Хотя голосовые ассистенты уже давно не новость (они умеют управлять умным домом, колонками и даже автомобилями), на ПК функция находится в зачаточном состоянии уже много лет подряд и практически не развивается ни гигантами вроде Microsoft, ни сторонними разработчиками. Это странно, так как возможность управлять компьютером посредством голоса многим бы упростила жизнь, но, вероятно расширить голосовое управление на ПК или просто сделать его более глубоким слишком сложно. С другой стороны, при желании некоторые функции голосом выполнять всё же можно — нужно лишь немного потрудиться и скачать софт.
Алиса — полноценный ассистент с базовыми функциями
Алиса от Яндекса сама по себе очень умная и удобная в использовании — русский язык понимает отлично, может отвечать на вопросы, советовать фильмы и так далее. При желании это всё можно интегрировать в систему поиска Windows, дабы получать ответы в более удобном формате. Впрочем, стоит сразу отметить, что в 98% случаев Алиса на ПК предоставляет тот же набор функций, что и в браузере или мобильном приложении, тогда как на непосредственное управление ПК отведено всего 2% возможностей. Собственно, управление непосредственно компьютером сводится к возможности выключить систему, отправить её в сон или перезагрузить ПК.
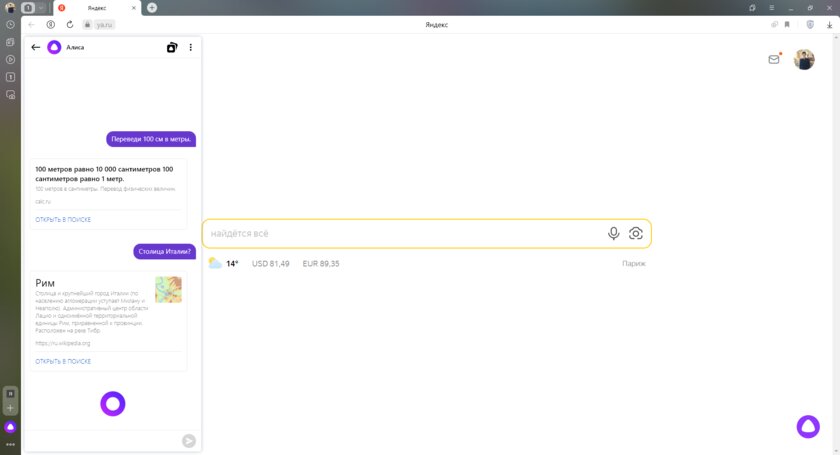
Также пользователь может открыть Проводник, запросить быстрый доступ к какому-либо сайту (например, можно сказать «Алиса, открой Википедию»), просмотреть историю браузера (для браузера Яндекс) или включить/выключить звук. В теории, ассистент должен уметь открывать и приложения вроде Word или других офисных компонентов, но на текущий момент это не работает и помощник просто отправляет в поисковую выдачу. Естественно, в связке с умной колонкой функций будет гораздо больше, но все они завязаны на возможностях самой колонки, а не функциях компьютера.
Laitis — пожалуй, самый гибкий софт на рынке
Приложение Laitis не выделяется особо привлекательным интерфейсом, но при желании этот софт может существенно упростить вам множество процессов. Дело в том, что программа позволяет создавать специальные команды, выполнение которых активируется посредством голоса. Например, вы можете создать правило на закрытие окна или запуск приложения, после чего продиктовать голосом команду, чтобы софт распознал голос, и потом закрывать приложения короткой фразой «закрой Google Chrome» без мышки или клавиатуры. И таких функций у приложения огромное множество — оно даже умеет запускать .bat-файлы или JS-скрипты.
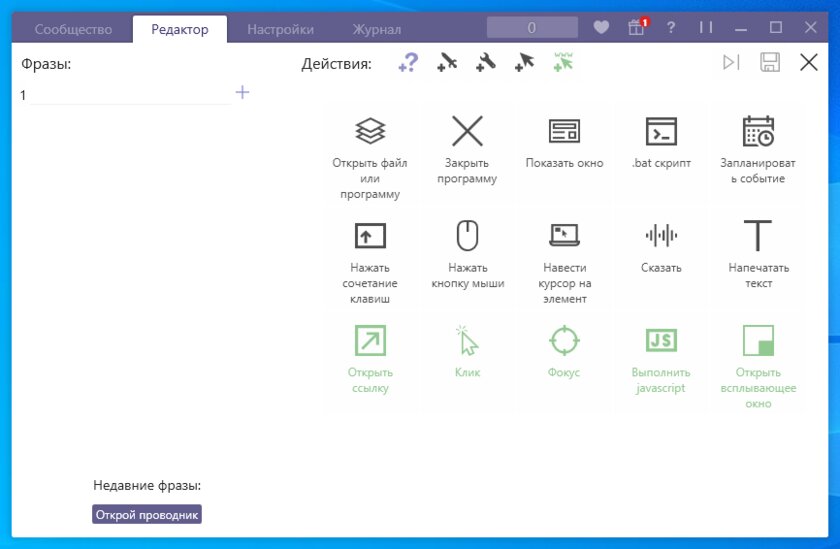
Список поддерживаемых функций на самом деле просто огромен — можно запускать любые приложения на ПК, отправлять курсор по нужным координатам, отображать окно поверх всех остальных, планировать события и многое другое. Но отдельно стоит упомянуть возможность взаимодействовать с веб-сайтами посредством голоса — например, направлять функцию фокуса на отдельный CSS-селектор или кликать по необходимому элементу на странице. Это очень удобно для людей с ограниченными возможностями, под нужды которых разработчики сайтов не спешат настраивать доступность.
Typle — динозавр, который до сих пор работает
Хотя софт, безусловно, достаточно старый (я его успешно протестирован на Windows 10), он всё равно способен выполнять поставленные перед ним задачи. Для этого достаточно создать пользователя и указать ему нужную базовую команду (например, «Открыть»), после чего перейти непосредственно к доступным командам для записи. В списке есть все установленные на компьютере приложения, также можно открывать системные утилиты, сайты и гибко настраивать параметры по отдельным параметрам. И после того, как команда сформирована и предварительные фразы записаны, можно приступать к управлению голосом — достаточно нажать на кнопку прослушивания и проговорить необходимую команду.
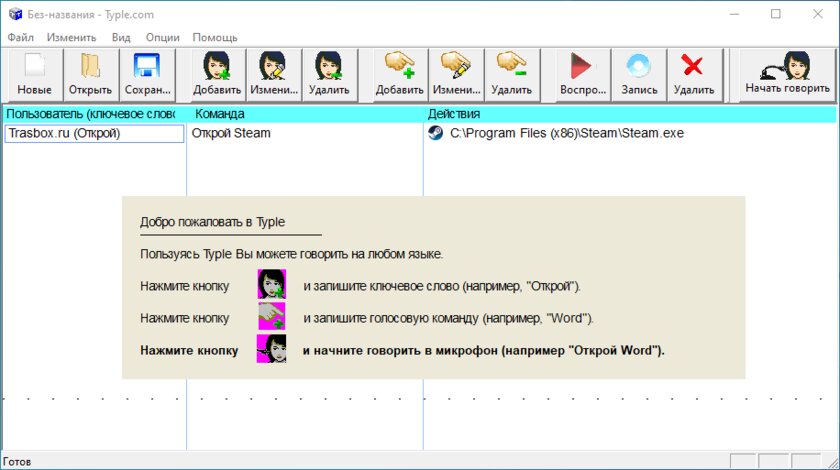
Для тех, кто часто запускает какие-либо приложения или открывает одни и те же сайты (на работе, к примеру), это очень удобное приложение, потому что можно назначить сразу несколько команд, после чего проговорить их, и все нужные ссылки будут открыты без лишних действий. Правда, нужно очень чётко проговаривать слова при первой записи и стараться потом при диктовке тоже проговаривать каждый звук, иначе программа собъётся и не поймёт, что вы хотели. И, конечно, основной недостаток софта в том, что из фона он не работает — нужно каждый раз открывать окно, нажимать на кнопку и проговаривать команду.
Встроенные голосовые команды Windows 11 — шикарный и недоступный инструмент
Пожалуй, наибольшей глубиной взаимодействия с функциями компьютера посредством голосовых команд может похвастаться операционная система Windows 11, которая в этом плане на три головы выше предшественника. Встроенные инструменты распознавания голоса, которые работают даже без подключения к интернету, позволяют переводить систему в сон или выключать её, открывать и закрывать приложения, создавать и переименовывать файлы или папки, открывать страницы в браузере и многое другое. Разработчики операционной системы действительно потрудились над этим вопросом и в Windows 11 компьютером можно полностью (практически) управлять только за счёт голоса.
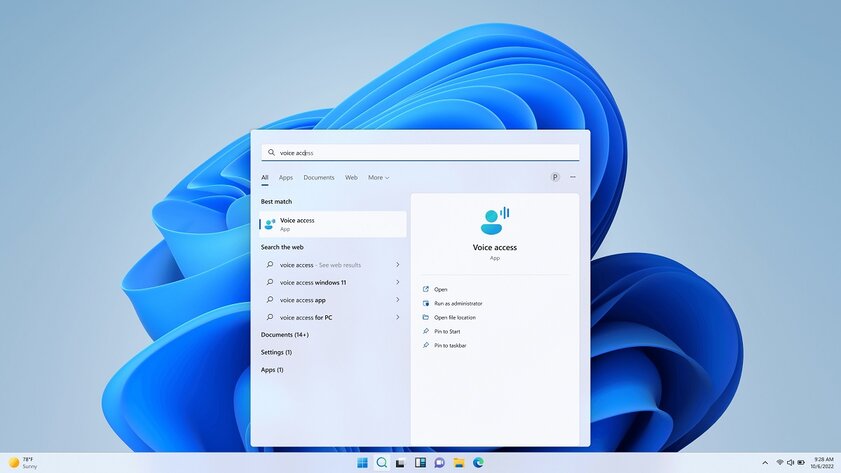
Более того, встроенными же инструментами можно даже набирать текст — операционная система умеет правильно распознавать слова и ставить знаки препинания на основе интонации даже на русском языке, хотя, конечно, ошибки тоже встречаются и очень часто. Единственная проблема голосовых команд в Windows 11 заключается в том, что поддерживается исключительно английский язык — команды на русском не работают. Это не совсем удобно при полном отсутствии познаний в английском, но, с другой стороны, не нужно быть знатоком языков, чтобы сказать «open google chrome» или «close window».
На этой странице содержатся справочные статьи по специальным возможностям для пользователей, которые используют голосовой доступ Windows для управления компьютером и создания текста с помощью голоса.
Голосовой доступ в Windows 11 позволяет всем, в том числе людям с ограниченными возможностями передвижения, управлять компьютером и создавать текст с помощью голоса. Например, вы можете открывать приложения и переключаться между ними, просматривать Веб-страницы, а также читать и создавать сообщения электронной почты с помощью голоса. Голосовой доступ использует современное распознавание речи на устройстве для точного распознавания речи и работает даже без Интернета.
Чтобы поделиться отзывами или предложениями о голосовом доступе, перейдите в Центр отзывов в разделе Специальные возможности>голосовой доступ. Используйте клавишу с логотипом Windows+F, чтобы быстро открыть Центр отзывов. Вы также можете найти ссылку на Центр отзывов на значке справкиголосового доступа или сказать «Открыть справку по голосовой связи», а затем «Нажать на отзыв», чтобы открыть Центр отзывов.
В Windows 11 22H2 и более поздних версиях распознавание речи Windows (WSR) будет заменено голосовой связью с сентября 2024 г. В более старых версиях Windows по-прежнему будет доступна поддержка WSR.
Голосовой доступ доступен в Windows 11 версии 22H2 и более поздних версиях. Дополнительные сведения о новых возможностях Windows 11 22H2 и способах получения обновления см. в статье Новые возможности в последних обновлениях Windows. Не знаете, какая у вас версия Windows? См. статью Поиск версии Windows.
Начало работы с голосовым доступом
-
Настройка голосового доступа
-
Начало работы с голосовым доступом
-
Список команд голосового доступа
-
Голосовой доступ: часто задаваемые вопросы
Навигация & взаимодействия с компьютером
-
Использование голосовой связи для работы с Windows и приложениями
-
Использование голоса для взаимодействия с объектами на экране
-
Использование клавиатуры с голосом
-
Использование мыши с голосом
-
Использование голосового доступа для настройки и входа на компьютер
-
Использование голоса для создания сочетаний клавиш для голосового доступа
-
Использование голосового доступа при настройке с несколькими дисплеями
Создание текста с помощью голоса
-
Диктовать текст с помощью голоса
-
Выделение текста с помощью голоса
-
Изменение текста с помощью голоса
-
Перемещение по тексту с помощью голоса
-
Правильный текст с помощью голоса
Новые возможности
Сведения о новых возможностях голосового доступа см. в статье Новые возможности голосового доступа.
Техническая поддержка для пользователей с ограниченными возможностями
Корпорация Майкрософт стремится к тому, чтобы все наши клиенты получали наилучшие продукты и обслуживание. Если у вас ограниченные возможности или вас интересуют вопросы, связанные со специальными возможностями, обратитесь в службу Microsoft Disability Answer Desk для получения технической поддержки. Специалисты Microsoft Disability Answer Desk знакомы со многими популярными специальными возможностями и могут оказывать поддержку на английском, испанском, французском языках, а также на американском жестовом языке. Перейдите на сайт Microsoft Disability Answer Desk, чтобы узнать контактные сведения для вашего региона.
Если вы представитель государственного учреждения или коммерческой организации, обратитесь в службу Disability Answer Desk для предприятий.
Нужна дополнительная помощь?
Нужны дополнительные параметры?
Изучите преимущества подписки, просмотрите учебные курсы, узнайте, как защитить свое устройство и т. д.
Включение голосового ассистента Сortana в Windows 10
Все способы:
- Процедура включения Кортаны в Виндовс 10
- Активация Cortana в Windows 10
- Вопросы и ответы: 1
Пожалуй, одна из отличительных характеристик Виндовс 10 — это наличие голосового помощника, а точнее помощницы Cortana (Кортана). С ее помощью пользователь может сделать заметку голосом, узнать расписание движения транспорта и многое другое. Также это приложение умеет поддержать разговор, просто развлечь юзера и т.д. В ОС Windows 10 Cortana является альтернативой стандартной поисковой системы. Хотя можно сразу и очертить преимущества — приложение, кроме поиска данных, умеет запускать другой софт, изменять настройки и даже выполнять операции с файлами.
Рассмотрим, как можно активировать функционал Cortana и использовать его в личных целях.
Стоит заметить, что Кортана, к сожалению, работает только на английском, китайском, немецком, французском, испанском и итальянском языках. Соответственно, будет она работает только в тех версиях ОС Виндовс 10, где один из перечисленных языков используется в системе как основной.
Активация Cortana в Windows 10
Для включения функционала голосового помощника необходимо выполнить следующие действия.
- Кликните по пункту «Параметры», который можно увидеть после нажатия кнопки «Пуск».
- Найдите элемент «Время и язык» и нажмите его.
- Далее «Регион и язык».
- В списке регионов укажите страну, язык которой поддерживает Кортана. Для примера, можно установить США. Соответственно, нужно добавить английский язык.
- Нажмите кнопку «Параметры» в настройках языкового пакета.
- Загрузите все необходимые пакеты.
- Щелкните по кнопке «Параметры» под разделом «Речь».
- Поставьте отметку напротив пункта «Распознавать неродные акценты этого языка» (опционально), если Вы говорите на устанавливаем языке с акцентом.
- Перезагрузите компьютер.
- Удостоверьтесь, что язык интерфейса изменился.
- Используйте Cortana.









Кортана — мощный голосовой помощник, который позаботится о том, чтобы к пользователю приходила вовремя нужная информация. Это своеобразный виртуальный персональный ассистент, в первую очередь он пригодится людям, которые о многом забывают из-за большой загруженности.
Наша группа в TelegramПолезные советы и помощь
Эксперты утверждают, что одной из лучших идей разработчиков Windows 10 было добавить в систему голосового помощника Cortana. Такие помощники уже давно используются владельцами мобильных телефонов, но добавление подобного сервиса на компьютер произошло впервые в Windows 10. Cortana пока общается только на английском, китайском и еще нескольких языках, к которым русский, к сожалению, не относится. Интересно, что по умолчанию даже англоязычная Cortana недоступна жителям России и других стран СНГ, но это можно исправить изменив некоторые настройки операционной системы.
Итак, Cortana – это виртуальная голосовая помощница, которая поможет вам без труда сделать заметку, добавит для вас напоминание, узнает расписание поездов или другого транспорта и предоставит необходимую вам информацию, также она может поддерживать с вами беседу, рассказывать шутки, петь песни и многое другое.
Впервые она предстала миру в 2014 году, и с того момента использовалась сначала на Windows Mobile 8.1, а теперь стала отличительной чертой Windows 10.
В Windows 10 она заменяет стандартную поисковую систему и может искать информацию как в интернете, так и на жестком диске. С помощью голосового управления Cortana, кроме поиска информации, может запускать программы, выполнять операции над файлами и даже изменять настройки системы.

Где работает Cortana?
К сожалению, сегодня, далеко не все могут использовать эту программу как личный помощник. Пока она научилась понимать и разговаривать только на шести языках:
- английский;
- немецкий;
- китайский;
- итальянский;
- испанский;
- французский.
Соответственно, работает она только в тех странах, где один из этих языков используется как основной. Со временем, разработчики обещают, что этот голосовой помощник станет доступен во всех странах. Но, если вы не хотите ждать, давайте разберемся, как включить Cortana на Windows 10 в других регионах.
Как включить Cortana на Windows 10 в России
Сам ассистент и его настройки располагаются в поле для поиска, расположенном рядом с кнопкой меню “Пуск”. Но в нашем регионе мы только увидим сообщение о том, что Кортана нам недоступна.

Это происходит потому что язык интерфейса Windows не соответствует тому, который поддерживает данная программа.
Итак, выполните следующие действия, чтобы включить помощника, который сможет общаться с вами на английском языке:
- Нажмите в меню Пуск кнопку Параметры.
- В Параметрах Windows перейдите в раздел Время и язык, потом в раздел Регион и язык.
- В списке регионов выберите, например, США, а в разделе добавления языков – английский.
- После этого система предложит вам скачать для языка речевой пакет.
- В пункте распознавания языка выберите английский. Стоит учесть, что так как английский не является вашим родным языком, стоит поставить галочку на пункте о распознавании акцента.
- Перезагрузите компьютер, чтобы изменения вступили в силу.
- После этого в настройках включите Cortana как личного голосового помощника – для этого в поиске поставьте “On” на пункте «Cortana can give you suggestions…».
Когда вы выполните действия, можете смело пользоваться Кортаной, так как её использование является бесплатным.
Часто пользователи жалуются на плохую работу программы, аргументируя это тем, что она далеко не всегда выполняет их указания. И дело тут не в неправильной работе помощника, а в том, что программа была настроена для англоязычных пользователей, а потому отлично понимает их речь, но может плохо понимать ваш англоязычный акцент. По этой причине и возникают подобные проблемы.
На видео можно будет наглядно посмотреть, как включить голосовой помощник Cortana на своем компьютере.
Включение Cortana на телефоне
Так же как и на компьютерах, Cortana на телефоне поддерживает те же шесть языков, что и на компьютерах. Но, данные ограничения не уменьшают интерес к ней в русскоязычных и других странах. Но, можно ли подключить Cortana на Windows 10 Mobile, если вы живете в России? Да, для этого будет достаточно поменять следующие настройки:
- регион проживания (США);
- язык интерфейса (английский);
- выключить службу геолокации (на время до перезагрузки телефона).
После перезагрузки у вас появится возможность работы с Cortana, как с личным голосовым помощником.

Вывод
Важно помнить, что, проведя действия по включению Cortana, она будет работать, только на одном из поддерживаемых языков. Если, вы плохо знаете один из этих языков или же ваше произношение оставляет желать лучшего, вам будет удобнее отказаться от идеи использования Cortana, как личного помощника.
Некоторые эксперты утверждают, что в скором времени компания Microsoft выпустит русскоговорящую версию этой программы, аргументируя это тем, что в настройках Windows 10, в разделе дополнительных возможностей уже есть русскоговорящий пакет данных.
Другие же приводят им в пример Kinect, который спустя нескольких лет, так и не обрел в своей базе знаний русский язык или Siri, которая научилась говорить на русском только через пять после запуска англоязычной версии. Нам остается только следить за новостями от Microsoft.
Установить голосового помощника Алису на ноутбук или компьютер с Windows можно, не привлекая на помощь специалиста. Достаточно следовать нашей инструкции, все нужные ссылки вы найдете в статье.
Установить Алису на компьютер или ноутбук можно, не привлекая на помощь специалиста. Достаточно загрузить браузер, отрегулировать настройки, и система заработает.
Алиса Яндекс – персональный ассистент, который ищет ответ на запрос пользователя программы и выдает его в течение нескольких секунд, может поговорить о погоде, поиграть с вами и многое другое. Официальный продукт российской компании Яндекс Алису можно установить на компьютер с версией операционной системы Windows от 7 и выше. Утилита занимает на ПК немного места. Установка приложения длится всего пару минут. После этого программа обновляется автоматически.

Инструкция по установке Алисы на компьютер
Поставить Алису на компьютер можно самостоятельно, следуя пошаговой инструкции. Как установить Алису на компьютер Виндовс 7, 8, 10 и другие более поздние версии ОС? Следуйте алгоритму, он подходит для всех перечисленных операционных систем:
- Пройдите по ссылке и скачайте Яндекс.Браузер с Алисой.
- Дождитесь, когда файл загрузится на ваш компьютер. Зайдите в папку, куда по умолчанию закачиваются файлы из интернета, кликните по утилите с расширением exe.
- Следуйте за мастером установки. Голосовой помощник установится в комплекте с Yandex Браузером.
- Щелкните по значку «Начать использование».
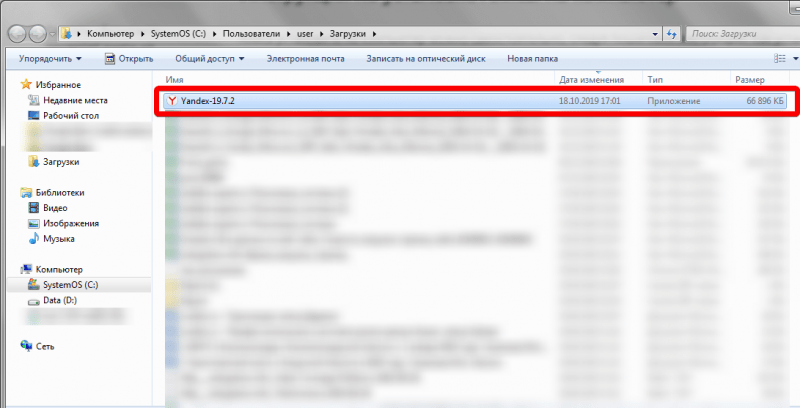
На загрузку программы затрачивается 3-4 минуты. Руководство, как установить Яндекс с Алисой бесплатно, завершается появлением на мониторе стартового экрана. Обратите внимание, как изменился внешний вид Рабочего стола – теперь на нем отображается еще один новый ярлык в панели задач. Щелчком по нему можно запускать виртуального помощника Алису, задавать ей вопросы, находить нужную информацию, общаться, включать сказки и т.д.
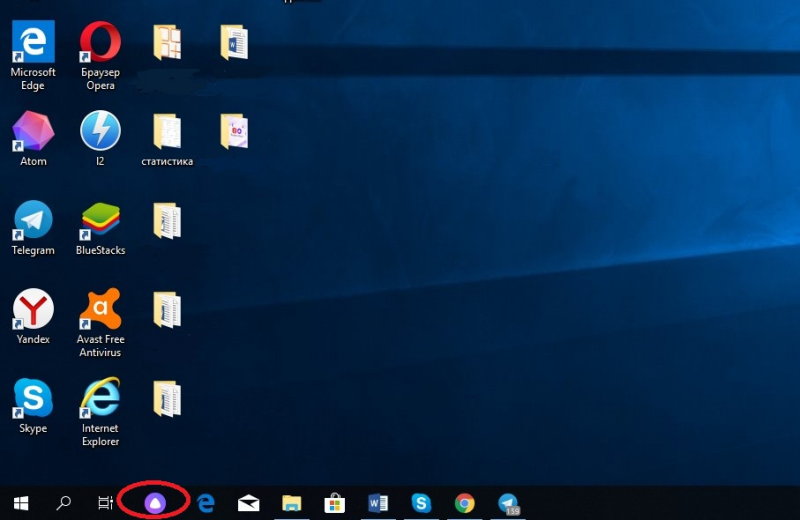
Решив установить помощника Алису на русском языке, вы можете пользоваться такими возможностями:
- найдет необходимое заведение или учреждение, находящееся поблизости;
- расскажет прогноз погоды на день, на 2-3- дня и даже на неделю;
- решит множество бытовых вопросов;
- откроет доступ к папкам и файлам в памяти ПК;
- поможет сориентироваться на местности, узнавать ситуацию на дорогах и прокладывать маршруты. Голосовой помощник окажется особенно полезным для туристов, водителей.
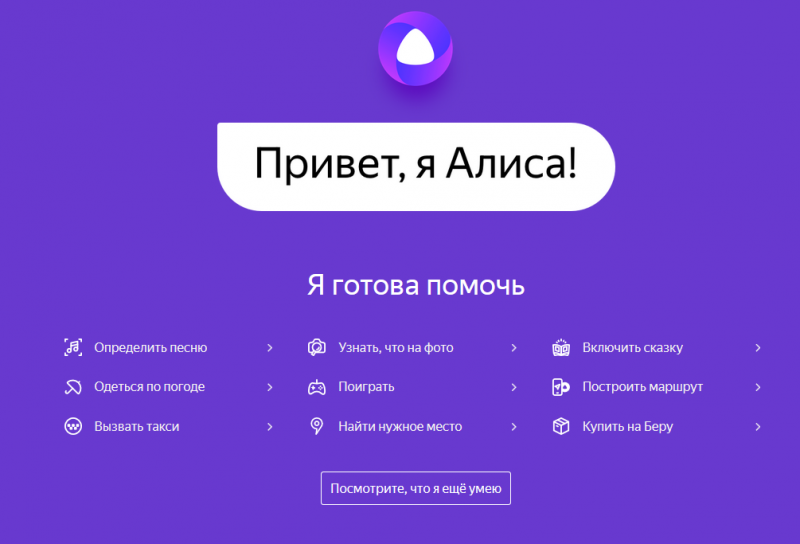
Что делать, если помощник в браузере отсутствует — обновляемся
Бывает так, что Яндекс браузер установлен, но голосового помощника все равно нет. Тогда следует обновить версию обозревателя вручную. Как установить Алису на ноутбук и ПК в этом случае?
- В окне программы в правой части вверху кликните по значку «Настройки» (3 параллельные линии).
- В открывшемся меню найдите пункт «Дополнительно» и вызовите контактное меню правой кнопкой мыши.
- Нажмите «Обновить в браузере».
- В информационном окне обратите внимание на последнюю установленную версию. Если она устарела, система уведомит сообщением о неактуальной версии браузера. Щелкните по слову «Обновить» и подождите пару минут.
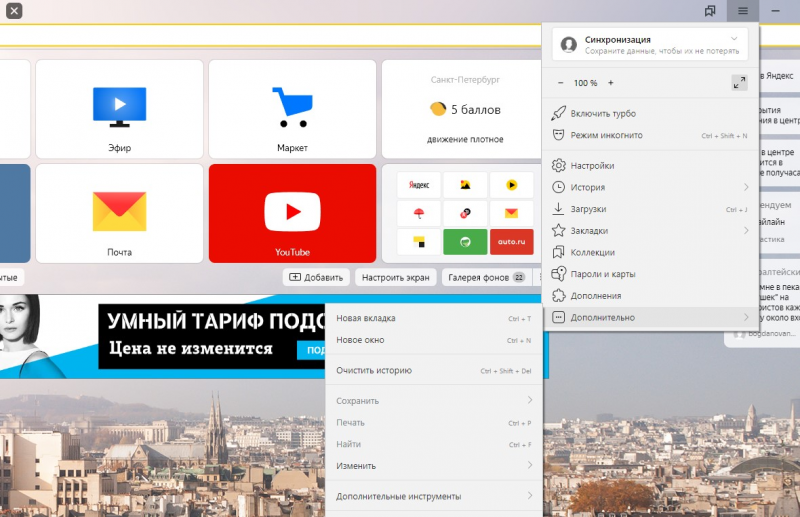
Осталось закрыть и вновь открыть программу. Вас можно поздравить – теперь вы не только знаете, как поставить Алису на компьютер, но также умеете это делать. Откройте поисковик, скажите «Привет, Алиса», пользуйтесь приложением с удовольствием!
Как установить Алису без Яндекс браузера
Если вы хотите установить Алису без Яндекс браузера, то обходной путь есть. На сайте Яндекс.Помощи размещена ссылка, по которой начинается скачивание приложения для Windows «Голосовой помощник Алиса» (кликайте ссылку, сразу начнется закачка). После запуска exe файла произойдет стандартная установка приложения.




