Время на прочтение9 мин
Количество просмотров128K
Наверняка почти у каждого пользователя ОС Linux и ОС Windows, а я имею в виду именно тех, у кого, в силу ряда причин, установлены обе системы, время от времени возникал вопрос: «А нельзя ли, черт возьми, придумать способ, с помощью которого можно было бы устанавливать эти системы в произвольном порядке? Без порчи настроек загрузчика?» Ведь если ставим сначала Windows а потом Linux всё хорошо — линуксовый загрузчик (например GRUB) обычно подхватывает bootmgr. Если ставить в обратном порядке то увы. Даже с использованием GPT + EFI. В случае с EFI нет опасности перезаписи MBR, зато таки есть один нюанс, который лично мне не нравится — установщик Windows в режиме EFI хоть и не перезаписывает сектора диска своим кодом, но зато переопределяет NVRAM, подсовывая туда путь к своему загрузчику. Так что функционал GBUB всё равно приходится восстанавливать. В настройках штатного установщика нет опций для кастомизации процесса установки загрузчика. А что если… не использовать стандартный установщик?! Ну, или почти не использовать…

И такой способ есть. И основан он на технологии установки Windows, которую мы имеем в её дистрибутивах начиная с «семерки». Способ работает для случая Windows версий 7/8/8.1/10, как в случае с MBR + BIOS системы, так в случае с EFI + GPT. Установить систему можно как в раздел HDD, так и на VHD. При этом функционал установщика нужен нам в общем-то для запуска программы настройки BCD-хранилища конфигурации загрузчика. Вместо установочного диска можно использовать загрузочный носитель на основе WinPE. Если бы утилитам bcdedit.exe и BootICE была *nix альтернатива, весь процесс развертывания системы можно было бы вообще выполнить в среде Linux.
Предположим у вас имеется компьютер, с установленным на HDD загрузчиком GRUB2 и свободным разделом, отформатированном в NTFS. Устанавливать будем Windows 7 Ultimate SP1. Для этого потребуются:
- Установочный диск с виндой
- Чистая флешка объемом >= 4 Gb
- Архиватор 7-zip соответствующей разрядности
- Утилита BootICE, желательна, но совершенно не обязательна, можно обойтись и bcdedit.exe, входящим в дистрибутив винды
1. Создаем загрузочную флешку
Дело в том, что семерка не хочет устанавливаться в EFI-режиме с DVD. Вот не хочет и всё. К тому же, на установочном носителе нам понадобятся дополнительные утилиты, которые туда надо поместить, а в случае с флешкой это несколько проще, чем в случае с DVD.
Монтируем установочный образ с виндой, допустим он лежит у нас в /home/$USER/install с именем win7-setup.iso
$ mkdir ~/iso
$ sudo mount -t udf ~/install/win7-setup.iso ~/iso
Вставляем флешку в USB-порт. Допустим, она получила имя устройства /dev/sdb. Выполним её разметку в формате MBR
$ sudo fdisk /dev/sdb
Создем на флешке один единственный раздел. После чего форматируем её в FAT
$ sudo mkfs.vfat /dev/sdb1
Копируем содержимое дистрибутива винды на флешку
$ mkdir /tmp/flash
$ sudo mount /dev/sdb1 /tmp/flash -o uid=1000,gid=100,fmask=113,dmask=002
$ cp -rv ~/iso/* /tmp/flash/
Скопируем конфиги EFI-загрузчика на уровень выше
$ cp -rv ~/tmp/flash/efi/microsoft/* ~/tmp/flash/efi/
Теперь нам нужен EFI-загрузчик винды. Его придется выцарапать из дистрибутива. Это легко сделать с помощью архиватора 7-zip, который имеется в репозитории extra/p7zip. Все содержимое дистрибутива винды сжато в образ wim-формата находится на установочном DVD в файле source/install.wim. Обычно этот образ имеет следующую структуру

В каталогах с именами в виде цифр 1-4 находятся разные редакции винды. Чтобы выбрать нужную надо посмотреть внутрь файла с именем [1].xml. Распакуем его в /tmp
$ cd /tmp
$ 7z e ~/iso/sources/install.wim \[1\].xml
и посмотрим с помощью какого-нибудь браузера, ибо в текстовом редакторе он выглядит ужасно, а специального редактора xml у меня в наличии не оказалось. Каждую редакцию винды описывают структурой вида

где нода EDITIONID указывает на редакцию. Параметр INDEX — как раз номер каталога, в котором валяется нужная редакция. Итак, мне нужна Ultimate, а это индекс 4. Соответсвенно выковыриваем загрузчик оттуда
$ 7z e ~/iso/sources/install.wim 4/Windows/Boot/EFI/bootmgfw.efi
Оки, теперь перенесем полученный файл на флешку
$ mv bootmgfwm.efi /tmp/flash/efi/boot/bootx64.efi
Порядок, теперь у нас в наличии загрузочная флешка для установки винды. Теперь добавим на неё необходимые для установки утилиты — виндозную версию архиватора 7-zip и утилиту BootICE. Архиватор качаем с официального сайта и распаковываем на флешку в каталог utils
$ mkdir -p /tmp/flash/utils/7-Zip/
$ cd /tmp/flash/utils/7-Zip/
$ 7z x ~/downloads/7z1602-x64.exe
Туда же помещаем и bootice
$ cp ~/install/BOOTICEx64.exe /tmp/flash/utils
Уф, всё, отмонтируем флешку
$ cd ~
$ sudo umount /tmp/flash/
Перезагружаемся. Если у вас система с EFI и съемные диски стоят в приоритете загрузки, то компьютер загрузится в установку винды автоматом. Если же появилось таки меню GRUB, ничего страшного, жмем «С» и в консоли набиваем команду exit. Вас вывалит в меню EFI, где выбираем загрузку с флешки. Если же ваша система с BIOS, то тут чуть сложнее, ибо мы не стали заморачиваться с настройкой MBR на флешке. Тогда в консоли GRUB даем команду ls — появится список всех дисков и разделов. Находим нашу флешку, она отобразится в виде (hdX, msdosY), где X, Y — номер диска и раздела соответственно. Теперь вбиваем в консоли команды
grub> set root=hdX,Y
grub> ntldr /bootmgr
grub> boot
Начнется загрузка установщика винды. Он то загрузится, но нам он и не нужен — мы всё будем делать руками. Чтобы стало понятно, что к чему, придется рассмотреть некоторую теорию
2. О развертывании Windows из WIM-образа и капризном нраве Sysprep
Начиная с семерки установка Windows заключается в следующих этапах
- Разметка диска в соответствии с архитектурой системы инициализации оборудования. Если BIOS — установщик размечает диск в MBR. При наличии активной EFI — разметка будет GPT.
- Распаковка образа install.wim в выбранный для установки раздел
- Установка загрузчика и перезагрузка
- Инициализация оборудования. Ребут
- Локализация, ввод ключа, окончание настройки системы
Это стандартный путь. У нас же диск уже размечен. И нам не нужна автоматическая установка загрузчика — мы поставим его вручную. Разметка диска должна удовлетворять следующим требованиям
- Если система с EFI на диске должен присутствовать FAT-раздел с типом 0xEF. Если у нас уже установлен линукс с EFI-загрузчиком, то таковой раздел уже имеется
- Если система с BIOS, то раздел, в котором располагается загрузчик, а это наш NTFS-раздел должен быть активным. Это очень важно! Почему, будет объяснено ниже.
Таким образом, перед распаковкой системы мы должны убедится в том, что перечисленные требования выполнены. После того, как мы распакуем все файл системы и установим загрузчик, система перезагрузиться. После перезагрузки запустится утилита Sysprep, среди прочего настраивающая оборудования и проверяющая конфигурацию системы. Так вот, если в режиме EFI Sysprep не найдет загрузчик и его конфигурацию в EFI-разделе по пути EFI/microsof/boot, а в системе с BIOS каталог \Boot и bootmgr будут лежать в неактивном разделе, то Sysprep завершится с ошибкой sysprep generalize error, а в лог, расположенный по адресу \Windows\Panther\sysperr.log выплюнет что-то похожее на
2015-03-11 16:55:42, Error [0x0e00b3] TOOL Sysprep_Specialize_Bcd: There was an error opening the system store. Status=[0xC0000098]
2015-03-11 16:55:42, Error [0x0f0082] SYSPRP LaunchDll:Failure occurred while executing 'c:\Windows\System32\spbcd.dll,Sysprep_Specialize_Bcd', returned error code 1006
2015-03-11 16:55:42, Error [0x060435] IBS Callback_Specialize: An error occurred while either deciding if we need to specialize or while specializing; dwRet = 0x3ee
и никакие танцы с бубном нам уже не помогут. Винда требует, чтобы загручик лежал в загрузочном разделе и точка. В случае с BIOS просто делаем активным раздел NTFS в котором лежит винда и туда же кладем и загрузчик. Грузится будем всё равно с помощью GRUB, а ему все равно, какой раздел будет активным. В случае с EFI загрузчик придется положить рядом с GRUB в EFI-разделе.
3. Распаковка системы
Итак, определимся, куда мы хотим ставить винду. Можно поставить в NTFS-раздел, а можно и в VHD-диск. Это уж как вам хочется. Я буду показывать процесс на примере с виртуальной машиной EFI, имеющей следующую разметку
The protective MBR's 0xEE partition is oversized! Auto-repairing.
Partition table scan:
MBR: protective
BSD: not present
APM: not present
GPT: present
Found valid GPT with protective MBR; using GPT.
Command (? for help): p
Disk /dev/loop1: 104857600 sectors, 50.0 GiB
Logical sector size: 512 bytes
Disk identifier (GUID): 0D217C93-6699-435A-9BBB-61DFAA6F30B7
Partition table holds up to 128 entries
First usable sector is 34, last usable sector is 104857566
Partitions will be aligned on 2048-sector boundaries
Total free space is 4029 sectors (2.0 MiB)
Number Start (sector) End (sector) Size Code Name
1 2048 206847 100.0 MiB EF00 EFI system partition
2 206848 104855551 49.9 GiB 0700 Basic data partition
На этом диске нет линукса, установлен только GRUB в раздел с EFI. Если мы ставим систему непосредственно в NTFS-раздел, то загружаемся с флешки, дожидаемся запуска программы установки и жмем Shift + F10, чтобы вызвать консоль. Запускаем утилиту diskpart и смотрим список подключенных томов
X:\sources> diskpart
DISKPART> list vol

Видим, что флешка (объемом 8 Гб) подключена как диск C:, а раздел для установки вовсе не смонтирован. Непорядок. Делаем так
DISKPART> sel vol 3
DISKPART> remove
DISKPART> assign letter=E
DISKPART> sel vol 1
DISKPART> assign letter=C
DISKPART> list vol
DISKPART> sel vol 2
DISKPART> assign letter=F
Вот теперь порядок, диск на который будем ставить винду стал диском C:, флешка — диском E:, а EFI-раздел — диском F:

Если же мы хотим поставить систему на VHD, то делаем так
DISKPART> sel vol 3
DISKPART> remove
DISKPART> assign letter=E
DISKPART> sel vol 1
DISKPART> assign letter=G
DISKPART> exit
Для порядка создаем каталог с образами
X:\sources> md G:\vhd
X:\sources> diskpart
Создаем виртуальный диск, создаем на нем разметку GPT и раздел NTFS и монтируем его к C:
DISKPART> create vdisk file="G:\vhd\win7.vhd" maximum=25600 type=fixed
DISKPART> attach vdisk
DISKPART> clean
DISKPART> convert gpt
DISKPART> create part primary
DISKPART> format fs=ntfs quick
DISKPART> assign letter=C
EFI-раздел монтируем к F:
DISKPART> sel vol 2
DISKPART> assign letter=F
Получаем такую картину

Очень важно! Убеждаемся в том, что EFI-раздел отформатирован именно в FAT, а не в FAT32. Иначе Sysprep не простит нам этой ошибки. Если на компе уже есть линукс, то настройки будут верны.
Теперь распаковываем дистрибутив на диск C:
X:\sources> E:
E:\> utils\7-Zip\7zFM.exe
Откроется GUI архиватора 7-zip. В нем открываем каталог E:\sources, находим там файл install.wim

Правой кнопкой на этом файле вызываем контектстное меню и переходим по 7-zip -> Открыть архив. Появится содержимое образа.

Лезем в папку 4 — там лежит Ultimate

Выделяем всё Ctrl + A и жмем кнопку «Извлечь». Появится окно, где нам предложат указать путь распаковки

Указываем корень диска C: и жмем ОК.

Ну и теперь, как говорится: «Откиньтесь на спинку кресла и…»
4. Установка и настройка загрузчика
Итак, после некоторого время ожидания распаковка окончена. И вот тут, вот в этом месте винда обчно делает бяку, а именно портит MBR или перенастраивает NVRAM. Но мы не дадим ей этого сделать — мы установим загрузчик вручную.
В случае с EFI, переходим на раздел EFI, смонтированный к F: и создаем необходимые пути и копируем файлы загрузчика
E:\> F:
F:\> mkdir EFI\microsoft\boot
F:\> xcopy C:\Windows\Boot\EFI\* F:\EFI\microsoft\boot /s /e
F:\> mkdir EFI\microsoft\boot\Fonts
F:\> xcopy C:\Windows\Boot\Fonts\* F:\EFI\microsoft\boot\Fonts\ /s /e
F:\> copy C:\Windows\System32\config\BCD-Template F:\EFI\microsoft\boot\BCD
Отлично, загрузчик скопирован. Теперь настроим его
F:\> E:\utils\BOOTICEx64.exe
Открываем файл F:\EFI\Microsoft\Boot\BCD. В случае установки на раздел, его параметры задаются так

Если же мы устанавливали систему на VHD, то настройки будут такими

Важно! Имя вторичного загрузчика для EFI-системы winload.efi, для BIOS-системы — winload.exe.
В случае, если мы устанавливаем BIOS-систему установка загрузчика будет выглядеть так
F:\> mkdir C:\Boot
F:\> xcopy C:\Windows\Boot\PCAT\* C:\Boot /s /e
F:\> mkdir C:\Boot\Fonts
F:\> xcopy C:\Windows\Boot\Fonts\* C:\Boot\Fonts /s /e
F:\> copy C:\Boot\bootmgr C:\bootmgr
F:\> copy C:\Windows\System32\config\BCD-Template C:\Boot\BCD
Важно! Раздел, смонтированный к C: (там где размещен загрузчик) обязан быть активным! Убедитесь в этом перед перезагрузкой!
Настройку выполняем так же точно, используя BootICE.
Ну, вроде все. Закрываем все окна и идем в ребут. Флешку можно вытащить из компа.
5. Скрестим пальцы да вознесем молитвы тебе, о Великий и Ужасный Sysprep…!
GRUB у нас еще не настроен пункта для винды в меню нет. Как только появится меню GRUB жмем «C». В консоли набираем
grub> set root=hdX,Y
grub> chainloader /EFI/Microsoft/Boot/bootmgfw.efi
grub> boot
X, Y — соответственно диск и раздел, где лежит загрузчик. Это в случае EFI. В случае с BIOS делаем так
grub> set root=hdX,Y
grub> ntldr /bootmgr
grub> boot
X, Y — диск и раздел с NTFS. Там где распакована винда и лежит её загрузчик.
В режиме EFI вместо логотипа винды я увидел черный экран, так как не нашел в дистрибутиве билиотеки bootres.dll, которую надо поместить в папку EFI\Mictosoft\Boot\Resourses. В случае с BIOS всё в порядке — знакомая эмблема «семерки». А потом в обоих случаях увидим это

Это работает Sysprep. На 57% моргнет экран — настраивается видяха. И если мы все сделали верно, то надпись «Применение параметров системы» повисит довольно долго, потом система сообщит, что установка будет продолжена после перезагрузки. Если мы где-то напортачили с установкой загрузчика — неправильный EFI раздел или неактивный NTFS, то тогда будет ошибка 

а потом, наконец вот это

Дальше все как при обычной, штатной установке.
6. Настраиваем GRUB
Обратили внимание на то, что каждый раз мы грузим систему из консоли GRUB руками. Это очень хорошо — значит ни MBR ни NVRAM не перезаписаны коварным майкрософтом. Настало время грузится в арч и добавить в меню GRUB новый пункт
menuentry 'Windows 7 Ultimate SP1 (EFI)' {
set root=hdX,Y
chainloader /EFI/Microsoft/Boot/bootmgfw.efi
}
в случае EFI. Или
menuentry 'Windows 7 Ultimate SP1' {
set root=hdX,Y
ntldr /bootmgr
}
в случае BIOS. Применяем настройки GRUB и перезагружаемся и видем систему в пункте меню загрузки

после выбора которого получаем загруженную Windows

Заключение
Упреждая гнев профессиональных win-админов, скажу сразу — я знаю о DISM. Именно информация об этой системе и привела меня к описанному решению. Цель была одна — выяснить сколько нужно возможностей собственно Windows для установки Windows.
Оказалось вот что — для установки Windows её среда необходима только для одного — настройки BCD-хранилища. Всё. Остальное можно сделать из среды любой другой операционной системы.
Если написать аналог bcdedit.exe под Linux, то установить Windows можно будет с линуксового Live-носителя.
Install Windows from GRUB
If you’re dual-booting Windows and Linux, you may need to install Windows from GRUB. GRUB is a bootloader that can be used to select which operating system to boot from. When you install Windows from GRUB, you’ll be able to choose between Windows and Linux at the boot screen.
This guide will show you how to install Windows from GRUB on a dual-boot system. We’ll cover the following topics:
- What is GRUB?
- How to install GRUB on a dual-boot system
- How to install Windows from GRUB
By the end of this guide, you’ll be able to install Windows from GRUB and dual-boot Windows and Linux on your computer.
| Step | Instructions | Notes |
|---|---|---|
| 1 | Boot your computer from the Windows installation media. | This can be a CD, DVD, or USB drive. |
| 2 | Select the language and keyboard layout for your installation. | This is the same process as if you were installing Windows from scratch. |
| 3 | Click “Install Now”. | This will start the Windows installation process. |
| 4 | Select “Custom Install”. | This will allow you to choose where to install Windows on your hard drive. |
| 5 | Select the drive that you want to install Windows on. | This is typically the first hard drive that appears in the list. |
| 6 | Click “Next”. | This will start the Windows installation process. |
| 7 | Wait for the Windows installation to complete. | This may take a few minutes. |
| 8 | Restart your computer. | This will boot your computer into Windows. |
This guide will show you how to install Windows from GRUB, the Grand Unified Boot Loader. GRUB is a bootloader that can be used to boot multiple operating systems from a single hard drive. By installing Windows from GRUB, you will be able to dual-boot your computer between Windows and Linux.
Requirements
To install Windows from GRUB, you will need the following:
- A computer with an existing Linux installation
- A Windows installation media (DVD or USB drive)
- A bootable Linux live USB drive
Steps
The following steps will show you how to install Windows from GRUB:
1. Boot your computer from the Linux live USB drive.
2. Open a terminal window.
3. Type the following command to mount the Windows installation media:
sudo mount /dev/sdX /mnt
where `/dev/sdX` is the device node of your Windows installation media.
4. Type the following command to create a new partition table on your hard drive:
sudo parted /dev/sda mkpart primary ext4 0% 100%
5. Type the following command to format the new partition:
sudo mkfs.ext4 /dev/sda1
6. Type the following command to mount the new partition:
sudo mount /dev/sda1 /mnt/new
7. Copy the contents of the Windows installation media to the new partition.
8. Type the following command to create a new GRUB configuration file:
sudo vi /etc/grub.d/40_custom
9. Add the following lines to the GRUB configuration file:
menuentry ‘Windows 10′ {
insmod winload.efi
set root='(hd0,gpt1)’
chainloader /EFI/Microsoft/Boot/bootmgfw.efi
}
10. Save and close the GRUB configuration file.
11. Type the following command to update GRUB:
sudo grub-mkconfig -o /boot/grub/grub.cfg
12. Reboot your computer.
13. When the GRUB boot menu appears, select the “Windows 10” entry and press Enter.
Windows will now be installed on your computer and you will be able to dual-boot between Windows and Linux.
In this guide, you learned how to install Windows from GRUB. By following these steps, you will be able to dual-boot your computer between Windows and Linux.
Here are some additional resources that you may find helpful:
- [GRUB documentation](https://www.gnu.org/software/grub/manual/grub.html)
- [How to dual-boot Windows and Linux](https://www.howtogeek.com/howto/18682/how-to-dual-boot-windows-and-linux/)
3. Boot the computer from the Linux live USB drive
Once you have created a Linux live USB drive, you can boot your computer from it by following these steps:
1. Power off your computer.
2. Insert the Linux live USB drive into your computer.
3. Power on your computer.
4. Press the key that corresponds to your computer’s boot menu (usually F12, F2, or Esc).
5. Use the arrow keys to select the Linux live USB drive and press Enter.
Your computer will now boot from the Linux live USB drive.
4. Open a terminal window
Once your computer has booted from the Linux live USB drive, you can open a terminal window by following these steps:
1. Click on the Activities button in the top left corner of the screen.
2. Type terminal in the search bar.
3. Click on the Terminal icon to open a terminal window.
The terminal window is a command-line interface that you can use to interact with the Linux operating system. You can use the terminal window to install software, manage files, and perform other tasks.
5. Install the GRUB bootloader
The GRUB bootloader is a boot loader that allows you to choose which operating system to boot from when your computer starts up. To install the GRUB bootloader, you can follow these steps:
1. Open a terminal window.
2. Type the following command to install the GRUB bootloader:
sudo apt-get install grub-efi
This command will install the GRUB bootloader for UEFI-based systems. If you are using a BIOS-based system, you will need to use the following command instead:
sudo apt-get install grub-legacy
3. Once the GRUB bootloader has been installed, you can reboot your computer.
When your computer starts up, you will be presented with a GRUB menu. This menu allows you to choose which operating system to boot from.
6. Select the Windows operating system and press Enter.
Your computer will now boot into Windows.
7. Configure the GRUB bootloader
Once you have installed the GRUB bootloader, you can configure it to boot into Windows by following these steps:
1. Open a terminal window.
2. Type the following command to open the GRUB configuration file:
sudo nano /etc/default/grub
3. In the GRUB configuration file, find the line that starts with `GRUB_DEFAULT`. This line specifies the default operating system that GRUB will boot into.
4. Change the value of `GRUB_DEFAULT` to the name of the Windows operating system. For example, if the Windows operating system is called `Windows 10`, you would change the value of `GRUB_DEFAULT` to `Windows 10`.
5. Save the GRUB configuration file and close the editor.
6. Reboot your computer.
When your computer starts up, you will be presented with a GRUB menu. This menu will now show the Windows operating system as the default operating system.
8. Test the GRUB bootloader
To test the GRUB bootloader, you can follow these steps:
1. Power off your computer.
2. Insert the Linux live USB drive into your computer.
3. Power on your computer.
4. Press the key that corresponds to your computer’s boot menu (usually F12, F2, or Esc).
5. Use the arrow keys to select the Linux live USB drive and press Enter.
Your computer will now boot from the Linux live USB drive.
6. Open a terminal window.
7. Type the following command to list the operating systems that GRUB can boot into:
grub-ls
This command will list the operating systems that are configured in the GRUB configuration file.
8. Verify that the Windows operating system is listed in the output of the `grub-ls` command.
If the Windows operating system is not listed in the output of the `grub-ls` command, you may need to reconfigure the GRUB bootloader.
In this tutorial, you learned how to install Windows from GRUB. You learned how to boot your computer from a Linux live USB drive, open a terminal window, install the GRUB bootloader, configure the GRUB bootloader, and test the GRUB bootloader.
Q: What is GRUB?
A: GRUB is a boot loader that can be used to select the operating system that you want to boot from your hard drive. It can also be used to create a bootable USB drive or CD that you can use to install Windows.
Q: How do I install Windows from GRUB?
A: To install Windows from GRUB, you will need to create a bootable USB drive or CD that contains the Windows installation files. Once you have created the bootable media, you can follow these steps:
1. Boot your computer from the bootable media.
2. Select the language and keyboard layout that you want to use.
3. Click “Next”.
4. Click “Install Now”.
5. Accept the license terms.
6. Select the edition of Windows that you want to install.
7. Select the drive that you want to install Windows on.
8. Click “Next”.
9. Follow the on-screen instructions to complete the installation.
Q: What if I get an error message when I try to install Windows from GRUB?
A: If you get an error message when you try to install Windows from GRUB, there are a few things that you can check:
- Make sure that you have created the bootable media correctly.
- Make sure that your computer meets the minimum requirements for Windows.
- Make sure that you have selected the correct drive to install Windows on.
- Make sure that you have enough free space on the drive that you are installing Windows on.
If you are still having problems, you can try contacting Microsoft support for help.
Q: What are the advantages of installing Windows from GRUB?
A: There are a few advantages to installing Windows from GRUB:
- You can easily dual-boot Windows with another operating system.
- You can use GRUB to create a bootable USB drive or CD that you can use to install Windows on another computer.
- You can use GRUB to repair a damaged Windows installation.
Q: What are the disadvantages of installing Windows from GRUB?
A: There are a few disadvantages to installing Windows from GRUB:
- If you delete the GRUB bootloader, you may not be able to boot your computer.
- If you make a mistake when installing Windows from GRUB, you may damage your operating system.
- Installing Windows from GRUB can be more complicated than installing Windows from a DVD or USB drive.
Q: What are some resources that I can use to learn more about installing Windows from GRUB?
A: There are a number of resources that you can use to learn more about installing Windows from GRUB. Here are a few of them:
- [The official GRUB documentation](https://www.gnu.org/software/grub/manual/grub.html)
- [The Windows 10 installation guide](https://docs.microsoft.com/en-us/windows-10/install/install-windows-10)
- [The Ubuntu installation guide](https://help.ubuntu.com/stable/installation-guide/index.html)
- [The Arch Linux installation guide](https://wiki.archlinux.org/index.php/Installation_guide)
In this blog post, we have discussed how to install Windows from GRUB. We have covered the following topics:
- What is GRUB and how does it work?
- How to create a bootable USB drive with GRUB
- How to install Windows from GRUB
- How to troubleshoot common problems
We hope that this blog post has been helpful. If you have any questions or feedback, please feel free to leave a comment below.
Author Profile
-
Hatch, established in 2011 by Marcus Greenwood, has evolved significantly over the years. Marcus, a seasoned developer, brought a rich background in developing both B2B and consumer software for a diverse range of organizations, including hedge funds and web agencies.
Originally, Hatch was designed to seamlessly merge content management with social networking. We observed that social functionalities were often an afterthought in CMS-driven websites and set out to change that. Hatch was built to be inherently social, ensuring a fully integrated experience for users.
Now, Hatch embarks on a new chapter. While our past was rooted in bridging technical gaps and fostering open-source collaboration, our present and future are focused on unraveling mysteries and answering a myriad of questions. We have expanded our horizons to cover an extensive array of topics and inquiries, delving into the unknown and the unexplored.
Latest entries
В этой статье мы разберем, как установить Windows 10 рядом с дистрибутивами Linux (например, Ubuntu и Debian). Мы рассмотрим процесс выделения свободного места на диске, запись образа Windows на флешку, установку и настройку загрузчика GRUB, чтобы в конце иметь возможность выбирать при загрузке между Linux и Windows.
Приобрести оригинальные ключи активации Windows всегда можно у нас в каталоге от 1099 ₽
1) Выделение свободного места под Windows 10
1. Если ваш диск уже содержит дистрибутивы Linux, освободите примерно 50 ГБ для Windows.
2. Для изменения размеров диска или освобождения места воспользуйтесь:
— Утилитой «Диски» (встроена в некоторые дистрибутивы linux).
— Приложением GParted (поддерживает расширенные функции управления разделами).
3. Освободить пространство можно как на том же диске, где уже установлены Linux, так и на другом физическом диске. Главное — обеспечить наличие неразмеченной области подходящего размера.
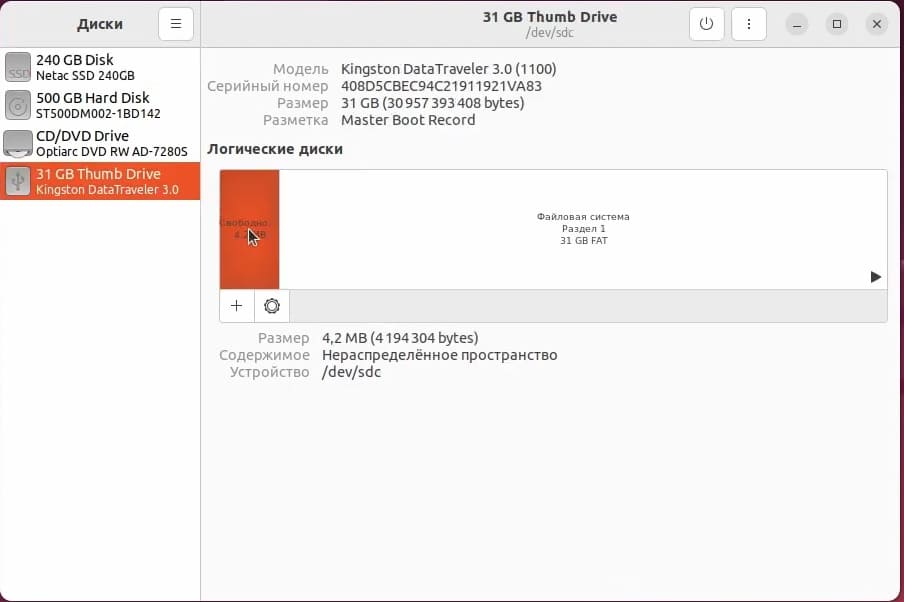
2) Подготовка установочной флешки с Windows 10
1. Загрузите ISO-образ Windows 10, найти нужный вам образ можно у нас в каталоге.
2. С помощью утилиты WoeUSB (или аналогичной) запишите образ на флешку:
— В Linux: WoeUSB, Ventoy
— В Windows: Rufus.
Можно воспользоваться нашей инструкцией.
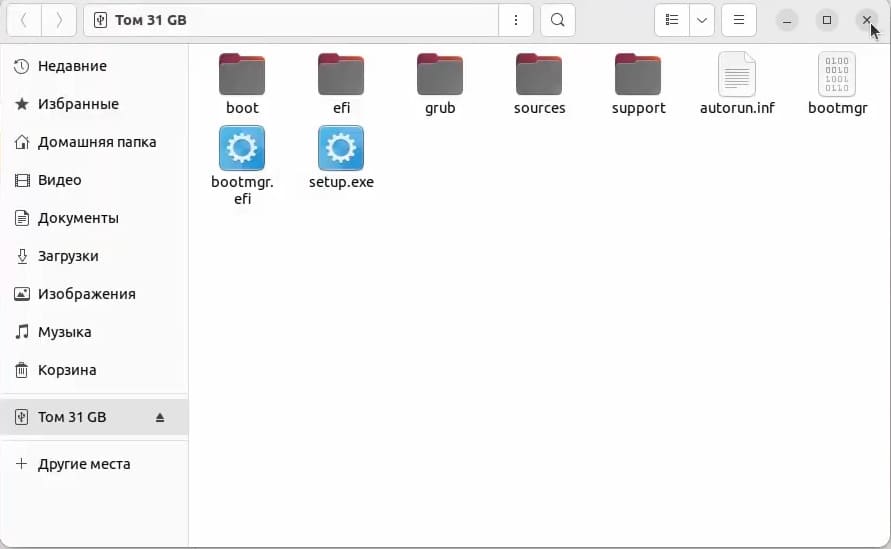
3. Перезагрузите компьютер и в BIOS/UEFI выберите загрузку с USB-флешки.
3) Установка Windows 10
1. При появлении меню загрузки выберите загрузку с флешки (учтите режим — UEFI или Legacy).
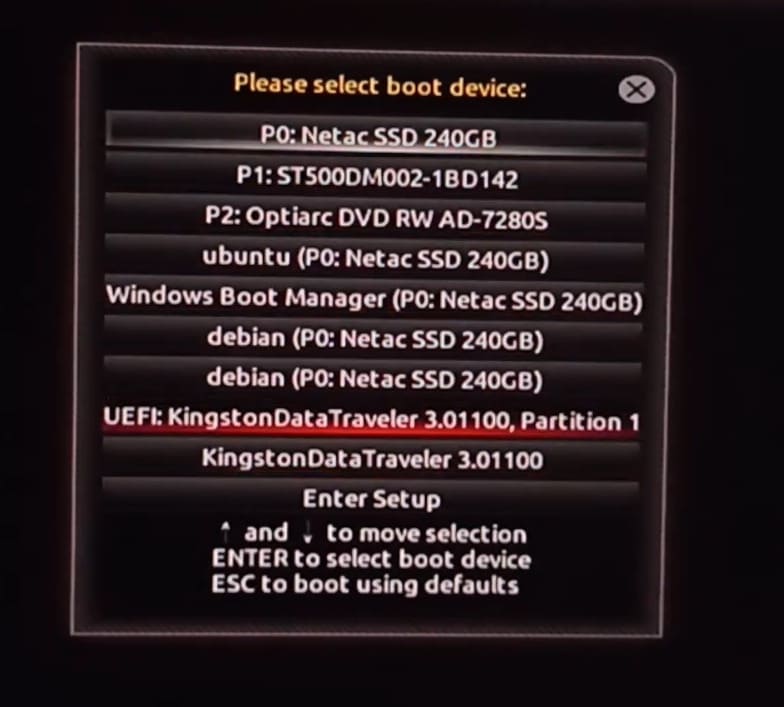
2. Начнется стандартная установка Windows, где необходимо выбрать вариант «Выборочная (только установка Windows)».
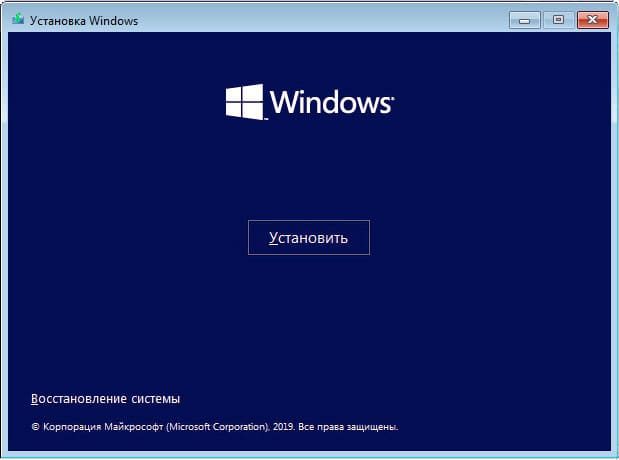
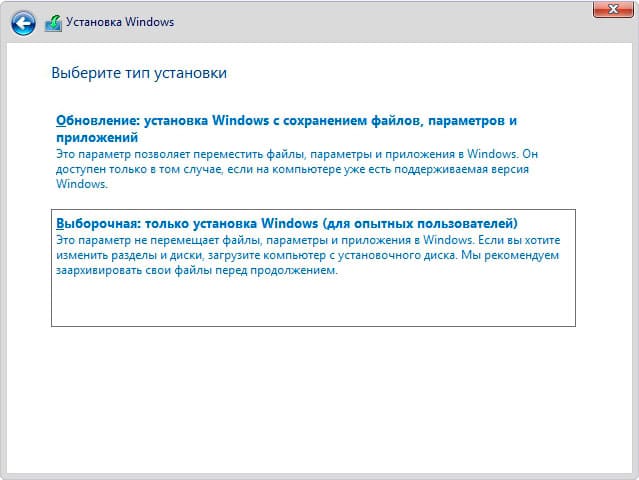
3. Найдите свободное место, которое вы заранее подготовили (около 50 ГБ).
4. Установите Windows 10 на это неразмеченное пространство.

5. Дождитесь окончания установки и перезагрузки — по умолчанию теперь будет загружаться Windows 10.
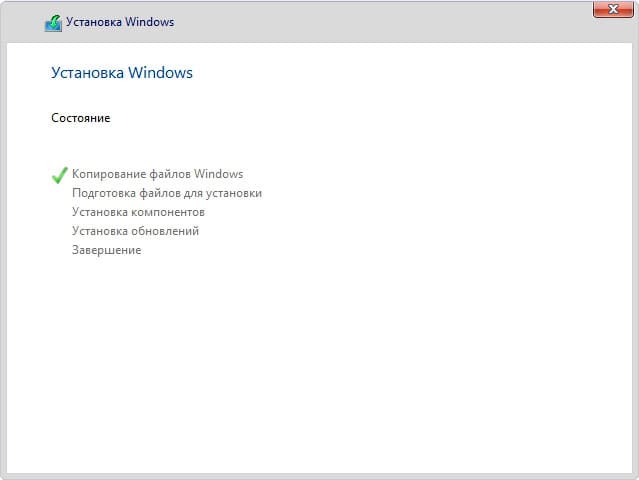
4) Восстановление загрузчика GRUB (Linux)
1. Перезагрузите компьютер и войдите в BIOS/UEFI (обычно клавиша F2 или Del).
2. Установите загрузку с Linux (например, Debian) в качестве приоритетного варианта.
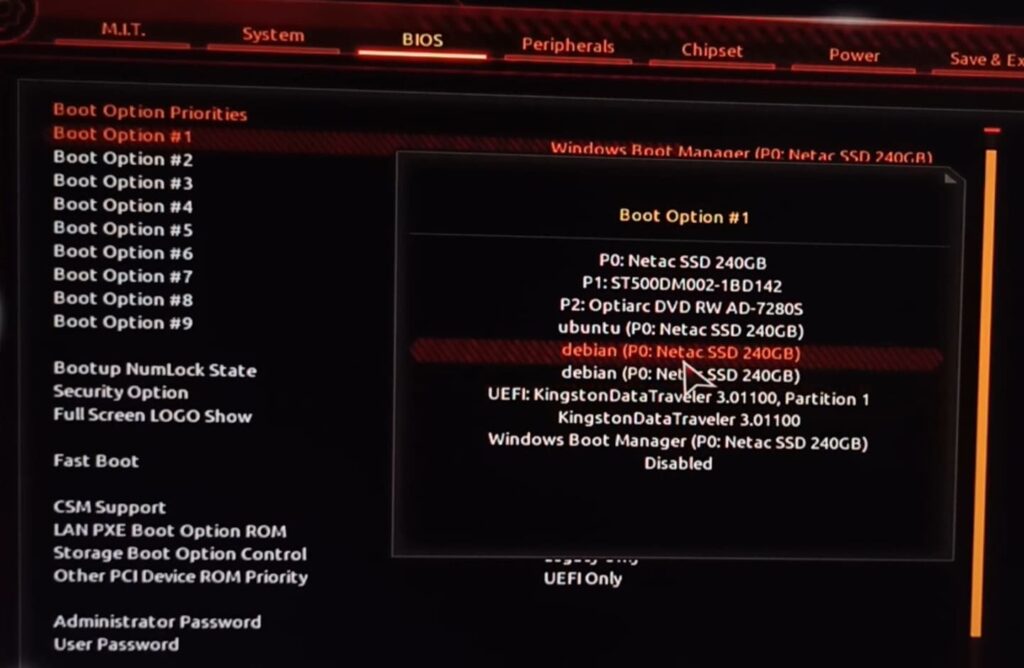
3. Сохраните настройки и выйдите из BIOS/UEFI — должно загрузиться меню GRUB, однако Windows может быть не видно в списке.
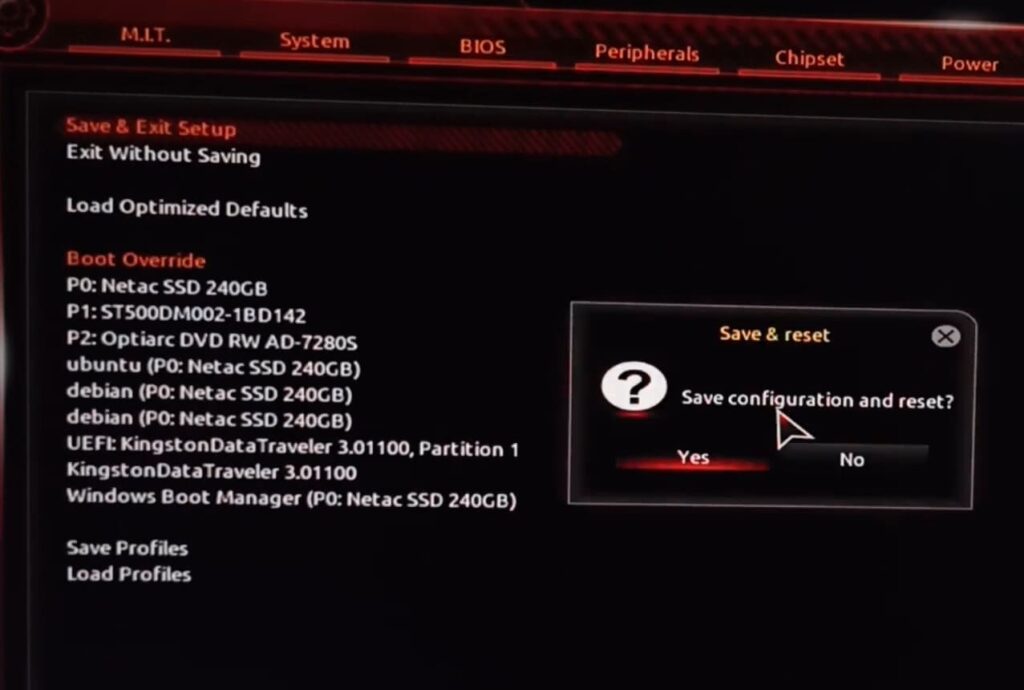
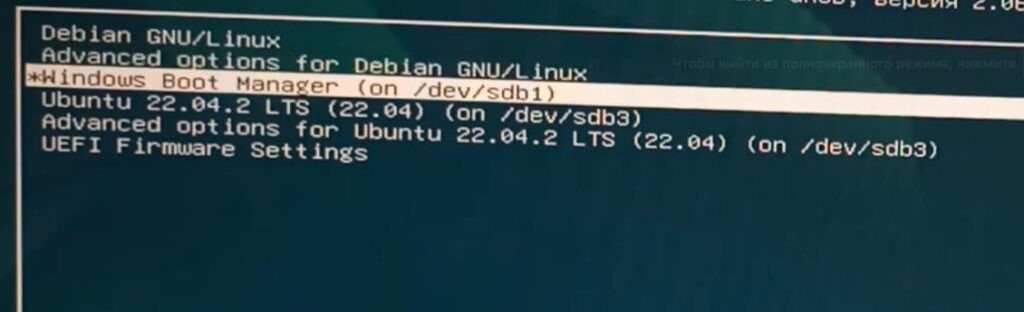
5) Добавление Windows 10 в список GRUB
1. Загрузитесь в установленный Linux (Ubuntu, Debian и т.д.).
2. Откройте (с правами суперпользователя) файл настроек GRUB. Обычно он расположен по пути:
/etc/default/grub либо воспользуйтесь графической утилитой GRUB Customizer.
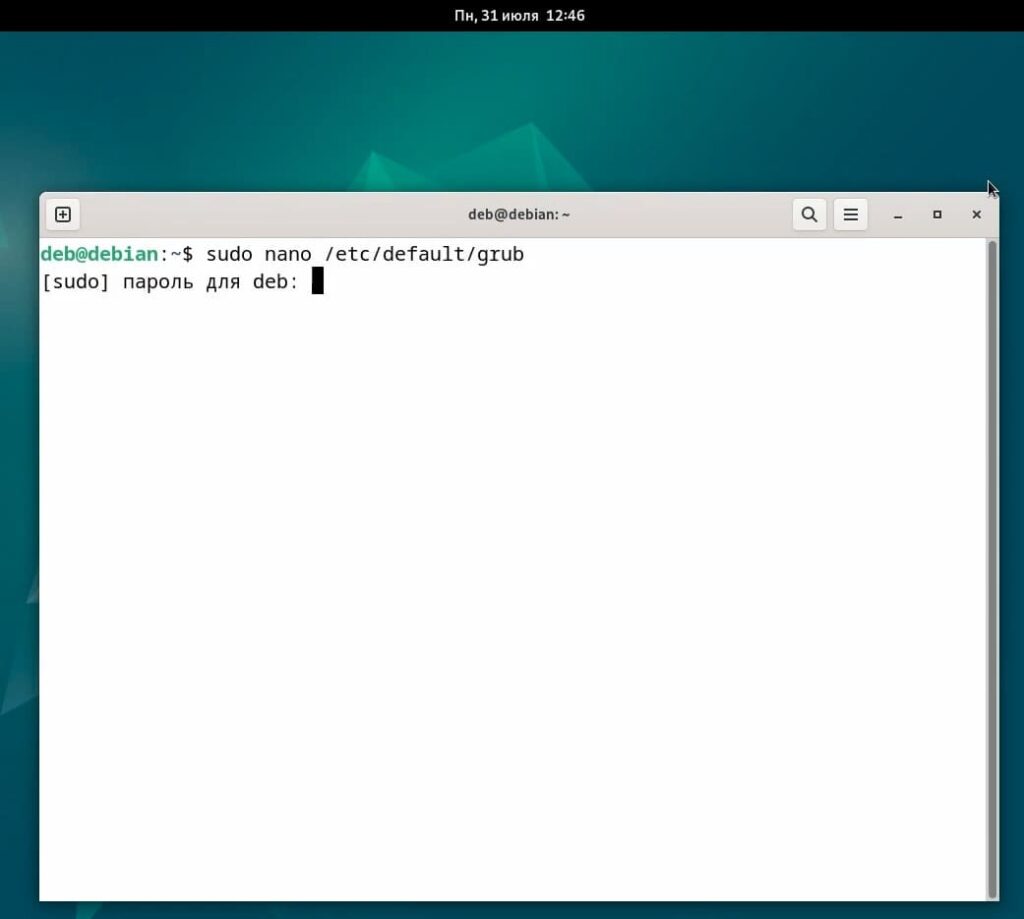
3. Убедитесь, что в конфигурации присутствует запись для Windows, иначе — добавьте вручную или используйте автоматический поиск.
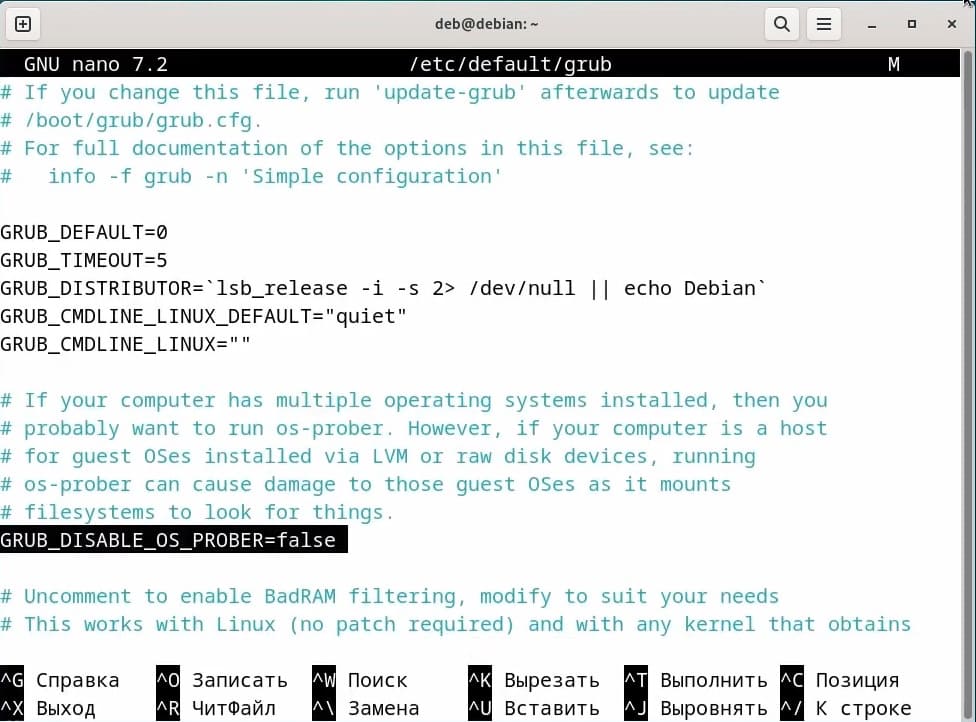
4. Запустите команду обновления GRUB:
sudo update-grub
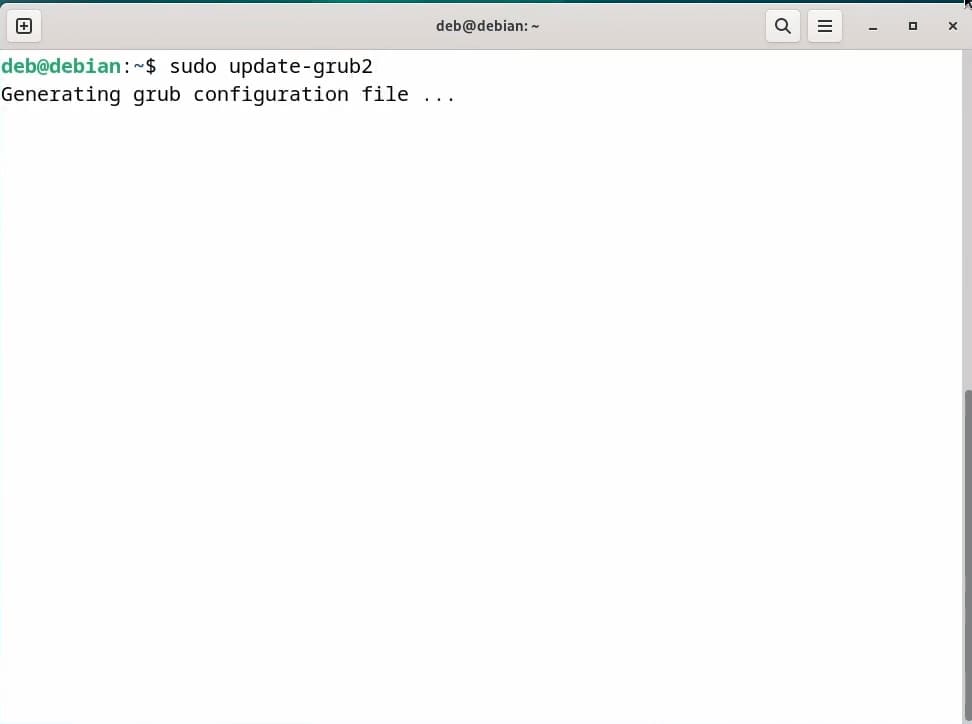
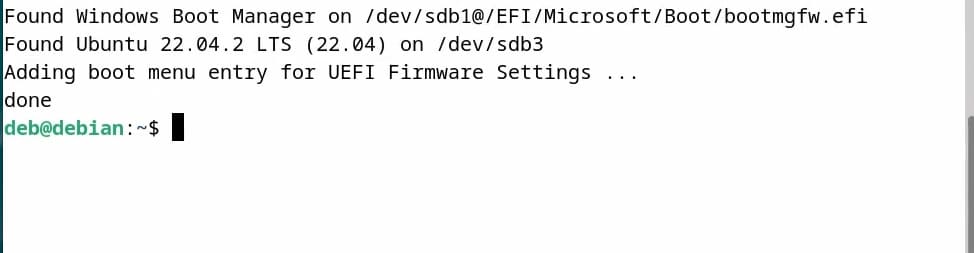
5. После перезагрузки система должна обнаружить Windows 10 в меню GRUB.
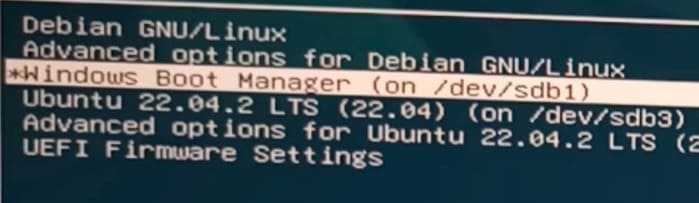
Теперь у вас на одном компьютере установлены Windows 10 и Linux (Ubuntu, Debian или другой дистрибутив). При включении компьютера меню загрузчика GRUB позволит выбирать, какую ОС запускать. Если Windows не появилась в списке, используйте команду update-grub или отредактируйте конфигурационный файл GRUB вручную. При необходимости можно воспользоваться GRUB Customizer для упрощения процесса. Теперь вы можете комфортно работать как в Linux, так и в Windows без переустановки операционных систем.
Лицензионный ключ активации Windows от
You can use these instructions to create a bootable USB drive with
GRUB that can run the Windows 10 installer. I used Arch Linux to
prepare my USB device, but any Linux variant like Debian or Ubuntu
should work.
I am assuming you have an appropriately large USB disk at
/dev/sdz that you can completely erase for this
process.
Unmount the USB drive if mounted.
sudo umount /dev/sdz*
Wipe all partitions from the USB device.
sudo dd if=/dev/zero of=/dev/sdz bs=512 count=1 conv=notrunc
Use sfdisk to create two partitions. The first
partition will be a 500MiB bootable (*)
Linux partition and the second partition will be an
ntfs partition (7) that takes up the
remaining space.
sudo sfdisk /dev/sdz << EOF
,500M,,*
,,7,;
EOF
Format the first partition, /dev/sdz1 as
ext4.
sudo mkfs.ext4 /dev/sdz1
Format the second partition, /dev/sdz2 as
ntfs.
sudo mkfs.ntfs /dev/sdz2
Mount /dev/sdz1 somewhere local. In my case, I am
using /mnt/part1.
sudo mount /dev/sdz1 /mnt/part1
Mount /dev/sdz2 somewhere local. In my case, I am
using /mnt/part2.
sudo mount /dev/sdz2 /mnt/part2
Mount your Windows 10 installation ISO. In my case, I am mounting
it at /mnt/win10.
mount -t udf ~/win10.iso /mnt/win10
Install grub to the ext4 partition
(sdz1). This command provides a minimal GRUB install
inspired by
an Arch Linux article.
I will admit I don’t entirely know what each module here
does, but I chose a minimal list that seemed to be needed for my
configuration.
sudo grub-install \
--no-floppy \
--target=i386-pc \
--recheck \
--debug \
--locales="en@quot" \
--themes="" \
--root-directory=/mnt/part1 \
--boot-directory=/mnt/part1/grub-boot \
--install-modules="ntldr normal search ntfs" \
/dev/sdz
Create a grub.cfg GRUB configuration file at
/mnt/part1/grub-boot/grub/grub.cfg. Here is a
relatively minimal grub.cfg based on
a few
articles.
# USB Device:/grub-boot/grub/grub.cfg
set timeout=10 set default=0
menuentry "Windows 10 Installer" {
insmod ntfs
search --set=root --file /bootmgr
ntldr /bootmgr
boot
}
Copy Windows 10 installation files to the
ntfs partition (sdz2).
rsync -vr /mnt/win10/ /mnt/part2/
Sync files to the device. Depending on the speed of your device,
this may take some time.
sync
Clean up.
sudo umount /dev/sdz*
Boot! You should be all set to go at this point.
If, when booting to Windows 10 from the USB device, you encounter
an error saying this:
A media driver your computer needs is missing. This could be a
DVD, USB or Hard disk driver. If you have a CD, DVD, or USB
flash drive with the driver on it, please insert it now.Note: If the installation media for Windows is in the DVD drive
or on a USB drive, you can safely remove it for this step.
then you may want to look at a
Microsoft Community article
addressing that issue. You may also want to verify that all the
files copied properly during rsync or re-copy the
files anyway just in case something was corrupt. You may also want
to verify the integrity of the source Windows 10
iso file. Finally, I found that USB 2.0 drivers
worked far more reliably for me than USB 3.0, and resolved that
error when I encountered it on one of my machines.
Feel free to contact me with questions or feedback regarding this
article.
Не так давно мы уже рассматривали «Как установить Windows 10 и Alt Linux вместе», на этот раз у нас будет Astra Linux. Принципиально сама установка Astra Linux от Alt Linux мало чем отличается, сложности возникают после установки. Вот эти самые сложности мы и рассмотрим в этой статье.
Содержание:
- Введение
- Установка Windows 10 и подготовка разделов диска
- Установка Astra Linux второй системой
- Обновление загрузчика Grub
- Порядок загрузки операционных систем в Astra Linux
- Отключаем запрос пароля для второй системы в загрузчике Astra Linux
- Заключение
Введение
Бюджетные и государственные организации продолжают переходить на отечественные системы, закупаются новые ноутбуки (в том числе и российского производства) с BIOS UEFI и требуется установка нужных систем на них. Каждая организация выбирает самостоятельно операционную систему из списка отечественного ПО. В моем окружении, детские садики придерживаются, в основном, Astra Linux.
Astra Linux – операционная система на базе ядра Linux, разработанная в России как замена Windows.
Почитав форумы и рекомендации, более удобно начать установку с Windows 10, а потом уже установить Astra Linux. В такой последовательности мы и начнем работу.
Для установки Windows 10 я использую загрузочную флешку с оригинальной системой с официального сайта Microsoft.
EFI раздел – это системный раздел в формате FAT32, где хранится загрузчик системы.
Во время установки нам нужно вызвать командную строку сочетанием клавиш SHIFT+F10:
Далее с помощью встроенной утилиты DISKPART создаем EFI-раздел равный 512 МБ:
Запускаем утилиту:
diskpart
Получаем список доступных дисков:
lis disk
Выбираем нужный нам диск, в моем случае это «диск 0»:
sel disk 0
Создаем efi раздел равный 512 мб:
creat par efi size=512
Форматируем его в fat32:
format fs=fat32
Готово.
После этого командную строку можно закрыть и приступить к установке Windows 10. Не забудьте нажать «Обновить», чтобы у вас появился только что созданный новый раздел. У вас должно быть примерно так, как у меня на фото (смотрите описание под фото):
После создания EFI раздела, мы должны создать раздел под Windows 10 и оставить еще место под Astra Linux. Под Astra Linux я оставил примерно 35 ГБ, остальное используется Windows 10. Этого для организации вполне хватает. На фото у меня осталось 37.5 ГБ неразмеченного пространства под вторую операционную систему.
Дожидаемся окончания установки, проверяем, что система у нас запускается и работает.
На этом первый этап у нас закончен.
Установка Astra Linux второй системой
После того как у нас установилась первая операционная система Windows 10, вставляем носитель со второй системой и перезагружаемся. Выполняем загрузку с диска (флешки) и приступаем к установке. Устанавливаем Astra Linux второй системный в ранее оставленное свободное место.
На экране разметки диска выбираем «Вручную»:
Не забываем создать раздел для подкачки (SWAP) и остальное свободное место размечаем под систему:
Если всё прошло по плану, то при перезагрузке и включении компьютера у вас загрузится Astra Linux без возможности выбора Windows в меню. Это нормально!
Обновление загрузчика Grub
После установки, загружаемся в Astra Linux и обновляем параметры загрузчика через терминал командой:
sudo update-grub
Перезагружаемся, проверяем, что при загрузке у нас появилась для выбора вторая система Windows. Но при попытке зайти в неё, у нас появится запрос логина и пароля. И после перезагрузки у нас по умолчанию всё равно будет стоять Astra Linux:
Порядок загрузки операционных систем в Astra Linux
В Astra Linux имеется встроенное приложение «Загрузчик GRUB2». Находим его в меню «Пуск» и запускаем:
Если мы хотим установить по умолчанию Windows 10, то в настройках Grub выбираем Windows как систему по умолчанию:
Если по умолчанию устраивает Astra Linux, тогда настройку выше можете пропустить.
Отключаем запрос пароля
для второй системы в загрузчике Astra Linux
Для отключения запроса пароля для других ОС, нужно в загрузчике добавить опцию:
—class os —unrestricted
Опцию выше, нужно добавить в строку «menuentry» требуемой ОС в конфигурационном файле загрузчика «/boot/grub/grub.cfg». Файл «grub.cfg» вы можете найти по пути:
Файловая система — boot — grub
Далее через верхнее меню — «Сервис» — «Открыть терминал»:
В терминале вводим команду ниже чтобы открыть файл для редактирования:
sudo nano grub.cfg
Редактирование файлов доступно только пользователю root, поэтому мы используем sudo. После выполнения команды система запросит пароль. Вводим и нажимаем Enter — откроется наш файл:
После внесения изменений сохраните их с помощью сочетания клавиш Ctrl + O.
Заключение
Безусловно, существуют и другие способы установки двух систем, но для себя я выбрал именно этот вариант. Мне он показался наиболее доступным и простым.
P.S.: Прошу простить меня за не очень качественные фото 
Всем удачи!
