Время на прочтение1 мин
Количество просмотров10K

Исследователь и компьютерный инженер под ником Timon раскрыл ещё один способ, как значительно ускорить работу «Проводника» в Windows 11 (а также Windows 10) при открытии папок с тысячами файлов на современном ПК с SSD.
В современных версиях Windows есть система, которая пытается определить типы файлов в каждой открываемой папке в «Проводнике», чтобы оптимизировать определённые параметры, например вид по умолчанию. Этот механизм может вызвать серьёзные проблемы с производительностью ПК независимо от типа хранилища или его скорости.
Если заставить Windows 11 «рассматривать» каждую папку с помощью «Проводника» как папку, содержащую разные элементы, это должно значительно ускорить работу ПК при открытии папок.
В Windows 11 нет удобной для пользователя опции отключения анализа типов файлов в папке. Единственный способ отключить эту опцию — это внести определённые правки в системный реестр (regedit). Необходимо в реестре Windows найти путь «Computer\HKEY_CURRENT_USER\Software\Classes\Local Settings\Software\Microsoft\Windows\Shell\Bags\AllFolders\Shell» и там добавить (создать) String Value с названием FolderType и значением NotSpecified.
Ранее пользователь под ником Vivy обнаружил, что в Windows 11 можно значительно ускорить работу «Проводника» при открытии папки с десятками тысяч файлов и несколькими сотнями подпапок с помощью нажатия дважды кнопки F11 (выполнить переход приложения в полноэкранный режим и обратно). Получается, что нажатие два раза F11 приводит к почти мгновенной загрузке контента в папках и созданию миниатюр предварительного просмотра файлов. Также после этого опция поиска в «Проводнике» работает намного быстрее.
Рассмотрим несколько способов по решению проблем с проводником в Windows 11.
Способ 1. Перезапуск проводника
Если проблем имеет разовый характер, то можно попробовать перезапустить проводник. Для этого щелкаем правой кнопкой мыши по меню «Пуск» и выбираем пункт «Диспетчер задач», либо нажимаем клавиши «Ctrl+Shift+Esc».
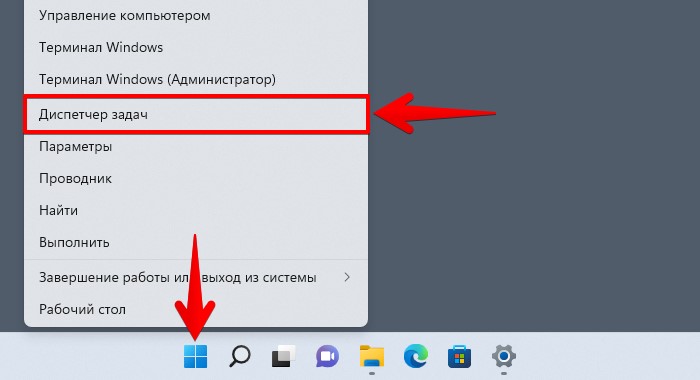
В появившемся окне диспетчера задач во вкладке «Процессы» находим приложение «Проводник» и щелкаем правой кнопкой мыши по нему. В появившемся контекстном меню щелкаем по пункту «Перезапустить».
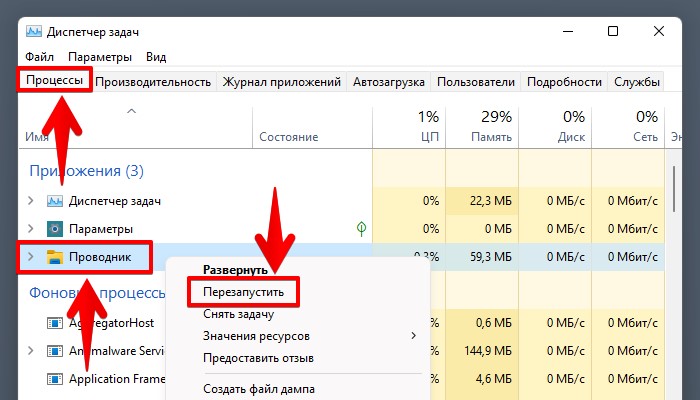
Теперь проводник перезапущен. Если проблема все еще сохраняется, переходим к следующему шагу.
Способ 2. Перезагрузка компьютера
В некоторых случаях может помочь перезагрузка компьютера, которая устранит мелкие ошибки из-за которых не работает проводник Windows 11.
Перезагружаем компьютер — щелкаем по меню «Пуск», а затем по кнопке «Power» (выключение) в правом нижнем углу меню «Пуск»
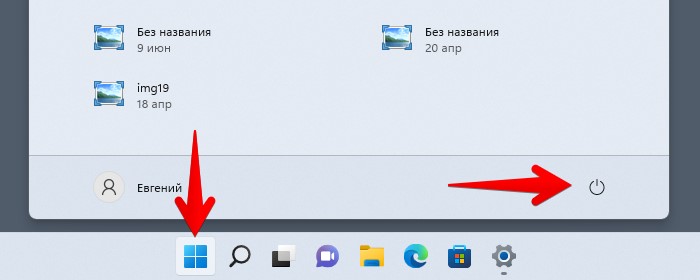
В появившемся меню выбираем пункт «Перезагрузка».
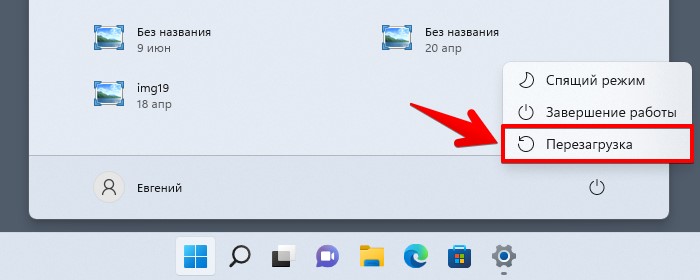
После перезапуска компьютера включаем снова проводник Windows 11, если проблема снова актуальна, переходим к следующему способу.
Способ 3. Очистка журнала проводника
Проводник, как и другие приложения в Windows 11 накапливают временные файлы (кеш), из-за которых может нарушиться работа приложения. Проблема может быть решена с удалением этого кеша. Для этого в любом окне проводника щелкаем по кнопке с тремя точками, которая находится справа на панели инструментов. После нажатия на кнопку появится меню, в котором щелкаем по пункту «Параметры».
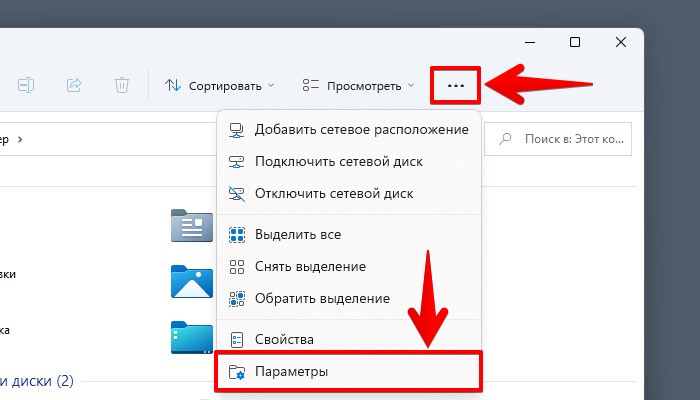
В окне «Параметры папок» в разделе «Конфиденциальность» нажимаем на кнопку «Очистить» напротив надписи «Очистить журнал проводника».
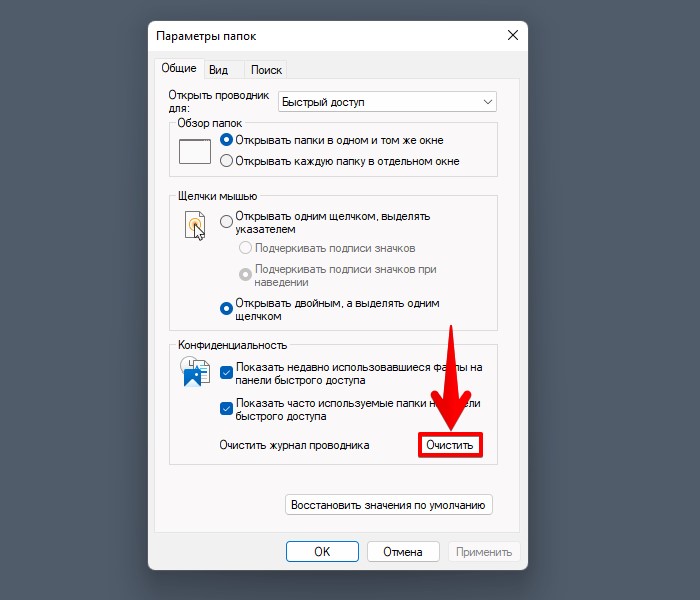
Разработчики операционной системы Windows часто выпускают обновления (заплатки) для устранения различных ошибок. Поэтому не стоит пренебрегать этим способом. Проверяем наличие обновлений, которые возможно исправят проблему с крашем проводника.
Переходим в приложение «Параметры», нажав на клавиши «Win+I», затем щелкаем по разделу «Центр обновлений Windows» и нажимаем на кнопку «Проверить наличие обновлений».
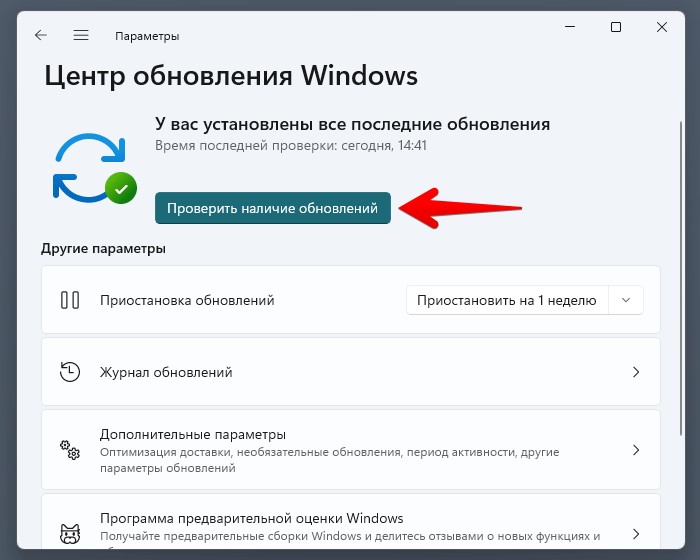
После установки обновлений рекомендуется перезагрузить ПК.
Способ 5. Инструмент обслуживание системы
Данный инструмент сканирует систему на наличие проблем и дает рекомендации по устранению проблемы.
Для запуска инструмента сначала перейдем в «Панель управления» — нажимаем клавиши «Win+S», чтобы открыть меню поиска Windows 11, в котором находим и запускаем приложение панель управления.
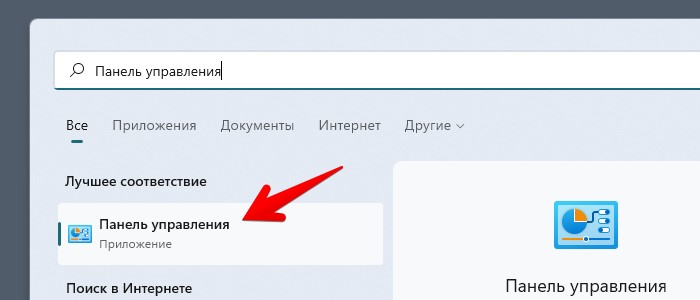
Переходим в категорию «Система и безопасность».
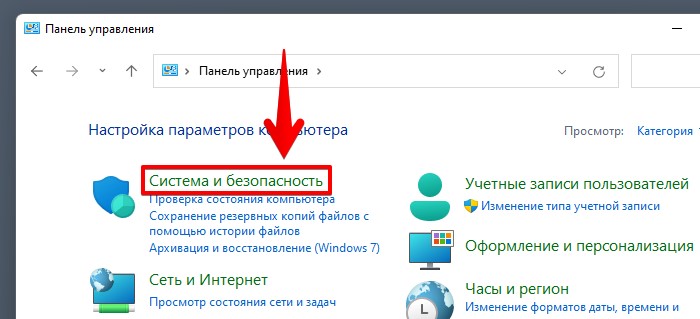
Далее в «Центр безопасности и обслуживания».
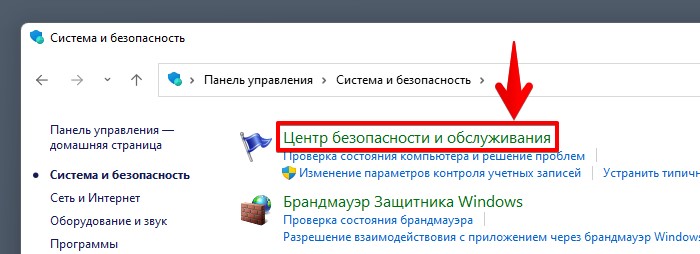
Разворачиваем раздел «Обслуживание» и нажимаем на ссылку «Начать обслуживание».
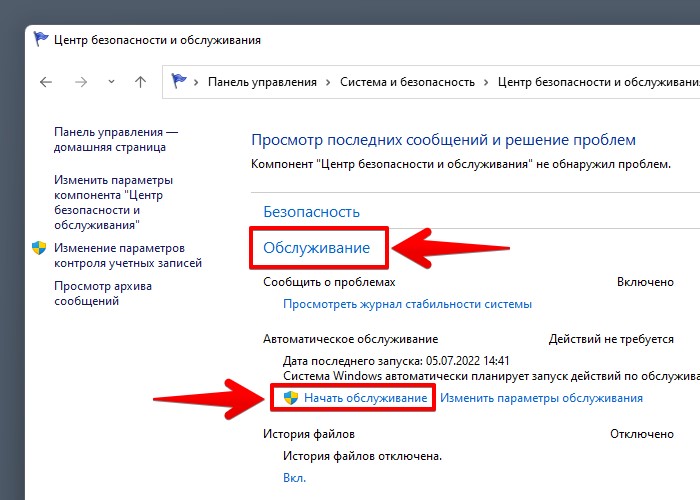
Способ 6. Проверяем ПК на наличие вирусов и угроз
В Windows 11 имеется встроенный антивирус, при помощи которого можно просканировать систему и удалить нежелательное ПО, которое негативно может влиять на проводник. Для того, чтобы узнать, есть ли какие-нибудь угрозы, начнем сканирование — сначала перейдем в приложение «Безопасность Windows», которое найдем через поиск Windows 11.
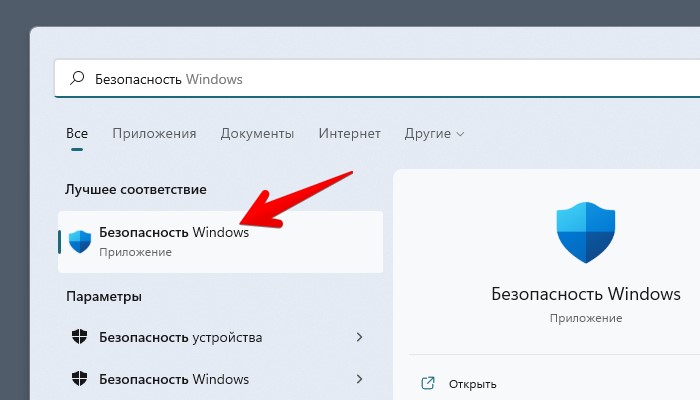
В окне «Безопасность Windows» в разделе «Защита от вирусов и угроз» нажимаем на ссылку «Параметры сканирования».
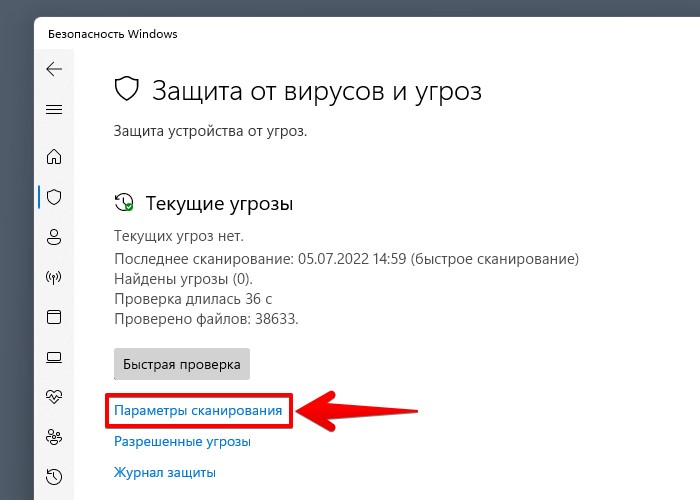
Выбираем вариант «Полное сканирование», чтобы проверить все файлы и программы на жестком диске. Для запуска нажимаем кнопку «Выполнить сканирование сейчас».
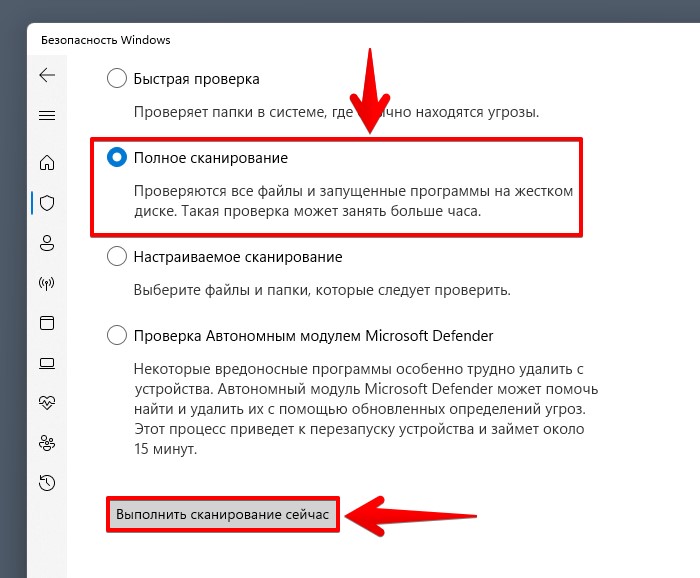
Наличие вредоносного ПО маловероятно, но не стоит недооценивать этот вариант исправления проблемы с проводником Windows 11.
Способ 7. Исправление ошибок при помощи командной строки (CMD) через средства SFC и DISM
Для проверки целостности системных файлов и их восстановление используем команды SFC и DISM. Для начала запускаем командную строку через поиск Windows 11 с права администратора, нажав на ссылку «Запуск от имени администратора».
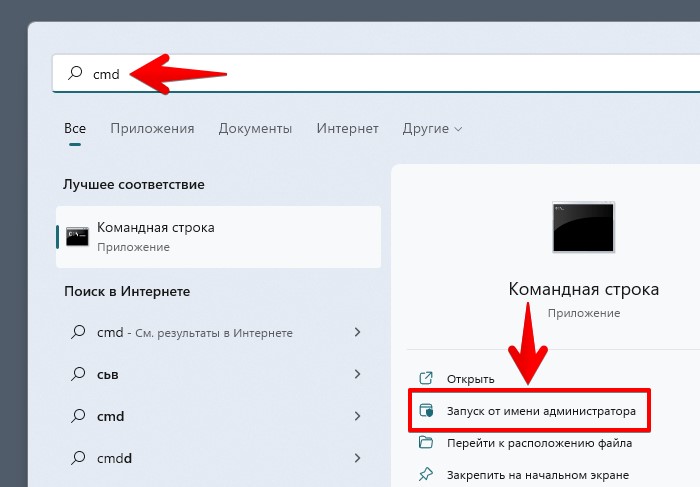
Вводим команду для проверки целостности хранилища компонентов Windows:
DISM.exe /Online /Cleanup-image /Restorehealth
и нажимаем клавишу «Enter» для выполнения восстановления.
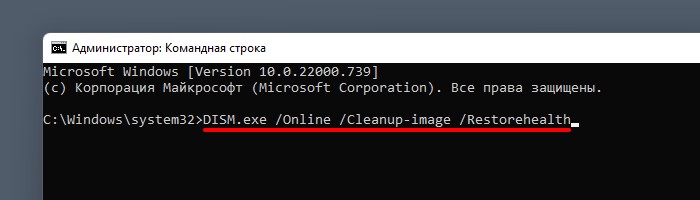
В случае успешного восстановления получим сообщение «Операция успешно завершена».
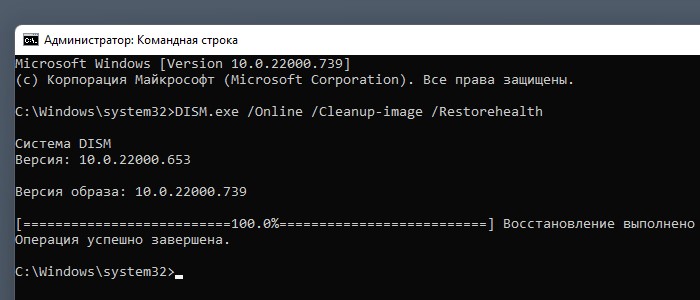
Используем команду для восстановления системных файлов Windows:
sfc /scannow
Также как и в предыдущем способе нажимаем клавишу ввода.
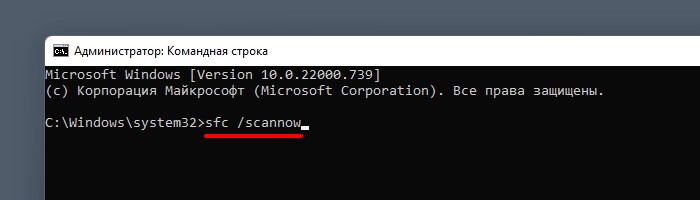
При успешном выполнении команды получим сообщение «Программа защиты ресурсов Windows обнаружила поврежденные файлы и успешно их восстановила».
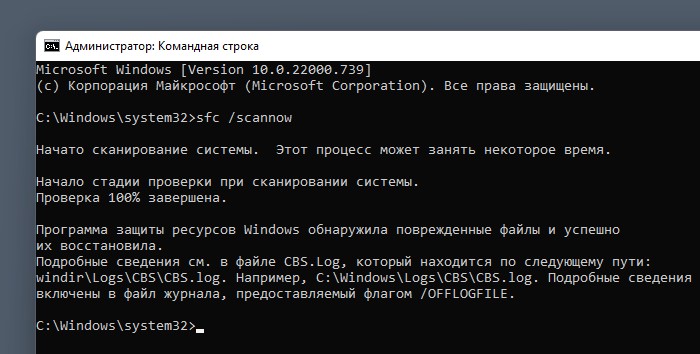
Это были наиболее эффективные способы, чтобы вернуть проводник Windows 11 к жизни. Удачи!
Проводник Windows 11 зависает, причем чуть ли не намертво? Да, у новой ОС Майкрософт действительно есть такая проблемка. К счастью, все можно исправить!
Проводник — один из важнейших компонентов графического интерфейса пользователя (GUI) последних итераций Windows. Без него обычный человек не сможет делать даже простейшие вещи, например, скопировать файлы из одной папки в другую .Что же делать, когда этот самый Проводник не отвечает, т.е. просто-напросто завис и не реагирует на любые команды?
В сегодняшней статье мы поделимся с вами рядом советов, которые помогут выпутаться из этой непростой ситуации.
Почему проводник Windows 11 зависает
Казалось бы, что в принципе может случиться с Проводником? Да много чего: начиная от «неправильных» настроек и заканчивая поврежденными системными файлами. Рассмотрим список наиболее вероятных причин, по которым Проводник может начать зависать.
- Проводник подвергается слишком большой нагрузке.
- Большое скопление файлов в истории Проводника.
- Некоторые системные файлы были повреждены/изменены.
- На фоне системы работают чересчур ресурсоемкие приложения.
Приводим проводник Windows 11 в нормальное состояние
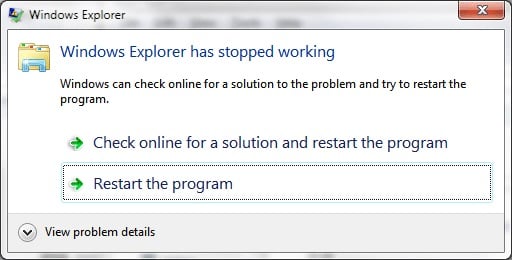
Перезапуск Проводника
Самый элементарный способ решения проблем с Проводником — это его перезапуск в Диспетчере задач.
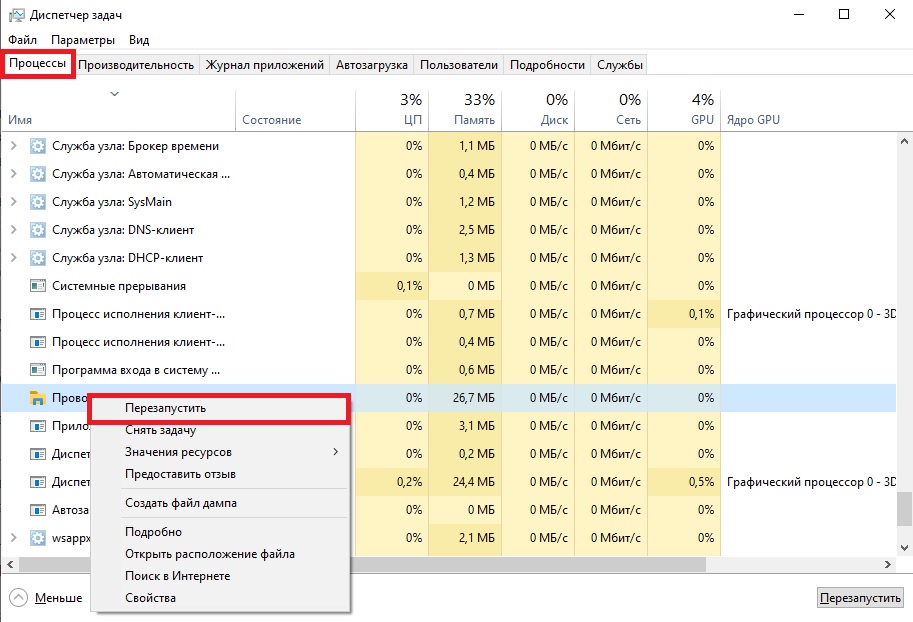
- Нажмите на клавиатуре комбинацию CTRL+SHIFT+ESC;
- найдите в списке процессов «Проводник»;
- кликните на него ПКМ и выберите «Перезапустить».
При перезапуске Проводника на несколько секунд исчезнет пользовательский интерфейс — это нормально, не пугайтесь. Перезапуск помогает в 90% случаев
Восстановление системных файлов
В теории, Проводник Windows 11 может начать тормозить, если в ОС были повреждены системные файлы, имеющие прямое к нему отношение. System File Checker — специальная утилита, которая сканирует систему на наличие повреждений и устраняет их, если это возможно. Чтобы запустить SFC на своем ПК, нужно сделать следующее:
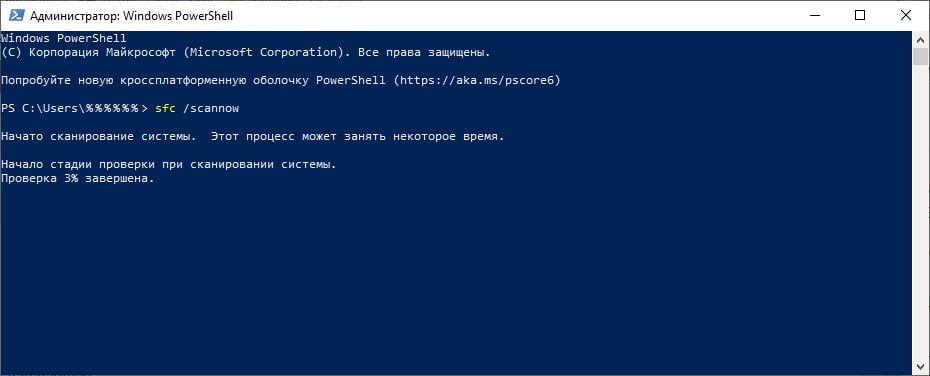
- кликните ПКМ на Пуск и выберите пункт «PowerShell (администратор)»;
- вставьте в консоль команду sfc /scannow и нажмите ENTER;
- подождите окончания результатов сканирования, ознакомьтесь с ними;
- перезагрузите ПК.
SFC были найдены и устранены повреждения? Тогда есть хороший шанс, что ваш Проводник перестанет зависать. Если же ситуация с последним никак не изменилась, что же, по крайней мере, у вас получилось что-то починить в своей ОС.
Очистка журнала Проводника
Мало кто из обычных пользователей знает об этом, но у Проводника имеется особый журнал, в котором отмечаются открываемые папки и файлы. Своеобразная история посещения, аналогичная браузерам. Как правило, система автоматически очищает этот журнал, но в некоторых случаях пользователю необходимо делать это вручную. Чтобы очистить журнал Проводника Windows 11, нужно сделать следующее:
- доберитесь до окошка с параметрами Проводника, как это было продемонстрировано в первом пункте;
- опуститесь к разделу «Конфиденциальность» и кликните на кнопку «Очистить»;
- перезагрузите ПК.
Подобные чистки нужно периодически проводить, особенно в тех случаях, когда Проводник начинает работать неправильно.
Деактивация фонового ПО
А вы знали, что определенное программное обеспечение, работающее на фоне ОС, может давать изрядную нагрузку на Проводник? Да настолько большую нагрузку, что тот больше не может нормально работать: зависания, тормоза, самопроизвольные закрытия окошек, и т.д. и т.п. Если у вас на фоне работает ресурсоемкие приложения, закройте их и протестируйте Проводник.
File Explorer is slow in Windows 11, and you can observe this behavior when attempting to open files and documents as they load slowly. Conversely, if you type anything into File Explorer’s Search bar, it takes too long to load search results.
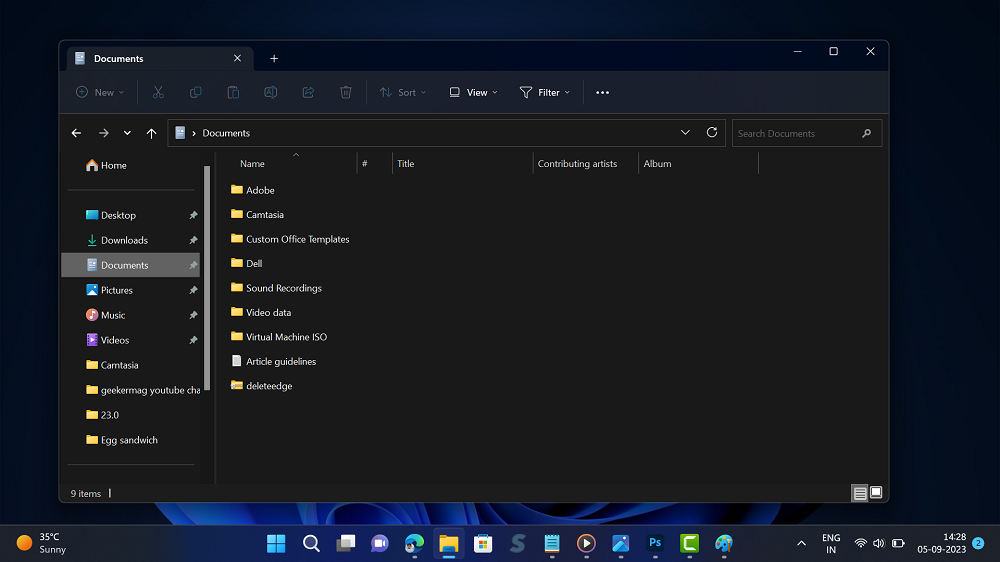
No doubt, the team working behind Windows 11 is doing their best to make the File Explorer snappier, but as of Windows 11 22H2, they have failed to achieve this.
If you’ve landed on this page, then it’s highly possible that the Windows 11 File Explorer is slow, and you want to fix this issue, correct? Unfortunately, Microsoft is not currently offering any optimization guides to boost File Explorer.
But what if I told you there’s a Windows 11 bug that boosts File Explorer speed? It would be great, wouldn’t it? One of the X users, named Vivy, discovered a bug that, when applied, opens files quickly and improves load times.
In case, you can’t wait to learn how to fix Windows 11 File Explorer Slow trick or bug, then here’s what you need to do:
Open File Explorer on a Windows 11 PC by pressing WIN + I key combinations.
Activate the File Explorer Fullscreen mode by pressing the F11 key. This will remove the header or break the navbar.
Once done, press the F11 key to exit Fullscreen mode. And you’re done.
After applying this bug or trick you will notice that files and documents open quickly and the search bar loads search results fast.
According to reports from various users on Reddit (1,2) and this thread of Microsoft answers. The bug helps them.
In case, this method fails to fix this, try the latest registry hack to Fix – Windows 11 File Explorer is slow when opening folders
The Windows 11 F11 bug appears to impact all versions of Windows 11, ranging from the Canary Insider builds to the original release (22631, 23H2).
While the bug does enhance the speed of File Explorer, it would be preferable to have this level of performance as the default. Windows 11 23H2 is an upcoming major update that is set to be rolled out in October. We hope Microsoft will Fix Windows 11 File Explorer’s Slow to open files and make it snappier as there will improved File Explorer in Windows 11 23H2.
In the meantime, why don’t you try this F11 bug to Fix File Explorer Slow in Windows 11? Let me know your opinion in the comments.
Viney Dhiman, the mind behind GeekerMag, is a seasoned content writer with over 12 years of experience. Specializing in simplifying complex tech concepts, he covers Windows OS, Android, iOS, web apps, and product reviews. His work can be found on popular tech websites like Gizmodo and The Verge, and he has been interviewed by the Microsoft Edge team.
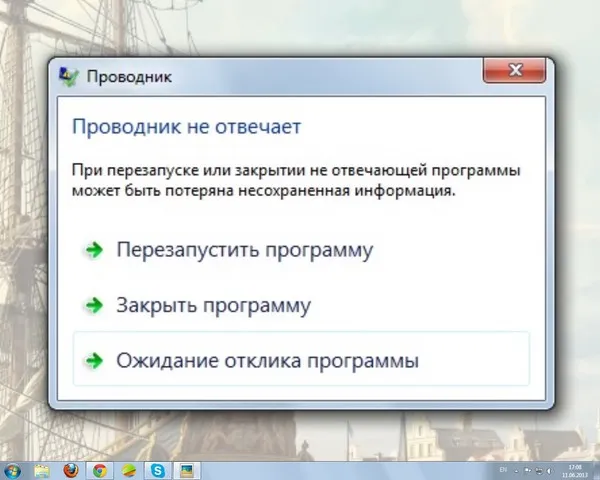
28.10.2023
Содержание
- 1 Почему возникает ошибка «Проводник не отвечает»
- 2 Перезапуск Проводника
- 3 Использование инструмента «Проверка файлов системы»
- 4 Обновление драйверов
- 5 Отключение контекстного меню
- 6 Очистка временных файлов
- 7 Проверка на вирусы и вредоносное ПО
- 8 Проверка жёсткого диска
- 9 Заключение и резюме
При работе в операционной системе пользователи могут столкнуться с ошибкой «Проводник не отвечает» в Windows 11 и других версиях Виндовс. Это происходит по разным причинам. Если Проводник в ОС не реагирует на действия владельца ПК, человек не может управлять папками, файлами и внешними дисками. Почти все документы в компьютере в этот момент недоступны. В результате пользователи не могут полноценно применять некоторые функции операционной системы.
Дальше мы объясним, как исправить проблему с Проводником, если владелец ПК пользуется современными ОС от Майкрософт или только собирается купить Windows 10 или 11. Эта информация поможет быстро восстановить доступ к файлам и папкам на компьютере. Также пользователи будут лучше знать, что может вызвать ошибку с Проводником.
Почему возникает ошибка «Проводник не отвечает»
Когда Проводник не реагирует на команды пользователя, это нередко связано с программными сбоями в системе. Также иногда эта проблема возникает, если в ОС задействовано большое количество процессов. В результате у компьютера не остаётся ресурсов для нормальной работы Проводника.
Другие потенциальные причины проблем с Проводником:
- заражение ПК вредоносным контентом;
- применение устаревших драйверов;
- ошибки в работе жёсткого диска;
- недостаток свободного места в накопителях.
В зависимости от причин ошибки «Проводник не работает в Windows 10», исправление выполняют разными методами.
Перезапуск Проводника
Когда диспетчер файлов операционной системы не отвечает на команды пользователей, в первую очередь рекомендуется перезапустить это приложение. Часто даже этого достаточно, чтобы ПО нормально заработало.
Чтобы заново запустить Проводник, откройте диспетчер задач. Кликните правой кнопкой мыши по меню «Пуск» и выберите вариант «Диспетчер задач». Найдите Проводник в списке запущенных приложений. Щёлкните по этому процессу правой кнопкой мыши и выберите «Перезапустить». После следующего запуска программа должна работать без ошибок.
Использование инструмента «Проверка файлов системы»
Ещё одно решение для проблемы «Проводник перестал отвечать» — применение специального инструмента для проверки целостности системных файлов. Его полезно использовать, если существует подозрение на ошибки в работе ОС.
Нужно запустить командную строку от имени администратора, ввести команду sfc /scannow и нажать Enter. После этого приложение автоматически просканирует систему, выявит повреждённые файлы и по возможности восстановит их.
Обновление драйверов
В редких случаях Проводник перестаёт нормально работать, потому что в системе не установлены новые драйверы. Чтобы исправить эту проблему, зайдите в «Пуск — Параметры — Обновление и безопасность — Центр обновления Windows». Здесь отображаются все доступные патчи для системы. Если какие-то обновления ещё не установлены, рекомендуется скачать их как можно быстрее. Чтобы использовать этот метод устранения ошибки с Проводником, необходимо подключение к интернету.
Отключение контекстного меню
Иногда ошибка «Проводник не отвечает» в Windows 11 и 10 связана с контекстным меню панели задач. Чтобы восстановить работоспособность диспетчера файлов, необходимо открыть редактор локальной групповой политики. Нажмите Win+R, введите gpedit.msc и кликните Ок. Дальше откройте «Конфигурация пользователя — Административные шаблоны — меню «Пуск» и панель задач». В правой части окна найдите строку «Закрыть доступ к контекстному меню для панели задач». Откройте этот раздел, выберите для него положение «Включено» и кликните Ок.
Позже контекстное меню можно аналогичным образом включить обратно. Необходимо лишь выбрать для него положение «Отключено» или «Не задано».
Очистка временных файлов
Иногда в работе Проводника возникают проблемы, потому что на компьютере скопилось слишком много временных файлов. Когда на дисках ПК остаётся мало свободного места, это может повлиять на быстродействие ОС и некоторых приложений.
Для исправления ошибки «Проводник не работает» в Windows 10, рекомендуется удалить временные файлы. Для этого откройте «Пуск — Параметры — Система — Хранилище». Здесь отображаются разделы подключённых накопителей. Необходимо выбрать раздел с операционной системой и нажать на кнопку «Удаление временных файлов».
Проверка на вирусы и вредоносное ПО
У некоторых пользователей проблема с Проводником возникает при заражении компьютера вредоносным ПО. Чтобы проверить эту вероятность, нужно запустить сканирование ПК на вирусы. Для этого можно использовать встроенный Windows Defender или платные приложения от сторонних разработчиков. Скорость проверки будет зависеть от количества файлов в компьютере.
Если сканирование ничего не обнаружило, перезагрузите ПК и выполните повторную проверку сразу после запуска. Это повысит шанс на выявление вирусов.
Проверка жёсткого диска
Когда в Windows 10 или 11 появляется ошибка «Проводник не отвечает», полезно проверить жёсткий диск на ошибки. Для этого достаточно использовать встроенный инструмент системы.
Запустите командную строку от имени администратора и введите в ней команду chkdsk буква_диска: параметры_проверки. Среди параметров проверки можно указать F — автоматическое исправление и R — сканирование повреждённых секторов и восстановление информации. В это случае команда выглядит вот так — chkdsk C: /F /R.
Если нужно проверить раздел, который сейчас используется системой, рекомендуется перезагрузить ПК и выполнить проверку сразу после этого.
Заключение и резюме
Существует несколько способов решения проблемы «Проводник перестал отвечать». Большинство из них достаточно просты и не требуют установки на компьютер дополнительного софта. Также эти процедуры быстро выполняются. Если Проводник перестанет отвечать на команды, даже начинающие пользователи легко восстановят работоспособность диспетчера файлов ОС.
