- Index
- » Installation GLPI sur Windows
- » Installing GLPI on Windows Server 2016 and IIS 10
Pages: 1
#1 2018-01-25 22:54:23
- machadomall
- Member
- From: Brazil, Brasilia, DF
- Registered: 2011-10-30
- Posts: 208
Installing GLPI on Windows Server 2016 and IIS 10
Hello,
GLPI Installation Tutorial on Windows Server 2016 and IIS 10
https://www.alfabech.com/2018/01/instal … er_91.html
Hugs.
Márcio Machado
Brasília-DF / Brasil
#2 2018-07-09 16:26:08
- sbourgeois
- Member
- Registered: 2018-03-07
- Posts: 8
Re: Installing GLPI on Windows Server 2016 and IIS 10
Bonjour,
le lien ne fonctionne plus.
Cdt,
#3 2018-07-09 16:35:02
- sbourgeois
- Member
- Registered: 2018-03-07
- Posts: 8
Re: Installing GLPI on Windows Server 2016 and IIS 10
Quelqu’un aurait la documentation à me transmettre?
#4 2018-08-07 22:26:18
- ms-sec
- Member
- Registered: 2018-08-07
- Posts: 9
Re: Installing GLPI on Windows Server 2016 and IIS 10
voici ma version, j’espère que cela t’aidera : https://ms-sec.fr/?p=2759
#5 2018-09-04 02:15:08
- allenrobin
- Member
- Registered: 2018-09-04
- Posts: 1
Re: Installing GLPI on Windows Server 2016 and IIS 10
Users may get trouble in such installation process on Windows Server 2016. It provides all the necessary factors which will be fruitful for all them. You may get the solution from https://chathelp.org/canon-printer-support/ to know in well advance.
Last edited by allenrobin (2018-09-04 02:18:04)
#6 2018-10-03 11:25:06
- Marmolejo987
- Member
- Registered: 2018-09-11
- Posts: 1
Re: Installing GLPI on Windows Server 2016 and IIS 10
I am having a problem in installing GlPI on a server.
Whenever I install GLPI, the images are not displayed at the time of verification. After installation I started login but a login erro occured.
In addition, the logo GLPI with the colors are displayed well, but once I click on connection I have more CSS and the link of the image «warning» is front / pics / warning.png. While there is no pics directory in the front folder. Please help me to solve this problem. https://mobdro.ooo
#7 2018-10-16 14:01:03
- rammychan
- Member
- From: Dallas, TX, USa
- Registered: 2018-10-16
- Posts: 1
Re: Installing GLPI on Windows Server 2016 and IIS 10
Download glpi 9.1 from github glpi-project/glpi/releases
Give rights to GLPI folder to
IUSR
IIS_USRS
Authenticated users
Open IIS manager create site from folder c:\inetpub\wwwroot\glpi
Activate php extensions
Define Default document index.php in default document
Authentification disable anonymous et enable windows authentification
Open heidisql
Select database
Create glpi database with root user and keepass password
Give rights from anywhere to glpi database
Open a browser
Go to http://localhost/glpi
Last edited by rammychan (2018-10-16 14:03:36)
В этой статье мы рассмотрим пошаговую установку и настройку GLPI. GLPI (Gestionnaire Libre de Parc Informatique — франц.) – это полноценная open-source ITSM система для управления процессами, инвентаризации оборудования и софта, а также для управления заявками и инцидентами. GLPI это большой комбайн, в котором заложено большое количество функционала по управлению ИТ на предприятии. Некоторые из возможностей GLPI:
- Инвентаризация компьютеров, серверов, оргтехники (принтеры, мониторы, МФУ, картриджи и прочее)
- Инвентаризация установленных на компьютерах программ и лицензий
- Управление заявками и инцидентами (регистрация обращений пользоватетелей, HelpDesk)
- База знаний
- Ведение проектов
- Управление бюджетом
Содержание:
- Установка и настройка стека LAMP в Linux
- Установка GLPI
- Базовая настройка GLPI
- Обзор интерфейса GLPI
- Плагин FusionInventory — автоматическая инвентаризация серверов и компьютеров
- Статистика и отчеты в GLPI
Установка и настройка стека LAMP в Linux
GLPI это обычное веб приложение с базой данных, поэтому на сервере нужно развернуть LAMP стек (в данной статье GLPI будет установлен на apache, но возможна также установка на nginx).
Совет. В этом примере мы покажем, как установить GLPI на Ubuntu. Однако инструкция полностью подходит для развертывания GLPI на любом другом дистрибутиве Linux. Например, для CentOS используйте пакетный менеджер yum, вместо apt (или dnf в CentOS 8).
apt update
apt install mysql-server mysql-client apache2 php php-mysql libapache2-mod-php php-json php-gd php-curl php-mbstring php-cas php-xml php-cli php-imap php-ldap php-xmlrpc php-apcu
Создайте новую mysql базу данных (можно использовать и mariadb) и пользователя для GLPI:
mysql -u root -p
CREATE DATABASE glpi;
CREATE USER 'glpi'@'localhost' IDENTIFIED BY 'password';
GRANT ALL PRIVILEGES ON glpi.* TO 'glpi'@'localhost';
FLUSH PRIVILEGES;
exit;
Скачайте и распакуйте дистрибутив GLPI:
wget https://github.com/glpi-project/glpi/releases/download/9.4.5/glpi-9.4.5.tgz
tar xvf glpi-9.4.5.tgz
Примечание. На момент написания этой статьи, последняя версия GLPI была 9.4.5. Чтобы скачать последнюю версию, перейдите на GitHub https://github.com/glpi-project/glpi/releases/ и выберите последний релиз.
Скопируйте GLPI в веб директорию:
mkdir /var/www/glpi
cp -R glpi/* /var/www/glpi
chown -R www-data:www-data /var/www/glpi
Совет. Довольно часто при развертывании GLPI встречаются ошибки, связанные со стандартными настройками PHP, поэтому рекомендуем сразу увеличчить лимиты для PHP. Вставьте следующие параметры в конец файла /etc/php/7.2/apache2/php.ini:
max_execution_time = 120 memory_limit = 512M post_max_size = 80M upload_max_filesize = 80M
Создайте файл виртуал хоста:
touch /etc/apache2/sites-available/glpi.conf
И вставляем следующую конфигурацию Virtual Host:
<VirtualHost *:80>
ServerName glpi.local
DocumentRoot /var/www/glpi
<Directory /var/www/glpi>
Options Indexes FollowSymLinks MultiViews
AllowOverride All
Order allow,deny
allow from all
AuthType Basic
</Directory>
LogFormat "%h %l %u %t \"%r\" %>s %b \"%{Referer}i\" \"%{User-agent}i\"" combined
CustomLog ${APACHE_LOG_DIR}/glpi_access.log combined
ErrorLog ${APACHE_LOG_DIR}/glpi_error.log
</VirtualHost>
Активируйте виртуалхост:
a2ensite glpi
service apache2 reload
Проверьте, что виртуалхост активен.
Откройте браузер и переходим по URL адресу, который вы указали в виртуал хосте. В моём случае это
glpi.local
.

Перед вами должно появится окно веб-установщика GLPI.
Установка GLPI
Сначала нужно выбрать язык интерфейса GLPI и принять лицензионное соглашение. На следующем шаге нажмите Install и убедитесь, чтобы все тесты прошли успешно.

Укажите данные для подключения к базе данных.

Выберите ранее созданную базу данных:

Нажмите Continue и дождитесь импорта данных. База данных может наполняться продолжительное время (несколько минут). Это можно проверить командой
show processlist;
в mysql.

После этого установка GLPI практически завершена. Зайдите в панель управления (по-умолчанию, логин и пароль – glpi).

Базовая настройка GLPI
Для начала необходимо изменить пароли для встроенных пользователей, это можно сделать на вкладке Administration -> Users.


Если вы не хотите использовать встроенных пользователей, можно их разом отключить.

Примечание. GLPI рекомендует удалить файл install/install.php в целях безопасности. Сделайте командой: rm /var/www/glpi/install/install.php
Обзор интерфейса GLPI
Пробежимся по интерфейсу GLPI и рассмотрим некоторые из возможностей системы.
Вкладка Assets
Эта вкладка отвечает за инвентаризацию оборудования и софта. В GLPI есть возможность создавать шаблоны. Вы можете создавать различные шаблоны для разных устройств (компьютеров, роутеров, мониторов и т.д). Удобство в том, что при создании новых объектов вам не нужно заново заполнять статические данные (например, расположение или тип объекта).
Механизм шаблонов поддерживается и другими функциями, не только инвентаризацией.



Вкладка Assistance
Вкладка отвечает за управление задачами, инцидентами и проектами. Если вы знакомы с Jira, то здесь такой же принцип.

Есть возможность кастомизировать некоторые поля тикетов и создавать шаблоны для них (в Setup -> Dropdowns).
Вкладка Management
Также относится к инвентаризации – можно вести бюджет, учитывать лицензии, поставщиков и т.д.

Вкладка Tools
Эта вкладка содержит в себе разные инструменты – проекты, напоминания, отчеты и базу знаний (wiki).

Управление базой знаний:

Вкладка Administration
Здесь вы можете управлять пользователями, группами и сущностями GLPI, также есть лог действий пользователей GLPi.

Вкладка Setup
Также отвечает за управление GLPI – настройка пунктов меню, изменение различных форм и полей.

Плагин FusionInventory — автоматическая инвентаризация серверов и компьютеров
Рассмотрим одно из применений GLPI в реальной жизни – обнаружение устройств в сети и автоматическое заполнение инвентаризационных данных по оборудованию и установленным программам.
В GLPI не предусмотрено автоматическое обнаружение, но с этим может помочь плагин FusionInventory.
Установка Fusion Inventory
- Скачайте плагин FusionInventory с GitHub https://github.com/fusioninventory/fusioninventory-for-glpi/releases . В моём случае это последняя версия fusioninventory-9.4+2.4.tar.bz2;
- Распакуйте архив (
tar xvf arch.tar.bz2
) в директорию plugins (в моём случае это /var/www/glpi/plugins); - На сайте GLPI перейдите в Setup -> Plugins и нажмите на иконку установки плагина;
- Активируйте плагин;
Теперь во вкладке Administration появился пункт FusionInventory.

Перед установкой агентов на компьютеры и сервера нужно сразу включить нужные модули агентов.
Перейдите в Administration -> FusionInventory -> General -> General Configuration

Включите модули:
- Computer Inventory
- Network inventory (SNMP)
- Network discovery
- Package deployment
- Collect data
Установка Fusion Agent в Windows
Установить Fusion Agent можно либо через графический интерфейс (инсталлятор), либо через командную строку. Мы будем рассматривать второй вариант, так как он легко масштабируется для разворачивания через групповые политики или SCCM.
- Скачайте агент https://github.com/fusioninventory/fusioninventory-agent/releases. В моём случае я качаю Windows 64-bit OS: fusioninventory-agent_windows-x64_2.5.2.exe (не портейбл);
- Скопируйте установочный .ехе файл fusioninventory на компьютер, с которого вы хотите собирать данные;
- Откройте командную строку с правами администратора и выполните:
fusioninventory-agent_windows-x64_2.5.2.exe /S /acceptlicense /add-firewall-exception /debug=2 /execmode=Service /installtasks=Full /timeout=30 /delaytime=5 /server="_http://glpi.local/plugins/fusioninventory/" /runnow
Рассмотрим основные параметры уставки
- /S – Silent установка, без графического интерфейса
- /debug=2 – для подробных логов. При боевых развертываниях убирайте этот ключ
- /execmode=Service – ставим агент как службу Windows
- /installtasks=Full – устанавливаем все возможные сборщики
- /delaytime=5 – Задержка перед первым обращения к серверу. Если разворачиваете на большое число компьютеров, ставьте число повыше
- /server – адрес сервера GLPI
Не забудьте отредактировать параметры под свои нужды. Полный список параметров можно найти тут https://documentation.fusioninventory.org/FusionInventory_agent/installation/windows/windows-installer-2.3.x-command-line/
Совет. После установки, в случае возникновения проблем, можно посмотреть лог агента по пути C:\Program Files\FusionInventory-Agent\logs. Параметры агента хранятся в реестре, по пути Computer\HKEY_LOCAL_MACHINE\SOFTWARE\FusionInventory-Agent.
Перейдите в Administration -> FusionInventory -> General -> Agent Management, здесь вы можете управлять агентами

Убедитесь, что данные с данного компьютера появились в GLPI. Перейдите в Assets -> Computers.

Здесь отображаются все компьютеры, на которые вы установили агенты FusionInventory с модулем Collect Data. Откройте один из компьютеров и посмотрите на собранные данные. Как вы видите, в базе данных GLPI появилась информация об версии и билде Windows с сервера с агентом.


Вся информация заполняется автоматически из данных, которые приходят с агента. Также эта информация сортируется по категориям. Например, при установке агента на обычный ПК, можно получить информацию о периферийных устройствах. На скриншоте ниже информация о мониторах, подключенных к компьютеру где установлен агент.

Также вы видит список установленного на компьютере ПО.

Установка Fusion Agent на Linux
Рассмотрим установку из пакета на Ubuntu Server 18.04. Установите необходимые зависимости
apt install dmidecode hwdata ucf hdparm perl libuniversal-require-perl libwww-perl libparse-edid-perl libproc-daemon-perl libfile-which-perl libhttp-daemon-perl libxml-treepp-perl libyaml-perl libnet-cups-perl libnet-ip-perl libdigest-sha-perl libsocket-getaddrinfo-perl libtext-template-perl libxml-xpath-perl libyaml-tiny-perl libnet-snmp-perl libcrypt-des-perl libnet-nbname-perl libdigest-hmac-perl libfile-copy-recursive-perl libparallel-forkmanager-perl
Скачиваем пакет
wget https://github.com/fusioninventory/fusioninventory-agent/releases/download/2.5.2/fusioninventory-agent_2.5.2-1_all.deb
Установите пакет:
dpkg -i fusioninventory-agent_2.5.2-1_all.deb
В конфигурационном файле агента (/etc/fusioninventory/agent.cfg) измените следующие параметры:
delaytime = 5 server = _http://glpi.local/plugins/fusioninventory/
Перезапустите агент:
systemctl restart fusioninventory-agent
Если всё сделано правильно, вы увидите ваш Ubuntu компьютер/сервер в Assets-> Computers.

Статистика и отчеты в GLPI
В GLPI есть встроенные отчеты.

Но скорее всего вам потребуются отчеты по собственным параметрам. Для этого в GLPI есть плагины:
- https://plugins.glpi-project.org/#/plugin/reports — довольно просто позволяет создавать свои отчеты через PHP
- https://plugins.glpi-project.org/#/plugin/metabase — плагин для интеграции с https://www.metabase.com/
Пример встроенного отчета из плагина Reports:

GLPI развивается более 15 лет и содержит в себе огромное количество возможностей для управления ИТ инфраструктуры, а сообщество развивает и поддерживает плагины для различных интеграций и функционала. Система имеет огромные возможности модификации своих элементов, поэтому каждая компания настраивает GLPI под себя.
GLPI установка на Windows Server 2016
GLPI — это бесплатная система управления IT-активами и службой поддержки пользователей. Она позволяет создавать базу данных оборудования и программного обеспечения, управлять сетевыми ресурсами, отслеживать запросы на поддержку пользователей и многое другое.
Данный материал посвящен установке GLPI на сервер с операционной системой Windows Server 2016. Этот процесс не такой сложный, но потребует некоторых знаний.
Шаг 1: Загрузка и установка XAMPP
XAMPP — это свободный дистрибутив, который включает в себя Apache, MySQL, PHP и Perl. Он позволяет легко установить и запустить локальный веб-сервер на вашем компьютере.

Перед установкой XAMPP убедитесь, что ваша система Windows Server 2016 обновлена до последней версии и установлена Java. Загрузить последнюю версию XAMPP можно на официальном сайте https://www.apachefriends.org/ru/index.html.
После загрузки запустите установочный файл и следуйте инструкциям. По умолчанию XAMPP устанавливается в каталог C:\xampp.
Шаг 2: Создание базы данных
Запустите XAMPP Control Panel и нажмите на кнопку «Start» для запуска Apache и MySQL.
Далее откройте веб-браузер и введите адрес http://localhost/phpmyadmin/. Откроется страница phpMyAdmin — удобного инструмента управления базами данных MySQL.
Нажмите кнопку «New» для создания новой базы данных. Введите название базы данных (например, «GLPI»), выберите кодировку «utf8_general_ci» и нажмите кнопку «Create».
Шаг 3: Установка GLPI

Загрузите установочный файл GLPI на официальном сайте https://glpi-project.org/downloads/. Распакуйте архив с помощью программы-архиватора.
Скопируйте содержимое папки «GLPI» в каталог «htdocs» в каталоге установки XAMPP. По умолчанию это C:\xampp\htdocs\.
Далее откройте веб-браузер и введите адрес http://localhost/glpi/ для запуска установки GLPI. На первом шаге установки выберите язык и нажмите «Продолжить».
На следующем шаге установки укажите настройки базы данных, которую вы создали на шаге 2. Введите имя пользователя и пароль, а также имя базы данных. Остальные параметры оставьте без изменений. Нажмите «Продолжить».
Наконец, на третьем шаге установки введите название организации, электронную почту и пароль администратора системы. Нажмите «Продолжить».
Готово! Теперь у вас установлена система управления IT-активами GLPI на сервере Windows Server 2016.
Итог
Установка GLPI на Windows Server 2016 не такая уж и сложная задача, как может показаться на первый взгляд. Благодаря легкости использования и эффективности GLPI, данная система управления активами является одним из наиболее популярных решений в области IT. Надеемся, что данный материал помог вам в освоении этой системы.
Glpi установка на windows server 2016 — полное руководство

GLPI (GNU License Protection Intelligence) — это бесплатное программное обеспечение управления инфраструктурой, которое может помочь в организации базы данных IT-инфраструктуры вашего предприятия. Он включает в себя интегрированную систему внутренней поддержки пользователей, управление событиями, инвентаризацию устройств и многое другое.
Шаг 1. Установка необходимого ПО
Первым шагом в установке GLPI на сервере Windows Server 2016 является установка необходимого программного обеспечения. Для этого потребуются следующие компоненты:
- Microsoft Visual C++ Redistributable для Visual Studio 2015
- WAMP, XAMPP или аналогичная среда разработки
- Дистрибутив PHP
- MySQL Community Server
Установите все перечисленные выше компоненты на свой сервер.
Шаг 2. Конфигурация сервера
После установки необходимого программного обеспечения нужно сконфигурировать Windows Server 2016. Для этого необходимо выполнить следующие действия:
- Откройте панель управления.
- Перейдите в «Система» и выберите пункт «Дополнительные параметры системы».
- Перейдите на вкладку «Дополнительно» и выберите «Переменные среды».
- Нажмите «Создать» и введите переменную «PATH».
- Укажите путь к папкам PHP, MySQL и другим необходимым компонентам.
- Перезапустите сервер.
Шаг 3. Установка GLPI
После установки и конфигурации необходимых компонентов можно приступать к установке GLPI на сервер. Для этого выполните следующие действия:
- Перейдите на официальный сайт GLPI и загрузите последнюю версию.
- Распакуйте загруженный архив в папку «C:\wamp\www\» или в другую папку, где у вас установлена среда разработки.
- Перейдите в браузере по адресу «http://localhost/glpi/install/».
- Выберите язык и нажмите кнопку «Установить» для начала установки.
- Следуйте инструкциям мастера установки.
Шаг 4. Настройка GLPI
После успешной установки GLPI на сервере Windows Server 2016 можно приступать к настройке. Для этого выполните следующие действия:
- Введите логин и пароль по умолчанию для администратора GLPI (логин — «glpi», пароль — «glpi»).
- Создайте нового пользователя или используйте текущего для входа.
- Перейдите в раздел «Администрирование» и настройте систему по вашим потребностям.
Итог

GLPI — это удобный инструмент для управления IT-инфраструктурой вашего предприятия, который позволяет отслеживать инвентарь устройств, управлять событиями и многое другое. Установка GLPI на сервере Windows Server 2016 может быть выполнена за несколько простых шагов. Если следовать нашему руководству, то у вас не должно возникнуть проблем с установкой и настройкой GLPI на вашем сервере.
GLPI Установка на Windows Server 2016

GLPI (Gestionnaire Libre de Parc Informatique) – это бесплатная платформа управления ИТ-инфраструктурой, которая позволяет эффективно управлять парком компьютеров, серверов, приложений, IP-адресами и другими ИТ-ресурсами. В данной статье мы рассмотрим процесс установки GLPI на Windows Server 2016.
Шаг 1: Загрузка и установка зависимостей
Прежде чем перейти к установке GLPI, вам необходимо установить зависимости.
Установите веб-сервер Apache. Скачайте и установите его, и настройте веб-сервер Apache, используя следующие примеры команд (через командную строку cmd): Загрузите Apache: powershell -Command "& { iwr -useb http://www.apache.org/dist/httpd/httpd-2.4.33-win64-VC15.zip -OutFile httpd-2.4.33-win64-VC15.zip }"Создайте директорию для Apache: mkdir C:\Apache24Распакуйте Apache: Expand-Archive httpd-2.4.33-win64-VC15.zip C:\Apache24Установите module mod_rewrite: Import-Module IISAdministration; Enable-IISSite "Default Web Site";/new-item iis:\sites\Default Web Site\mod_rewrite -physicalPath C:\Apache24\modules\mod_rewrite.so -type Application
Команды для Apache могут отличаться в зависимости от версии Apache и версии Windows Server. Также не забудьте настроить веб-сервер Apache в соответствии с вашими потребностями.
Установите PHP. Найдите последнюю версию PHP для Windows Server, загрузите ее и установите, указав путь к директории Apache. Например: C:\Apache24\phpВнесите изменения в файл конфигурации php.ini. Найдите и отредактируйте файл php.ini, внесите следующие изменения:
- Uncomment the following lines:
extension_dir = "ext"extension=php_curl.dllextension=php_gd2.dllextension=php_mbstring.dllextension=php_mysqli.dll- Uncomment the following line:
;extension=php_openssl.dll- Change the following line to:
post_max_size = 8M- Change the following line to:
upload_max_filesize = 2M- Save the file.
Теперь у нас установлен веб-сервер Apache и PHP. Следующим шагом будет установка базы данных MySQL.
Шаг 2: Установка базы данных MySQL
Для установки GLPI требуется база данных MySQL. Вы можете использовать установленную базу данных MySQL или установить ее на том же сервере, где будут развернуты веб-сервер Apache и PHP.
- Скачайте и установите MySQL. Вы можете загрузить MySQL здесь:
- Установите MySQL, используя следующие настройки:
- Host Name: localhost
- User Name: root
- Password: *yourpassword*
- Port: 3306
- Создайте базу данных GLPI. Откройте командную строку, перейдите в директорию, где установлен MySQL, и выполните следующие команды:
mysql -u root -pcreate database glpi;exit;- Теперь база данных MySQL настроена.
Шаг 3: Установка GLPI

Теперь мы готовы установить GLPI. Следуйте инструкциям ниже:
Скачайте GLPI. Вы можете загрузить GLPI с официального сайта: https://glpi-project.org/download/ Распакуйте GLPI в директорию Apache. Например: C:\Apache24\htdocs\glpiОтредактируйте файл конфигурации GLPI. Откройте файл config/config_db.phpи введите следующие параметры:
$dbhost = 'localhost';$dbuser = 'root';$dbpassword = '*yourpassword*';$dbdefault = 'glpi';$dbtype = 'mysqli';Сохраните файл. Создайте пользователя и пароль для GLPI. Откройте командную строку и выполните следующие команды: mysql -u root -puse glpi;insert into glpi_users (entities_id, name, firstname, realname, password) values (0, 'glpi', 'glpi', 'glpi', md5('glpi'));exit;
Теперь у нас установлен GLPI и он готов к работе. Откройте веб-браузер и введите адрес веб-сайта GLPI (например, http://localhost/glpi). Система автоматически перенаправит вас на страницу авторизации. Введите имя пользователя и пароль, которые вы создали на шаге 3.
Итог
GLPI предоставляет множество возможностей для управления ИТ-инфраструктурой. Установка не занимает много времени и могла оказаться несложной благодаря нашей статье. Мы рассмотрели все необходимые шаги для установки GLPI на Windows Server 2016. GLPI – это простой, но мощный инструмент, который может значительно упростить управление ИТ-парком организации.
Install GLPI
Proceed as follow:
- Choose a version,
- Download the archive,
- Install
Choose a version
Note
It is hightly recommended you choose the latest stable release for a production usage.
GLPI follows a semantic versioning scheme, on 3 digits. The first one is the major release, the second the minor and the third the fix release.
Major releases may come with important incompatibilities as well as new features; minor versions may bring new features as well, but stay perfectly compatible inside a major version.
Fixes releases will only fix reported issues without adding anything new.
Download
Warning
On GitHub, there are always two archives named Source code which should not be used.
Go to the download section of the GLPI website (or get archive directly from Github release) and choose the glpi-{version}.tgz archive.
Installation
GLPI installation itself is composed of three steps:
- Uncompress the archive in your website;
- Give your webserver write access to the
filesandconfigdirectories; - :doc:`launch installation wizard <wizard>` (or use the :ref:`command line installation script <cdline_install>`).
Once these three steps have been completed the application is ready to be used.
If you need to set advanced configuration, like SSL connection parameters, please refer to :doc:`advanced configuration <advanced-configuration>`.
Files and directories locations
Like many other web applications, GLPI can be installed by just copying the whole directory to any web server. However, this may be less secure.
Warning
Every file accessible directly from a web server must be considered unsafe!
GLPI stores some data in the files directory, the database access configuration is stored in the config directory, etc. Even if GLPI provides some ways to prevent files from being accessed by the webserver directly, best practise is to store data outside of the web root. That way, sensitive files cannot be accessed directly from the web server.
There are a few configuration directives you may use to achieve that (directives that are used in provided downstream packages):
GLPI_CONFIG_DIR: set path to the configuration directory;GLPI_VAR_DIR: set path to thefilesdirectory;GLPI_LOG_DIR: set path to logs files.
Note
There are many other configuration directives available, the ones we talked about are the main to take into account for a more secure installation.
Directories choice is entirely up to you; the following example will follow the FHS recommendations.
Our GLPI instance will be installed in /var/www/glpi, a specific virtual host in the web server configuration will reflect this path.
GLPI configuration will be stored in /etc/glpi, just copy the contents of the config directory to this place. GLPI requires read rights on this directory to work; and write rights during the installation process.
GLPI data will be stored in /var/lib/glpi, just copy the contents of the files directory to this place. GLPI requires read and write rights on this directory.
GLPI logs files will be stored in /var/log/glpi, there is nothing to copy here, just create the directory. GLPI requires read and write access on this directory.
Following this instructions, we’ll create a inc/downstream.php file into GLPI directory with the following contents:
<?php define('GLPI_CONFIG_DIR', '/etc/glpi/'); if (file_exists(GLPI_CONFIG_DIR . '/local_define.php')) { require_once GLPI_CONFIG_DIR . '/local_define.php'; }
Warning
GLPI packages will certainly provide a inc/downstream.php file. This one must not be edited!
GLPI looks for a local_define.php file in its own config directory. If you want to use one from new config directory, you have to load it.
Then, create a file in /etc/glpi/local_define.php with the following contents:
<?php define('GLPI_VAR_DIR', '/var/lib/glpi'); define('GLPI_LOG_DIR', '/var/log/glpi');
Note
.. versionadded:: 9.2.2
For GLPI prior to 9.2.2, the GLPI_VAR_DIR constant did not exist and it was required to set all paths separately:
<?php define('GLPI_VAR_DIR', '/var/lib/glpi'); define('GLPI_DOC_DIR', GLPI_VAR_DIR); define('GLPI_CRON_DIR', GLPI_VAR_DIR . '/_cron'); define('GLPI_DUMP_DIR', GLPI_VAR_DIR . '/_dumps'); define('GLPI_GRAPH_DIR', GLPI_VAR_DIR . '/_graphs'); define('GLPI_LOCK_DIR', GLPI_VAR_DIR . '/_lock'); define('GLPI_PICTURE_DIR', GLPI_VAR_DIR . '/_pictures'); define('GLPI_PLUGIN_DOC_DIR', GLPI_VAR_DIR . '/_plugins'); define('GLPI_RSS_DIR', GLPI_VAR_DIR . '/_rss'); define('GLPI_SESSION_DIR', GLPI_VAR_DIR . '/_sessions'); define('GLPI_TMP_DIR', GLPI_VAR_DIR . '/_tmp'); define('GLPI_UPLOAD_DIR', GLPI_VAR_DIR . '/_uploads'); define('GLPI_CACHE_DIR', GLPI_VAR_DIR . '/_cache'); define('GLPI_LOG_DIR', '/var/log/glpi'); Of course, it is always possible to redefine any of those paths if needed.
Post installation
Once GLPI has been installed, you’re almost done.
An extra step would be to secure (or remove) installation directory. As an example, you can consider adding the following to your Apache virtual host configuration (or in the glpi/install/.htaccess file):
<IfModule mod_authz_core.c> Require local </IfModule> <IfModule !mod_authz_core.c> order deny, allow deny from all allow from 127.0.0.1 allow from ::1 </IfModule> ErrorDocument 403 "<p><b>Restricted area.</b><br />Only local access allowed.<br />Check your configuration or contact your administrator.</p>"
With this example, the install directory access will be limited to localhost only and will display an error message otherwise. Of course, you may have to adapt this to your needs; refer to your web server’s documentation.
-
March 31 2010, 10:49
- IT
- Cancel
Установка проблем не вызывает. Установить можно как на Linux так и Windows систему. Для Windows существует несколько вариантов: установить и сконфигурировать Apache сервер, либо интегрировать PHP процессор в IIS, либо самый простой вариант установить XAMPP. Последние версии XAMPP содержат все необходимое, включая MySQL и необходимые дополнительные библиотеки. Затем необходимо скачать дистрибутив GLPI. Распаковать в директорию [ДИРРЕКТОРИЯ УСТАНОВКА XAMPP]htdocs. Запустить веб браузер и ввести в адресной строке http://имя сервера/glpi
Процесс установки:
Выбора языка;
Подтверждения лицензионного соглашения;
Проверка совместимости;
Настройка подключения к базе данных. При установке XAMPP параметры подлючения к MySQL следующие: Сервер MySQL – localhost, Пользователь MySQL – root, пароль к MySQL – оставляем пустой.
Далее нам необходимо установить подключение с существующей базой данных или создать новую базу данных, скорее всего вам понадобится именно этот параметр.
Жмем продолжить и получаем окно «Установка завершена»
После нажатия на кнопку «Запустить GLPI» WEB браузер перенаправит вас на оно Аутентификации.
По умолчанию имя пользователя и пароль будут «glpi».
Интерфейс
По умолчанию домашняя страница системы отображает информацию о заявках, планирование, заметки и договора.
В верхней части располагается меню и несколько полезных кнопок.
Закладки — можно настроить под себя. При добавлении в закладки сохраняется текущее состояние фильтра.
Также их можно сделать доступными другим пользователям – Сделать общей
Быстрый доступ.
Следующие две клавиши используются в большинстве форм. просмотр свойств объекта (правильное название — Раскрываемый список), добавление нового объекта (Раскрываемый список). Ниже представленна форма отображаемая при добавлении объекта (в данном случае Местонахождение).
Все Раскрываемые списки располагаются – Установки -> Раскрываемые списки.
Основные компонетнты для работы с данными
Строитель запросов позволяет задавать очень сложные критерии для поиска. И в совокупности с возможностью групповых операций дает очень мощный инструмент для манипулирования данными.
Друге статьи
GLPI. Инвентаризация ИТ ресурсов и не только.
GLPI. Интеграция с Active Directory и электронной почтой.
Ссылки
Инвентаризация компьютерной и оргтехники
Инвентаризация компьютерной и оргтехники. OCS Inventory
GLPI: Экспорт в PDF по русски
Наш канал в Telegram
После того как мы установили и настроили менеджер IT-инфраструктуры — GLPI, необходимо собрать информацию о ПК сети. Для этого нам понадобится плагин fusioninventory.
Скачиваем плагин с официального сайта Fusioninventory — http://fusioninventory.org:
wget https://github.com/fusioninventory/fusioninventory-for-glpi/releases/download/glpi090%2B1.3/fusioninventory-for-glpi_0.90.1.3.tar.gz
Распаковываем и помещаем в директорию /plugins, у меня это /var/www/support.itsch.ru/plugins:
ls /var/www/support.itsch.ru/plugins
fusioninventory remove.txt
Заходим в систему GLPI и переходим в раздел «Настройки» — «Дополнения»

И выполняем установку дополнения:

И включаем плагин:

После включения в главном меню появиться раздел «Дополнения» — «FusionInventory»:
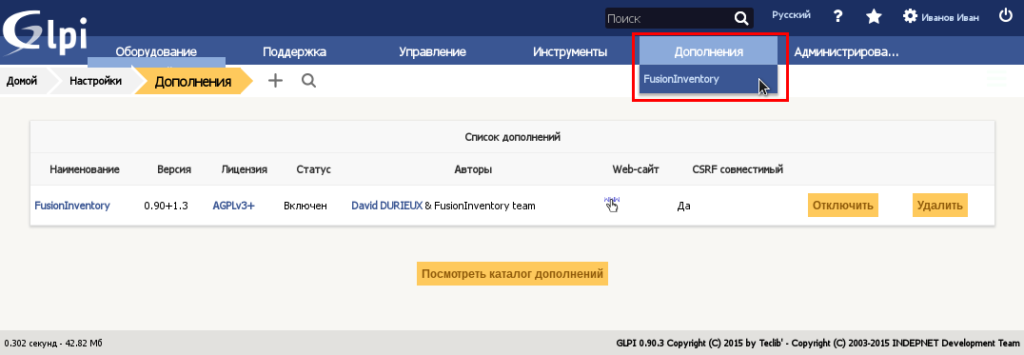

Переходим в раздел «Организация» и указываем ссылку на менеджер IT-инфраструктуры. В нашем случае это http://support.itsch.ru:
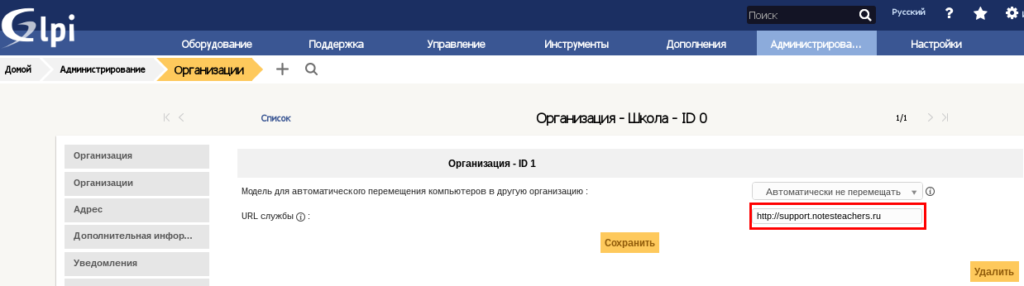
Переходим «Дополнения» — «FusionInventory»:
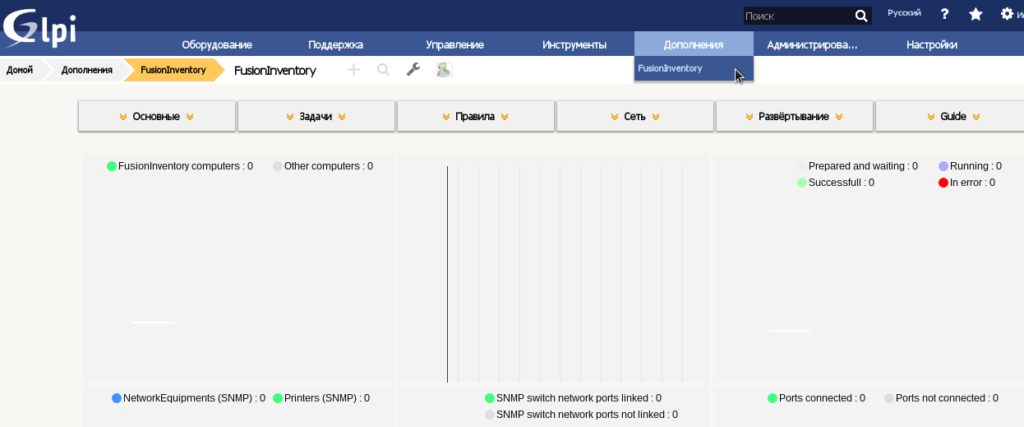
Следующий этап — это установка клиента на ПК в локальной сети.
Для Ubuntu / Debian:
# apt-cache search FusionInventory
fusiondirectory-plugin-fusioninventory — FusionInventory plugin for FusionDirectory
fusiondirectory-plugin-fusioninventory-schema — LDAP schema for FusionDirectory fusioninventory plugin
fusioninventory-agent — Hardware and software inventory tool (client)
fusioninventory-agent-task-deploy — Software deployment support for FusionInventory
fusioninventory-agent-task-esx — ESX and ESXi inventory
fusioninventory-agent-task-network — Network device discovery for FusionInventory Agent
libfusioninventory-agent-task-deploy-perl — transitional dummy package
libfusioninventory-agent-task-esx-perl — transitional dummy package
libfusioninventory-agent-task-netinventory-perl — transitional dummy package
libfusioninventory-agent-task-network-perl — transitional dummy package
libfusioninventory-agent-task-snmpquery-perl — transitional dummy package
# apt-get install fusioninventory-agent
После установки редактируем конфигурационный файл:
mcedit /etc/fusioninventory/agent.cfg
Находим строку server = http://server.domain.com/glpi/plugins/fusioninventory
и меняем на: server = http://support.itsch.ru/plugins/fusioninventory , не забудьте раскомментировать строку. Сохраняем изменения и перезапускаем fusioninventory-agent:
service fusioninventory-agent restart
Для Windows:
Скачиваем агента: http://forge.fusioninventory.org/projects/fusioninventory-agent-windows-installer/files. Так как система на ПК оказалась 32-битная, то скачиваем fusioninventory-agent_windows-x86_2.3.17.exe и производим стандартную процедуру установки приложения:

Соглашаемся с лицензионным соглашением:

Выбираем настройки по умолчанию:

Указываем директорию для установки приложения:

Указываем url плагина на сервере. В нашем случае это http://support.itsch.ru/plugins/fusioninventory :

Наблюдаем процедуру копирования файлов:

Завершаем процесс установки:

Переходим в Главное меню и запускаем агента на исполнение:



Переходим в интерфейс менеджера IT-инфраструктуры (GLPI). «Оборудование» — «Компьютеры» и констатируем, что первый ПК у нас уже в системе:
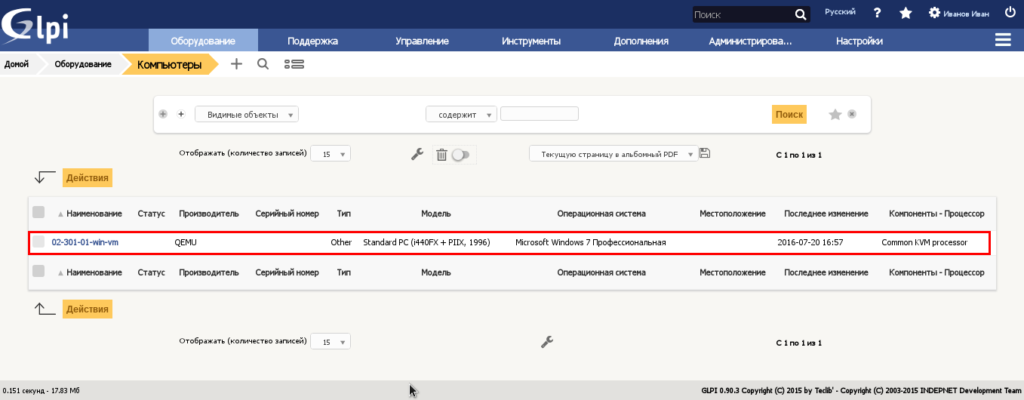
И так со всеми ПК в сети.
Интересная статья? Поделитесь ей с друзьями!
Шаг 1.
Устанавливаем XAMPP (Apache & MySQL) в С:
С помощью Contrlol Panel запускаем как сервис
Шаг 2.
Скачиваем последнюю версию GLPI отсюда. Распаковываем архив glpi.
Папку glpi копируем в С:xampphtdocs
Шаг 3.
Устанавливаем glpi
Для этого в браузере набираем
http://localhost/glpi/install/install.php
В процессе установки будет необходимо добавить новую базу данных через специальный мастер.
Имя базы: glpi_db (по-сути любое)
Пользователь: root
Пароль: без пароля.
Шаг 4.
По-умолчанию XAMPP не разрешат доступ из локальной сети.
Чтобы получить доступ к веб-морде с компьютера с IP-адресом 192.168.1.9 надо подправить файл httpd-xampp.conf (C:xamppapacheconfextrahttpd-xampp.conf). Также доступ к этому файлу можно получить из панели управления xampp.
В конце файла надо добавить
<LocationMatch «^/(?i:(?:xampp|licenses|phpmyadmin|webalizer|server-status|server-info))»>
Order deny,allow
Deny from all
Allow from ::1 192.168.1.9
ErrorDocument 403 /error/HTTP_XAMPP_FORBIDDEN.html.var
Теперь можем получить доступ к glpi по адресу http://192.168.1.12/glpi/index.php
Provide feedback
Saved searches
Use saved searches to filter your results more quickly
Sign up
Appearance settings

