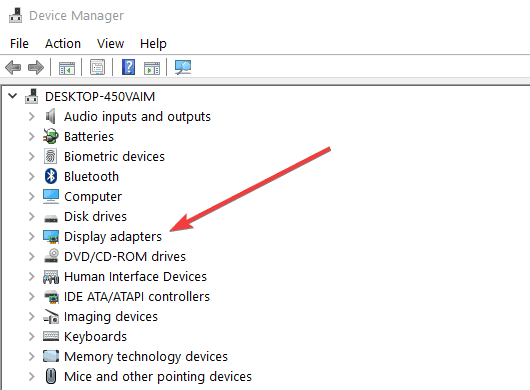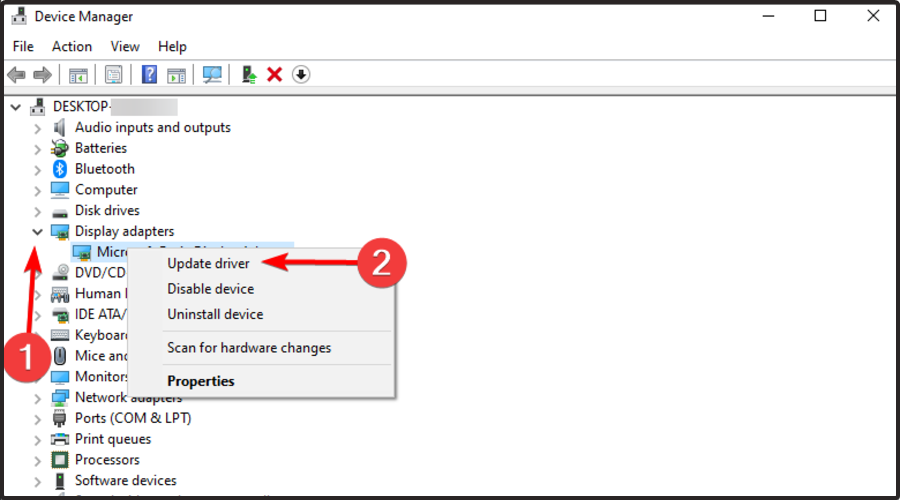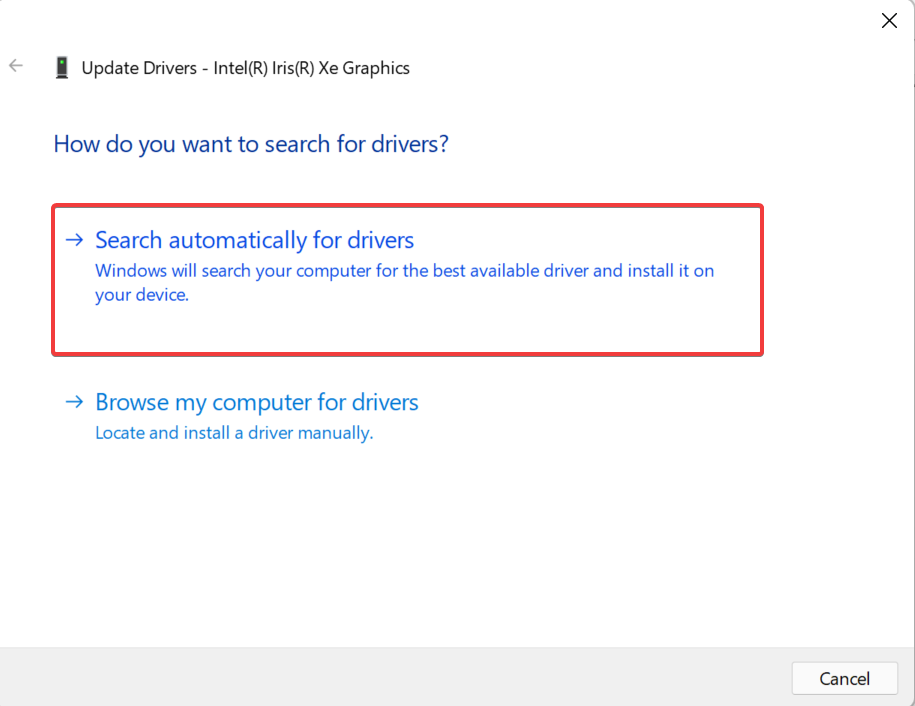Данная ошибка часто возникает у обладателей нового железа или же после переустановки Windows. Ниже рассмотрены основные способы для устранения проблемы. Они представлены в виде логичных шагов, которые идут друг за другом. Если предыдущий способ не помог, то следует переходить к следующему.

Способ 1: Установка новой Java
Одно из возможных решений проблемы. Следует перейти на официальный сайт Jav’ы (https://www.oracle.com/java/technologies/downloads/). Далее, там же нужно скачать новейшую доступную версию. Главное, чтобы она была не меньше Java 16 – ведь именно такая версия начинает поддерживаться игрой, начиная с 1.17. Скачиваем, следуем инструкциям инталлятора. Готово! Новая Java установлена.

Способ 2: Добавление OpenGL.dll вручную
Обычно при установке Java-файлов проблем не возникает. Ведь инсталлятор сам автоматически устанавливает opengl32.dll или opengl64.dll. Тем не менее, чаще всего в Windows 10, Java-установщики бывают пропускают этот шаг в установке. Именно отсутствие этого файла в директории Jav’ы вызывает ошибку.
Шаг 1: Переходим на сайт https://ru.dll-files.com/opengl32.dll.html . Качаем файл, подходящий архитектуре нашей операционной системы (64-х или 32-х битная). Чтобы узнать какая стоит на определенном компьютере: нужно на рабочем столе нажать ПКМ (Правой Кнопкой Мыши) на “Мой Компьютер”, затем выбрать свойства. Там будет виден “Тип системы”. Качаем файл такой же архитектуры, как и ОС.

Шаг 2: Находим папку “bin” в Java\JRE\bin . Если Java установлена по умолчанию, то путь будет следующим:
“C:\Program files\Java\jre\bin\”

Вставляем в директорию “bin” файл opengl64.dll (или opengl32.dll). Если предлагают предоставить доступ администратору, соглашаемся.

Шаг 3: Вновь запускаем Minecraft. Если проблема не устранена, тогда переходим к следующему методу.
Способ 3: Удаление DisplayLink (выборочно)
Драйвер DisplayLink (если у вас используется именно он) иногда конфликтует с некоторыми Java-файлами. При этом его можно безбоязненно удалить.
Шаг 1: Переходим в “Программы и компоненты”. Для этого можно зайти в “Пуске” в “Панель управления” и там найти нужную нам иконку. Или же можно нажать “Win + R”. Затем, вписать в окно “Выполнить” значение appwiz.cpl .
Шаг 2: Находим в списке DisplayLink Graphics Driver. Удаляем его.

Шаг 3: После завершения удаления перезагружаем компьютер. Открываем Minecraft. Проверяем устранение проблемы.
Способ 4: Переустановка драйверов видеокарты
Проблема может заключаться в слишком старых драйверах для вашего устройства. Они просто могут не понимать: каким образом взаимодействовать с OpenGL.
Шаг 1: Нажимаем “Win + R”. Появляется окно “Выполнить”. Вводим в него devmgmt.msc и переходим на “Диспетчер устройств”.
Шаг 2: Находим “Display adapters” или же “Видеоадаптеры”. Удаляем все драйвера оттуда. ВНИМАНИЕ! Экран может тускнеть, мерцать, глючить. Это все нормальные явления, ведь система возвращается к собственным драйверам по умолчанию.
Шаг 3: Далее заходим в “Программы и компоненты” . Для этого выбираем этот файл в Пуск > Панель управления. Или же нажимаем “Win + R” и вписываем appwiz.cpl , как в прошлом способе.
Шаг 4: Важный момент: у каждого разное железо, в том числе видеокарты. Поэтому необходимо самостоятельно найти компоненты определенного оборудования. Обычно это видеокарты Nvidia, AMD или Intel. Последние две являются встроенными. На определенных компьютерах могут быть сразу как встроенные видеокарты, так и дискретные. Есть еще USB-видеокарты, но для игр они не используются.
Поэтому необходимо найти + удалить ВСЕ файлы, связанные с GPU (видеокартой). При этом: важно не задеть остальные компоненты и утилиты.

Шаг 5: Перезагружаем компьютер. После перезагрузки переходим на сайт производителя оборудования и скачиваем новые драйвера для своей видеокарты. Например: внизу оставлены ссылки на сайты 3-ех уже упомянутых компаний.
Nvidia: https://www.nvidia.com/Downloa…
Intel: https://www.intel.com/content/…
AMD: https://www.amd.com/en/support
Шаг 6: Устанавливаем драйвера для своей видеокарты. Перезагружаем компьютер. Вновь заходим в Minecraft и проверяем.
Способ 5: Замена железа
Если все последующие способы были выполнены правильно и не дали никакого результата, то следует заменить видеокарту. Скорее всего, железо устарело и не поддерживает новую версию Minecraft. Правда, этот способ не касается тех людей, у которых до переустановки системы игра работала нормально.
Тем не менее, стоит еще раз убедиться в правильности предыдущих способов. Особенно, если GLFW error 65543/65542 так и не исчезла. Дополнительно можно поменять игровой лаунчер, ибо проблема порой может скрываться в нем. В любом случае проблему можно устранить. Главное – найти корень проблемы: драйвера, железо или же отсутствие файла opengl.dll .
Quite a number of players have run into the GLFW error 65542: WGL: The driver does not appear to support OpenGL error as they try to start the Minecraft launcher.
If you’ve encountered the same problem, don’t worry. It can be easily fixed…
How to fix GLFW error 65542 The driver does not appear to support OpenGL
Here are 4 fixes that have helped other players resolve GLFW error 65542. Just work your way down the list until you find the one that solves the problem for you.
- Update your graphics driver
- Manually add the OpenGL.DLL
- Uninstalling DisplayLink
- Install the latest Windows updates
OpenGL, or Open Graphics Library, is a cross-language, cross-platform application programming interface for rendering 2D and 3D graphics. In Minecraft, it is used to reduce the rendering load of the system, allowing the game to run faster and smoother on your PC.
Before we move further…
The GLFW Error 65542 error with Minecraft could tell you that your computer doesn’t meet the minimum system requirements to run the game.
The Java edition of Minecraft requires that your processor should be at least newer than Intel Core i3-3210 3.2 GHz or AMD A8-7600 APU 3.1 GHz, and that your graphics card should be newer than Intel HD Graphics 4000 or AMD Radeon R5.
If you’re on Windows 10, your system version should be at least 19041.0 or higher; your processor should be newer than Intel Celeron J4105 and AMD FX-4100; and your graphics card should be newer than Intel HD Graphics 4000 and AMD Radeon R5.
If you’re not sure how to check your computer specs, you can press the Windows key and the R key on your computer at the same time, then type msinfo32 to check your system specs in detail:

When you’re sure that your machine meets the system requirements to run Minecraft, but GLFW Error 65542 error remains, please move on to the fixes below.
Fix 1: Update your graphics driver
The GLFW Error 65542 error is likely to happen if you have the wrong, corrupt or outdated graphics driver on your computer. So you should update your graphics driver to see if it fixes the problem.
If you don’t have the time, patience or skills to update the driver manually, you can do it automatically with Driver Easy.
Driver Easy will automatically recognize your system and find the correct drivers for it. You don’t need to know exactly what system your computer is running, you don’t need to be troubled by the wrong driver you would be downloading, and you don’t need to worry about making a mistake when installing. Driver Easy handles it all.
- Download and install Driver Easy.
- Run Driver Easy and click the Scan Now button. Driver Easy will then scan your computer and detect any problem drivers.
- Click Update All to automatically download and install the correct version of all the drivers that are missing or out of date on your system (this requires the Pro version – you’ll be prompted to upgrade when you click Update All).
Alternatively, you can start a 7-day Free Trial, which gives you access to all premium features. After the trial, you can upgrade to the Pro version.
- Restart your computer for the changes to take effect.
Launch the game again and see if the error is fixed. If yes, then great! If it persists, please try Fix 2, below.
Fix 2: Manually add the OpenGL.DLL
The error may also be triggered by a missing opengl32.dll file. So you can try adding the OpenGL.DLL manually to the Java and JRE folder. Once you have made sure Minecraft can use OpenGL, you can test to see if the The driver Does Not Support OpenGL error is resolved.
Here is how to do it:
- Navigate to dll-files.com to download the latest version of the opengl.dll file.
- Extract the downloaded zip file to a folder.
- On your keyboard, press the Windows logo key and E at the same time, then type C:Program FilesJava*Your JRE Version*in into the address bar and press Enter.
Please note that *Your JRE Version* represents the version of JRE.
- Open the extracted folder, right-click on opengl32 and click Copy. After that, paste the opengl32 file into the environment.
- Once done, restart your computer.
- Fire up Minecraft to see if the problem is solved. If yes, congrats! If it’s still no joy, please move on to Fix 3, below.
Fix 3: Uninstalling DisplayLink
If you have installed DisplayLink Graphics driver and used it actively, try uninstalling the software. The driver is reported to conflict with Minecraft Java and may be the culprit of the GLFW Error 65542.
To remove DisplayLink driver:
- On your keyboard, press the Windows logo key and R at the same time, then type appwiz.cpl and press Enter to bring up the Programs and Features menu.
- In the list of programs you’ve installed, locate DisplayLink Graphics driver. Then right-click on it and click Uninstall.
- Follow the on-screenn instructions until the software is fully removed from your computer.
- Don’t forget to restart your computer.
- Re-launch Minecraft and see if it runs properly this time.
The driver does not appear to support OpenGL still lingers on? Please try Fix 4, below.
Fix 4: Install the latest Windows updates
The The driver does not appear to support OpenGL issue can be an unresolved bug of a previous Windows version and may have been solved through a new update. You can check Windows update to see if there are new releases to help with the issue. Here’s how:
- On your keyboard, press the Windows logo key and type windows update, then click on Windows Update settings as it pops up as a matching result.
- Click Check for updates. It will automatically start to scan available updates for your computer.
- Wait a while for Windows to check and automatically install the updates for you.
- Restart your computer.
- Check to see if the error is fixed.
That’s it – hopefully this post helped. If you have any questions, ideas, or suggestions, you’re more than welcome to leave us a comment below.
161
161 people found this helpful
When launching Minecraft after the 1.17 update, many users with older integrated GPUs, like Intel HD Graphics 3000, encounter an error stating OpenGL isn’t supported. This error prevents the game from loading and shows GLFW Error 65542, indicating your graphics driver doesn’t support OpenGL, which Minecraft needs.

This error occurs because the game now uses OpenGL 3.2, which older GPUs don’t support. Previous versions of Minecraft worked with older OpenGL, but the new update demands the latest version. Using old or broken drivers can also cause this error, worsening the issue for those with outdated hardware and drivers.
For systems with integrated GPUs that can’t support newer OpenGL, the main options are to upgrade to a dedicated graphics card or wait for possible updates or workarounds. However, we have some solutions for users facing this issue with a dedicated graphics card.
1. Replace OpenGL32.dll Manually
OpenGL32.dll is a file that refers to OpenGL and is used by standard processes for rendering 2D and 3D graphics. If it’s damaged or missing, you might get errors like GLFW Error 65542. Replacing the file with a new, safe copy can fix these issues by giving the game a fresh start.
- Download the OpenGL32.dll file from this page.
- Click Download and choose the version that matches your system (32-bit or 64-bit).
- Once downloaded, go to your downloads folder to find the ZIP file.
- Extract the ZIP file using a program like WinRar or similar.
- Open the extracted folder and copy the OpenGL32.dll file by selecting it and pressing Ctrl + C.
- Go to the folder where Java is installed on your computer. The default path is usually:
C:\Program Files\Java\jdk-16.0.2\bin
- Paste the OpenGL32.dll file into this folder by pressing Ctrl + V. If prompted, allow the action with admin permissions.
- Once done, start Minecraft to see if the issue is fixed.
2. Update your Integrated Graphics Driver
When Minecraft updates, it may require more from your graphics card, and outdated drivers might not support these new requirements, leading to compatibility issues.
By installing the latest drivers, you ensure your GPU can handle Minecraft’s updated graphics and features, potentially fixing the error and improving gaming performance.
- Go to the Intel Driver & Support Assistant page and download the software.
- Run the installer by double-clicking on it.
- Agree to the license terms.
- Click on Install and complete the installation process.
- Accept the prompt and start the installation.
- Restart your computer as needed to complete the setup.
3. Try a Different Version of Minecraft
If the issue persists after trying all methods, your last option is to downgrade the Minecraft version that ran well on your computer.
- To install an older version, open the TL Launcher and select the desired Minecraft version.
- Click Install and wait for the installation to finish.
Installing Previous Version Of Minecraft - Launch the game to see if the error is resolved.
Kevin Arrows
Kevin Arrows is a highly experienced and knowledgeable technology specialist with over a decade of industry experience. He holds a Microsoft Certified Technology Specialist (MCTS) certification and has a deep passion for staying up-to-date on the latest tech developments. Kevin has written extensively on a wide range of tech-related topics, showcasing his expertise and knowledge in areas such as software development, cybersecurity, and cloud computing. His contributions to the tech field have been widely recognized and respected by his peers, and he is highly regarded for his ability to explain complex technical concepts in a clear and concise manner.
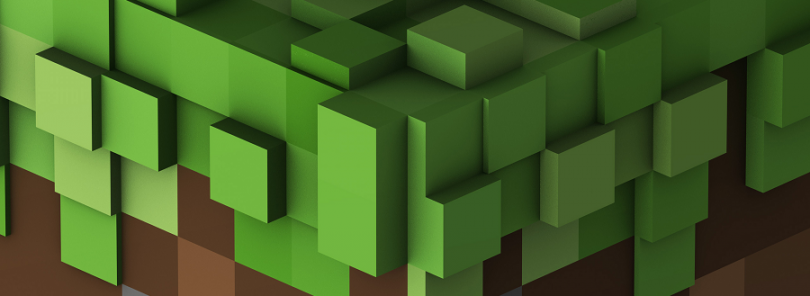
Дети задёргали: Поставь Minecraft! А мне некогда, уже на работу убегаю. Быстро пытаюсь установить Minecraft Java Edition и получаю ошибку:
GLFW error 65542: WGL: The driver does not appear to support OpenGL.
Ошибка может возникнуть при попытке запуска старых игр на Windows 10 или 11, если те используют OpenGL. Ну и Minecraft, конечно.
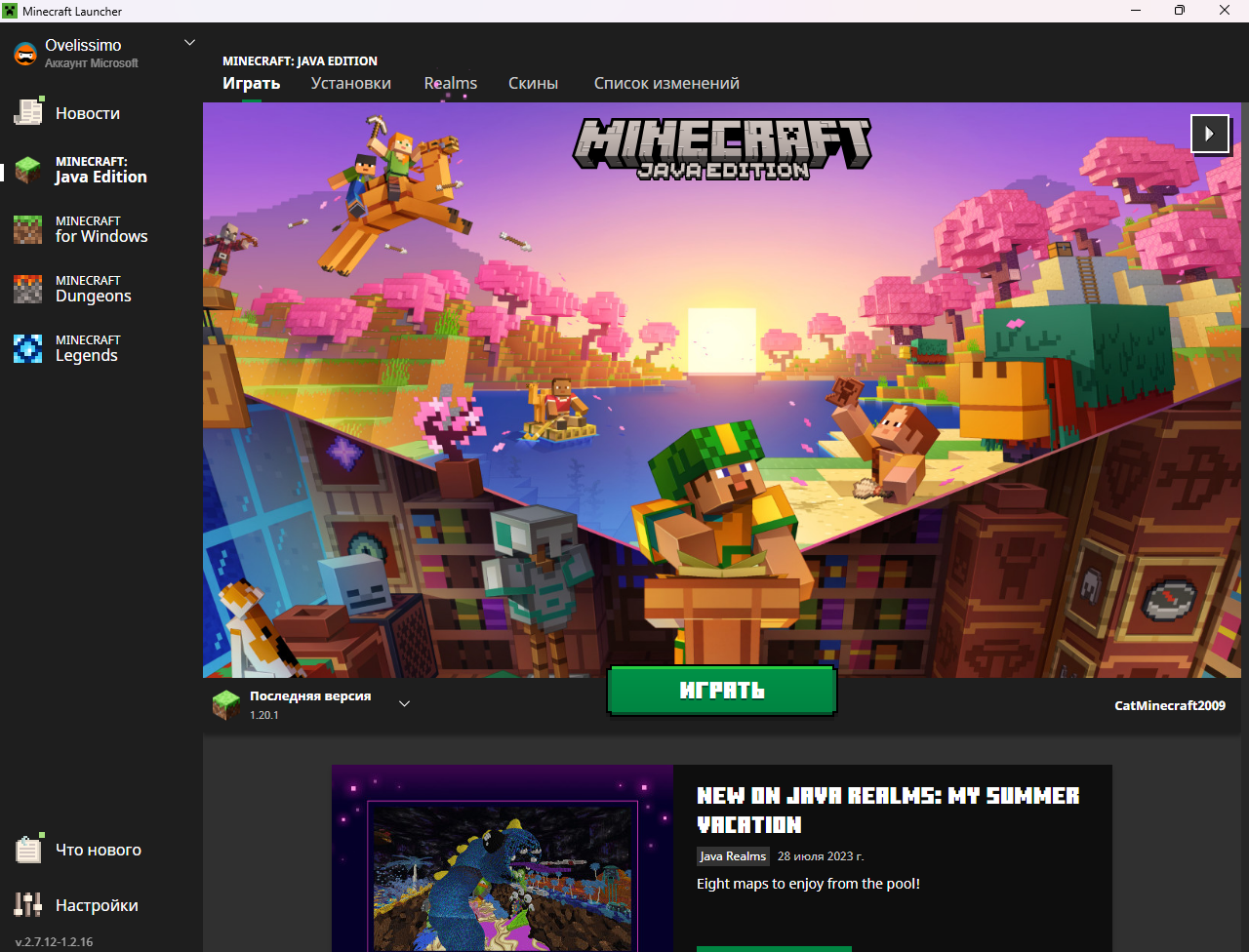
Установка Java
Так, а Java вообще установлена?
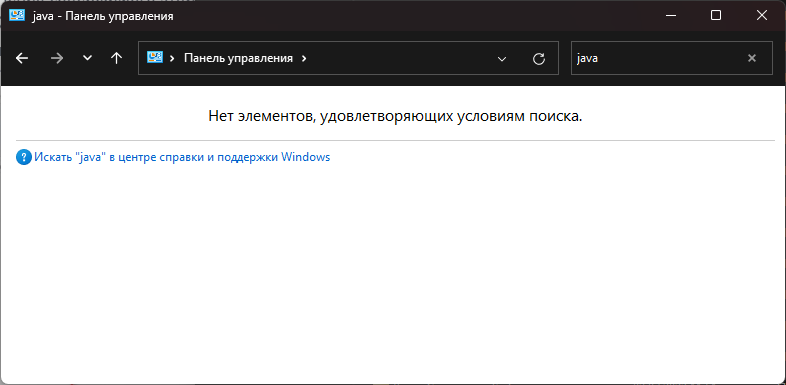
Нет. Поставим.
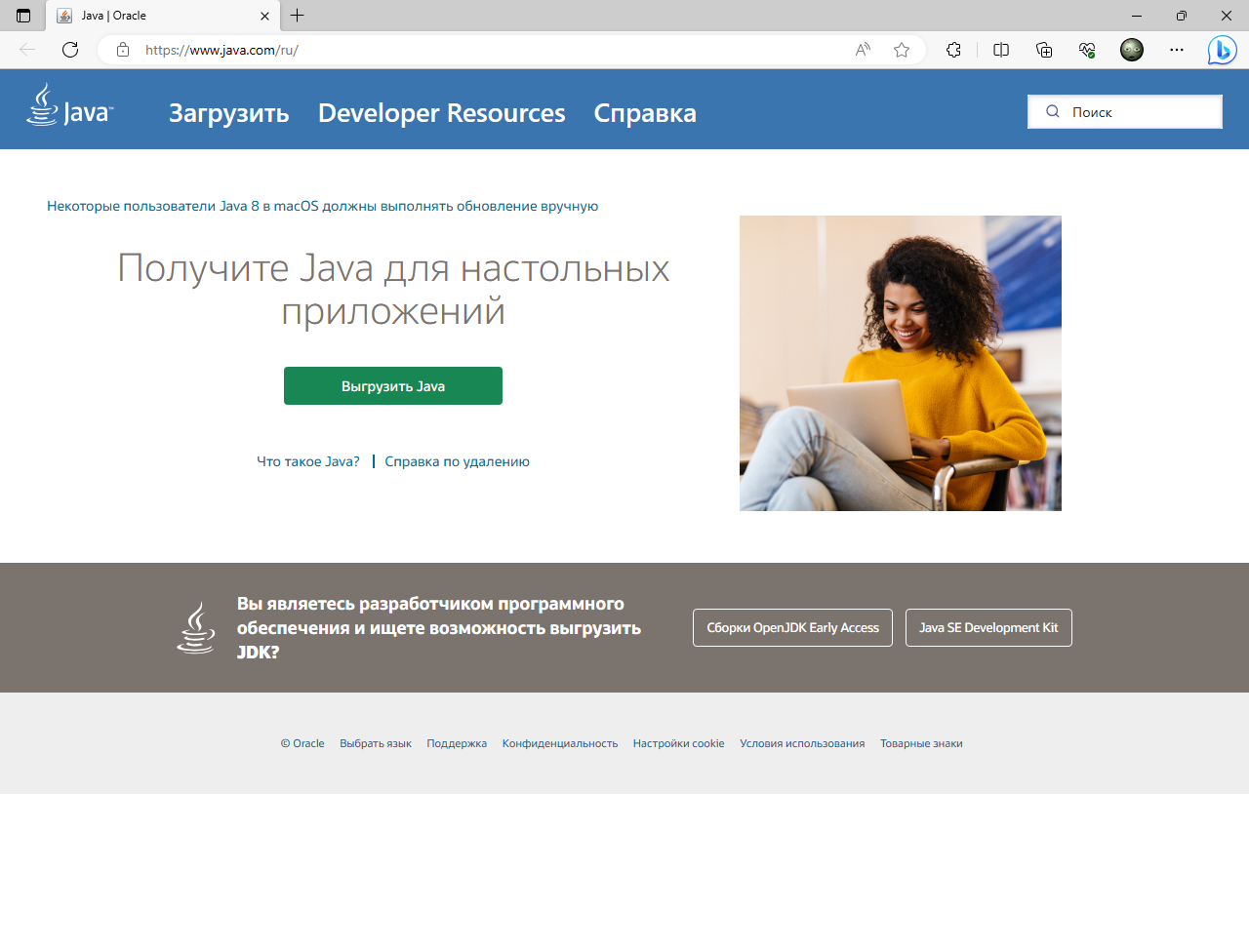
Заходим на java.com и устанавливаем.
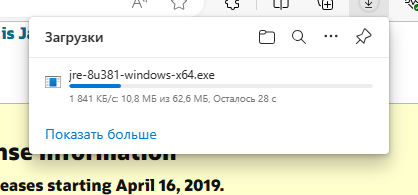
Качаем JRE.
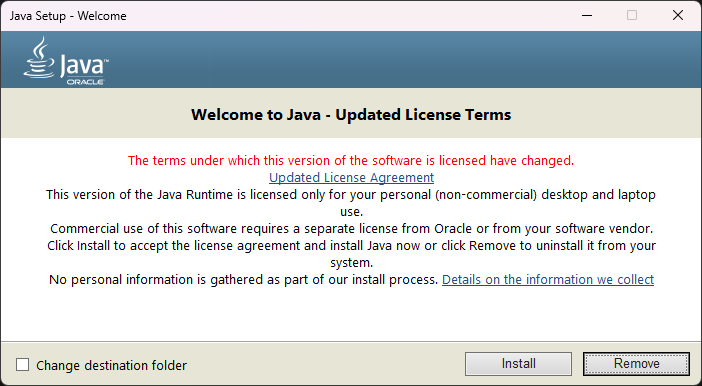
Запускаем инсталлятор, Install.
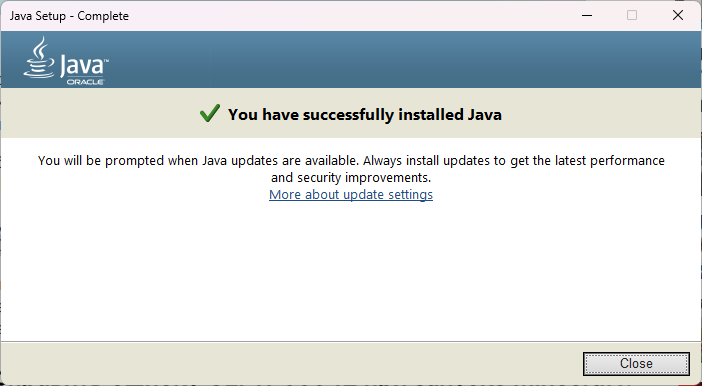
Close. Java установлена. По умолчанию в «C:\Program Files\Java».
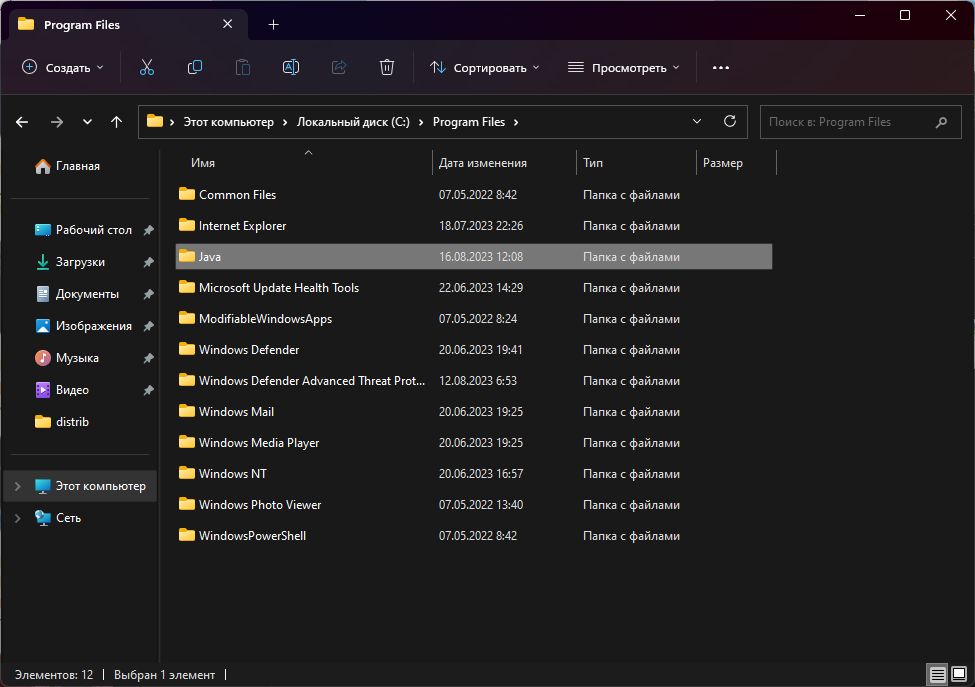
Лечим GLFW error 65542
Ошибка у нас конечно же никуда не ушла. В интернете советуют скачать какие-то сомнительные DLL-ки из-под полы. Это не наш метод. Нормальное решение предлагают здесь:
https://help.minecraft.net/hc/en-us/articles/4409137348877-Minecraft-Java-Edition-Game-Crashes-and-Performance-Issues-FAQ
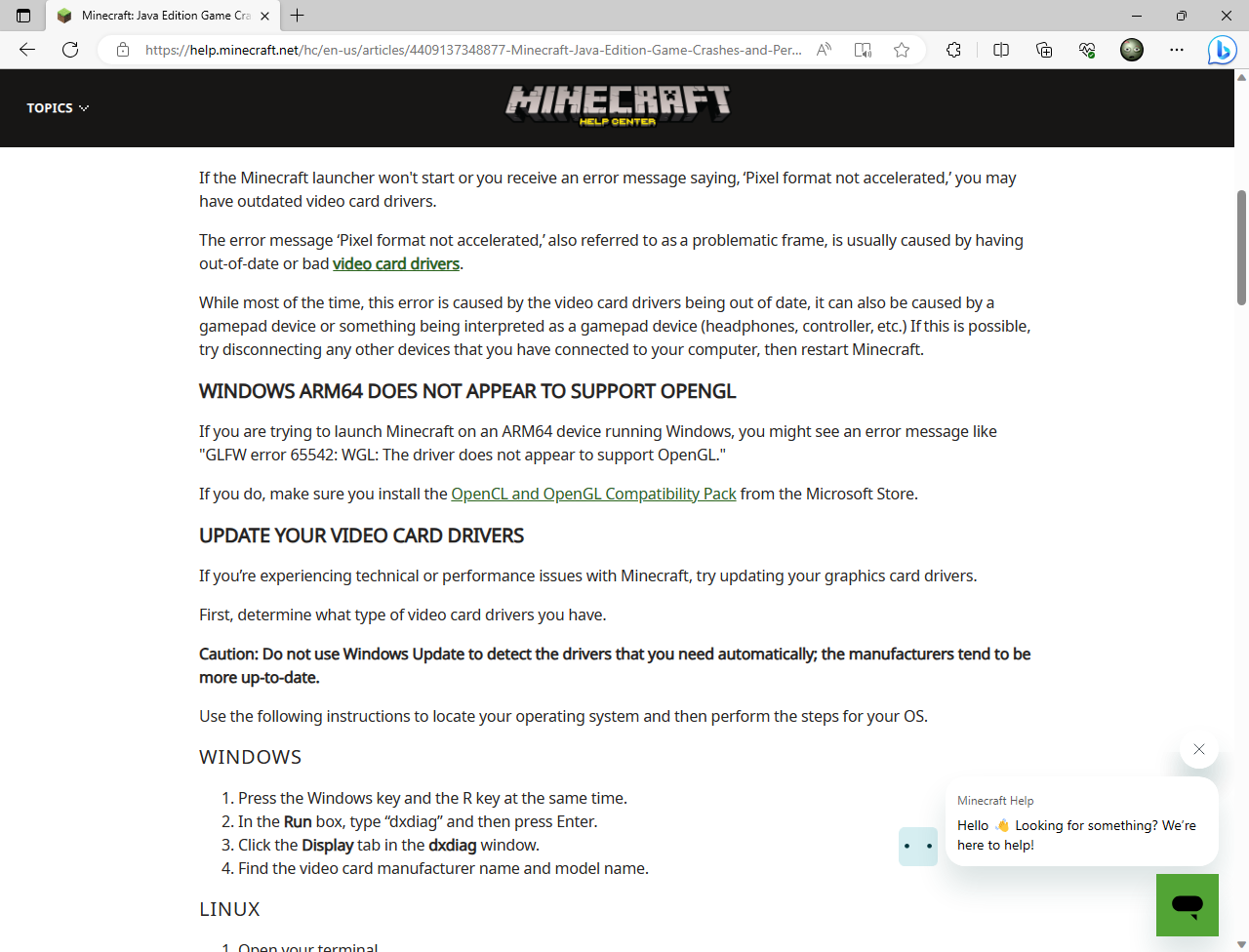
А именно: поставить пакет OpenCL and OpenGL Compatibility Pack. Ссылочка:
https://www.microsoft.com/store/productId/9NQPSL29BFFF
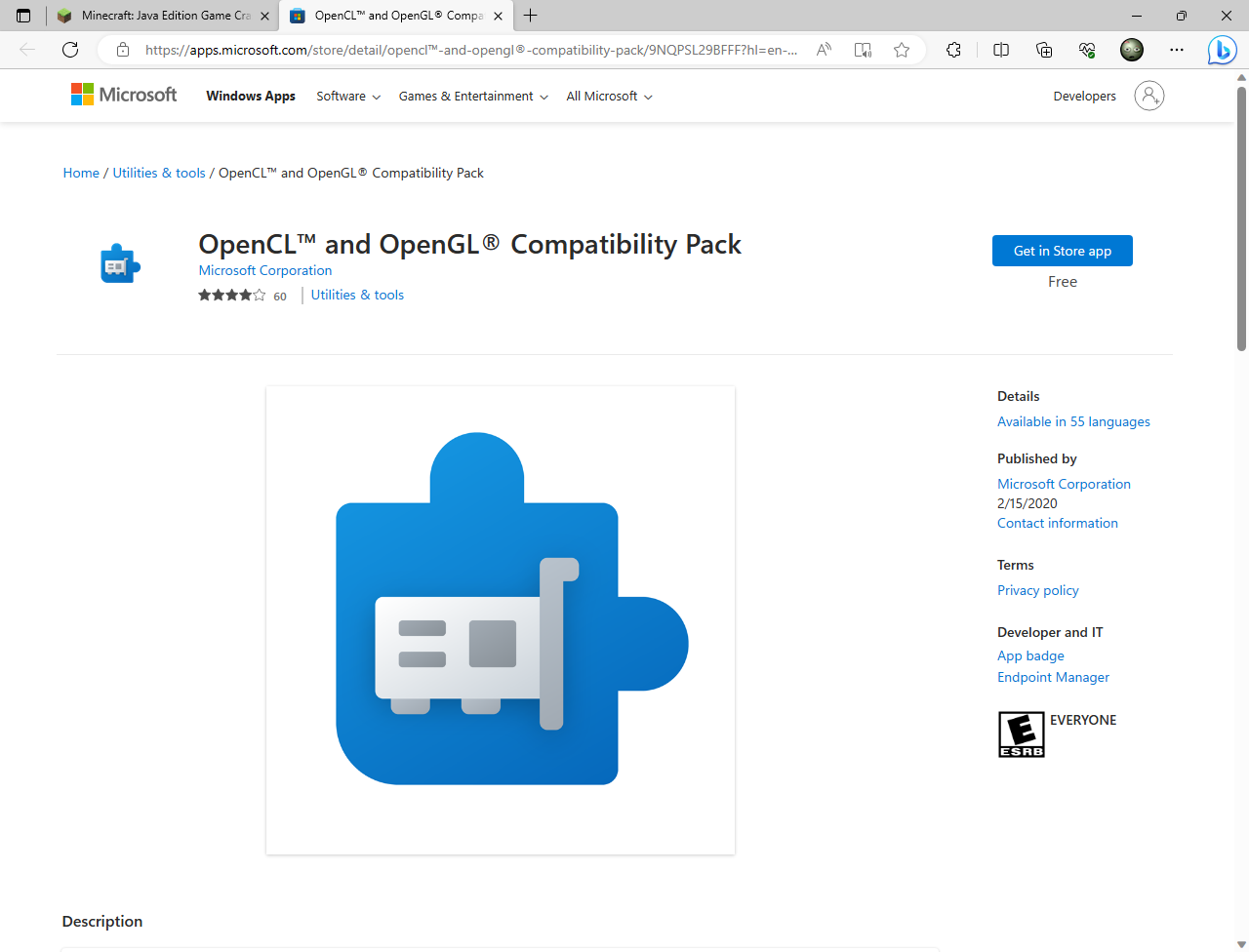
Ставим.
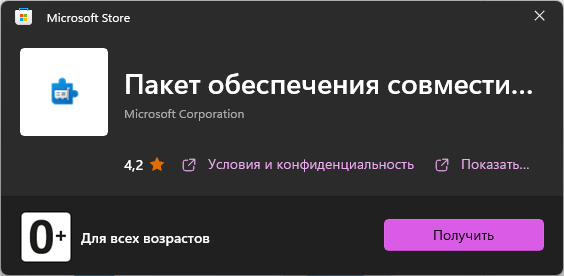
Получить.
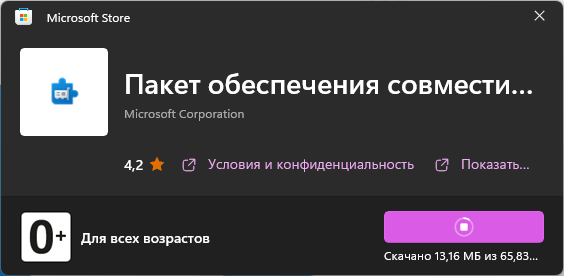
Пока ставится, посмотрим на пакет подробнее.
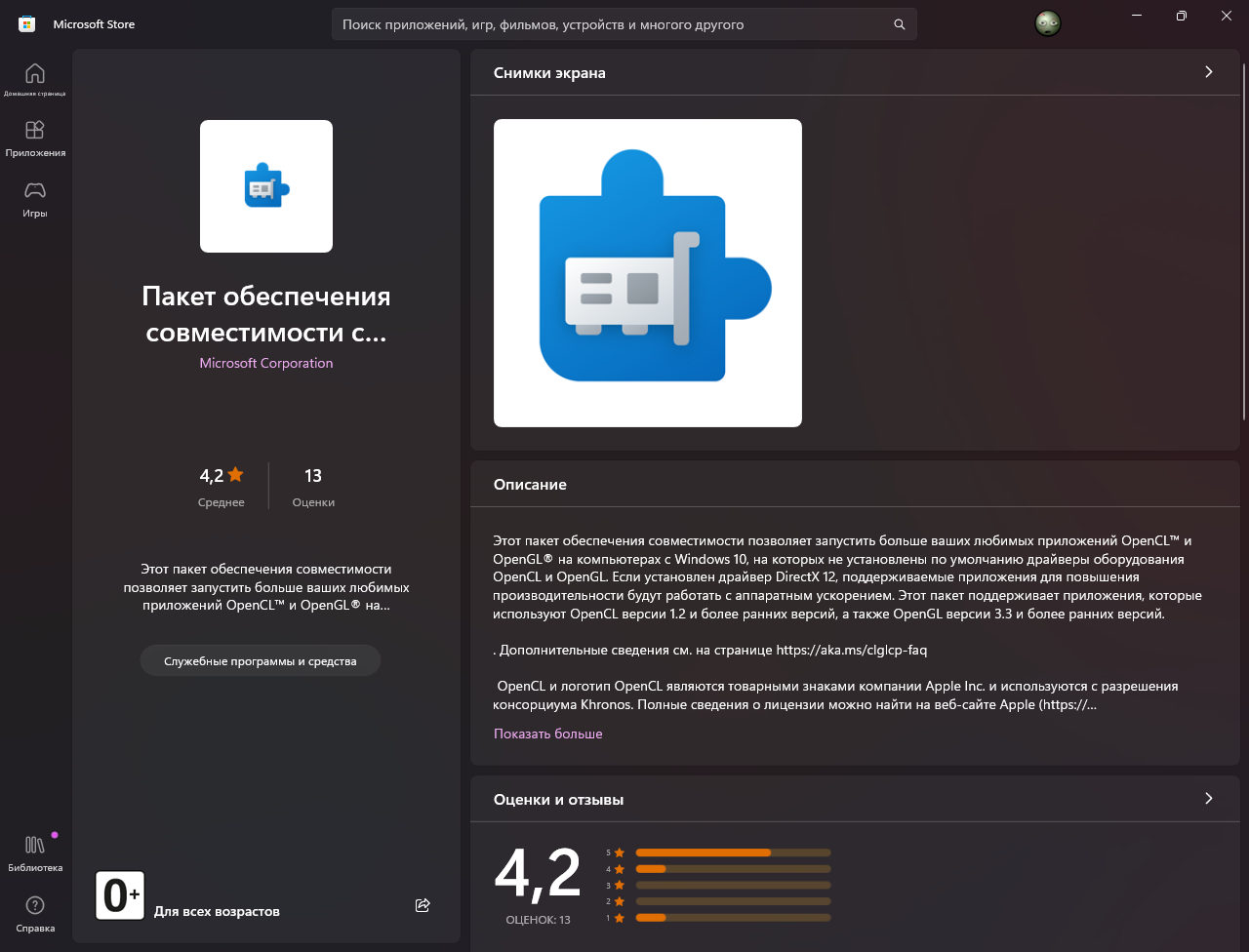
Этот пакет обеспечения совместимости позволяет запустить больше ваших любимых приложений OpenCL и OpenGL на компьютерах с Windows 10, на которых не установлены по умолчанию драйверы оборудования OpenCL и OpenGL. Если установлен драйвер DirectX 12, поддерживаемые приложения для повышения производительности будут работать с аппаратным ускорением. Этот пакет поддерживает приложения, которые используют OpenCL версии 1.2 и более ранних версий, а также OpenGL версии 3.3 и более ранних версий.
Пакет установлен. Пробуем.
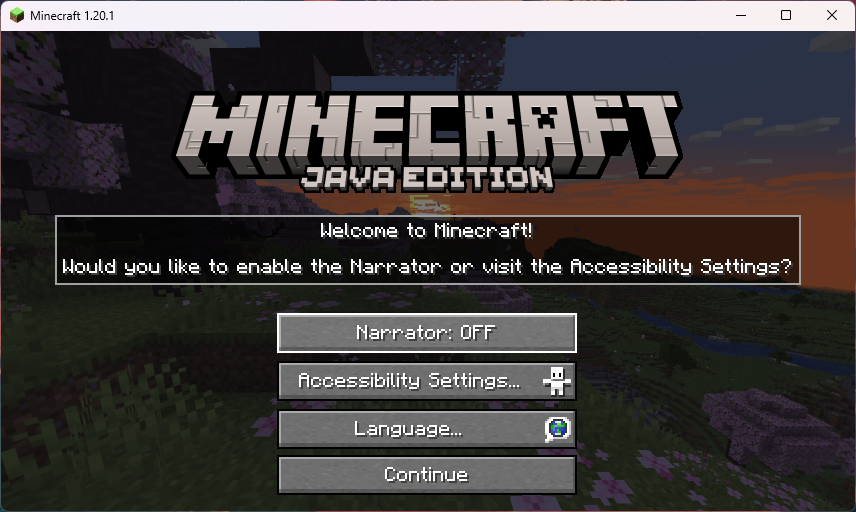
Можно гамать. Я убежал на работу.
Readers help support Windows Report. We may get a commission if you buy through our links.
Read our disclosure page to find out how can you help Windows Report sustain the editorial team. Read more
Minecraft is one of the popular games in the community and offers a refreshing concept. However, it, too, is prone to errors. The most common of these is the GLFW error 65542 WGL when opening the Minecraft launcher.
This error is primarily encountered in the Java edition of the game and is followed by the error message GLFW error 65542: WGL: The driver does not appear to support OpenGL on Minecraft.
Identifying the underlying cause here is tricky, so we recommend you execute the fixes in the listed sequence for a quick solution to GLFW error 65542 WGL on Minecraft.
What does GLFW error 65542 WGL the driver does not appear to support OpenGL mean?
The GLFW error 65542 WGL generally arises when the OpenGL library is missing or there’s a problem with the graphics driver. The installed driver could be outdated, or corrupt, or there might be a bug in the installed version.
Besides, incompatibility or issues with the game itself could also lead to GLFW error 65542 WGL on Minecraft Java. So, verify your computer meets the minimum requirements for Minecraft before downloading the game.
Do you need OpenGL for Minecraft?
No, you don’t necessarily need OpenGL for Minecraft. Though having it will certainly boost the graphics and enhance the whole gaming experience.
In case you are using OpenGL, make sure the graphics card in use supports it to avoid running into errors.
How do I fix GLFW error 65542 WGL when launching Minecraft?
1. Download the OpenGL32.DLL file
If it’s the missing OpenGL.dll file behind the error, you would have to download it to fix GLFW 65542 error.
In any case, you can perform this task by using PC repairing software that will replace any missing DLL files in minutes.
2. Update the graphics driver
-
- Press Windows + S to launch the Search menu, enter Device Manager in the text field at the top, and click on the relevant search result.
-
2. Double-click on the Display adapters entry here.
-
3. Now, right-click on the installed graphics card, and select Update driver from the context menu.
-
4. Select Search automatically for drivers from the two options here.
-
5. Wait for Windows to install the best available driver for the graphics adapter.
An outdated graphics driver is just as likely to be responsible for GLFW error 65542 WGL in Minecraft on the Nvidia graphics card, and updating it has helped fix the problem for many users. With each update, manufacturers release patches for previously known bugs along with several other improvements.
If the Device Manager method doesn’t work, you can manually install the latest driver version in Windows to fix the GLFW error 65542 WGL on Intel HD Graphics.
There is a more automated method you can utilize to update drivers on your system within a few clicks.
Outbyte Driver Updater software will entirely scan the system for outdated or broken drivers and simply choose which driver you need to update.
Therefore, you can update the graphic drivers accordingly and even create a restore point for any drivers if you need to restore them.
3. Uninstall conflicting drivers
- Press Windows + R to launch the Run command, enter appwiz.cpl in the text field, and either click OK or hit Enter to launch Programs and Features.
- Now, locate any entry here by the name DisplayLink, select it, and click on Uninstall.
- Follow the on-screen instructions to complete the process.
The DisplayLink USB Graphics Software has been found to conflict with the Java-based edition of Minecraft, and it’s recommended that you uninstall it from the PC.
Make sure to restart the computer for the changes to fully come into effect and the GLFW error 65542 TL Launcher should be fixed.
- Best Tools To Lower Ping And Lag In Online Games [2025 tested]
- 5 Classic Windows Games That Never Get Old
- Avowed Keeps Crashing: How to Permanently Stop it
- What is Avowed Install Size For Xbox & PC
- Avowed Not Working or Launching: 4 Ways to Make it Work
How do I fix OpenGL errors in Minecraft?
OpenGL errors generally have to do with problematic or incompatible drivers and can prevent you from launching games. Though in some cases, it was misconfigured power settings that led to the game not getting the required power.
No matter the underlying cause, you can always easily fix OpenGL errors in Windows, be it with Minecraft or any other game.
How do I fix the graphics driver error in Minecraft?
After updating the game, many users reported getting the Driver outdated error message, which lists that your graphics drivers have a new update available.

In this case, it’s best to update the graphics driver on your device. Do not forget to check the manufacturer’s website as well for the latest version, because oftentimes, the updates are not released through Windows Update but are directly uploaded to the OEM’s website.
If there are no updates available, check for compatibility issues. And in case everything seems fine, you can safely ignore the error message.
By now, you know all the solutions for GLFW error 65542 WGL when opening Minecraft in Windows 7, 10, and 11. Also, find out how to fix common Minecraft errors on your PC.
Tell us which fix worked and your review of Minecraft in the comments section below.
Kazim Ali Alvi
Windows Hardware Expert
Kazim has always been fond of technology, be it scrolling through the settings on his iPhone, Android device, or Windows PC. He’s specialized in hardware devices, always ready to remove a screw or two to find out the real cause of a problem.
Long-time Windows user, Kazim is ready to provide a solution for your every software & hardware error on Windows 11, Windows 10 and any previous iteration. He’s also one of our experts in Networking & Security.