Applies ToWindows 11 Windows 10
Support for Windows 10 will end in October 2025
After October 14, 2025, Microsoft will no longer provide free software updates from Windows Update, technical assistance, or security fixes for Windows 10. Your PC will still work, but we recommend moving to Windows 11.
Learn more
Changing the color mode and accent colors on your device can significantly enhance your user experience by providing a more personalized and visually appealing interface. Whether you prefer a light or dark theme or want to add a splash of color to your user interface, adjusting these settings is straightforward and can be done in just a few steps.
Color mode
Windows supports two primary color modes: light and dark. The light mode offers a bright and clean look, ideal for well-lit environments, while the dark mode provides a darker interface that is easier on the eyes in low-light conditions. Switching between these modes can help reduce eye strain and improve readability based on your surroundings.
Example of light mode:

Example of dark mode:

Note: Some applications allow you to set dark or light mode individually, separate from the Windows color mode. Additionally, not all applications support dark mode.
To change color mode:
-
In the Settings app on your Windows device, select Personalization > Colors or use the following shortcut:
Colors
-
Under Choose your mode, you can select Light, Dark, or Custom mode:
-
The dark mode has colors that are designed to work well in a low-lit environment. This option is for the Start menu, taskbar, and action center
-
The light modeis designed to work well during daylight hours
Note: The light mode doesn’t personalize the color of the Start menu, taskbar, and action center (that option is only available fordark and custom modes).
-
The custom mode gives you options between light and dark
Accent Color
The accent color is used to highlight important elements in the user interface, such as buttons, links, and other interactive components. The color can be customized to match your personal preference or to complement the overall theme of your device. By selecting an accent color, you can add a touch of personality to your interface, making it more engaging and visually cohesive.

To change accent color:
-
In the Settings app on your Windows device, select Personalization > Colors or use the following shortcut:
Colors
-
You can let Windows automatically pick an accent color from your background, or you can choose your own color
-
To have Windows automatically pick an accent color, select Automatic
-
To manually select an accent color, select Manual. Then select a color under Recent colors or Windows colors, or select View colors for an even more detailed option
Show accent color on Start and taskbar
This option allows you to personalize your Windows experience by applying your chosen accent color to the Start menu, taskbar, and action center. When enabled, the accent color you select will be prominently displayed on these elements, giving your desktop a cohesive and customized look. This setting is only available if you select dark or custom as your Windows color mode.

Show accent color on title bars and window borders
This option lets you apply your selected accent color to the title bars and borders of windows. When enabled, the accent color will appear on the horizontal bar at the top of each window and the borders around the windows, providing a consistent and personalized appearance across your desktop.
Transparency effects
Transparency effects can be enabled or disabled to suit your preferences. These effects make some window backgrounds and surfaces appear slightly transparent with an acrylic blur. This can enhance the visual appeal of your desktop by adding a sense of depth and layering to the interface.
Color filters and contrast themes
Windows provides robust options for configuring contrast themes and color filters, making it easier for users with visual impairments or specific accessibility needs to interact with their devices.
-
Contrast themes enhance the visibility of text and UI elements by using distinct color combinations, which can be customized to suit individual preferences
-
Color filters change the color palette on the screen to help users distinguish between things that differ only by color
To learn more, see Change color contrast in Windows and Use color filters in Windows.
Need more help?
Want more options?
Explore subscription benefits, browse training courses, learn how to secure your device, and more.
В первоначальных версиях Windows 10 не было функций, позволяющих изменить цвет фона или заголовка окна (но это можно было сделать с помощью редактора реестра), на текущий момент времени, в Windows 10 Creators Update такие функции присутствуют, но достаточно ограничены. Также появились сторонние программы для работы с цветами окон в новой ОС (впрочем, тоже достаточно ограниченные).
Ниже — подробно о том, как менять цвет заголовка окна и фонового цвета окон несколькими способами. См. также: Темы оформления Windows 10, Как изменить размер шрифта Windows 10, Как изменить цвета папок в Windows 10.
Изменение цвета заголовка окна Windows 10
Для того, чтобы изменить цвет активных окон (к неактивным настройка не применяется, но это мы победим далее), а также их границ, выполните следующие простые шаги:
- Зайдите в параметры Windows 10 (Пуск — значок шестеренки или клавиши Win+I)
- Выберите пункт «Персонализация» — «Цвета».
- Выберите желаемый цвет (чтобы использовать свой, нажмите в выборе цветов по значку плюс рядом с «Дополнительный цвет», а ниже включите пункт «Показать цвет в заголовке окна», также вы можете применить цвет к панели задач, меню пуск и области уведомлений.
Готово — теперь все выбранные элементы Windows 10, включая заголовки окон, будут иметь выбранный вами цвет.
Примечание: если в этом же окне настроек вверху включить пункт «Автоматический выбор главного цвета фона», то в качестве цвета оформления окон и других элементов система будет выбирать усредненный основной цвет ваших обоев.
Изменение фона окна в Windows 10
Еще один вопрос, который часто задается — как изменить фон окна (его фоновый цвет). В частности, некоторым пользователям сложно работать в Word и других офисных программах на белом фоне.
Удобных встроенных средств изменения фона в Windows 10 нет, но при необходимости можно воспользоваться следующими методами.
Изменение цвета фона окна с помощью параметров высокой контрастности
Первый вариант — использовать встроенные средства настройки тем оформления с высокой контрастностью. Чтобы получить доступ к ним, вы можете зайти в Параметры — Специальные возможности — Высокая контрастность (или нажать «Параметры высокой контрастности» на странице настройки цветов, рассмотренной выше).

В окне параметров темы с высокой контрастностью, нажав на цвете «Фон» вы можете выбрать свой фоновый цвет для окон Windows 10, который будет применен после нажатия кнопки «Применить». Примерный возможный результат — на скриншоте ниже.

К сожалению, этот способ не позволяет затронуть только фон, не изменяя внешний вид остальных элементов окон.
Использование программы Classic Color Panel
Еще один способ изменения цвета фона окна (и других цветов) — сторонняя утилита Classic Color Panel, доступная для загрузки на сайте разработчика WinTools.info

После запуска программы (при первом запуске будет предложено сохранить текущие настройки, рекомендую сделать это), измените цвет в пункте «Window» и нажмите Apply в меню программы: будет произведен выход из системы, а после следующего входа параметры будут применены.

Недостаток этого способа — изменяется цвет далеко не всех окон (изменение прочих цветов в программе тоже работает избирательно).
Важно: способы описанные далее работали в версии Windows 10 1511 (и были единственными), работоспособность в последних версиях не проверена.
Настройка собственного цвета для оформления
Несмотря на то, что список доступных в настройке цветов достаточно широк, он не охватывает все возможные варианты и вполне вероятно, что кому-то захочется выбрать свой собственный цвет окна (черный, к примеру, которого в списке нет).
Сделать это можно полутора способами (поскольку второй очень странно работает). Прежде всего — с помощью редактора реестра Windows 10.
- Запустите редактор реестра, нажав клавиши, введя regedit в поиск и кликнув по нему в результатах (или с помощью клавиш Win+R, введя regedit в окно «Выполнить»).
- В редакторе реестра перейдите к разделу
HKEY_CURRENT_USER\SOFTWARE\Microsoft\Windows\DWM
- Обратите внимание на параметр AccentColor (DWORD32), кликните по нему дважды.
- В поле «Значение» укажите код цвета в шестнадцатеричном представлении. Где взять такой код? Например, палитры многих графических редакторов показывают его, а можно воспользоваться онлайн-сервисом colorpicker.com, правда тут нужно учесть некоторые нюансы (ниже).
Странным образом, работают не все цвета: например, не работает черный, код для которого 0 (или 000000), приходится использовать что-то вроде 010000. И это не единственный вариант, который мне не удалось заставить работать.
Более того, насколько я смог понять, в качестве кодировки цветов используется BGR, а не RGB — это не имеет значения, если вы используете черный цвет или оттенки серого, однако если это что-то «цветное», то вам придется поменять местами по две крайних цифры. То есть, если программа-палитра показывает вам код цвета FAA005, то для того, чтобы получить оранжевый цвет окна, вам потребуется ввести 05A0FA (попытался также показать это на картинке).
Изменения цвета применяются сразу — достаточно снять фокус (кликнуть по рабочему столу, например) с окна и после этого снова вернуться к нему (если не сработало, выйдите из системы и снова зайдите).
Второй способ, который меняет цвета не всегда предсказуемо и порой не для того, чего нужно (например, черный цвет применяется только к границам окна), плюс ко всему вызывает тормоза компьютера — использование скрытого в Windows 10 апплета панели управления (видимо, его использование в новой ОС не рекомендовано).
Запустить его можно, нажав клавиши Win+R на клавиатуре и введя rundll32.exe shell32.dll,Control_RunDLL desk.cpl,Advanced,@Advanced после чего нажать Enter.

После этого настраиваете цвет нужным вам образом и нажимаете «Сохранить изменения». Как я уже сказал, результат может отличаться от того, что вы ожидали.
Изменение цвета неактивного окна
По умолчанию неактивные окна в Windows 10 так и остаются белыми, даже если вы изменяете цвета. Однако можно сделать и собственный цвет для них. Зайдите в редактор реестра, как это было описано выше, в тот же раздел
HKEY_CURRENT_USER\SOFTWARE\Microsoft\Windows\DWM
Кликните в правой части правой кнопкой мыши и выберите «Создать» — «Параметр DWORD 32 бита», после чего задайте для него имя AccentColorInactive и дважды кликните по нему. В поле значение укажите цвет для неактивного окна тем же образом, как это было описано в первом способе выбора произвольных цветов для окон Windows 10.

По-моему, описал все, что только можно на эту тему. Надеюсь, для кого-то из моих читателей информация окажется полезной.
Начиная с Windows 10 версия 1903, операционная система получила новую светлую тему, которая изменяет цвет на белый в меню «Пуск», панели задач и Центра действий с акриловыми эффектами. Кроме того, была обновлена страница «Цвета» в приложении «Параметры», чтобы добавить набор новых параметров для настройки внешнего вида.
Microsoft описывает новую тему следующим образом.
С тех пор как мы представили возможность выбора между светлым и темным видом Windows 10, мы услышали обратную связь с просьбой о более точном разделении между этими вариантами. Когда вы выбираете «Светлый» в разделе «Параметры» → «Персонализация» → «Цвета», ожидается, что системный цвет будет более светлее. И раньше этого не было — панель задач и многое другое оставались темными. Теперь, если вы выберите цвет «Светлый» все системные интерфейсы теперь будут светлыми. Сюда входят панель задач, меню «Пуск», «Центр действий», сенсорная клавиатура и т. Д.
Обновленное приложение «Параметры» позволяет быстро переключаться между Светлой и Темной темами как для системных интерфейсов, так и для обычных приложений, вы можете применять светлый или темный режим только к системе а приложения настроить отдельно. Вот как это можно сделать.

Чтобы включить тему Windows Светлая, выполните следующие действия.
- Откройте приложение «Параметры», кликнув на значок шестеренки в меню «Пуск» или нажмите сочетание клавиш Win + I.
- Перейдите в раздел «Персонализация» → «Темы».
- Справа нажмите элемент «Windows светлая», тема применяется мгновенно.

Этот параметр изменит цвет всей системы на светлый и добавит новые обои рабочего стола Windows 10. Если вам нравятся эти новые обои, вы можете скачать его здесь: Загрузить обои Windows 10 светлая
Вы можете в любой момент переключиться обратно, на тему Windows 10 по умолчанию, которая называется просто «Windows».
В качестве альтернативы вы можете включить новую тему «windows светлая» используя еще один способ:
- Предполагая, что ОС Windows установлена на диске C: , нажмите клавиши Win + R и введите в диалоговом окне «Выполнить»:
C:\Windows\resources\themes
- В папке с темами найдите и дважды кликните, файл темы windows с именем «Light».

Настройка «Выбрать Цвет» в Windows 10.
- Откройте «Параметры».
- Перейдите в раздел «Персонализация» → «Цвета».
- Справа в разделе «Выбрать цвет» в выпадающем списке выберите нужный цвет. Вы можете выбрать
- Светлый
- Темный
- Настраиваемый

Выбрав опцию «Настраиваемый», вы сможете индивидуально настроить режим «Темный» или «Светлый» для интерфейса Windows 10 и режим «Темный» или «Светлый» для приложений.
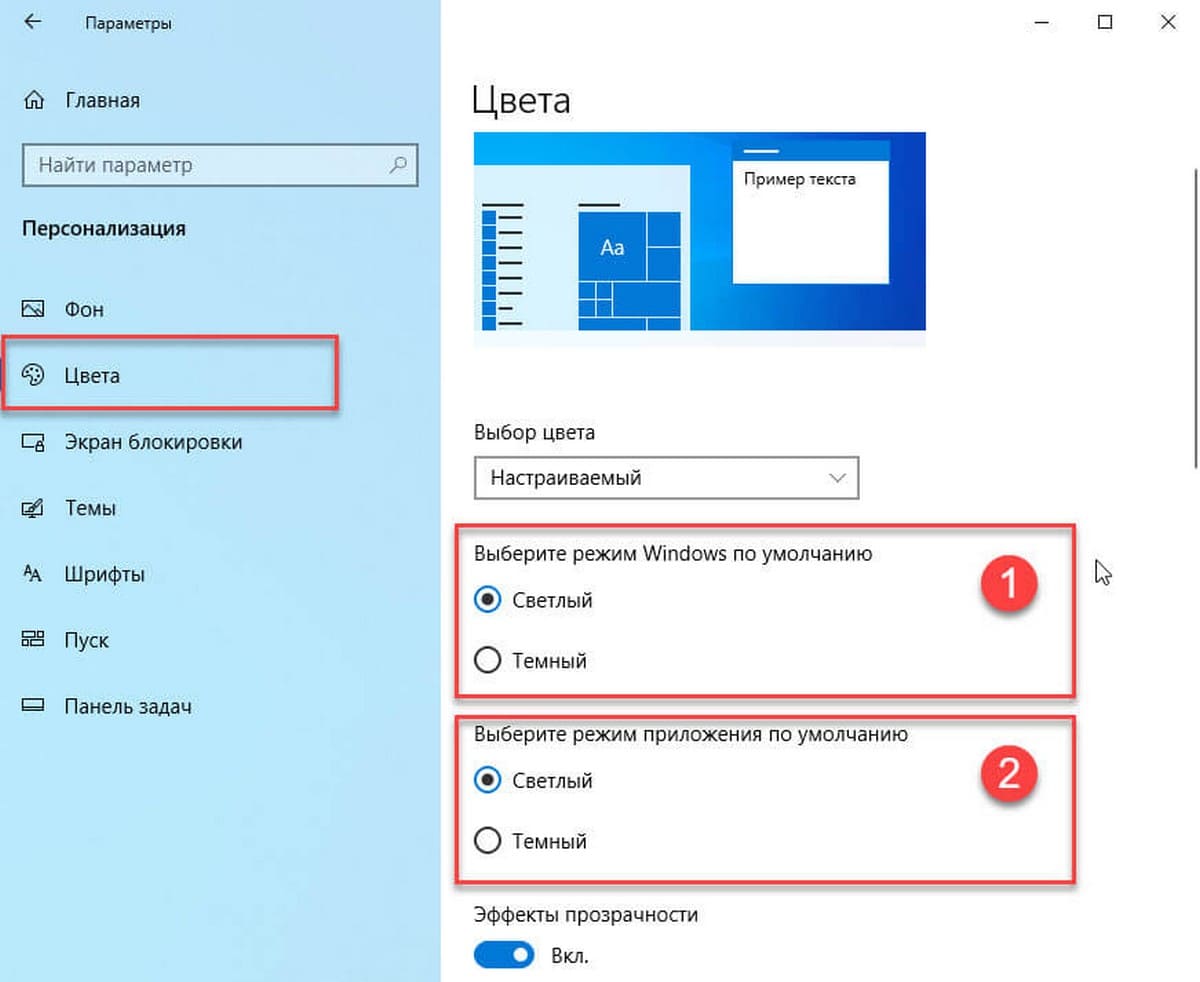
Вот и все.
FAQ
[Windows 11/10] Изменить фоновое изображение и тему
Пожалуйста, перейдите к соответствующей инструкции, исходя из текущей операционной системы Windows на вашем компьютере:
- Windows 11
- Windows 10
Windows 11
Содержание:
- Измените фон рабочего стола
- Измените цвет окон
- Измените тему
Измените фон рабочего стола
- Введите и найдите [Настройки фонового изображения] в строке поиска Windows ①, а затем нажмите [Открыть] ②.
- В поле «Персонализация фона» вы можете выбрать изображение, сплошной цвет или создать слайд-шоу из изображений ③. Вы также можете выбрать [Обзор фото]④, чтобы выбрать другие изображения в качестве фона рабочего стола.
- Если вы хотите изменить способ отображения изображения на фоне, вы можете выбрать «Заливка», «По размеру», «Растянуть», «Мозаика», «По центру» или «Размах» в поле «Выберите подходящее изображение для рабочего стола» ⑤.
Вернуться в начало
Изменить цвет окон
- Введите и найдите [Настройки цвета] в строке поиска Windows ①, а затем нажмите [Открыть] ②.
- В разделе «Цвета» вы можете выбрать режим «Светлый», «Темный» или «Пользовательский»③. Вы также можете включить или выключить эффекты прозрачности④.
- В акцентном цвете вы можете позволить Windows автоматически выбирать акцентный цвет из вашего фона ⑤ или выбирать свой собственный цвет приключения ⑥.
- Прокрутите эту страницу вниз, и вы сможете решить, где должен отображаться цвет акцента ⑦. (Опция «Пуск и панель задач» доступна только в том случае, если выбран темный цвет.)
Вернуться в начало
Измените тему
Тема представляет собой комбинацию фонового изображения, цвета окна и звуков. Вы можете напрямую применить встроенную тему Windows или получить дополнительные темы в Microsoft Store.
- Введите и найдите [Темы и связанные настройки] в строке поиска Windows ①, а затем нажмите [Открыть] ②.
- В темах вы можете выбрать встроенную тему Windows③ или нажать [Обзор тем]④, чтобы получить более разнообразные и красочные темы из Microsoft Store для персонализации вашего компьютера.
Вернуться в начало
Windows 10
Содержание:
- Измените фон рабочего стола
- Измените цвет окна
- Измените тему
Измените фон рабочего стола
- Укажите в поисковой строке Windows [Параметры фонового изображения] ① и нажмите [Открыть]②.
- В разделе Фон вы можете выбрать фото, сплошной цвет, или создайте слайд шоу ③. Вы также можете выбрать [Обзор]④ и выбрать другие картинки в качестве фона рабочего стола.
- Если вы хотите изменить способ отображения, вы можете выбрать заполнение, по размеру, растянуть, замостить, по центру, или расширение в разделе Выберите положение ⑤.
Вернуться в начало
Измените цвет окна
- Укажите в поисковой строке Windows [Параметры цвета] ①, и нажмите [Открыть]②.
- В цветах вы можете выбрать цвет окна светлый, темный, или настраиваемый ③. Вы также можете выбрать эффект прозраности ④.
- Выберите цвет элементов Windows как автоматический выбор главного цвета фона ⑤, или выберите свой цвет ⑥.
- Прокрутите страницу вниз и выберите, где должен отображаться акцентный цвет ⑦ (Параметры «Пуск», «Панель задач» и «Центр уведомлений» доступны только в том случае, если цвет становится темным.)
Вернуться в начало
Изменить тему
Тема — это комбинация фонового изображения, цвета окна и звуков. Вы можете напрямую применить встроенную тему Windows или получить больше тем в Microsoft Store.
- Укажите в поисковой строке Windows [Темы и сопутствующие параметры] ①, затем нажмите [Открыть]②.
- В Темах вы можете выбрать встроенную тему Windows ③ или щелкнуть [Получить больше тем в Microsoft Store] ④, чтобы получить более разнообразные и красочные темы для персонализации вашего компьютера.
Вернуться в начало
Эта информация была полезной?
Yes
No
- Приведенная выше информация может быть частично или полностью процитирована с внешних веб-сайтов или источников. Пожалуйста, обратитесь к информации на основе источника, который мы отметили. Пожалуйста, свяжитесь напрямую или спросите у источников, если есть какие-либо дополнительные вопросы, и обратите внимание, что ASUS не имеет отношения к данному контенту / услуге и не несет ответственности за него.
- Эта информация может не подходить для всех продуктов из той же категории / серии. Некоторые снимки экрана и операции могут отличаться от версий программного обеспечения.
- ASUS предоставляет вышеуказанную информацию только для справки. Если у вас есть какие-либо вопросы о содержании, пожалуйста, свяжитесь напрямую с поставщиком вышеуказанного продукта. Обратите внимание, что ASUS не несет ответственности за контент или услуги, предоставляемые вышеуказанным поставщиком продукта.




















