Материал из РУВИКИ — свободной энциклопедии
Текущая версия страницы пока не проверялась опытными участниками и может значительно отличаться от версии, проверенной 1 января 2022 года; проверки требуют 8 правок.
| компонент Windows | |
| Меню «Пуск» | |
|---|---|
| Тип компонента | элемент графического пользовательского интерфейса[d] |
| Включён в | Windows 95 — Windows 11, за исключением Windows 8, Windows 8.1, Windows Server 2012 и Windows Server 2012 R2 |
| Заменил | Диспетчер программ под Windows 3.x |
| Был заменён | Стартовый экран «Пуск» в Windows 8 и Windows 8.1, возвращено в Windows 10 |
| Медиафайлы на РУВИКИ.Медиа |
Главное меню системы Windows (меню «Пуск») — меню Windows, запускаемое нажатием кнопки «Пуск» на панели задач, нажатием клавиши ⊞ Win на клавиатуре, или же сочетанием клавиш Ctrl + Esc на клавиатуре. Оно является центральной отправной точкой для запуска программ, а также открытия недавних документов и доступа к свойствам системы, а также доступ к завершению работы/перезагрузке/спящему режиму (в Windows 8 это убрали, но начиная с Windows 8.1 снова вернули). Впервые появилось в Windows 95. Начиная с Windows XP, есть два варианта: «Классический» — подобный тому, который есть в Windows 95 / 98 / Me / 2000, и «Стандартный» — по умолчанию в Windows XP, Windows Vista, в котором можно запускать часто используемые программы. В Windows 7 присутствует только стандартный вариант оформления меню «Пуск». В Windows 8 меню «Пуск» отсутствует, его заменяет экран «Пуск». В Windows 10 меню «Пуск» было возвращено на своё первоначальное место в новом виде — оно имеет дизайн, полностью переделанный под Metro-стиль, и поделено на две части — левую (классическую, как в Windows 7) и правую (плитки с экрана «Пуск» Windows 8, местоположение и размеры которых можно изменять).
Меню «Пуск», так же как и рабочий стол и панель задач, генерируется «Проводником Windows» (исключением являются более новые сборки Windows 10, в которых меню «Пуск» работает как отдельное приложение).
Во многих средах рабочего стола для UNIX-подобных операционных систем (например, GNOME, Xfce, IceWM, FVWM 95, JWM, Qvwm, KDE, LXDE, XPWM) имеются аналогичные меню.
Первая версия (Windows 9x/NT 4.0/2000; 1995—2000)[править | править код]
Прототип меню «Пуск» был впервые представлен в Microsoft Chicago. Официально меню «Пуск» было представлено в Windows 95 для клиентов и в Windows NT 4.0 для офисов и рабочих групп для замены «Диспетчера программ»[1].
- Пункты «Документы», «Программы», «Поиск» и «Настройки» находились отдельно.
- На левом боку меню показана версия Windows.
- Имя пользователя не отображалось.
- Выключение и выход из системы отображались в одном пункте «Выключение».
Классическое меню «Пуск» можно вернуть в Windows XP и Windows Vista в настройках этого меню. Начиная с Windows 7, для этого нужна программа Classic Shell.
Вторая версия (Windows XP/Vista/7; 2001—2009)[править | править код]
В Windows XP было представлено полностью обновлённое меню «Пуск». Оно стало двух-колоночным: слева — недавно запускавшиеся программы, справа — папки «Мои документы», «Мои рисунки» и «Моя музыка», а также другие специальные папки и возможности. Также в «Пуск» была добавлена папка «Сетевое окружение», ранее она была вынесена на рабочий стол. Однако, если поставить классическое меню «Пуск», то папки «Мои документы», «Мой компьютер» и «Сетевое окружение», а также значок Internet Explorer, выносятся на рабочий стол. Также в левой колонке есть закреплённые иконки с надписями «Интернет» и «Электронная почта». По умолчанию первая запускает Internet Explorer, а вторая — Outlook Express. Сверху теперь отображение имени и аватара пользователя. Также внизу есть пункты «Выключение» и «Выход из системы» (второе — для смены пользователей).
В Windows Vista был добавлен новый список «всех программ», который располагается в левой стороне меню (то есть если нажать на «Все программы», то вместо недавних программ открывается список всех программ). Также было добавлено аналогичное папкам поле быстрого поиска документов и программ в нижней левой части меню. Ещё при наведении в правой части папок «Документы», «Рисунки» и прочих папок и возможностей их иконки отображаются увеличенными и отображаются вместо аватара, при отведении от них курсора показывается картинка пользователя. Также были совмещены функции «Выход из системы» и «Выключение». Аватар пользователя отображается теперь на правой колонке. Список часто используемых программ стал отображаться и в классическом меню в верхней части.
В Windows 7 меню «Пуск» претерпело лишь незначительные изменения:
- Добавлена функция быстрого открытия часто просматриваемых мест (это обозначает стрелка справа рядом с программой в меню, при наведении на которую отображаются папки, файлы). Например, если навести курсор на пункт Microsoft Word, то рядом появится список часто открываемых файлов. Важные можно закрепить («канцелярская кнопка» при наведении правее на пункт).
- Добавлены некоторые пункты меню, такие как «Recorded TV» («ТВ-записи»).
- Кнопка «Выйти из системы» была включена в развёртывающийся список вариантов завершения работы, а кнопка «Выключение» превратилась из значка в надпись «Завершение работы».
- Само меню «Пуск» стало более прозрачным из-за изменений в интерфейсе Aero.
Экран «Пуск» (Windows 8/8.1; 2012-2013)[править | править код]
Начальный экран Windows 8 (упрощённая версия)
В Windows 8 меню «Пуск» было заменено на экран «Пуск», являющийся частью нового интерфейса системы — Metro. Но уже в Windows 8.1 кнопка «Пуск» с частью её прежних функций была возвращена. Изначально планировалось в Windows 8.1 Update 1 вернуть полноценную кнопку «Пуск»[2], но позже это решение было оставлено для Windows 10.
Четвертая версия (Windows 10; 2015)[править | править код]
Меню в Windows 10 (изображение упрощено)
В Windows 10 меню «Пуск» было возвращено вновь на своё первоначальное место в новом виде — он включает в себя полностью переделанный интерфейс под Metro-стиль, поделённый на две части — левую (классическую, как в Windows 7) и правую (плитки с начального экрана Windows 8), которые можно перемещать, изменять их размеры, включать или выключать динамическую систему показа событий на них. Также они имеют контекстное меню, которое принесло обновление Update 1 для Windows 8.1. Слева сверху размещается имя учетной записи и её рисунок, кликнув по которому, можно выйти из системы, сменить пользователя или заблокировать компьютер. Чуть правее от неё находится традиционная кнопка питания с теми же тремя пунктами — сна, выключения и перезагрузки. Плитки также можно перетащить на рабочий стол — появится значок, указывающий на команду запуска приложения, которое перетащили курсором мыши на пустую область рабочего стола. Размеры меню «Пуск» также можно менять, просто «потянув» за его верхний край.
Пятая версия (Windows 11; 2021)[править | править код]
Меню «Пуск» в Windows 11 повторяет таковое из Windows 10X (ныне отменённый проект), но с небольшими изменениями. При открытии показывает закреплённые программы и рекомендуемые файлы. При нажатии на соответствующую кнопку показывается весь список программ.
- ↑ The Start Menu Should Be Sacred (But It’s Still a Disaster in Windows 10), How-To Geek (6 августа 2015). Архивировано 13 марта 2017 года. Дата обращения: 30 июля 2016.
- ↑ В Windows 8.2 вернётся полноценная кнопка «Пуск». hi-tech.mail.ru. Дата обращения: 15 декабря 2013. Архивировано из оригинала 15 декабря 2013 года.
From Wikipedia, the free encyclopedia
«System Menu» redirects here. For the Wii System Menu, see Wii Menu.
This is a list of commonly used Microsoft Windows menus.
A Most Recently Used (MRU) menu lists the programs or documents that were last accessed. It allows users to quickly see and access the last few used files and documents.
In Microsoft Windows, a properties page is a panel of information in the file properties dialogue (accessed from the File menu, context menu, or by typing alt-Enter, or alt-double-clicking.) It can be a built-in feature of Windows Explorer (for example, the file sharing page), or created by a shell extension (for example MP3ext or WinRAR))
The system menu[1] (also called the window menu or control menu) is a popup menu in Microsoft Windows, accessible by left-clicking on the upper-left icon of most windows, or by pressing the Alt and Space keys. This menu provides the user with the ability to perform some common tasks on the window, some in atypical ways. For example, normally a user would move a window by dragging the title bar of the window — but with the option in the system menu the user gets a different cursor and procedure to move the window with.
Some applications customize the system menu, typically through the GetSystemMenu WinAPI function.[2] The Win32 console, used e.g. by the Command Prompt (cmd.exe), is an example of this and offers the user an ability to change its preferences through its system menu (other applications typically offer the user to change their preferences through the normal menu below their window’s title bar).
- ^ msdn.microsoft.com/en-us/library/ms748948
- ^ «GetSystemMenu API documentation on MSDN». Retrieved 2006-05-24.
Источник статьи
Автор24
— учеба по твоим правилам
Меню «Пуск»
Меню «Пуск» — это главное меню операционной системы. В нем отображены все программы, установленные на данном компьютере, а также настройки операционной системы. Чтобы открыть меню «Пуск» нужно щелкнуть левой кнопкой мыши на круглой кнопке в левом нижнем углу экрана. Меню «Пуск» состоит из двух частей. На рисунке эти части обозначены соответственно цифрами $1$ и $2$. В части $1$ отображается список самых часто используемых программ. Этот список динамически изменяется: если какая-то программа давно не использовалась, то она исчезает из списка, а ее место занимает другая.

Рисунок 1.
Под списком программ всегда отображается пункт меню «Все программы». Выбор этого пункта позволяет просмотреть список всех программ, установленных на данном компьютере. Обычно он бывает довольно длинным, поэтому справа появляется полоса прокрутки. Любая установленная программа может быть запущена из этого списка нажатием левой кнопки мыши.
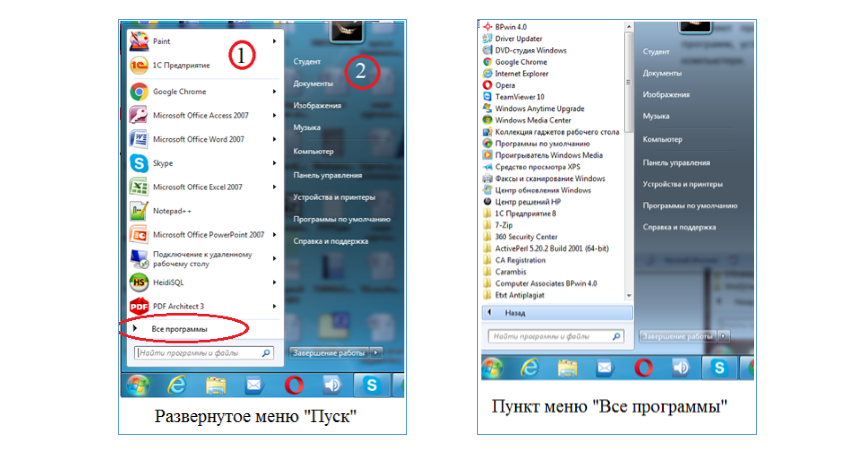
Рисунок 2.
Для того чтобы каждый раз не искать при помощи полосы прокрутки нужную программу, предусмотрен механизм закрепления. Программу можно закрепить как в меню «Пуск» так и на панели задач. Для этого необходимо открыть контекстное меню для нужной программы, щелкнув на ней правой кнопкой мыши, и выбрать пункт «Закрепить в меню “Пуск”» или «Закрепить на панели задач»
«Меню Пуск и панель задач» 👇
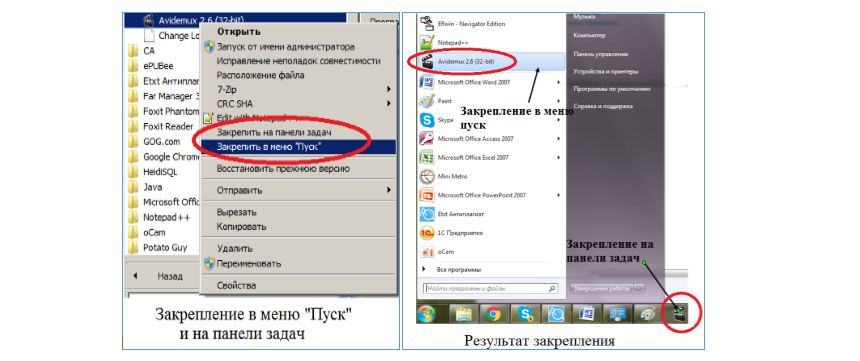
Рисунок 3.
В правой половине меню «Пуск» предлагается доступ к личным папкам текущего пользователя. В примере на рисунке имя текущего пользователя «Студент» и из меню «Пуск» можно перейти к его папкам «Документы», «Изображения», «Музыка». Их названия являются стандартными для Windows.
Пункт меню «Компьютер» открывает пользователю обзор жесткого жесткого диска. Он был нами рассмотрен в прошлой статье.
Пожалуй, самым важным пунктом меню является «Панель управления».
Настройка языков
Панель управления содержит огромное количество различных настроек. Многие из них не стоит менять начинающим пользователям, чтобы не нарушить работу системы. Однако, среди них есть настройки, которые могут пригодиться даже самым начинающим. Например, добавление дополнительного языка в операционную систему.

Рисунок 4.
Язык отражается в правой части панели задач рядом с часами и датой. По умолчанию в русскоязычной Windows 7 установлены два языка: английский и русский. Переключать язык можно либо при помощи мыши, либо нажатием на специальное сочетание клавиш. При чем, таких сочетаний существует два:
- Ctrl+Shift;
- Alt+Shift.
Каждый конкретный компьютер настроен на одно из них.
Для добавления нового языка в систему необходимо открыть панель управления, а в ней выбрать пункт «Часы, язык и регионы».
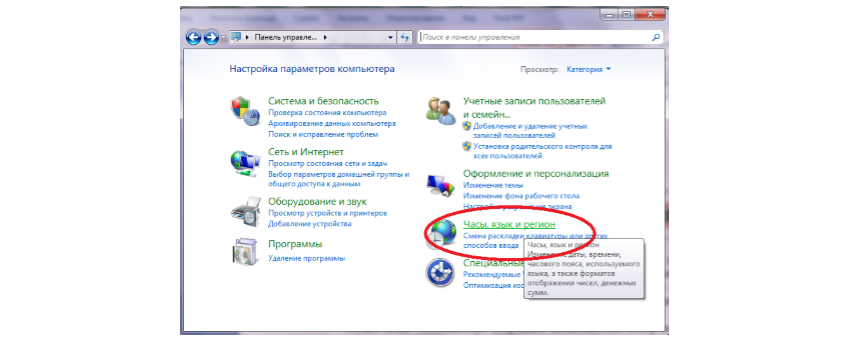
Рисунок 5.
В открывшемся окне выбрать «Язык и региональные стандарты», потом перейти на вкладку «Языки и клавиатура» и там нажать кнопку «Изменить клавиатуру»
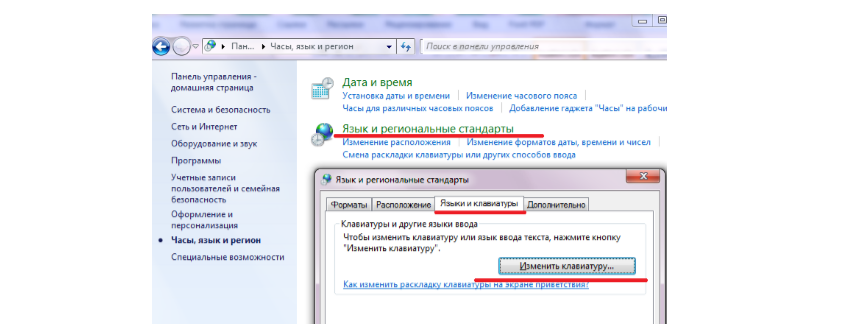
Рисунок 6.
В открывшемся окне «Языки и службы текстового ввода» нужно нажать кнопку «Добавить»
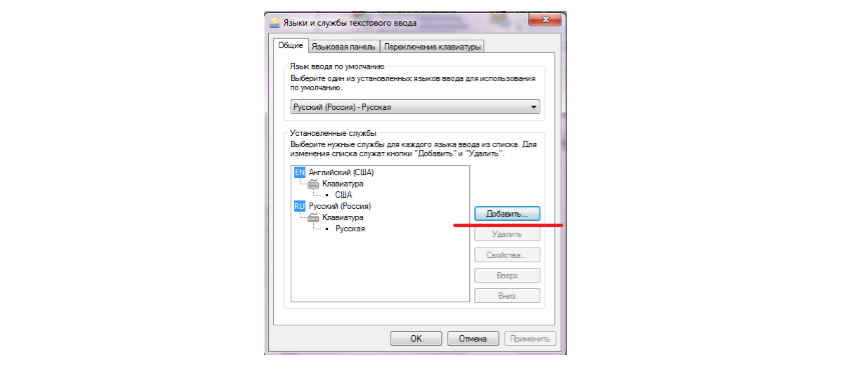
Рисунок 7.
Далее в открывшемся окне «Добавление языка ввода» выбрать язык и клавиатуру после чего нажать кнопку «ОК».
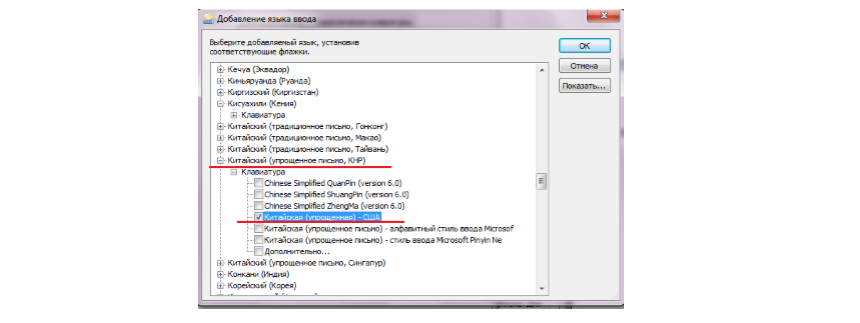
Рисунок 8.
Если действия были выполнены верно, то дополнительный язык появится на панели задач.

Рисунок 9.
Главное меню Windows
раскрывается щелчком на кнопке Пуск
(Start) и обеспечивает доступ ко всем
основным инструментам и приложениям
компьютера. Если Вы устанавливаете на
компьютере новую программу, то её имя
обычно появляется в Главном меню в
пункте «Программы», откуда эту программу
можно будет запускать. Содержание и
структуру Главного меню можно
корректировать довольно широко.
Перемещение по меню и подменю можно
ускорить. Не обязательно проходить все
пункты меню стрелками. Можно нажать
горячую букву пункта меню. Это может
быть специально заданная горячая буква,
которая подчёркнута в названии пункта
меню. Иначе горячей будет выступать
первая буква названия пункта меню, если
специально заданная горячая буква
отсутствует. К сожалению, не всегда
ускоренный поиск возможен для имён,
начинающихся с русских букв. Как минимум,
для этого русский язык должен быть
установлен на компьютере как язык,
используемый по умолчанию
25.
Панель управления в ОС Windows. Назначение,
состав.
Панель
управления-средство настройки операционной
системы.Состоит из групп инструментов
разделенных по назначению.
1.Настройка
оборудования.
2.Настройка
интерфейса.
3.Настройка
программного обеспечения.
4.Инструменты
внедренные в панель упр-ия производ-ми
оборудования программных средств
Администрирование-группа
в составе панели управления осущ-ет
доступ к настройкам операционной системы
вкл.все остальные группы настройки.К
настройкам можно перейти
используя(через)команду свойство в
контекстном меню соответствующих
системных объектов.Сист.папка сетевое
окружение позволяет произвести настройку
сетевого оборудования.Для осуществления
настроек в опер-ой системе Windows
начиная с семейства NT
имеет права организатора.
26. Понятие меню, виды меню в ос Windows, работа с меню
Меню-список команд.
1.Главное
меню(Пуск)-есть
команды,которые соответствуют определенным
операциям(настройка,справка).С помощью
главного меню можно запустить все
программы.установленные под управлением
операционной системы или зарегестрированные
в ней,открыть последние документы,с
которыми выполнялась работа,получить
доступ ко всем средствам настройки
операционной системы, а также доступ к
поисковой и справочной системам Windows.
2.Системное
меню-это меню
свободно позволяетуправлять
компьютером,административными
функциями,управлять
дисками(форматирование,очистка,проверка),запускать
служебные и стандартные утилиты,оно
позволяет без затруднения перемещаться
по локальным дискам,точно также кА это
делается из проводника.
3.Служебное
меню-позволяет
управлять размером и расположением
окна на Рабочем столе,вызывается щелчком
курсора по системному значку.4.Контекстное
меню-набор команд,которые ОС подбирает
для пользователя в данной ситуации для
выделенного объекта(вызывается правой
кнопкой мыши).
27. Текстовые редакторы и процессоры. Назначение и виды текстовых редакторов.
1-ые три
позиции:символ,слова,строка.1-ый вид
текст.ред-ра программы позволяющие
работать с текстами кодировок табл.ASCII,
2-ая UNICOD.
ASCII
кодирование 1 байтом. UNICOD
содерж.2байта.
1.Простейший
редактор.Могут только изменять текст,не
поддерживают формат-ие и базируются на
экранных или системных шрифтах.
2.Специальный текст
ред-р-предназначенный для написания
программ.Добавляется функциональность
необходимая для различ.языков
программирования.
3.Текстовые редакторы
с форм-ем текста по абзацам,словам и
символом.Док-т восприним-ся как текст.
4.Текстовые редакторы
с поддержкой графики(графич.объекты
явл.элемиентом текста)
5.Отображат документы
как вижу,так и печатаю WYSYG.
а)разделье;
б)графич.объекты
в)таблица.
Название его
текстовые процессоры.
6.Настольные
издательские системы.(2000-ХР).
28.
Понятие электронного документа в ОС
Windows. Виды электронных документов.
Документ-файл
ассоциируемый с приложениями Windows.
Док-т Word
не всегда может быть док-том Windows,только
после сохранения.
Виды электронных
документов:txt,doc,rtf,html.
Соседние файлы в предмете [НЕСОРТИРОВАННОЕ]
- #
- #
- #
- #
- #
- #
- #
- #
- #
- #
- #
Тема: Основные принципы работы в MS Windows.
Файловая система.
Основные достоинства операционной системы Windows:
1)
Многозадачность – возможность работать с
несколькими программами одновременно.
2)
Объектно-ориентированный подход – технология работы
с элементами как с объектами.
3)
Присутствие механизма встраивания и внедрения
объектов OLE – перенос различной информации из одного
приложения в другое.
4)
Графический пользовательский интерфейс –
использование манипуляторов для осуществления управляющих команд, восприятие
объектов в виде графических элементов.
5)
Простое подключение к компьютеру новых устройств –
технология “PlugandPlay” (перевод с англ. – Включи и
играй), несложное подключение внешних устройств через драйверы.

Структура
окна Windows
Операционная система MS Windows.
1. Рабочий стол.
Стартовый экран MS Windows
является системным объектом, называемым Рабочим столом.
Рабочий стол – эта графическая среда, на которой отображаются объекты и элементы
управления MS Windows.
Мой компьютер – специальная программа для работы с файловой структурой ПК.
Отображает все устройства персонального компьютера и с помощью соответствующей
универсальной программы «Проводник» обеспечивает быстрый доступ ко всем его
ресурсам.
Корзина – специальная папка для временного хранения удаленных файлов и папок,
это ограниченная область (минимум 1%) памяти на жестком диске, которая хранит
удаленные объекты и позволяет их восстанавливать.
Мои документы содержат все хранящиеся на компьютере документы при условии, что
пользователь не хранит их в каком-либо ином скрытом месте.
Сетевое окружение – специальная программа для работы в локальной сети (соединение
компьютеров в пределах небольшой территории, например, в одном здании).
Объекты Windows: окна, значки, ярлыки, файлы, папки.
Объекты управления Windows: Панель задач, контекстные меню, кнопка Пуск (главное меню).

Панель задач – строка
(обычно синего цвета), содержащая командные кнопки для выполнения наиболее
часто встречающихся операций.
Значок – графическое
представление объекта.
Ярлык – это
указатель на объект, отличается от значка маленькой черной стрелкой в нижнем
левом углу картинки.
2. Управление MS Windows.
В операционной
системе Windows существует четыре управляющие программы:
1.
Диспетчер задач – это
центральная управляющая программа, контролирующая выполнение всех процессов ОС.
2. Диспетчер памяти осуществляет управление
распределением памяти компьютера.
3.
Диспетчер устройств
планирует выделение системных ресурсов (адресов, прерываний и т.п.) вновь
устанавливаемым устройствам.
4. Диспетчер печати устанавливает очередность и
приоритет печати различных документов.
В
MS Windows
большую часть команд можно выполнить с помощью мыши. С мышью связанный активный
элемент управления – указатель мыши. При перемещении мыши по плоской
поверхности указатель перемещается по Рабочему столу. Основные приемы
управления с помощью мыши:
·
щелканье – быстрое нажатие
и отпуск левой кнопки мыши;
·
двойное щелканье
– два щелканья, выполненные с малым интервалом времени между ними;
·
щелканье правой копкой –
то же, что и щелканье, но только правой кнопкой мыши;
·
перетягивание
– выполняется путем перемещения указателя мыши нажатой левой кнопке;
·
протягивание
мыши – выполняется, как и перетягивание, но при этом происходит не перемещение
экранного объекта, а изменение его формы;
·
специальное
перетягивание – выполняется, как и перетягивание, но при нажатой правой кнопке
мыши.
·
зависание
– наведение указателя мыши на значок объекта или на элемент управления и
задержка его на нем. Появляется всплывающая подсказка, что будет
характеризовать свойства объекта.
3. Структура
Главного меню.
Главное меню – один из основных системных элементов управления MS Windows. Доступ к Главному меню разрешен всегда. Оно
открывается щелканьем на кнопке Пуск. С помощью Главного меню можно:
— запустить программы, установленные под
управлением ОС;
—
открыть последние
документы, с которыми выполнялась работа;
—
получить доступ к
средствам настройки ОС;
— обратиться к поисковой и справочной системам
MS Windows.
В
структуру
Главного меню входят два раздела – обязательный и произвольный. Произвольный
раздел расположен слева.Пункты этого раздела пользователь может
создать по собственному желанию.
Иногда эти пункты образуются автоматически при установке некоторых дополнений.
Пункты меню обязательного раздела расположены дело. В MS Windows ХР можно
установить классический стиль Главного меню, который использовался в предыдущих
версиях MS Windows.
4. Окна.
Окна – это еще один из основных элементов MS Windows. В их
честь назвали всю операционную систему.
Окна в MS Windows стандартные. Открывается ли программа,
документ или папка – структура окна практически не меняется. Окна бывают трех
типов – программ (к ним относятся и окна папок), документов и диалоговые.
Окно программы Мой компьютер содержит следующие обязательные
элементы (сверху вниз):
— строка заглавия;
—
строка меню;
—
панель инструментов;
—
адресная строка;
—
рабочую область;
— полосы прокрутки (вертикальную и
горизонтальную).
Строка заглавия. В ней указывается название папки.За эту строку
выполняетсяперетягивание окна на рабочем столе с помощью мыши. Слева в строке
расположенный Системный значок. При щелканьи на этом значке открывается Служебное
меню. Команды, которые представлены в данном меню, позволяют управлять
размером и расположением окна на рабочем столе.
Далее в Строке заглавия расположенные Кнопки
управления размером. Эти кнопки дублируют команды Служебного меню. В
MS Windows очень много дублирования и большинство операций можно выполнять
разными способами.
Кнопок управления размером три: закрывающая, сворачивающая и
разворачивающая. Щелканье на закрывающей кнопке (красный крестик) закрывает
окно полностью и
прекращает процесс. Щелканье на сворачивающей кнопке
(горизонтальная линия) приводит к тому, что окно сворачивается к размеру кнопки
и помещается в Панель задач. Процесс, связанный с окном не прекращается. Окно
можно возобновить щелканьем на кнопке Панели задач.
Далее в Строке заглавия расположенные Кнопки
управления размером. Эти кнопки дублируют команды Служебного меню. В
MS Windows очень много дублирования и большинство операций можно выполнять
разными способами.
Кнопок управления размером три: закрывающая, сворачивающая и
разворачивающая. Клацаньем на закрывающей кнопке (красный крестик) закрывает
окно полностью и
прекращает процесс. Клацанье на сворачивающей кнопке
(горизонтальная линия) приводит к тому, что окно сворачивается и помещается в Панель
задач. Процесс, связанный с окном не прекращается. Окно можно возобновить
щелканьем на кнопке Панели задач.
Клацанье на разворачивающей кнопке (один или два квадратики)
разворачивает окно на полный экран. В развернутом окне разворачивающая кнопка
сменяется обновляющей, с помощью которой можно возобновить начальный размер
окна.
Строка меню. Для окон папок строка меню имеет
стандартный вид. При щелчке на каждом из пунктов меню открывается «ниспадающее»
меню, пункты которого позволяют проводить операции с содержанием окна или с
окном в целом. Строка меню обеспечивает гарантированный доступ ко всем
командам, которые можно выполнить в данном окне. Это удобно, если не известно,
где находится нужный элемент управления. Поэтому, при работе с новым
дополнением сначала принято пользоваться командами строки меню и только потом
переходить к использованию других средств управления.
5. Панель инструментов. Содержит командные кнопки для
выполнения операций,которые часто встречаются. В работе она удобнее, чем строка
меню, но ограничена количеством команд.
Адресная строка. В ней указан путь доступа к текущей папке.Адресная
строка позволяетвыполнить быстрый переход к другим разделам файловой структуры
с помощью раскрывающей кнопки на правом крае строки.
Рабочая область. В ней отображаются значки объектов, которые хранятся в
папке. Если количество объектов велико или размер окна очень малый, по правому
и нижнему краям рабочей области отображаются Полосы прокрутки. С их
помощью можно просматривать содержание окна.
Полосы прокрутки имеют движок и две концевые кнопки. Прокрутку
можно выполнить одним из трех способов:
— клацаньем на одной из концевых кнопок;
—
перетягиванием движка;
— клацаньем на полосе прокрутки выше или ниже
при движке.
Классификация и характеристики файлов.
Файл –это целостная поименованная совокупность данных на внешнем
носителеинформации. Внешним носителем информации является диск. Под данными
понимается все, что подлежит хранению – программы, исходные данные для их
выполнения, результаты выполнения программ, тексты документов, графический
материал, базы данных и др.
Операционная система (ОС) различает файлы двух типов:
текстовые и двоичные. Текстовый файл — файл,содержание которого без
преобразования может быть выведено наэкран дисплея или принтер и
непосредственно воспринято человеком.
Текстовый файл состоит из последовательности строк переменной
длины. Каждая строка содержит, как правило, только текстовые символы и
завершается признаком конца строки. Дополнительно к текстовым символам, строки
могут включать управляющие символы: горизонтальной табуляции, возвращения
каретки и др. В конце файла находится признак конца файла.
Каждый символ текстового файла представляется восьми разрядным
двоичным кодом – байтом. Следовательно, размер текстового файла определяется
количеством печатных знаков в нем. В текстовых файлах берегут обычно текстовые
документы.
Двоичный файл – любой файл, не являющийся текстовым. То есть это файл, на
содержание которого не налагается никаких ограничений. Он является
последовательностью байтов. Копировать двоичный файл на устройство выведения
(экран дисплея, принтер) не имеет смысла.
Для обозначения файла используется составное имя.
Составное имя файла образуется из собственного имени файла, за которым через
точку следует расширение имени файла.
Имя файла – это последовательность, состоящая из 256 символов. Как
символы используются буквы латинского алфавита русского алфавита, цифры 0,1, 2,
9 и символы !, @, #, $, %, &, ( ), -, _, ‘, “, {, }.
Тип файла показывает, какого рода информация хранится в файле – рисунок,
программа или текст. Об этом говорит его расширение – часть имени файла из трех
(редко из четырех) букв, которая отделена от основного имени точкой.
Основные
расширения следующие:
·
ехe – помечает выполняемый файл,что хранит в себе
программу;
·
com – другой тип программного
файла.Обычно файлы.comотвечают небольшимпрограммам. В настоящее время данное
расширение практически не используется;
·
bat – командный файл, то есть
текстовый файл, каждая строка которого содержит команду операционной системы;
·
dll – файл динамической подключаемой библиотеки;
·
hlp – файл справки;
·
txt,
doc – текстовые
файлы;
·
htm, html – гипертекстовый документ Интернета;
·
xls – электронная таблица;
·
dat – файл данных;
·
wav,
mp3 – звук в
цифровом формате;
·
bmp,
jpg – графическая
информация,картинки;
·
arj, zip, rar – архивные файлы.
Кроме составного
имени с файлом связывается ряд его характеристик:
— атрибуты файла;
— дата создания файла;
— время создания файла;
— длина файла.
Атрибуты файла –это дополнительные параметры,которые определяют свойства файла.Они
определяют способы использования файла и права доступа к нему. Операционная
система допускает задание следующих атрибутов.
Только для чтения (ReadOnly) – файл предназначен только для чтения.Он
не может бытьизменен или удален. Его можно скопировать.
Системный (System). Этим атрибутом отмечаются файлы операционной
системы.Какправило, такой файл имеет также атрибут только для чтения.
Скрытый (е). Файл с этим атрибутом не виден пользователю.
Архивный (Archive). Этот атрибут устанавливается обычно во время работы с
файлом, при его изменении. По окончании сеанса работы он, как правило,
снимается.
Дата создания и время создания приписываются файлу в тот момент,когда
файл создается.
При обновлении файла
дата и время корректируются.
Длина файла указывается в байтах.Связывается с ним после его создания и
корректируетсяпри его обновлении.
Папки (каталоги).
Папки и каталоги – важные элементы иерархической структуры файловой
системы.Онинеобходимы для обеспечения удобного доступа к файлам, если файлов на
носителе очень много.
Файлы объединяются в каталоги по любому общему признаку,
заданному их творцом – по типу, по принадлежности, по содержанию, по времени
создание и т.д. Каталоги низких уровней укладываются в каталоги более высоких
уровней и являются для них вложенными. Верхним уровнем вложенности
иерархической структуры является корневой каталог диска.
Все ОС позволяют создавать каталоги. Правила присвоения имени
каталога ничем не отличается от правил присвоения имени файла. Негласно для
каталогов не принято задавать расширения имен.
В
иерархических
структурах данных адреса объекта задается маршрутом (путем доступа), который
ведет от вершины структуры к объекту. При записи пути доступа к файлу все
промежуточные каталоги разделяются между собой определенным символом. Как
правило, это символ «\».
До появления ОС Windows 95 при
описании иерархической файловой структуры употреблялся термин каталог. С
появлением этой системы был введен новый термин – папка.
Организация файловой системы.
Все современные операционные системы обеспечивают создание
файловой системы. Она предназначена для хранения данных на дисках и обеспечения
доступа к ним. Принцип организации файловой системы – табличный.
Поверхность жесткого диска рассматривается как трехмерная матрица.
Измерения матрицы – номера поверхности, цилиндра и сектора.
Под цилиндром понимается совокупность всех дорожек,
которые принадлежат разным поверхностям и что находится на ровном удалении от
оси вращения
Данные о том, в каком месте диска записан тот или другой файл,
берегутся в системной области диска. Формат служебных данных определяется
конкретной файловой системой.
Наименьшей физической единицей хранения данных является сектор.
Размер сектора – 512 байт. Теоретически возможная самостоятельная адресация
каждого сектора. Для дисков большого объема такая адресация не эффективна.
Поэтому группы секторов объединяются в кластеры.
Кластер является наименьшей единицей адресации при обращении к
данным.Размеркластера, в отличие от сектора, строго не фиксирован. Обычно он
зависит от вместимости диска.
Операционные системы Windows NT и Windows XP поддерживают
файловые системы NTFS и FAT32. Служебная информация хранится в Главной
таблице файлов – MFT. В системе NTFS размер кластера не зависит от размера
диска.
Операции с файлами и папками.
С файлами и папками
можно проводить следующие операции:
§ создание файлов и присвоения
им имен;
§ создание каталогов (папок) и
присвоения им имен;
§
переименование файлов и
каталогов (папок);
§ копирование и перемещение
файлов между дисками компьютера и между каталогами (папками) одного диска;
§
удаление файлов и
каталогов (папок);
§
навигация по файловой
структуре с целью доступа к заданному файлу, каталогу (папке);
§
управление атрибутами
файла.
Работа с файловой
системой в окнах папок не удобная. Для этой цели в MS Windows есть специальная
вспомогательная программа – Проводник.
Проводник – служебная программа, которая относится к категории диспетчеров файлов.
Она предназначена для
навигации по файловой системе и ее обслуживания. Запуск программы:
— Пуск Программы
Стандартные
Проводник;
— на кнопке Пуск щелкнуть
правой кнопкой мыши и в контекстном меню выбрать команду Проводник.
Навигация по файловой структуре. Цель навигации–поиск нужной папки и
доступ к еесодержанию. Навигацию по файловой структуре выполняют на левой
панели Проводника, на которой показанная структура папок. Папки могут быть
развернуты или свернуты, а также раскрыты или закрыты. Если папка имеет
вложенные папки, то на левой панели рядом с папкой отображается узел,
отмеченный знаком “+”. Щелканье на узле разворачивает папку. Значок узла
меняется на “-“. Таким же образом папки сворачиваются.
Для того чтобы раскрыть папку, нужно щелкнуть на ее значке.
Содержание раскрытой папки отображается на правой панели. Одна из папок на
левой панели раскрыта всегда. Закрыть папку щелканьем на ее значке невозможно.
Она закроется автоматически при раскрытии любой папки.
Создание папок. Чтобы создать новую папку необходимо на левой панели
Проводникараскрыть папку, внутри которой она будет создана. После этого перейти
на правую панель и щелкнуть правой кнопкой мыши на свободном от значков месте.
Откроется контекстное меню. Выбрать пункт. Создать Папку. На правой панели появится
значок папки с названием «Новая папка». Название выделено и ее можно
редактировать. После создания папки она будет отображена на левой панели.
Копирование и перемещение файлов и папок. Папку,из которой происходит копирование,
называют
источником, а папку, в которую происходит копирование, называют приемником.
Копирование выполняют методом перетягивания значка объекта из правой панели
Проводника на левую и помещают на значок папки-приемника. Эта операция требует
аккуратности, поскольку попасть одним значком точно на другой не всегда просто.
Для контроля точности попадания нужно следить за названием папки-приемника. В
тот момент, когда наведение выполнено правильно, подпись под значком меняет
цвет.
Если папка-источник и папка-приемник
принадлежат одному диску, то при перетягивании выполняется перемещение. Если
разным дискам — то копирование.
Удаление файлов и папок. На левой панели открывают папку,что
содержит объект,чтоудаляется, а на правой панели выделяют объект, что
удаляется. Удаление можно выполнить несколькими способами:
—
выполнить команду Файл Удалить;
—
щелкнуть правой кнопкой на
объекте и в контекстном меню выбрать пункт Удалить;
—
нажать на клавиатуре
клавишу Delete.
Создание ярлыков объектов. Ярлыки объектов можно создавать двумя способами:
1. Выбирается и выделяется объект на
правой панели Проводника.Щелканьем правойкнопки мыши вызывается контекстное
меню, в котором нужно выбрать пункт Создать ярлык.
2. Использование специальной программы – Мастера построения ярлыков. Мастерами
в системе MS Windows называют программы, которые работают в режиме диалога с
пользователем. Диалог строится по принципу «вопрос – ответ». Если на все
вопросы программы данные корректные ответы, то программа выполнит определенную
работу
Для запуска Мастера создания ярлыка необходимо выполнить следующие
действия:
1.
Щелкнуть
правой кнопкой мыши на свободном месте окна той папки, в которой создается
ярлык объекта.
2.
В открывшемся окне выбрать
пункт Создать.
3.
В следующем окне выбрать
пункт Ярлык. Состоится запуск Мастера.
4.
В
диалоговом окне Мастера есть командная строка, в поле которой следует ввести
путь доступа к объекту, для которого создается ярлык. Если путь указать
затруднительно, то необходимо использовать кнопку Обзор.
5.
При
щелканье на кнопке Обзор открывается диалоговое окно, в котором выбирают
объект, для которого создается ярлык. Объект выделяют и щелкают и щелкают на
кнопке Создать папку. Путь доступа к объекту автоматически заносится в
командную строку.
6.
Переход к
дежурному диалоговому окну Мастера выполняют щелканьем на командной кнопке Дальше.
7.
Кнопка Дальше
сменяется кнопкой Готово. Щелканье на этой кнопке приводит к выполнению
заданной операции.
Использование буфера обмена для работы с объектами. Система MS Windows создает и обслуживает
на компьютере невидимую для пользователя область памяти, называемую буфером
обмена – специальная область памяти, используемая для пересылки данных
между приложениями и документами. Этой областью нужно уметь пользоваться.
Принцип работы с буфером обмена следующий.
1.
Открываем папку-источник.
Выделяем нужный объект.
2.
Копируем
или забираем объект в буфер. В первом случае объект остается в папке и может
быть размножен. Во втором случае он отдаляется из папки-источника, но некоторое
время хранится в буфере. Последняя операция называется вырезанием объекта.
3.
Открываем папку-приемник и
помещаем в нее объект из буфера обмена.
Три указанные операции Выделить – Копировать
(Вырезать) – Вставить можно выполнять разными способами.
Классический прием – использование
пункта меню Правка. Но более удобно использовать командные кнопки панели
инструментов:
— ВЫРЕЗАТЬ; — КОПИРОВАТЬ; — ВСТАВИТЬ.
Но самый эффективный способ работы с
буфером обмена – использование комбинаций клавиш клавиатуры.
Ctrl + С –копировать в буфер.
Ctrl + X –вырезать в буфер.
Ctrl + V –вставить из буфера.
В буфере обмена всегда может
находиться только один объект. При попытке поместить туда другой объект,
предыдущий перестает существовать. Поэтому буфер обмена не используют для
длительного хранения чего-либо. Поместив объект в буфер, немедленно выполняют
вставку из буфера в нужное место.
Групповое выделение объектов. Для операций Удаления, Копирование,
Перемещение иногда нужно выделить не один объект, а несколько. Для
группового выделения при щелканье мышью нужно держать нажатой клавишу Shift
или Ctrl.
Если при щелканье держать нажатой клавишу Ctrl, то
выделение нового объекта не снимает выделения из объектов, выделенных ранее.
Так можно выделить любую произвольную группу. Выделение при нажатой клавише Ctrl
действует как переключатель. Повторное щелканье на выделенном объекте снимает
выделение.
Если объекты, которые выделяются, расположены подряд, то можно
воспользоваться клавишей Shift. В этом случае, при нажатой клавише Shift
щелкают на первом объекте группы и на последнем. Все промежуточные объекты
выделяются автоматически.
