It’s important to keep Git up-to-date in order to access the latest features, improvements, and security patches. This article will guide you through the process of updating Git across different platforms, and includes general Git commands applicable for updating Git on various systems.
Updating Git is important for four main reasons:
- Enhance security by patching vulnerabilities.
- Introduce new features and improvements to make your workflow more efficient.
- Fix bugs that might be affecting your current projects.
- Ensure compatibility with repositories using newer Git features.
Checking your Git version
Before updating Git, you should check your current version to determine if an update is necessary.
In order to check the version, run:
You’ll see an output similar to:
To verify you have the latest version, cross reference this version with the latest version listed in the official Git documentation.
Updating Git on Windows
Git bash update
Git Bash, part of Git for Windows, provides a Bash emulation used to run Git from the command line. To update Git Bash (and Git for Windows by extension), follow these steps:
- Git for Windows Check for Updates:
Open Git Bash and type:
git update-git-for-windows
If an update is available, this command will prompt you to confirm the download and installation.
- Manual update:
If the automatic update command does not work, visit the Git for Windows website to download and install the latest version manually. This process will overwrite your current version with the latest one, ensuring you’re up to date.
Updating Git on macOS
- Using Homebrew:
If you installed Git via Homebrew, updating is straightforward. First, update Homebrew itself, then upgrade Git:
brew update
brew upgrade git
This will update both Homebrew and your current git installation.
For best results, close and reopen your terminal after upgrading.
- Git installer:
For a manual update, download the latest Git installer from the official Git website and follow the installation instructions.
Updating Git on Linux
The method to update Git on Linux depends on your distribution and what package manager you’re using. Here are the commands for the most common distributions:
- Ubuntu/Debian:
sudo apt-get update
sudo apt-get upgrade git
- Fedora:
- CentOS:
Verifying the update
After updating, verify the installation by checking your Git version again:
The output should reflect the new version of Git you just installed.
For more information on keeping Git up to date, see the official Git documentation.
Пошаговое руководство по проверке и обновлению версий
Git, широко используемая система контроля версий, необходима разработчикам для отслеживания и управления изменениями в своих проектах. Поддержание Git в актуальном состоянии обеспечивает доступ к новейшим функциям, улучшениям производительности и исправлениям безопасности. Это руководство предоставляет пошаговый подход к проверке текущей версии Git и ее обновлению на платформах Linux, Mac и Windows.

🔍 Проверка версии Git
Перед обновлением Git важно проверить версию, которую вы сейчас используете. Этот процесс прост и может быть выполнен через интерфейс командной строки вашей операционной системы.
🖥️ Интерфейс командной строки
- Пользователи Windows должны открыть Командную строку.
- Пользователи Linux и macOS должны открыть Терминал.
👍 Купить Windows VPS

🔧 Ввод команды
В интерфейсе командной строки введите git --version и нажмите Enter. Эта команда отобразит текущую версию Git, установленную в вашей системе, например, git version 2.30.0.
git --version

🔄 Обновление Git
Процесс обновления Git зависит от вашей операционной системы. Ниже мы подробно рассмотрим шаги для Linux, macOS и Windows.
🐧 Обновление на Linux
На Linux Git можно обновить с помощью менеджера пакетов вашего дистрибутива.
📦 Примеры команд
- Ubuntu и дистрибутивы на базе Debian: Используйте команду
sudo apt-get install gitдля обновления Git. Эта команда гарантирует, что у вас установлена последняя версия Git.
sudo apt-get install git
- CentOS and Fedora: For those using
yumas their package manager, the command might vary but generally follows a similar structure, such assudo yum update git.
sudo yum update git
🔍 Проверка обновления
После обновления снова выполните команду git --version, чтобы подтвердить успешность процесса обновления. Отображаемая версия должна соответствовать последней версии Git.
🍎 Обновление на macOS
Пользователи macOS имеют несколько вариантов обновления Git, включая использование Homebrew или загрузку последнего установщика с официального сайта Git.
📦 Инструмент Homebrew
- Если у вас установлен Homebrew, выполните команду
brew upgrade gitдля обновления Git.
brew upgrade git
- Для установки Homebrew используйте команду
/usr/bin/ruby -e "$(curl -fsSL https://raw.githubusercontent.com/Homebrew/install/master/install)". Этот популярный менеджер пакетов значительно упрощает процесс обновления Git и других инструментов разработки на macOS.
/usr/bin/ruby -e "$(curl -fsSL https://raw.githubusercontent.com/Homebrew/install/master/install)"
🔍 Проверка обновления
Аналогично Linux, используйте команду git --version, чтобы убедиться, что Git успешно обновлен.
🪟 Обновление на Windows
Процесс обновления Git на Windows зависит от текущей версии, установленной на вашем компьютере.
- Если ваша версия находится в диапазоне от 2.14.2 до 2.16.1, используйте команду
git updateв командной строке для обновления Git.
git update
- Для версий 2.16.1 и выше используйте команду
git update-git-for-windowsдля обновления Git на Windows. Эта команда автоматически загрузит и установит последнюю версию Git, обеспечивая вам доступ к новейшим функциям и исправлениям безопасности.
git update-git-for-windows
Часто задаваемые вопросы (FAQ)
Как проверить, какую версию Git я сейчас использую?
Чтобы проверить текущую версию Git, откройте интерфейс командной строки — Командную строку в Windows или Терминал в Linux или macOS. Затем введите команду git --version и нажмите Enter. Эта команда отобразит версию Git, установленную в вашей системе.
Что делать, если обновление Git не удалось?
Прежде всего, убедитесь, что у вас стабильное интернет-соединение и вы используете правильную команду для вашей операционной системы и версии Git. Если проблемы сохраняются, посетите официальный сайт Git для получения советов по устранению неполадок или рассмотрите возможность переустановки Git.
Почему важно поддерживать Git в актуальном состоянии?
Обновление Git важно по нескольким причинам:
- Безопасность: Каждый новый релиз может включать исправления уязвимостей безопасности.
- Функциональность: Оставайтесь в курсе последних функций и улучшений, чтобы сделать ваш рабочий процесс более эффективным.
- Совместимость: Обеспечьте совместимость с репозиториями, использующими новейшие функции Git.
Как часто следует проверять наличие обновлений Git?
Хотя нет установленной частоты, проверка обновлений раз в месяц является хорошей практикой. Такая периодичность помогает не пропустить важные обновления, избегая при этом хлопот слишком частых проверок.
Отвечая на эти часто задаваемые вопросы, непосредственно связанные с содержанием статьи, пользователи могут получить более четкое представление о том, как эффективно управлять своими установками Git.
Как подтвердить, что обновление Git прошло успешно?
Снова выполните команду git --version, чтобы убедиться, что номер версии соответствует последней версии.
Поддержание Git в актуальном состоянии крайне важно для безопасности и эффективности вашего процесса разработки. Следуя этим простым шагам, вы можете быть уверены, что всегда работаете с последней версией Git, независимо от вашей операционной системы.
Настоятельно рекомендуем! Испытайте серверы LightNode с почасовой оплатой, предлагающие узлы в более чем 40 странах мира, с тарифами от $7.7 в месяц.
- 🛍️ Купить сейчас
Introduction
In the fast-evolving world of software development, keeping up with contemporary tools as well as technologies is crucial. Git, a powerful version control system, is no exception. Regular updates ensure you have access to new attributes, bug fixes, and enhanced performance. In this guide, we’ll walk you through the simple steps to upgrade Git on Windows, ensuring you’re equipped with the latest and greatest.
Step 1: Open Command Prompt
Before diving into the upgrade process, ensure you have administrative privileges. Right-click on the Command Prompt and choose “Run as administrator” to avoid any permission issues. Administrative privileges are necessary for the smooth execution of the upgrade process, ensuring that the system has the required permissions to modify the existing Git installation.
Step 2: Update Git
In the Command Prompt, type the following command and press Enter:
git updateThis command serves as the gateway to the latest and greatest features of Git. Executing it prompts Git to fetch and install the most recent version available. This update process is vital for staying current with bug fixes, protected patches, and performance modifications. Be patient as the system communicates with the Git servers and retrieves the necessary updates. The duration can range based on your internet connection speed as well as the update size.
Once completed, you’ll receive a confirmation that Git has been successfully upgraded on your Windows system. It’s that simple! Now you can take advantage of the latest functionalities and improvements that the Git development community has worked on.
Diving Deeper into the Upgrade Process: Understanding Git Updates
Git updates are a crucial aspect of maintaining a robust version control system. These updates incorporate an array of enhancements, incorporating new features, enhanced security measures, and bug fixes that contribute to a more seamless development experience.
The command git update is designed to streamline this process for Windows users. It automates the retrieval and installation of the latest Git version, sparing you from the intricacies of manual updates. This user-friendly approach aligns with Git’s commitment to accessibility as well as ease of usage.
Moreover, regular updates ensure that your Git installation is in sync with the broader Git ecosystem. This synchronization is vital for compatibility with third-party tools, integrations, and services that rely on Git as their backbone. By keeping your Git version up to date, you position yourself to leverage the full spectrum of capabilities that the Git community continually refines.
Troubleshooting Git Updates on Windows
While the git update command generally runs smoothly, occasional hiccups may occur. If you encounter any issues during the update process, here are a few troubleshooting steps to consider:
Check Internet Connection: A stable internet connection is crucial for fetching the latest updates. Assure that your web connection is active and has sufficient bandwidth.
Firewall Settings: Firewalls can interfere with the update process. Verify that your firewall settings allow Git to connect to the servers and download the updates. Adding an exception for Git in your firewall settings helps solve connectivity problems.
Proxy Configuration: In case you are behind the network of corporate, proxy configurations may be necessary. Check your proxy settings to ensure that Git can communicate with the servers without hindrance.
Anti-virus Software: A few anti-virus programs can perceive the update process as a potential threat. Disabling your anti-virus software temporarily for the duration of the update and re-enabling it afterward can resolve such conflicts.
By addressing these common troubleshooting areas, you can ensure a smoother update experience and keep your Git installation up to date.
How to Install Git Latest Version on Windows?
Step 1: Download git Setup File
To embark on the journey of installing the latest version of Git on Windows, the initial step involves visiting the official Git website. Navigate to the downloads section (add hyperlink) tailored specifically for Windows users. Here, you’ll encounter a variety of options catering to different versions and architectures. Choose the Windows version that aligns with your system specifications and proceed to download the latest Git setup file.
The Git setup file is your gateway to the world of version control, offering not only the core Git functionalities but also the latest enhancements and optimizations crafted by the Git development community.
Step 2: Execute git Setup File
As soon as the download is complete, situate the downloaded setup file on your system. Typically, the file is named something like Git-2.x.x-x64.exe, where x.x displays the version number. With the setup file in hand, double-click on it to begin the procedure of installation.
Windows User Account Control (UAC) may prompt you to confirm the action. Acknowledge and click “Yes” to give the required permissions for the installation to move ahead. This action ensures that the installation process can make the needed changes to your system.
Step 3: Install git
With the execution of the setup file, the installation wizard takes center stage. The wizard presents you with various configuration options tailored to your preferences. While these options allow for customization, the default settings are designed to suit the needs of the majority of users.
As you go ahead via the setup wizard, click “Next” to advance. This action will take you through options such as choosing the installation directory, selecting components to install, and configuring the preferred text editor for Git. Unless you have particular necessities, the default settings are generally sufficient.
Clicking “Next” through the wizard finalizes your choices and initiates the installation process. This step may take a few moments as the setup installs the Git components on your Windows system.
Step 4: Verify git Installation
Completion of the installation warrants a quick verification to ensure a successful installation. Open a new Command Prompt window – a blank canvas where you’ll interact with Git through commands. Within the Command Prompt, type the given below command:
git --versionPress Enter to execute the command. The result should be a display showcasing the latest version of Git that you’ve just installed. This confirmation not only affirms the successful installation but also marks the commencement of your upgraded Git experience.
By following these four steps, you’ve seamlessly installed the latest version of Git on your Windows system. This proactive approach to keeping Git current ensures you’re well-positioned to leverage the latest features and optimizations in your development workflows.
The Significance of Installing the Latest Git Version
Installing the latest version of Git isn’t merely a procedural task; it’s an investment in the evolution of your development toolkit. Each Git update brings forth a host of new features, performance enhancements, and bug fixes that collectively contribute to a more robust version control system.
New features introduced in updated Git versions cater to the advancing necessities of developers. These might include improved collaboration tools, streamlined workflows, or enhanced security measures. Staying current with these updates ensures you’re not only benefiting from the advancements but also contributing to the vitality of the Git community by actively participating in its latest developments.
Performance enhancements are another key aspect of Git updates. As projects grow in complexity, optimized performance becomes crucial for maintaining productivity. The Git development community continually refines algorithms and processes to ensure that version control operations are swift and efficient, regardless of project size.
Bug fixes address issues and vulnerabilities identified in earlier versions. Regularly updating Git ensures that you’re working with a stable and secure version control system. This proactive stance in resolving potential issues contributes to the overall reliability of Git in your development environment.
Troubleshooting Post-Installation: Ensuring a Seamless Experience
While the installation process is designed to be straightforward, occasional challenges may arise. Here are a few troubleshooting tips to address common post-installation issues:
Environment Variables: Ensure that the Git installation directory is added to the system’s PATH environment variable. This step is crucial for allowing Git commands to be executed from any command prompt window.
Restarting Applications: If you’ve had other applications or IDEs open during the installation, restart them to ensure they recognize the newly installed Git version.
Updating System Path: If you encounter issues with Git commands not being recognized, manually updating the system PATH variable or restarting the Command Prompt may resolve the problem.
Checking Anti-virus Software: Some anti-virus programs may interrupt Git operations. If you experience unexpected errors, consider temporarily disabling the anti-virus of your software and verifying in case the problem exists.
By addressing these potential challenges, you ensure a smooth and uninterrupted experience with the latest Git version on your Windows system.
Also Read: How to Install Maven on Windows
Conclusion
Congratulations! You’ve successfully learned how to upgrade Git on Windows and install the latest version. Regularly updating Git ensures you benefit from the latest features and improvements, contributing to a seamless and efficient development experience. Stay ahead in your coding journey by keeping your tools up-to-date. Happy coding!
Home » KB » SysAdmin » How to Update Git on Linux, Windows and Mac
Git is a version control system that allows multiple developers to work on the same project while tracking changes and revisions. Keeping Git up to date brings you the latest features, security, and usability improvements.
In this tutorial, you will learn how to update to the latest version of Git on Linux, Windows, and macOS.
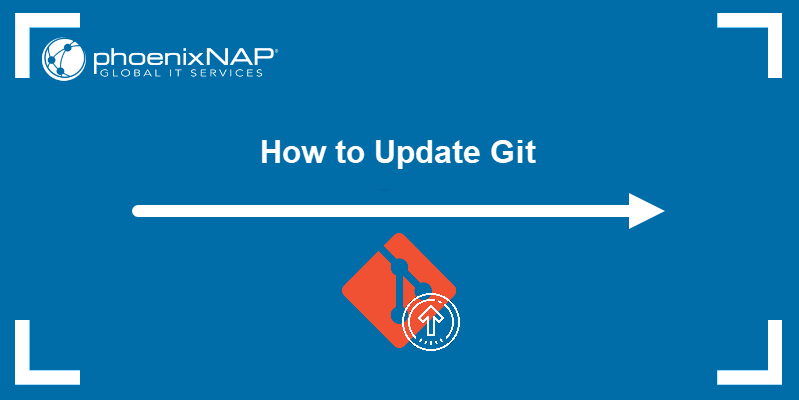
Prerequisites
- A system running Linux, Windows, or macOS.
- Git installed (see how to install Git on Ubuntu, macOS, or Windows).
- Access to the terminal window (Linux, macOS) or command prompt (Windows).
- An account with root privileges.
How to Update Git on Linux
Updating Git on Linux is a simple process done using the appropriate package manager for your distribution. The Git commands are the same across distributions, and only the package manager is different.
For Ubuntu and other Debian-based Linux distros, use the apt package manager, and when working with RHEL-based distros, use a package manager such as yum or dnf. In this tutorial, we will use Ubuntu.
Follow the steps below:
1. Run the apt command below to update the system package repository information:
sudo apt update2. Update Git by running:
sudo apt install git
In the example above, the latest Git version is already installed so the system makes no changes.
3. To verify the installation has completed successfully, check the Git version:
git --version
Another way to update Git on Linux is to install it from scratch using the original source code. Check out our guide to installing Git on Ubuntu for details.
How to Update Git on Windows
Git provides a simple, automated way of updating on Windows by running a single command.
Note: If you are using an old Git version (2.14.1 or below), the only way to update Git is to uninstall it from your system and install the latest version. Check out our guide for installing Git on Windows for more details.
Follow the steps below to update Git on Windows:
1. Open the Command Prompt or Windows PowerShell and run the following command to update Git:
git update-git-for-windows
The command automatically downloads the latest Git version and starts the installer, which completes the process:
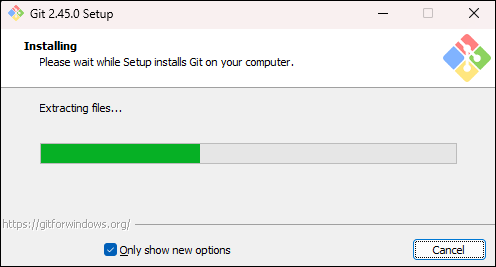
2. After the process completes, you have the latest Git version. Check the version with the following command:
git --versionHow to Update Git on Mac
To update Git on macOS, follow the steps below:
1. Updating Git is the easiest with Homebrew, a macOS package manager. To install Homebrew, run the following command:
/usr/bin/ruby -e "$(curl -fsSL https://raw.githubusercontent.com/Homebrew/install/master/install)"If you already have Homebrew, update it to ensure you get the latest Git version:
brew update2. Install the latest Git version by running:
brew install gitThe command installs the latest Git version available for your system.
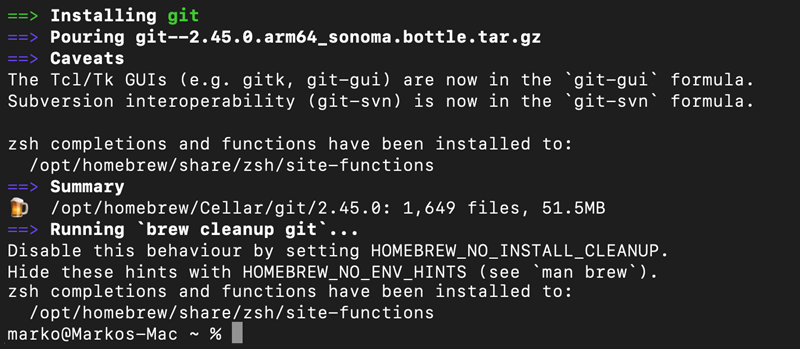
Wait for the installation to finish, then open a new terminal window.
3. Check the Git version with:
git --versionIf the command output shows the latest Git version without apple in the version details, you have completed the update process.

However, if you still see the apple version, the system has retained the previous Git version and is still using it by default. In that case, move on to the next step.
4. Run the command below to manually set the path to the Homebrew Git installation instead of the Apple one:
export PATH=/usr/local/bin:$PATH5. Check the Git version again to verify it has been updated to the latest one:
git --versionConclusion
After following this tutorial, you should have an updated version of Git installed on your Linux, Windows, or macOS system. This process ensures access to the newest features, bug fixes, and security patches, enhancing overall efficiency and reducing potential vulnerabilities in version control workflows.
Next, take a look at our Git commands cheat sheet for a comprehensive primer on working with Git. If you come across a Git merge conflict, see how to resolve merge conflicts in Git.
Was this article helpful?
YesNo
Git, a full version control system, is necessary for effectively maintaining your codebase. One can always obtain the newest features, bug fixes, and security updates by updating Git. Whether you’re a new or a seasoned developer, this blog will walk you through the process of updating Git. For functions on the same project with numerous developers and tracking changes, Git helps with latest version with a more secure environment.
The integrity and dependability of your version control process depend. It depends on keeping your Git installation updated. Many developers can work on the same project simultaneously using the version control system known as Git. Git updates provide access to the newest features and usability enhancements, as well as the latest version. Are you looking for a budget-friendly virtual server environment? check out various economical VPS hosting options for Linux virtualization powered by KVM technology, which could be perfect.
Requirement
- A computer running macOS, Windows, or Linux
- A Git version that is installed
- Access to the command prompt (Windows) or terminal window (Linux, macOS)
- A user account with administrative rights
How Do I Check What Git Version I’m Using?
Use the following command to verify the Git version that is currently in use:
git --version
On all operating systems, this command is functional. This illustration employs Windows:

Git Update Procedure
Depending on the operating system you’re running, we’ve listed various solutions below for you to update your Git version. Go straight to the section that applies to your machine.
Updating Git in Linux
Using Ubuntu, this example Demonstrates How to update Git and get git latest version.
Step 1: Update System Packages
Start by using the following Command to Update the System Packages:
sudo apt-get update
Step 2: Update Git after Updating System Packages
Git can be Updated Using:
sudo apt-get install git
Step 3: Confirmation of the Installation
To confirm the Installation, Enter Y and Press Enter when prompted.

Step 4: Verifying Git Version
Check the Git version once more to make sure the installation was successful:
git --version

Installing Git from the ground up using the source code is an additional method for updating it on Linux. For more information, see our guide to installing Git on Ubuntu.
Windows Git Update
Depending on the Git version that you are using at the time, there are many ways to upgrade Git on Windows.
Step 1: Remove the Older Version of Git
Remove Git from your System if it is older than Version 2.14.1.
Step 2: Reinstall the most Recent Version.
Then Reinstall the most recent version. For additional information, read carefully before installing Git on Windows.
Step 3: Update Git for Versions Given
Use the following command on your command line for versions 2.14.2 to 2.16.1.
git update
Step 4: Update Git with Versions 2.16.1 and thereafter.
git update-git-for-windows

When using the most recent Git version, the output shown above occurs.
Git updates for Mac
Using the official installer is the most straightforward way to update Git on a Mac. Go to the Git website and download the installation file. To upgrade Git to the most recent version, run the installation and follow the install wizard’s instructions.
Step 1: First Install Homebrew
Git updates can also be made with Homebrew. Install Homebrew if you don’t already have it by using:
/usr/bin/ruby -e "$(curl -fsSL https://raw.githubusercontent.com/Homebrew/install/master/install)"
Step 2: Update Homebrew
To Ensure you have the most recent installation packages, update Homebrew:
brew update
Step 3: Install Latest Version
Using Homebrew, Install the most recent version of Git:
brew install git
Step 4: Upgrade Git via Homebrew
Update to the most recent version if you’ve already installed Git via Homebrew by doing the following:
brew upgrade git
Step 5: Confirm the Update by checking the Current Git Version:
git --version
Final Thought on Updating Git
Keeping up with the times is essential in the quick-paced world of software development. You may easily update Git to make use of all of its capabilities. Stay up to date with the most recent developments by following the instructions provided in this guide. To compile c and C++ programs into source code, support multiple languages, and as such many concessions you should learn to install GCC compiler on Ubuntu.
Git updates regularly not only improve your version control abilities but also guarantee safe and efficient team collaboration. After setting up Git, you might find yourself needing to manage untracked files efficiently, and exploring additional techniques can enhance your workflow significantly.
You can customize your website with an authentic and efficient forex trading server that offers high-achievement optimal speed VPS hosting in India. So don’t wait, update Git right away to simplify your development workflow. You ought to have a completely updated copy of Git installed on a Linux, Windows, or macOS computer after completing this lesson. Check out our Git Commands Cheat Sheet for a thorough introduction to using Git. If you encounter a Git merge dispute, be sure to read our article on how to handle it.
Frequently Asked Questions (FAQ)
1. Why should I update Git to the latest version?
It is an important task to update Git to the current version which comes with the latest features and securities. If one facing any issues in an old version it definitely can overcome them in the latest version once you update it. An updated version will fix the bugs from the previous and so one should try to update Git to the latest version.
2. How can I check my current Git version?
When you decide on the updation on the git version first you need to check your current version and check that with the following command:
git --version
With the above command, you can understand and get displayed on the current version of Git.
