Время на прочтение6 мин
Количество просмотров179K

Предисловие или от куда взялась «бредовая» идея ставить Git на Windows
Я работаю в одной не очень большой IT-компании, которая продает свои и чужие программные решения, занимается проектами внедрения, оказывает клиентскую поддержку, проводит обучение и далее все такое в том же духе. До недавнего времени в моей маленькой команде разработки все было неплохо организовано и у нас даже был свой собственный достаточно мощный сервер. Но случилось непредвиденное и по воле злого рока один из серверов фирмы полетел, а руководство решило вместо него в стойку поставить наш сервер отдела разработки. Нам предложили «временно» переехать на любой из серверов общего назначения.
А теперь внимание! Только мы одни во всей фирме работаем на Линуксе, а все остальные сидят исключительно на Windows и сервера у нас тоже под управлением серверных редакций ОС от Билла Гейтса. И если перенос базы Redmine не вызывает особых вопросов, то задача поднять на сервере Windows сервер для Git меня сразу поставила в тупик. Но несколько часов потраченных на поиски дали мне простое работающее решение.
Изучение матчасти
Первым делом я обратился к документации по Git’у, где вычитал следующее:
Git умеет работать с четырьмя сетевыми протоколами для передачи данных: локальный, Secure Shell (SSH), Git и HTTP.
Первый вариант я не стал рассматривать, так как он подразумевает наличие сетевой шары открытой для общего доступа. Допустим, что с помощью групповых политик домена можно обезопасить данные от случайного удаления продавцем-стажером. Но как работать из дому? Ради нескольких «коммитов выходного дня» поднимать VPN?
Читаем далее и видим:
SSH — единственный из сетевых протоколов, предоставляющий доступ и на чтение, и на запись. Два других сетевых протокола (HTTP и Git) в большинстве случаев дают доступ только на чтение, поэтому даже если они вам доступны, вам всё равно понадобится SSH для записи.
Путь к конечной цели уже стал менее туманным: сначала требуется поставить сервер SSH, а далее установить одну из многочисленных сборок Git для Windows (официальную msysgit, Git Extensions, TortoiseGit, QGit и т.д.)
Выбор сервера SSH для Windows
Воспользовавшись поисковиком по сети Internet, я сделал небольшую подборку текущих реализаций SSH под Windows. Не претендую на то, что смог найти все решения в этой области, но самые популярные точно не пропустил. Итак:
Cygwin. В рамках проекта переноса функциональности Linux на Windows был портирован в том числе и OpenSSH. Библиотека проекта cygwin1.dll с реализацией SSH так же используются в большинстве других решений. Простую инструкцию с картинками по установке и настройке можно посмотреть тут. А так же рекомендую к прочтению статью из журнала «Windows IT Pro» № 7 за 2001 год — SSH в Windows.
freeSSHd. Лидер среди упоминается на форумах. Характеризуется как легкий в использовании. Лицензия позволяет бесплатно использовать в коммерческих целях. Нашел инструкцию по установке и настройке на Win2008.
WInSSHD. Самое богатое по функциональности из увиденных мною реализаций. Это хорошее профессиональное решение для обеспечения безопасности. Но для моего гвоздя — это микроскоп. Если кого-то продукт заинтересовал, то у них есть 30-дневная ознакомительная полная версия и возможность бесплатного частного использования.
KpyM Telnet/SSH Server. Плохих отзывов не заметил. Но меня смущает, что их сайт не обновляется с 2009 года, а так же на официальном форуме как-то безжизненно. С другой стороны, если продукт бесплатный и выполняет свою работу, то нет смысла заниматься развитием. Понравилось наличие в их FAQ списка других решений для SSH под Windows. Рекомендую заглянуть.
Copssh. Продукт от норвежской компании ITeF!X, в котором они к windows-реализации OpenSSH добавили красивый GUI-интерфейс администратора и некие «best practices». Именно это решение, более всего рекомендуется в обсуждении поднятия сервера Git под Windows на StackOverflow.
Случайная находка
Собственно под впечатлением ответов на StackOverflow я уже расслабился и решил было пойти проторенной моими предшественниками дорожкой. Но при изучении сайта компании ITeF!X я обнаружил, что у них есть и более подходящий для моих целей продукт — gitwin. Это оказался тот самый требуемый мне сервер Git под Windows.
Я вначале не поверил глазам — если такой чудо продукт существует, то почему о нем до сих пор не трубят на каждом шагу. Ответ нашелся в новостях компании — как оказалось программный продукт только полмесяца назад (11 октября 2013 года) выложили в общий доступ. Точнее на днях выложили бесплатную для использования версию. Платная существовала и раньше, но видимо не пользовалась особым спросом (с января 2012 года на официальном форуме компании всего две созданные темы в разделе gitwin).
Итак, что же собой представляет этот gitwin? В состав свободной версии входят:
- Cygwin версии 1.7.25
- OpenSSH версии 6.3
- Git версии 1.8.4
- Инсталятор от Itefix
На сайте целый раздел посвящен установке пакета. Кроме описания словами процесса «запуск инсталятора» -> «далее» -> «далее» -> «готово», представители компании не поленились записать все это еще на видео и выложили на YouTube. Не совсем понятно зачем это сделано и самое главное не понятно для кого?
Еще один раздел выделили для описания использования. Тут описали активацию нового пользователя для доступа по SSH, создание пары ключей и пустого репозитория. И так же кроме описания текстом дают записанный обучающий ролик:
Установка, настройка и тестирование сервера Git
Я установил на наш сервер gitwin редакции «free edition» и могу поделится только этим опытом.
1. Начинаем со скачивания инсталятора со странички продукта.
2. Запускаем инсталятор и нас спрашивают куда устанавливать продукт. Я оставил по-умолчанию в «C:\Program Files (x86)\ICW». Зачем может понадобится менять путь? Дело в том, что этот каталог станет корнем для линуксовых утилит и домашний каталог пользователя git тоже будет создан тут же «C:\Program Files (x86)\ICW\home\git\». Если есть предчувствие проблем с правами доступа, то можете поменять на менее проблемный для вас каталог.
3. В процессе установки выводятся сообщения о создании двух пользователе «SvcCOPSSH» и «git». Под первым пользователем будет работать служба «OpenSSHServer», а второй нужен собственно для обслуживания репозиториев. Пароли к этим пользователям можно узнать в конце процесса установки, если нажать на «Show details». Советую по правому щелчку скопировать вывод в буфер и сохранить на всякий случай.
3.1. Перепроверка состава пользователей показала, что инсталятор втихую создал еще одного пользователя — «sshd» с описанием «copSSH privilege separation user» и сам же отключил его. Не понятно и подозрительно…
4. Скорее всего из-за редакции «free edition» дальнейшие шаги отличались от описанных на сайте. Вместо консоли администрирования в меню Пуск/copssh поместили два пункта «01. Activate a user» и «02. Deactivate a user». Но суть процесса от этого не изменилась. Запускаем «01. Activate a user» и указываем пользователя для активации (в моем случае все тот же git), выбираем командную оболочку (выбор из bash, sftponly и false) и ставим опциональные галочки. Тут читаем внимательно:
4.1. Если нам нужна пара ключей, то оставляем включенную по-умолчанию «Create keys for public key authentication». При парольной авторизации можете снять…
4.2. Если у пользователя планируется использование его родного пользовательского каталога из C:\Users\ (или может у кого-то до сих пор C:\Documents and Settings\) тогда оставляем включенные по-умолчанию галочки «remove copssh home directory if it exists» и «Create link to user’s real home directory». Я рискнул их снять и таким образом все репозитории у меня будут запрятаны глубоко в системном каталоге Program Files.
5. После активации пользователя и создания ключей можем протестировать всю систему на работоспособность. Выбираем в меню Пуск/copssh пункт «03. Start a Unix BASH Shell» и создаем пустой репозиторий. Я не стал блистать остроумием и повторил команду с официального сайта:
$ git init —bare /home/git/repo-a
Initialized empty Git repository in /home/git/repo-a/
6. Далее тестирование переехало на мой рабочий ноут. Я успешно склонировал пустой репозиторий, закинул в него несколько файлов и запушил назад. Проблем не возникло. Перешел в другой каталог и снова склонировал репозиторий — на этот раз он был уже не пустой и содержал мой коммит с файликами. Таким образом с моей рабочей станции различия между работой с репозиторием Git на предыдущем сервере Ubuntu и на новом сервере Windows замечено не было!
Заключение
Удачно найденный gitwin оказался именно тем решением, которое я искал — запускается под Windows и создает иллюзию для пользователей, что они работают с полноценным удаленным репозиторием. Глюков пока не заметил. Но если обнаружу, то обязательно дополню данную статью.
Надеюсь, что собранные материалы окажутся кому-нибудь полезными. И хочу пожелать не боятся потратить несколько часов на поиски, если вы не уверены, что в вашей голове наиболее актуальная информация. Ведь если бы я изначально зашел на StackOverflow и выполнил все по детальному пошаговому руководству от Тима Дэвиса, то не узнал бы о существовании более короткого пути, когда вся инфраструктура поднимается и настраивается буквально в десяток кликов мышкой. Успехов!
Послесловие. Истории успехов от хабраюзеров
Я подобно Сократу с каждым новым квантом знаний понимаю как еще много того, чего я все еще не знаю. В комментариях коллеги описывают положительный опыт на заданную мною тему, который грех игнорировать. Итак:
A1lfeG вместе со своей командой далеки от Linux’а, но тем не менее ихняя установка центрального репозитория Git’а была довольно простой. В этом им помог продукт SCM Manager.
dshster делится опытом по успешной установке на сервер исключительно msysgit. Если честно, то я читал это сообщение в Q&A, но это не мой случай. Инструкция больше касается использования Bitbucket и Github. Для общего использования в локальной сети предлагается общая папка, а для просмотра репозитория встроенный веб-сервер. Отмечу, что начиная с релиза 1.8.4 веб-сервер и часть других утилит удалена: «Some commands are not yet supported on Windows and excluded from the installation; namely: git archimport, git cvsexportcommit, git cvsimport, git cvsserver, git instaweb, git shell»
IamKarlson хорошо отзывается о решении Bonobo Git Server, которое используется у него на работе. Как плюс для себя отмечу использование веб-сервера IIS, который у нас уже работает.
You need to download and install:
- Win32_OpenSSH
- Git for Windows, selecting the «Run Git and included Unix tools from the Windows Command Prompt» when prompted. This option will install a bin folder in Program Files\git that will be placed into your path thus taking possibly taking precedence over other tools.
On Server
-
Set system environment variable for sshd to pick up the git commands
$gitPath = Join-Path -Path $env:ProgramFiles -ChildPath "git\mingw64\bin" $machinePath = [Environment]::GetEnvironmentVariable('Path', 'MACHINE') [Environment]::SetEnvironmentVariable('Path', "$gitPath;$machinePath", 'Machine')
-
Restart sshd so the changes to the
Pathenvironment variable can take effect. -
Create Windows users for all Git users.
-
Create a central Git repository. Go to where you want to create a central repo,
git clone --bare <source dir>. A directory with name<source dir>.gitwill be created. In it will be the .git contents of your source dir repo. for example:git clone --bare c:\git\newrepo.git -
If you already have user private and public keys, copy the user public key to
C:\Users\{user}\.ssh\and rename it to authorized_keys
On Client
-
Set environment variable for git to use Win32_OpenSSH
$env:GIT_SSH_COMMAND = '"C:\Program Files\OpenSSH\ssh.exe" -T' -
(Optional) For key based authentication to work, generate user private and public key. The generated public key need to copy to C:\Users{user}.ssh\authorized_keys as indicated in step 5 on Server
ssh-keygen.exe -t ed25519 -f c:\test\myprivatekey -
(Optional) Register the user private key for single sign on
ssh-add.exe c:\test\myprivatekey -
To check out a repository, go to where you want to put your local repo,
**Note that git clone user@domain@servermachine:C:/test/myrepo.git does not work due to known issue. Work around it to set powershell as default Shell in registry.
Or
by following steps when cmd is default shell:
cd c:\mygitrepros
# initialize a local repo folder
git init mylocalrepo
cd mylocalrepo
# add the remote repro
git remote add origin user@domain@servermachine:C:/test/myrepo.git
# work around the known issue by launching powershell to run the git commands
git config --local remote.origin.uploadpack "powershell git-upload-pack"
git config --local remote.origin.receivepack "powershell git-receive-pack"
git fetch origin
A Git server on Windows allows users to host and manage their Git repositories locally, enabling collaborative version control for development projects.
git init --bare C:\path\to\your\git\repository.git
What is a Git Server?
A Git server is a dedicated space that allows developers to host their Git repositories, manage access, and facilitate the collaborative process of software development. Unlike local repositories, which reside on individual machines, a Git server serves as a centralized location for teams to share and collaborate on code.
Benefits of Using a Git Server
Using a Git server brings several advantages:
- Centralized Control: Control over your repositories, ensuring all changes come from a single source.
- Enhanced Collaboration: Multiple team members can work on the same project simultaneously without conflicts.
- Backup and Recovery: Protecting against data loss by serving as a backup for your source code.

Master Git for Windows: Quick Commands Breakdown
Prerequisites
Before you dive into the setup, ensure that you have the following:
- Software Requirements: Download Git for Windows from the official website. If you plan to access your Git server over the web, you may also consider installing a web server like Apache or Nginx.
- System Requirements: You’ll need a Windows machine with adequate resources (CPU, RAM, and storage) to handle your anticipated load.
Step-by-Step Installation Guide
Download and Install Git for Windows
Start by downloading Git for Windows from the official Git SCM site. Follow the installation instructions to set it up on your machine.
Example Command:
winget install --id Git.Git -e --source winget
Configuring a Git Repository
Setting up a bare repository is essential for storing the code without working copies. Here’s how to do it:
-
Create a directory for your Git server:
mkdir my-git-server cd my-git-server -
Initialize a bare Git repository:
git init --bare
This will create a new Git repository without a working directory, making it suitable as a server repository.
Setting Up SSH for Secure Access
Security is paramount when managing a Git server. Using SSH (Secure Shell) ensures that only authorized users can access the repository.
-
Generate SSH keys:
ssh-keygen -t rsa -b 4096 -C "your_email@example.com" -
The command prompts you to set a file location for the key, generally the default is suitable. You can add a passphrase for added security.
-
After generating the SSH key, you need to add the public key to your Git server’s authorized keys:
- Locate your public key in `~/.ssh/id_rsa.pub`.
- Append its content to `~/.ssh/authorized_keys` on the server to allow your user to authenticate without entering a password each time.
Configuring User Access
Properly managing user access is crucial to maintaining the integrity of your repositories. You can create user accounts on your server and assign permissions to allow or restrict access to specific repositories.
Adding Users
To add users, create corresponding accounts on your Windows machine. This can be done through the User Accounts settings in the Control Panel. Once you have your users, you can specify access rights using Git’s permission settings.
Example of Configuring Access Rights
Configure user-specific settings by executing the following command in the repository:
git config --global user.name "Username"
git config --global user.email "user@example.com"
This allows Git to identify who made changes, which is essential for collaboration.
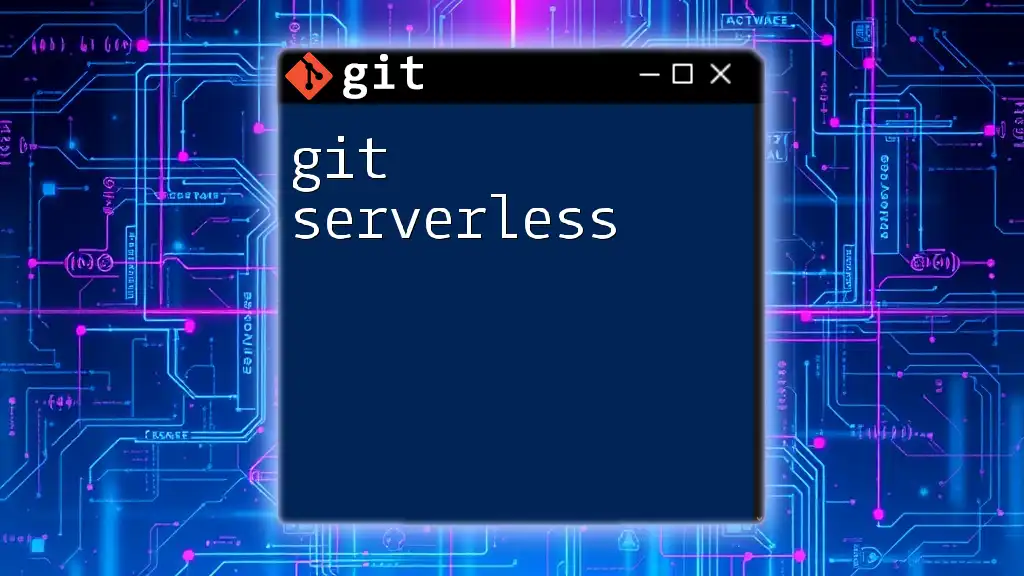
Mastering Git Serverless: A Quick Guide to Efficiency
Managing Repositories
Creating a New Repository
To create a new repository from an existing project, follow these steps:
-
Navigate to your project directory:
cd my-project -
Initialize it as a Git repository and link it to the remote server:
git init git remote add origin ssh://git@yourserver.com:/path/to/my-repo.git
This setup links your local project to the remote repository on your Git server, making it ready for collaboration.
Cloning a Repository
Users can clone the repository by executing the following command:
git clone ssh://git@yourserver.com:/path/to/my-repo.git
This command allows them to create a local copy of the specified repository, enabling them to work on their changes offline before pushing updates back to the server.
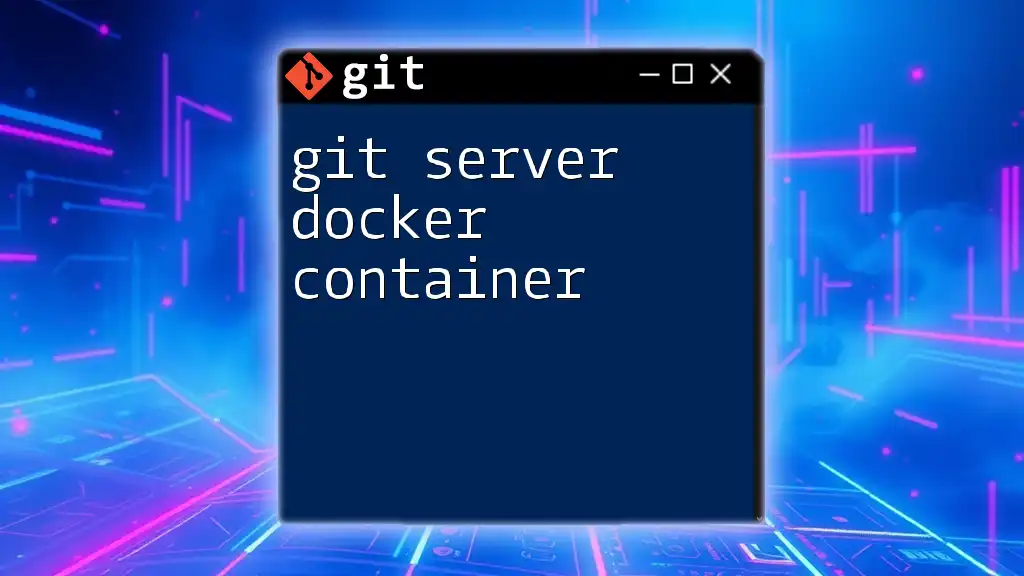
Git Server Docker Container: A Quick Setup Guide
Git Server Maintenance
Regular Backups
It’s crucial to maintain regular backups of your Git server to prevent data loss. Utilize automated scripts to perform nightly backups of your repositories. Consider using the following command:
git clone --mirror /path/to/your/repo /path/to/backup/location
This will create a mirror backup of the repository that captures all branches and tags.
Monitoring Usage
Monitoring server performance and usage is vital for maintaining a responsive and efficient environment. Consider using tools built into Windows or third-party applications that provide insights into server performance and user access.
Updating and Upgrading
To keep your Git installation and server environment updated, regularly check for updates on the official Git website and apply them as necessary. Keeping software up-to-date helps maintain security and stability.
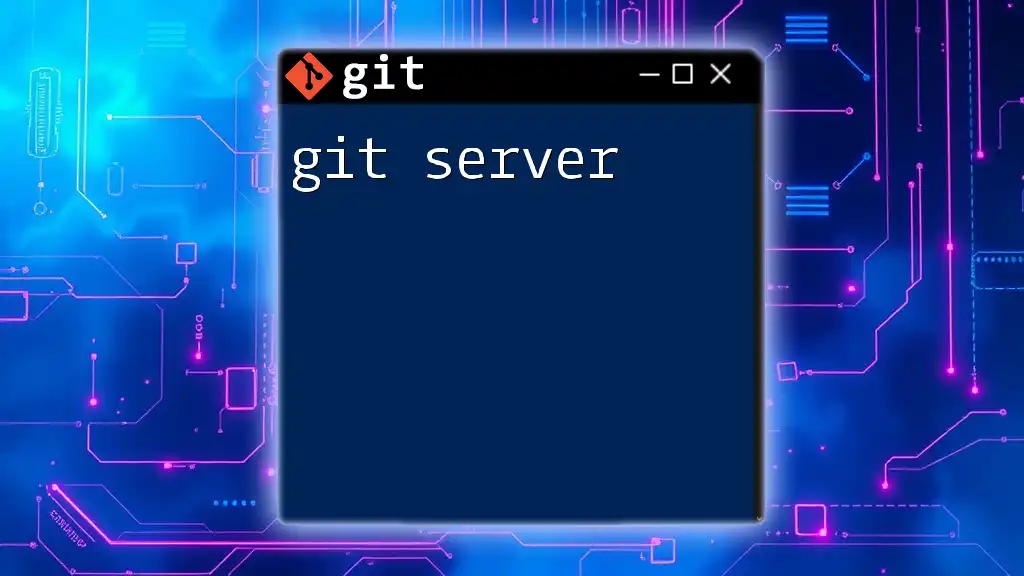
Mastering Git Server: A Quick Guide for Beginners
Tools and Alternatives
Git Server Hosting Options
There are several hosted solutions like GitHub, GitLab, and Bitbucket. These platforms offer a wealth of features including issue tracking, CI/CD pipelines, and community integration. They are excellent choices for teams looking to offload server maintenance.
Other Git Server Software for Windows
If you’re considering alternatives that run on Windows, look into self-hosted options like Gitea, GitLab CE, or Bitbucket Server. These solutions can provide additional features that may suit your project’s specific needs.
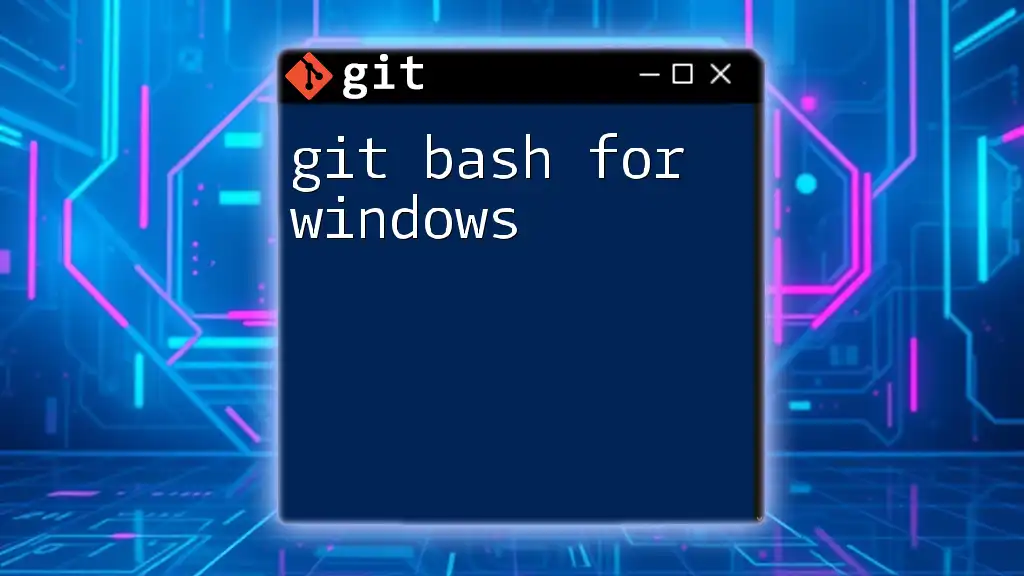
Mastering Git Bash for Windows: Quick Commands Guide
Conclusion
Setting up a Git server on Windows offers a powerful way for teams to collaborate effectively on software development projects. By following the steps outlined in this guide, you can create a manageable and secure environment for version control, ensuring your code is well-organized and accessible.
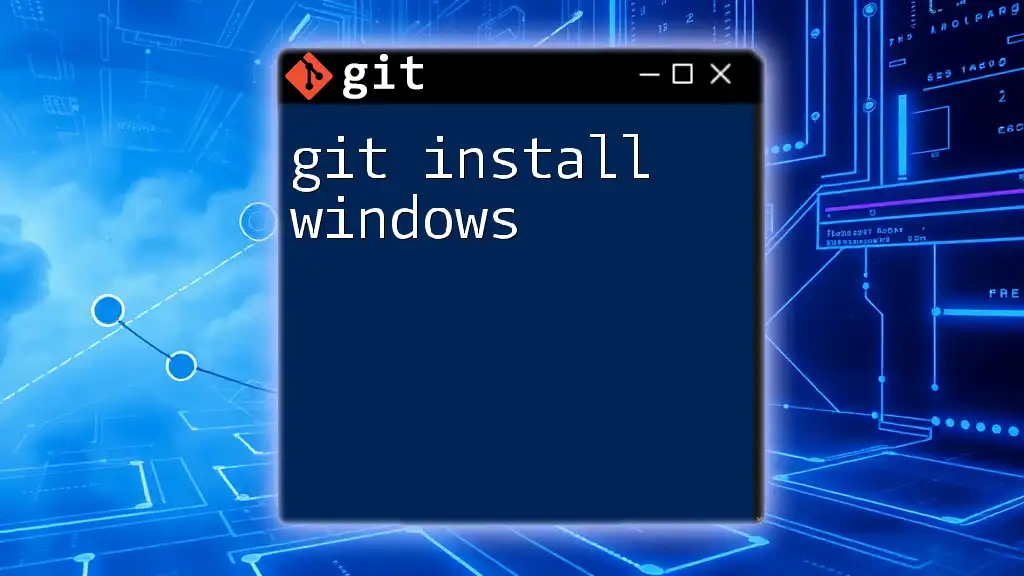
Git Install Windows: A Quick Guide for New Users
Additional Resources
For further exploration, refer to the official Git documentation, online communities, or forums where experienced Git users share their best practices and advanced techniques for mastering Git commands.
Содержание
- Установка Git в Windows
- Pro Git
- Страницы
- воскресенье, 1 марта 2015 г.
- Установка и настройка сервера Git на Windows Server (20xx)
- gosha20777
- Собственный Git на Windows
- Немного о платформе.
- Как его ставить?
- Git Server
- Настройка.
- Создание, настройка и использование собственного Git-сервера
- Зачем нужен собственный Git-сервер?
- Использование Git
- Использование GitLab
Установка Git в Windows
Система контроля версий Git полезна не только для программистов но и для системных администраторов. Рассмотрим процесс установки программного обеспечения, а также настройки подключения к репозиторию GitHub, на сервере под управлением ОС Windows.
Git — одна из популярных современных систем контроля версий. В основном используется разработчиками программного обеспечения с целью отслеживания изменений в программных продуктах в ходе их разработки. Изначально Git создали для помощи в разработке ядра Linux, однако из-за своих преимуществ, проект ушел в массы.
Приступаем к установке.
Открываем официальный сайт проекта, кликаем по 64-битной версии для Windows.

.
Загрузка начнется автоматически, дожидаемся ее окончания. Запускаем полученный файл.
Программа установки приветствует нас лицензионным соглашением. Кликаем по кнопке “Next”.

На следующем шаге указываем путь установки. Нас устраивает указанный по умолчанию. Кликаем “Next”.

На этапе выбора компонентов, отметим галочкой создание ярлыка Git на рабочем столе и переходим к следующему этапу.

Теперь программа установки предлагает создать ярлык в меню Пуск. Если в этом не видите необходимости, установите соответствующую галку. Кликаем по кнопке “Next”.

На следующем этапе, установщик предложит выбрать редактор для git по умолчанию. Для новичков лучше использовать nano, для тех, кто любит посложнее — Vim. Хотя допускается использование Notepad++ и прочего. Переходим к следующему шагу.

Теперь программа установщик спрашивает как Вы собираетесь использовать командную строку:
Оставляем первый вариант и двигаемся дальше.

Теперь установщик спрашивает о том, какую библиотеку следует использовать для HTTPS-соединений. Оставляем openssl и переходим к следующему шагу.

Следующий шаг можно назвать самым значимым. Вопрос программы установки в том, какой формат завершения строки использовать. Одной из отличительных особенностей Windows от Unix-подобных систем — символ перехода на новую строку в файлах, а именно, LF и CRLF — управляющие символ для переноса строки в Unix и Windows соответственно.
Мы рекомендуем выбрать параметр предложенный системой — отладка файла в формате Windows, а загрузка файла — в Unix-формате. Кликаем по кнопке “Далее”.

На данном этапе, программа запросит каким терминалом пользоваться далее:
В нашем случае оставляем “как есть” и двигаемся дальше.

На следующем шаге, установщик попросит отметить необходимые функции:
Выбираем то, что необходимо и переходим к следующему шагу.

На данном шаге, программа установки предлагает использовать экспериментальную опцию. Использовать ее или нет — решать Вам. Кликаем по кнопке “Install”.

Программа приступает к копированию файлов. Дожидаемся окончания процесса.

По окончании процесса установки нажимаем “Finish”.

Подключаемся к репозиторию.
Предполагается, что у вас уже есть своя учетная запись на github/gitlab. Если нет, то, в случае с github, проходим несложный процесс регистрации на сайте. Затем авторизуемся на нем и создаем репозиторий. Для этого кликаем по кнопке “Start a project”.

Указываем имя репозитория и кликаем по кнопке “Create repository”.

Предположим, что у нас есть файл, который необходимо добавить в репозиторий git или gitlab. Открываем папку, где располагается файл, кликаем правой кнопкой мыши по свободному месту и из открывшегося контекстного меню выбираем “Git Bash Here”.

Откроется командная строка. Последовательно выполняем следующие команды:
Таким образом мы указали нашу почту и имя.

Для того, чтобы начать отслеживать изменения в текущей папке, выполняем следующие команды:

Выполняем свой первый коммит и добавляем изменения на сервер:
Важно. Чтобы внести изменения на сервер, следует использовать для github:
git remote add origin https://github.com/пользователь/название_репозитория.git
git remote add gitlab https://server/namespace/project.git

После запуска команды, откроется окно авторизации. Вводим данные, которые использовали при регистрации.

Настройка аутентификации по SSH-ключам.
Для начала создадим ключ:
В ходе генерации ключа, программа запросит ввод парольной фразы, которая необходима для защиты самого ключа. Можно ответить на вопрос двойным нажатием на Enter.

Добавляем ключи к ssh-агенту:

Добавляем созданный ключ на сервер Git. На сайте github, в верхнем правом углу, кликаем по иконке учетной записи, выбираем “Setting”.
На обновленной странице, в левом меню, выбираем “SSH and PGP keys”, а в основной части окна, напротив SSH keys, кликаем по кнопке “New SSH key”.

Кликаем по кнопке “Add SSH key”.

Если все выполнено правильно, появится примерно такая запись:

Для проверки настроек, выполняем команду:
В ходе выполнения команды, программа запросит: “Уверены ли вы в продолжении соединения”. Это стандартный вопрос безопасности. Отвечаем — yes.
Если все выполнено правильно, программа выведет приветственную речь.
Источник
Pro Git
Страницы
воскресенье, 1 марта 2015 г.
Установка и настройка сервера Git на Windows Server (20xx)
Тут я, вкратце, опишу один из возможных вариантов установки сервера Git под Windows Server. Хотя эти рекомендации так же можно применить и для установки сервера Git на обычную рабочую станцию под Windows от XP и выше.
И так скачиваем дистриб от сель. Кстати там же можете почитать и процедуру установки, там все более просто без заморочек на безопасность и обновления Git под винду до текущей версии.
Вообще эти ребята взяли этот проект, довели его чуток до ума, то есть просто автоматизировали весь процесс установки и плюс дописали свои плюшки и стали его продавать. Но для использования этого сервера Git максимум двумя людьми он бесплатен. Ну все это вы можете почитать на сайте от куда скачаете дистриб.
И так скачали. Понеслась установка.



Рекомендую поставить Git в комплекте который идет с инсталлятором, тем более если у вас нет установленного на сервере. Если есть, и если прописаны правильно пути к нему, то заработает и без установки из дистриба.


Ну и все устанавливается. У меня на сервере уже стоит Apache, поэтому его надо было потушить, так как этот Git сервер по умолчанию запускается на портах 80 и 443, но это можно поменять.
И так тушим Apache.

И запускаем GitStack сразу по окончании установки. Просто оставляем галку включённой.

Запустится ваш браузер по умолчанию и выведет вас сразу на страничку сервера

Логинимся с учеткой по умочанию

Сразу же меняем пароль администратора


GitStack по умолчанию запускается под системной учетной записью, что не есть гуд для веб сервиса. Поэтом меняем это дело, на локальную учетку.


И перезапускаем сервис. Идем опять в админку сервера и меняем порты на которых он будет висеть.

Так как у меня сервер находится за файрволом, то я оставил оба и HTTP и HTTPS, развесил их на порты на которых у меня не слушает Apache. Вы можете поставить какие вашей душеньке угодно.
После смены портов естественно в адресной строке надо будет указывать уже порт, чтобы дальше рулить админкой. Рестартуем GitStack


Ну и я стартовал свой Apache. У вас этого может и не быть. То есть по ходу у меня запущено два веб сервера.

Заходим по новому порту и донастраиваем чтобы слушал еще и по HTTPS.

Проверяем работу HTTPS

Все теперь можно высовывать морду сервера наружу в большой мир. Но осторожно ….
И чтобы большой мир увидел эту морду надо открыть порт на локальном файрволе сервера, так как по умолчанию GitStack открывает порт 80

Все, теперь уже можно заходить на сервак удаленно через доменное имя, ну или его внешний IP.
Далее создаем пользователя



И даем пользователю права на репозиторий


И еще немного настроек безопасности. Если зайти на сервер без указания папки GitStack то увидим такое

Это не есть гуд. Правим указанный файлик настроек
Рестартуем вебсервис GitStack и видим уже такую картину.

Теперь клонируем репозиторий с нашего сервера на локальную машину

Настраиваем локально Git и делаем первый локальный коммит

И далее заливаем его на сервер. Но делаем это по особенному, так как у нас на сервере само подписанный сертификат.

У сервера достаточно приятная и понятная морда для отслеживания коммитов через веб интерфейс

Ну и на последок надо заметить что на момент написания статьи в комплекте с GitStack шла не самая последняя версия Git
Я установил последнюю версию Git, переписал пути в переменной PATH и все заработало на новой версии
Ну и на последок можно сказать что можно вписать в конфиг проекта строку
Чтобы каждый раз не писать в командах отмену проверки валидности сертификата.
Источник
gosha20777
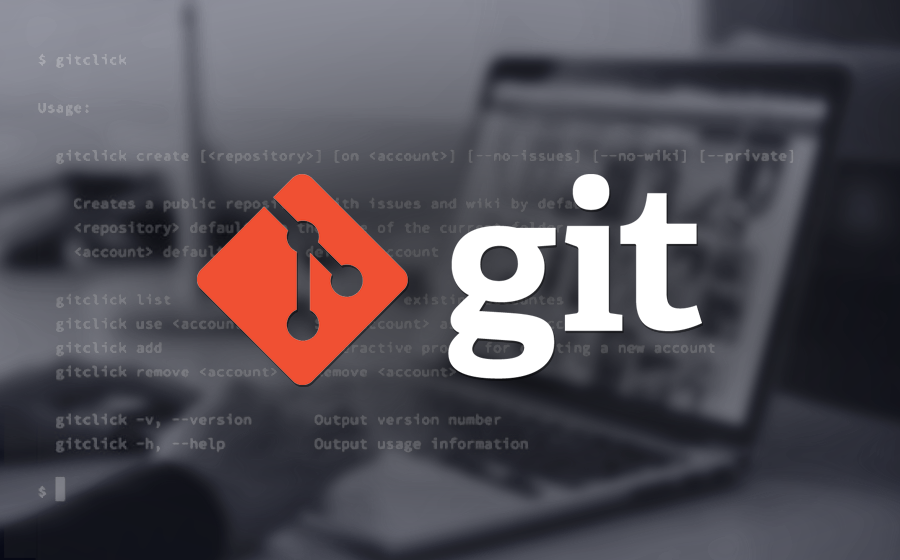
Собственный Git на Windows
January 05, 2018 | 3 Minute Read
Н у вот наступил 11111100010 год ии у меня появилось свободная минутка, чтобы написать тут что-то полезное:-)
Случилось так, что понадобился приватный git репозиторий, а покупать VIP аккаунт на github не хотелось, да и политика безопасности компании, для которой разрабатывается проект, не позволяет это делать. По этому было принято решение о развертывании собственного git-сервера. Так как я C# developer, то речь пойдет конечно же о Windows Server и IIS Server. Пользователям Linux скажу, что там установка этого «богатства» еще проще и состоит из пары команд в терминале.
Немного о платформе.
Как его ставить?
Для успешной установки нам нужны
Быстро пробежимся по основным пунктам. У меня стоит Windows Server 2012 R2. И показывать я буду на ней. Для Windows Server 2008 все примерно также. Предполагается, что Виндасервер у вас сконфигурирован и настроен. Если это не так – идите к документации)
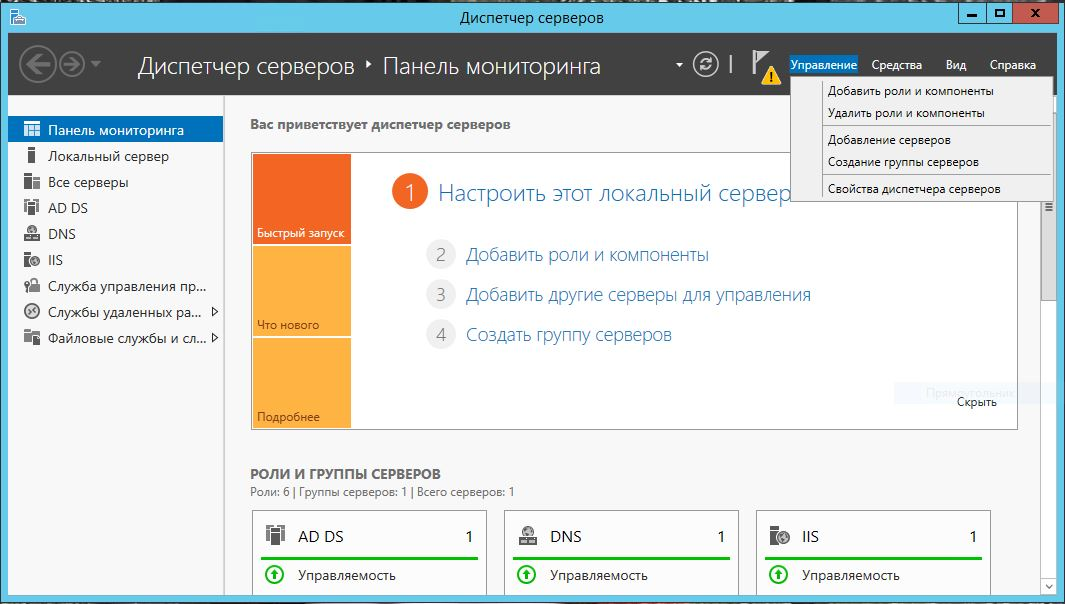
да да у меня виндосервер на русском.
Выбрать Role-based or Feature-based Installation (установка ролей или компонентов)
Далее выбираем наш сервер
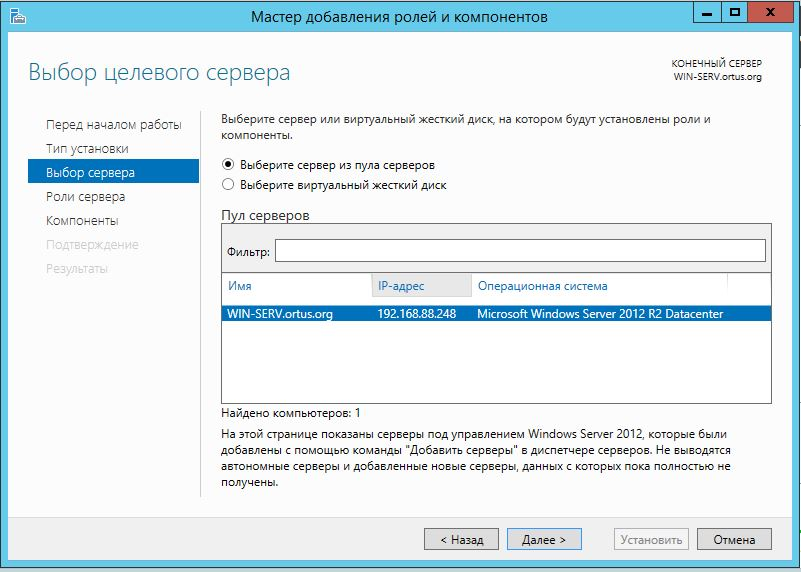
.
В ролях выбираем Web Server (IIS).
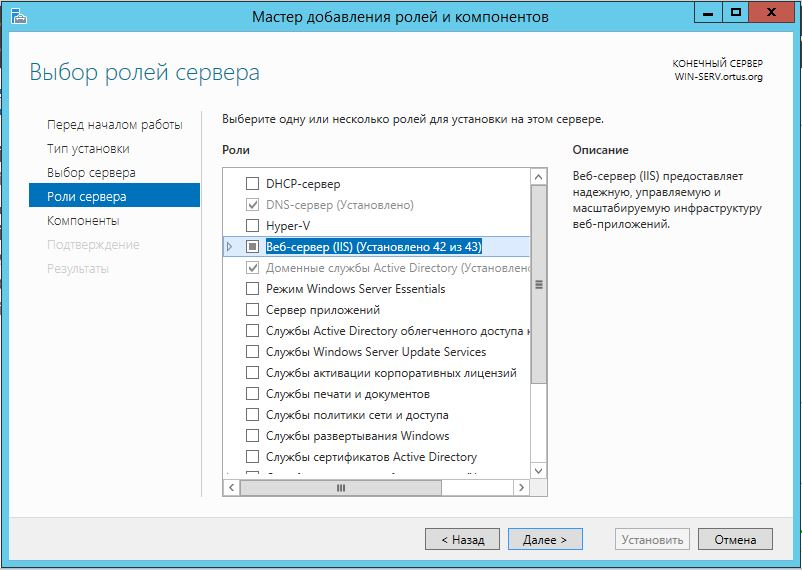
.
В компонентах жмякаем на .NET framework 4.5 и на последнем шаге выбираем нужные настройки.
Для любителей консоли…
Git Server
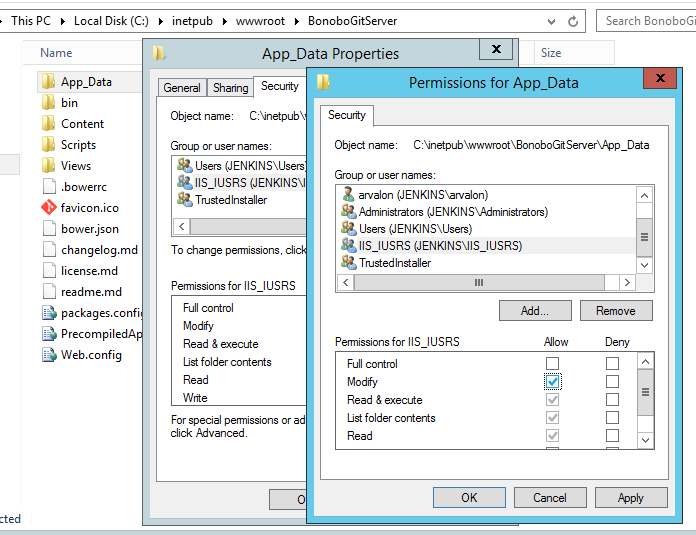
.
Запускаем IIS Manager и конвертируем Git в приложение.
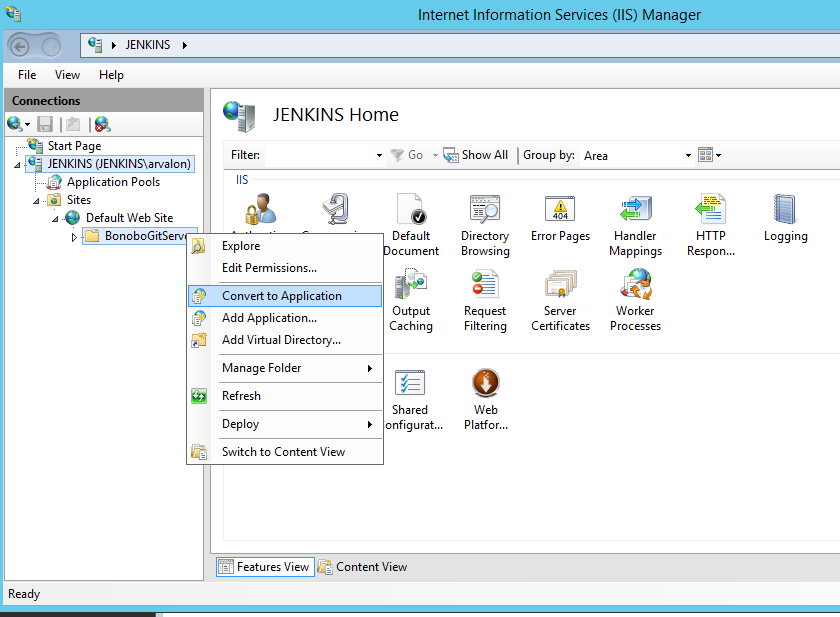
.
После конвертации жмем Action – Browse (Управление приложением – обзор) и у нас должен открыться сайтик с формой для входа. Теперь он доступен по адресу IP сервера\git в локальной сети. При желании его можно вывезти во внешнюю сеть и вообще делать с ним все что душе угодно!
Настройка.
По стандарту логин пароль для входа admin\admin.
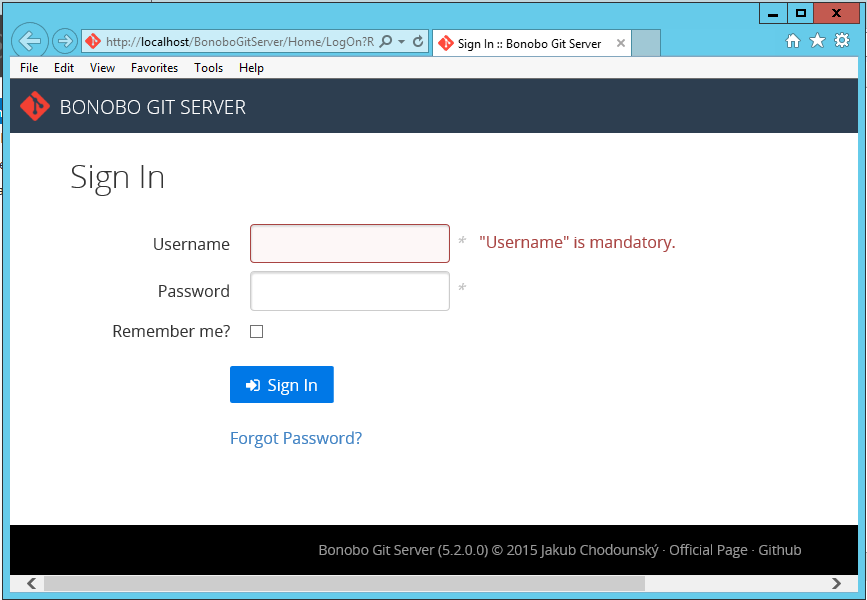
.
В настройках можно указать другой путь для хранения файлов, изменить язык и вообще сделать много полезного)
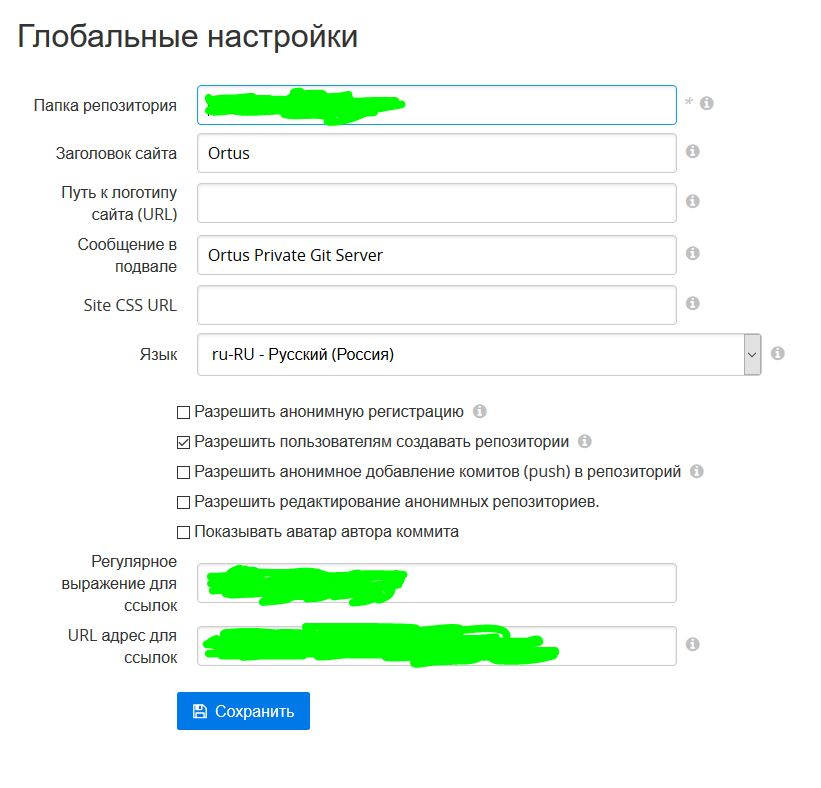
Можно добавлять новых пользователей и осуществлять контроль видимости репозиториев, выдавать исключительные права пользователям. Также можно объединять пользователей в команды и управлять ими. На пример команде Core Developers будут доступны все ветки в репозитории, а команде Testers только ветка Master.
Я надеюсь данная статья была полезна для вас. Ставьте Like за встроенный редактор кода и подсветку синтаксиса))) Приятного кодинга!
Источник
Создание, настройка и использование собственного Git-сервера
Материал, перевод которого мы сегодня публикуем, посвящён настройке Git-серверов. Git — это система управления версиями, разработанная Линусом Торвальдсом. Git пользуются миллионы людей во всём мире. Компании, вроде GitHub, предлагают службы хостинга кода, основанные на Git. По информации, которую можно найти в различных публикациях, GitHub является крупнейшим сервисом для хостинга IT-проектов. В частности, в 2017-м году сообщество GitHub достигло 24 миллионов разработчиков, которые трудятся над 67 миллионами репозиториев. В наши дни GitHub пользуются абсолютно все — от программистов-одиночек, до крупных организаций. Надо сказать, что даже компания Google перешла на GitHub, закрыв собственный проект схожей направленности.
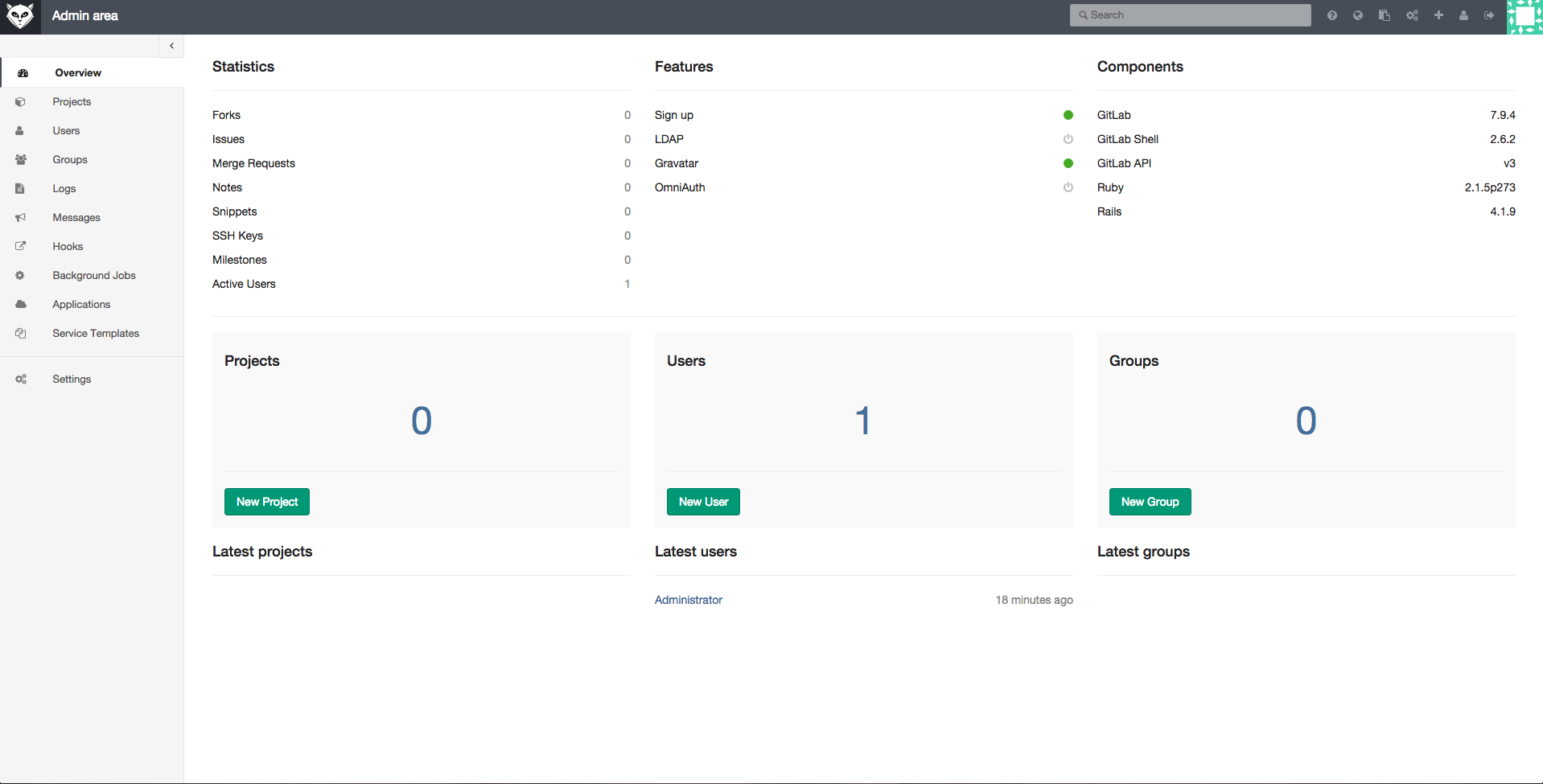
Зачем нужен собственный Git-сервер?
В подобных ситуациях, для того, чтобы обойти ограничения, или если вам нужно контролировать то, что происходит с вашими репозиториями, лучше всего создать собственный Git-сервер. Это, с одной стороны, поможет сэкономить, а с другой — даст полный контроль над сервером. Среди продвинутых пользователей Linux весьма распространена практика использования собственных Git-серверов, размещаемых, можно сказать, бесплатно, на уже используемых ими серверах.
В этом руководстве мы поговорим о двух подходах к управлению кодовой базой с использованием собственного Git-сервера. Первый заключается в использовании обычного Git-сервера, а второй — в применении инструмента с графическим интерфейсом GitLab. В качестве платформы для экспериментов тут используется сервер на полностью пропатченной Ubuntu 14.04 LTS, развёрнутый на VPS.
Использование Git
Здесь мы рассматриваем сценарий, в соответствии с которым у нас имеется удалённый сервер и локальный сервер. Работаем мы периодически то с одним, то с другим.
Для начала установим Git на этих двух машинах. Git можно установить либо из пакета, доступного в репозитории используемого дистрибутива, либо вручную. Тут мы воспользуемся простейшим методом:
Затем добавим пользователя для Git:
Для того чтобы упростить доступ к удалённому серверу, настроим вход по ssh без пароля.
Создадим ssh-ключи на локальном компьютере:
Система спросит у вас о том, куда нужно сохранить ключ. Если вас устраивает стандартное место хранения ключа, просто нажмите Enter. Далее вам предложат задать пароль, который будет нужен для доступа к удалённому серверу.
Вышеописанная команда генерирует два ключа — открытый и закрытый. Запишите или запомните расположение открытого ключа. Он понадобится нам на следующем шаге.
Теперь надо скопировать эти ключи на сервер, что даст возможность наладить канал связи между двумя машинами. На локальном компьютере выполните следующую команду:
Теперь подключитесь по ssh к серверу и создайте директорию проекта для Git. Для репозитория можно использовать любую папку, которая покажется вам подходящей:
Затем перейдите в эту директорию:
Создайте пустой репозиторий:
Если команда успешно сработала, вы увидите сообщение, подобное следующему:
Теперь нужно создать Git-репозиторий на локальной машине. Для этого создаём директорию:
Далее, создаём в ней файлы проекта, и, оставаясь в ней, инициализируем репозиторий:
Об успешной инициализации репозитория можно судить по такому сообщению:
Теперь добавим файлы проекта в репозиторий:
До сих пор мы работали на локальном сервере. Теперь нам нужно отправить локальные данные на удалённый сервер, что сделает их доступными через интернет и позволит организовать совместную деятельность нескольких разработчиков:
Теперь можно отправлять изменения с локальной машины на сервер или загружать данные с сервера, используя, соответственно, опции push или pull :
Если над проектом намереваются работать и другие программисты, сначала им надо клонировать репозиторий с сервера на своих локальных компьютерах:
В данной команде /home/swapnil/project.git — это путь к папке проекта на удалённом сервере, в вашем случае тут будет другой путь.
Затем, после клонирования, надо перейти в директорию проекта:
У вас, вместо project будет имя другой директории. Теперь можно приступать к работе над проектом, принимать изменения и отправлять их на сервер:
Мы полагаем, что вышеприведённых сведений достаточно для того, чтобы помочь тем, у кого не было опыта работы с Git, приступить к использованию собственного Git-сервера. Если вам нужен некий инструмент с графическим интерфейсом, позволяющий работать с проектом на локальной машине, можно воспользоваться чем-то вроде QGit или GitK для Linux.

QGit — графический инструмент для локальной работы с Git-репозиториями
Использование GitLab
Выше мы описали систему, позволяющую организовать совместную работу над проектами с помощью Git, полностью основанную на средствах командной строки. Работать в такой среде, конечно, сложнее, чем с GitHub. По иронии судьбы, хотя GitHub — это крупнейший в мире сервис для хостинга кода, его собственный код закрыт. Это — не опенсорсный проект, то есть, нельзя взять этот код и создать на его основе собственный GitHub. В отличие от чего-то вроде WordPress и Drupal, код GitHub нельзя загрузить и развернуть на собственном сервере.
Но, как это обычно бывает в мире опенсорса, проектам с закрытым кодом можно найти замену. В данном случае заменой GitHub может послужить весьма привлекательный опенсорсный проект GitLab. Он позволяет всем желающим разворачивать на собственных серверах нечто подобное GitHub. При этом GitLab можно использовать и для поддержки работы крупной компании или большой команды, и для организации собственного репозитория для небольшого проекта, который пока не готов к тому, чтобы представить его широкой общественности.
GitLab задействует бизнес-модель, характерную для опенсорсных проектов. А именно, имеется свободно распространяемая версия ПО, которую все желающие могут разворачивать на своих серверах, и хостинг кода, похожий на GitHub.
Свободно распространяемая версия GitLab имеет две редакции — бесплатную Community Edition (Core) и платную Enterprise Edition (существуют её варианты Starter, Premium и Ultimate). Последняя основана на Community Edition, которая отлично масштабируется, и, кроме того, включает в себя некоторые дополнительные возможности, ориентированные на организации. Это немного напоминает позиционирование WordPress.org и WordPress.com.
Среди возможностей GitLab можно отметить управление Git-репозиториями, средства обзора кода, наличие системы отслеживания ошибок, ленты активности, поддержку вики-страниц. Здесь имеется и GitLab CI — система непрерывной интеграции.
Многие VPS-провайдеры, вроде DigitalOcean, предлагают пользователям дроплеты GitLab. Если вы хотите развернуть GitLab на собственном сервере, вы можете установить эту систему вручную. GitLab предлагает пакет Omnibus для различных операционных систем. Прежде чем установить GitLab, может возникнуть необходимость в настройке почтового SMTP-сервера для того, чтобы система могла отправлять электронную почту. Рекомендовано для этих целей пользоваться Postfix. Поэтому, перед установкой GitLab, установим Postfix:
В процессе установки Postfix система задаст вам несколько вопросов. Не стоит пропускать ответы на них, но если ответы на них не даны, можно перенастроить систему, выполнив следующую команду:
После запуска этой команды нужно указать параметр Internet Site и задать почтовый идентификатор для домена, который будет использоваться GitLab. Далее, надо будет указать имя пользователя для Postfix и почтовый адрес. Значения остальных параметров можно не менять. После установки и настройки Postfix можно заняться GitLab.
Загрузим свежий пакет отсюда с помощью wget :
Теперь установим его:
Настроим и запустим GitLab:
Теперь надо будет настроить доменное имя в конфигурационном файле, что даст возможность работать с GitLab. Откроем файл:

Сайт GitLab, открытый в браузере

Смена пароля на сайте GitLab
После того, как пароль изменён, можно войти на сайт и заняться работой с проектами.
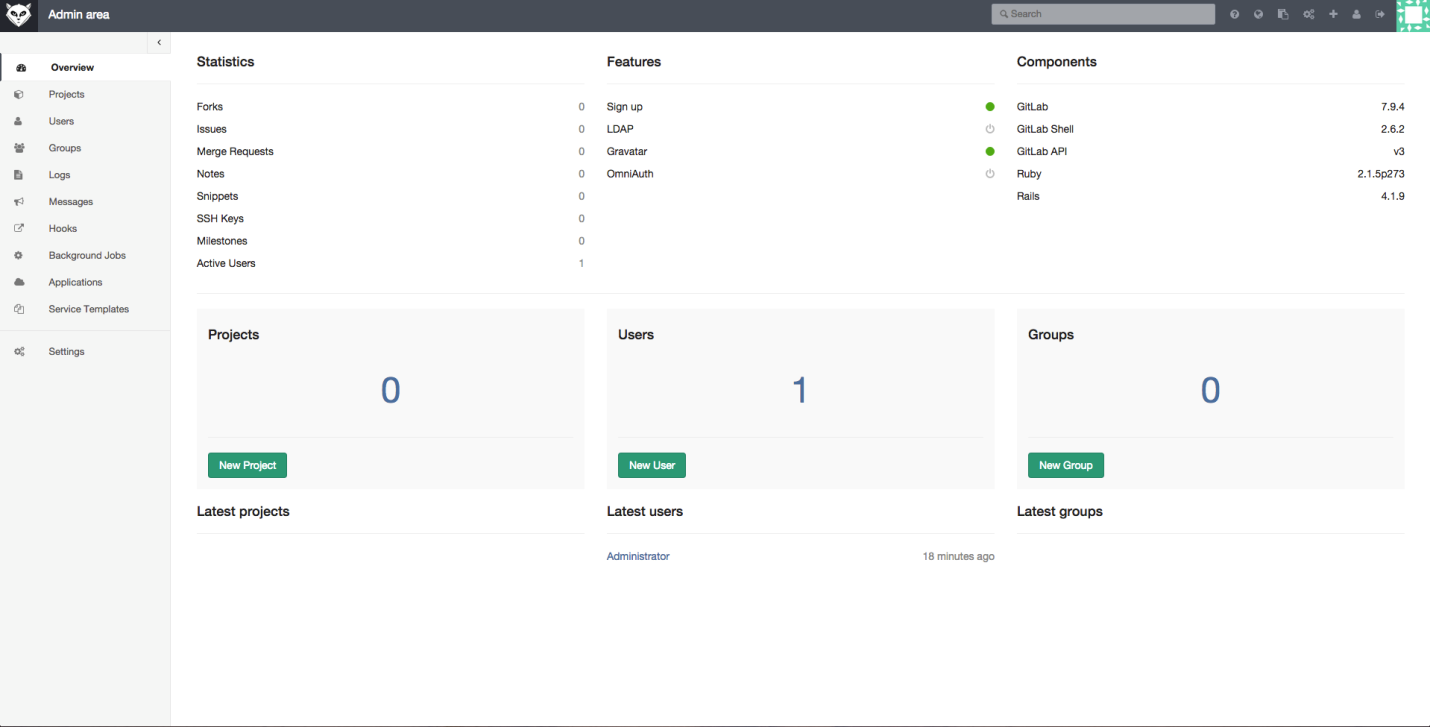
Работа с проектами в GitLab
GitLab — это серьёзная система, имеющая массу возможностей. Как в них разобраться? Позволим себе привести тут несколько изменённую цитату из фильма «Матрица»: «Увы, невозможно рассказать о том, что умеет GitLab. Вы должны увидеть это сами».
Уважаемые читатели! Пользуетесь ли вы собственными Git-серверами? Если да — просим рассказать о том, как вы их настраиваете и поддерживаете.
Источник
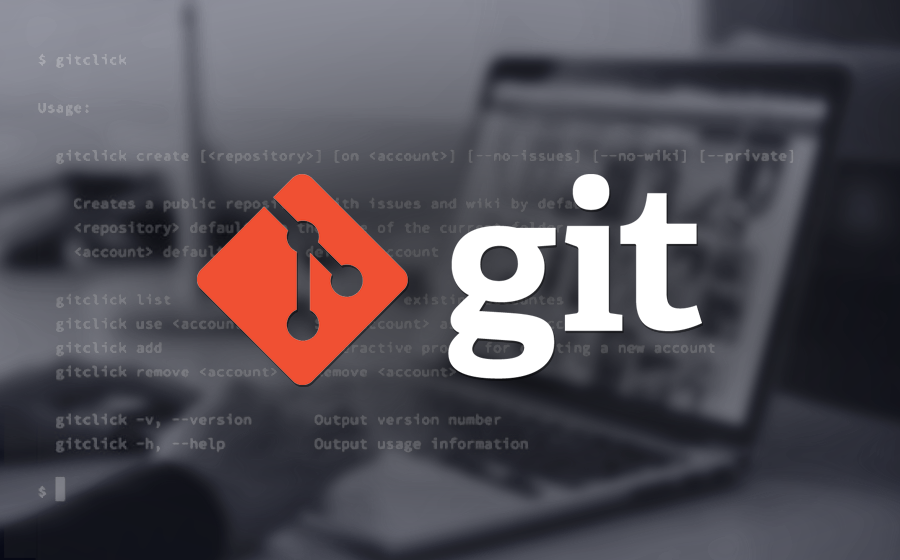
January 05, 2018 | 3 Minute Read
Ну вот наступил 11111100010 год ии у меня появилось свободная минутка, чтобы написать тут что-то полезное:-)
Случилось так, что понадобился приватный git репозиторий, а покупать VIP аккаунт на github не хотелось, да и политика безопасности компании, для которой разрабатывается проект, не позволяет это делать. По этому было принято решение о развертывании собственного git-сервера. Так как я C# developer, то речь пойдет конечно же о Windows Server и IIS Server. Пользователям Linux скажу, что там установка этого «богатства» еще проще и состоит из пары команд в терминале.
Немного о платформе.
Данный git-server был написан на C# на ASP.NET и представляет собой Web приложение. Все исходные коды доступны тут. Все желающие могут ознакомиться и оценить кривизну кода) А мы поехали дальше -)
Как его ставить?
Для успешной установки нам нужны
- Сам сервер на Windows Server 2008 R2/2012/2012 R2/2016 (кто-то сидит на ней?)
- Internet Information Services (IIS) 7 или 8
- .NET Framework 4.6
- visual redist 2012/2015 и CLR
- Server дистрибутив
Быстро пробежимся по основным пунктам. У меня стоит Windows Server 2012 R2. И показывать я буду на ней. Для Windows Server 2008 все примерно также. Предполагается, что Виндасервер у вас сконфигурирован и настроен. Если это не так – идите к документации)
IIS Сервер + .NET Framework.
Запускаем Server Manager (диспетчер серверов) -> Manage (Управление) -> Add Roles and Features (Добавить роли и компоненты) …
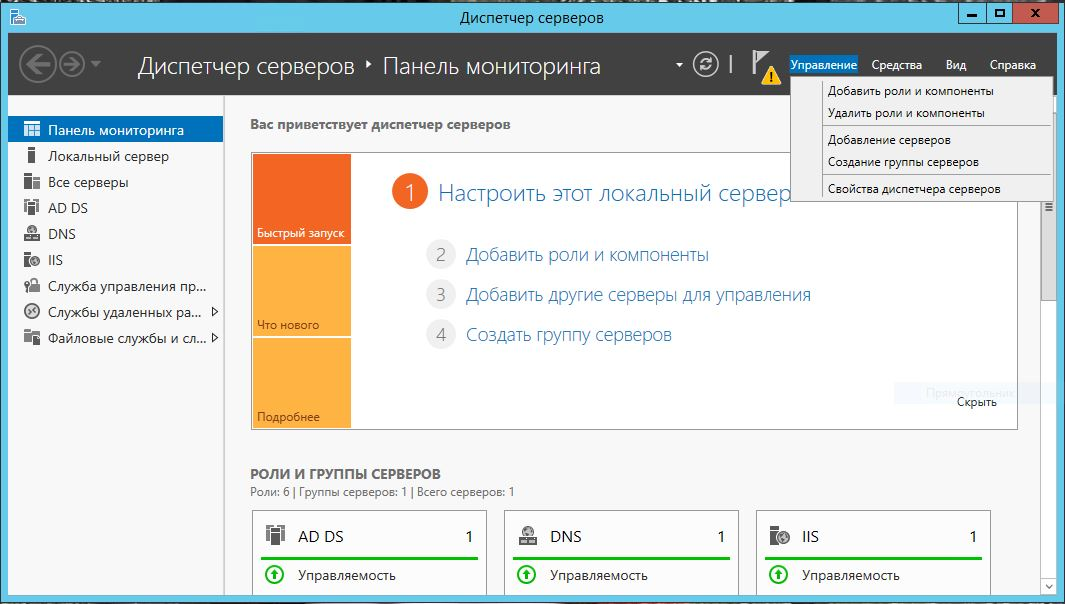
Выбрать Role-based or Feature-based Installation (установка ролей или компонентов)
Далее выбираем наш сервер
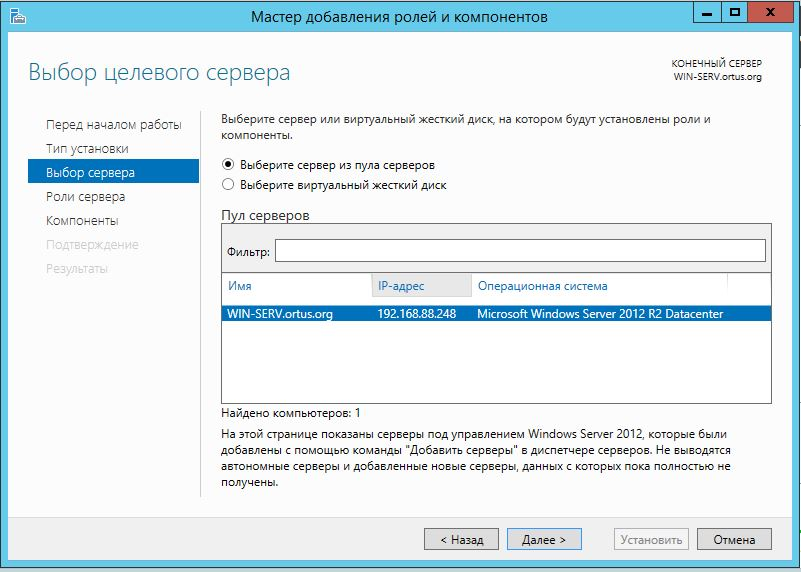
В ролях выбираем Web Server (IIS).
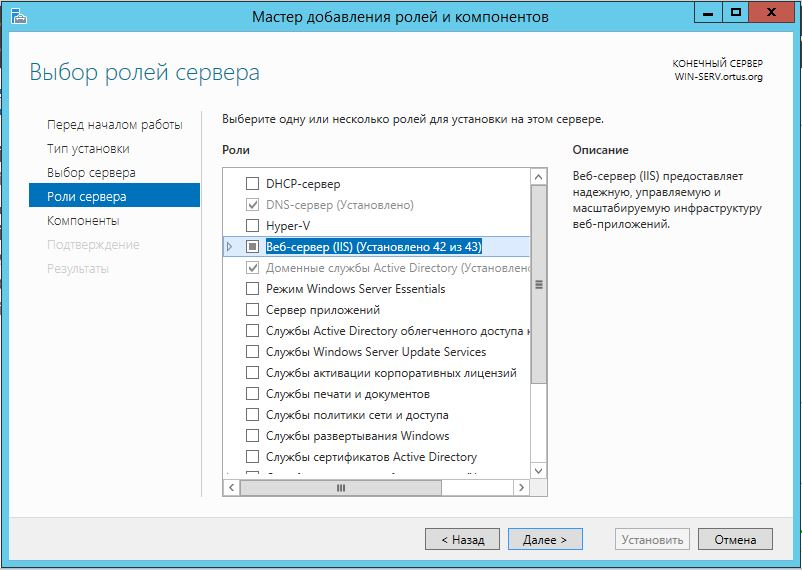
В компонентах жмякаем на .NET framework 4.5 и на последнем шаге выбираем нужные настройки.
Установка… Потребует перезагрузки сервера. Загружаем .NET Framework 4.6 и ставим его. Все теперь можно ребутиться.
Для любителей консоли…
Start /w pkgmgr /iu:IIS-WebServerRole;
IIS-WebServer;
IIS-CommonHttpFeatures;
IIS-StaticContent;
IIS-DefaultDocument;
IIS-DirectoryBrowsing;
IIS-HttpErrors;
IIS-HealthAndDiagnostics;
IIS-HttpLogging;
IIS-LoggingLibraries;
IIS-RequestMonitor;
IIS-Security;
IIS-RequestFiltering;
IIS-HttpCompressionStatic;
IIS-WebServerManagementTools;
IIS-ManagementConsole;
WAS-WindowsActivationService;
WAS-ProcessModel;
WAS-NetFxEnvironment;
WAS-ConfigurationAPIGit Server
Всё, теперь можно перейти к непосредственно развёртыванию git сервера. Разархивируем содержимое дистрибутива в wwwroot IIS-сервера (C:\inetpub\wwwroot) и даём права учетной записи IIS_IUSERS на модификацию каталога App_Data.
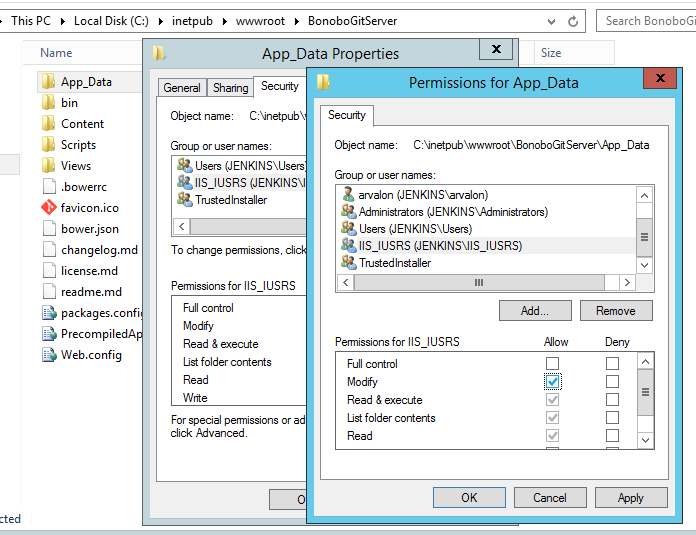
Запускаем IIS Manager и конвертируем Git в приложение.
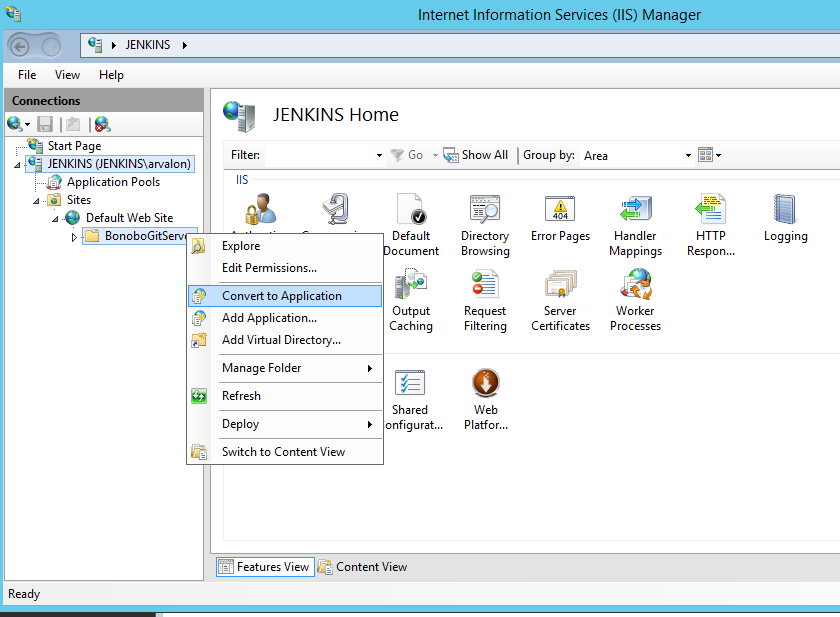
После конвертации жмем Action – Browse (Управление приложением – обзор) и у нас должен открыться сайтик с формой для входа. Теперь он доступен по адресу IP сервера\git в локальной сети. При желании его можно вывезти во внешнюю сеть и вообще делать с ним все что душе угодно!
Настройка.
По стандарту логин пароль для входа admin\admin.
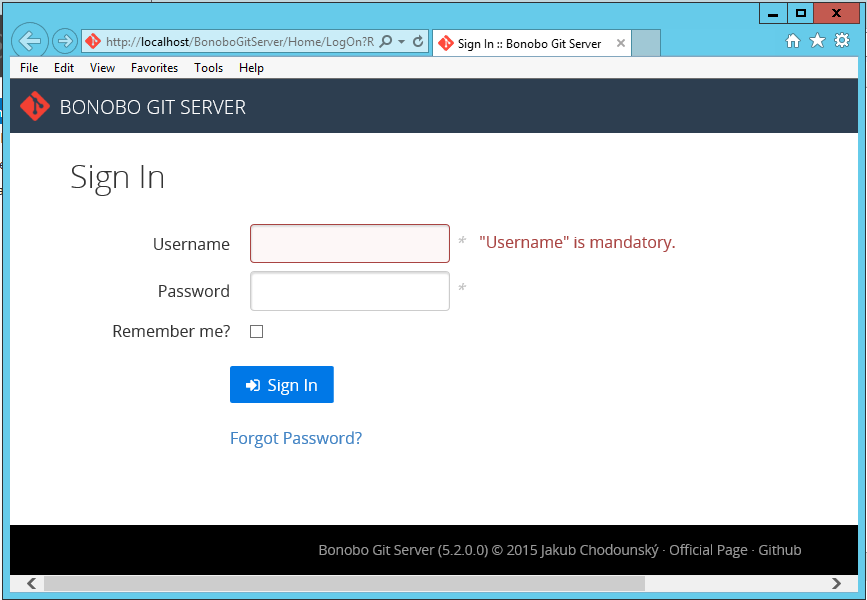
В настройках можно указать другой путь для хранения файлов, изменить язык и вообще сделать много полезного)
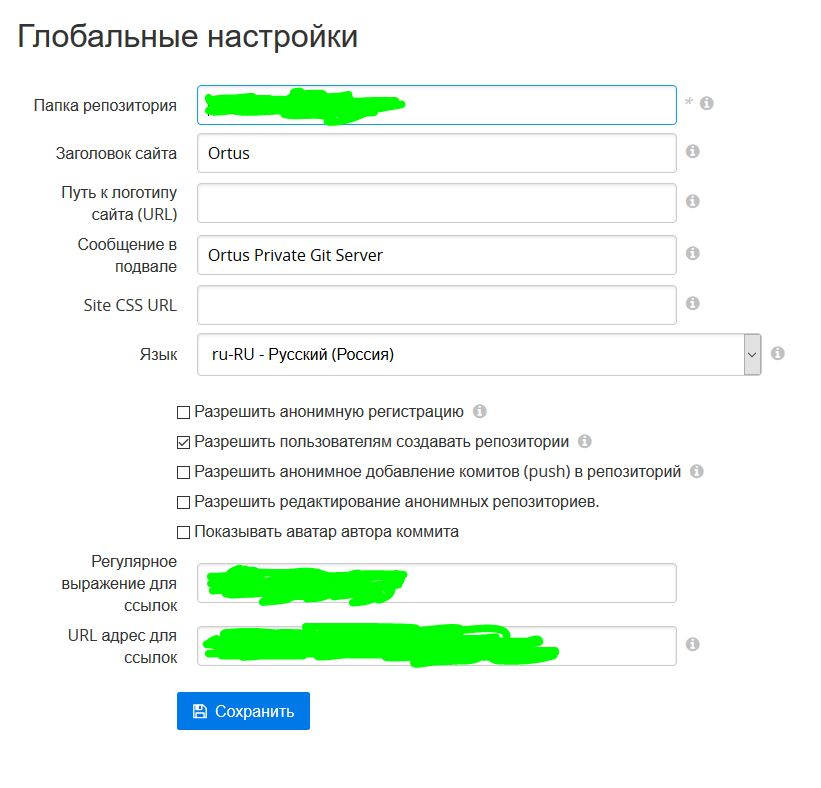
Можно добавлять новых пользователей и осуществлять контроль видимости репозиториев, выдавать исключительные права пользователям. Также можно объединять пользователей в команды и управлять ими. На пример команде Core Developers будут доступны все ветки в репозитории, а команде Testers только ветка Master.
P.s.
Я надеюсь данная статья была полезна для вас. Ставьте Like за встроенный редактор кода и подсветку синтаксиса))) Приятного кодинга!
