Первоначальная настройка Git
Теперь, когда Git установлен в вашей системе, самое время настроить среду для работы с Git под себя.
Это нужно сделать только один раз — при обновлении версии Git настройки сохранятся.
Но, при необходимости, вы можете поменять их в любой момент, выполнив те же команды снова.
В состав Git входит утилита git config, которая позволяет просматривать и настраивать параметры, контролирующие все аспекты работы Git, а также его внешний вид.
Эти параметры могут быть сохранены в трёх местах:
-
Файл
[path]/etc/gitconfigсодержит значения, общие для всех пользователей системы и для всех их репозиториев.
Если при запускеgit configуказать параметр--system, то параметры будут читаться и сохраняться именно в этот файл.
Так как этот файл является системным, то вам потребуются права суперпользователя для внесения изменений в него. -
Файл
~/.gitconfigили~/.config/git/configхранит настройки конкретного пользователя.
Этот файл используется при указании параметра--globalи применяется ко всем репозиториям, с которыми вы работаете в текущей системе. -
Файл
configв каталоге Git (т. е..git/config) репозитория, который вы используете в данный момент, хранит настройки конкретного репозитория.
Вы можете заставить Git читать и писать в этот файл с помощью параметра--local, но на самом деле это значение по умолчанию.
Неудивительно, что вам нужно находиться где-то в репозитории Git, чтобы эта опция работала правильно.
Настройки на каждом следующем уровне подменяют настройки из предыдущих уровней, то есть значения в .git/config перекрывают соответствующие значения в [path]/etc/gitconfig.
В системах семейства Windows Git ищет файл .gitconfig в каталоге $HOME (C:\Users\$USER для большинства пользователей).
Кроме того, Git ищет файл [path]/etc/gitconfig, но уже относительно корневого каталога MSys, который находится там, куда вы решили установить Git при запуске инсталлятора.
Если вы используете Git для Windows версии 2.х или новее, то так же обрабатывается файл конфигурации уровня системы, который имеет путь C:\Documents and Settings\All Users\Application Data\Git\config в Windows XP или C:\ProgramData\Git\config в Windows Vista и новее.
Этот файл может быть изменён только командой git config -f <file>, запущенной с правами администратора.
Чтобы посмотреть все установленные настройки и узнать где именно они заданы, используйте команду:
$ git config --list --show-originИмя пользователя
Первое, что вам следует сделать после установки Git — указать ваше имя и адрес электронной почты.
Это важно, потому что каждый коммит в Git содержит эту информацию, и она включена в коммиты, передаваемые вами, и не может быть далее изменена:
$ git config --global user.name "John Doe"
$ git config --global user.email johndoe@example.comОпять же, если указана опция --global, то эти настройки достаточно сделать только один раз, поскольку в этом случае Git будет использовать эти данные для всего, что вы делаете в этой системе.
Если для каких-то отдельных проектов вы хотите указать другое имя или электронную почту, можно выполнить эту же команду без параметра --global в каталоге с нужным проектом.
Многие GUI-инструменты предлагают сделать это при первом запуске.
Выбор редактора
Теперь, когда вы указали своё имя, самое время выбрать текстовый редактор, который будет использоваться, если будет нужно набрать сообщение в Git.
По умолчанию Git использует стандартный редактор вашей системы, которым обычно является Vim.
Если вы хотите использовать другой текстовый редактор, например, Emacs, можно проделать следующее:
$ git config --global core.editor emacsВ системе Windows следует указывать полный путь к исполняемому файлу при установке другого текстового редактора по умолчанию.
Пути могут отличаться в зависимости от того, как работает инсталлятор.
В случае с Notepad++, популярным редактором, скорее всего вы захотите установить 32-битную версию, так как 64-битная версия ещё не поддерживает все плагины.
Если у вас 32-битная Windows или 64-битный редактор с 64-битной системой, то выполните следующее:
$ git config --global core.editor "'C:/Program Files/Notepad++/notepad++.exe' -multiInst -notabbar -nosession -noPlugin"|
Примечание |
Vim, Emacs и Notepad++ — популярные текстовые редакторы, которые часто используются разработчиками как в Unix-подобных системах, таких как Linux и Mac, так и в Windows. |
|
Предупреждение |
В случае, если вы не установили свой редактор и не знакомы с Vim или Emacs, вы можете попасть в затруднительное положение, когда какой-либо из них будет запущен. |
Настройка ветки по умолчанию
Когда вы инициализируете репозиторий командой git init, Git создаёт ветку с именем master по умолчанию.
Начиная с версии 2.28, вы можете задать другое имя для создания ветки по умолчанию.
Например, чтобы установить имя main для вашей ветки по умолчанию, выполните следующую команду:
$ git config --global init.defaultBranch mainПроверка настроек
Если вы хотите проверить используемую конфигурацию, можете использовать команду git config --list, чтобы показать все настройки, которые Git найдёт:
$ git config --list
user.name=John Doe
user.email=johndoe@example.com
color.status=auto
color.branch=auto
color.interactive=auto
color.diff=auto
...Некоторые ключи (названия) настроек могут отображаться несколько раз, потому что Git читает настройки из разных файлов (например, из /etc/gitconfig и ~/.gitconfig).
В таком случае Git использует последнее значение для каждого ключа.
Также вы можете проверить значение конкретного ключа, выполнив git config <key>:
$ git config user.name
John Doe|
Примечание |
Так как Git читает значение настроек из нескольких файлов, возможна ситуация когда Git использует не то значение, которое вы ожидали. |
Git configuration file locations
One of the five basic Git commands beginners need to learn is git config, if for no other reason than to perform an initial commit without the Git tool pestering for a user.name and user.email address.
But the git config command commonly used to initialize these fields typically employs a global switch, which gets users wondering about Git’s competing local and system scopes.
That then leads to the question about where all of these variously scoped Linux and Windows git configuration files can be found.
Here we will answer all of those questions about Git config file locations and where the various gitconfig files are stored.
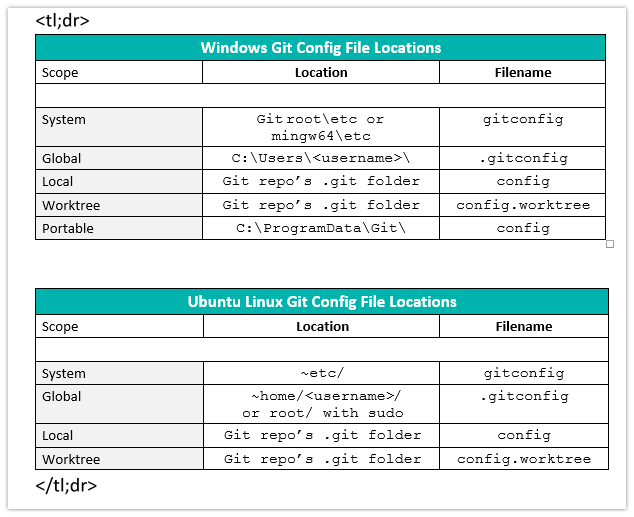
Full list of where the Git configuration files config, gitconfig and .gitconfig are located on Windows and Ubuntu Linux.
System, global and local Git config files
Listed in descending order of specificity, Git provides four standard scopes for storing configuration data, plus a portable scope on Windows:
- Worktree
- Local
- Global
- System
- Portable
Note: Portable scope is the most general and is overridden by all other scopes.
The scopes are cascading with the most specific file taking precedence over the most general.
For example, local scope overrides global scope. Global scope overrides system scope.
If you set up multiple Git worktrees on the same computer, you can also use the Git worktree scope, although doing so requires this scope to be enabled.
Worktree scope is the most specific and will override local.
Names of Unix and Windows Git config files
Just to make life a bit more complicated, the variously scoped Git configuration files all have different names:
- gitconfig – the extensionless system Git config file
- .gitconfig – the global Git config file has no name, but is instead just an extension
- config – the local Git configuration file is simply named config, and like the system Git config file, has no extension
- config.worktree – the Git worktree configuration file flaunts both a name and an extension
Where are Windows Git config files located?
Here is where you will find Git configuration files on Windows:
| Location of Windows Git Config Files | ||
|---|---|---|
| Scope | Location and Filename | Filename Only |
| System | Older Git: <git-install-root>\mingw64\etc\gitconfig Newer Git: <git-install-root>\etc\gitconfig |
gitconfig |
| Global | C:\Users\username\.gitconfig | .gitconfig |
| Local | <git-repo>\.git\config | config |
| Worktree | <git-repo>\.git\config.worktree | config.worktree |
| Portable | C:\ProgramData\Git\config | config |
Where are Git config files on Ubuntu Linux located?
As for the location of the Linux Git configuration files, here is where you’ll find them on Ubuntu:
| Ubuntu Linux Git Config File Locations | ||
|---|---|---|
| Scope | Location and Filename | Filename Only |
| System | ~etc/gitconfig | gitconfig |
| Global | ~home/<username>/.gitconfig or ~root/.gitconfig | .gitconfig |
| Local | <git-repo>/.git/config | config |
| Worktree | <git-repo>/.git/config.worktree | config.worktree |
Ever wonder where Git stores its configuration files?🤔
On Windows there are five different git config scopes:
✅Worktree scope
✅Local config scope
✅Global config scope
✅System config scope
✅Portable config scopeHere’s where to find them all.https://t.co/LPNjXpKtjJ
— Cameron McKenzie | Docker | GitHub | AWS | Java (@cameronmcnz) January 20, 2024
How to find Git config files on your own
To find the Git config file setting a given variable to a particular value, the –list and –show-origin switches of the git command can be useful. In the following example you can see the command indicating that the user.email property is set in the portable, system, local and global scopes. It also states exactly where those files Git config files are located.
Here is the git config command with list and show-origin swtiches run on Windows:
windows@location (main) $ git config --list --show-origin file:"C:\\ProgramData/Git/config" [email protected] file:C:/_git/etc/gitconfig user.name=Syster Sally file:C:/_git/etc/gitconfig [email protected] file:C:/Users/cameron/.gitconfig [email protected] file:.git/config [email protected]
Here is the same command run on Ubnutu where the Git user.name property is set in three separate scopes:
linux@location (main) $ git config --list --show-origin file: /etc/gitconfig user.name=Syster Sally file: /home/gme/.gitconfig user.name=Glow Ball file: .git/config user.name=Cameron
Git config finder script
On StackOverflow, the following command was suggested to help developers find the location of the Git config files:
sudo git -c core.editor=ls\ -al config --system --edit
The animated GIF below, pulled from 1998 when such things were cool, shows the above command being run on Ubuntu 20.
Take note of how the command above lists the home directory as the location for the global Git config file, but when the sudo command is used below the global Git config file is in ~root.
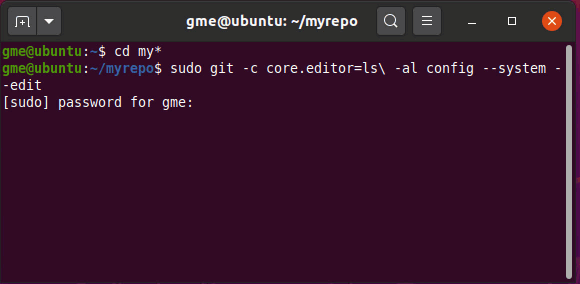
Git config file locations on Ubuntu Linux.
Can’t find the global git config file .gitconfig?
Sometimes users go looking for the global and system Git config files and can’t find them. If you can’t find gitconfig or .gitconfig, it’s probably because it’s not there.
Git doesn’t actually create the gitconfig or .gitconfig files until they are referenced for the first time. Just asking Git to edit the file will force its creation, but until that happens, efforts to find the .gitconfig or gitconfig file will be fruitless.
The following operation likely requires sudo rights on a Linux distribution as you may be creating files in privileged \etc or \root directories. But when run with elevated permissions, these commands are sufficient enough to force the creation of global and system gitconfig and .gitconfig files:
/c/ global/windows git config files (master) $ sudo git config --edit --global $ sudo git config --edit --system
Each of these Git commands opens the corresponding Windows or Linux Git config file in the configuration specified editor. You may edit the file if you please, or simply close the editor immediately to force config file creation.
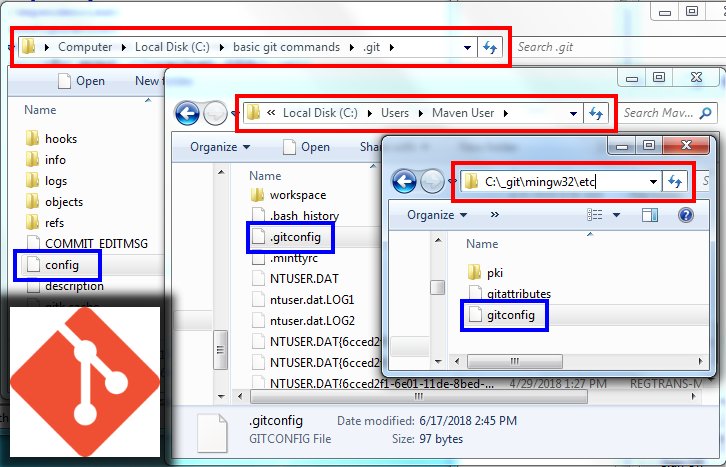
The three main locations of Windows Git configuration files. On newer Git installations, gitfconfig is in the <git root>\etc folder, not a subfolder of mingw32.
Editing git config
On the topic of editors, if you’d like to switch the Git editor to Notepad++, just issue the following command:
$ git config --global core.editor "'C:/Program Files/Notepad++/notepad++.exe' -multiInst -notabbar -nosession -noPlugin"
Always be careful when you edit the Git config files. If you incorrectly edit any of these files, you might ruin your entire Linux or Windows Git configuration.
Where are Windows Git config files located?
| Location of Windows Git Config Files | ||
|---|---|---|
| Scope | Location and Filename | Filename Only |
| Global | C:\Users\username\.gitconfig | .gitconfig |
| Local | <git-repo>\.git\config | config |
| Worktree | <git-repo>\.git\config.worktree | config.worktree |
- Where is git config file located?
- Where is git config file Windows 10?
- What are git config files?
- What is git config command?
- Where is my git path windows?
- How do I change my git config list?
- How do I edit a .gitconfig file?
- Where is git config file Linux?
- Where is the git config file Mac?
Where is git config file located?
The system level configuration file lives in a gitconfig file off the system root path. $(prefix)/etc/gitconfig on unix systems. On windows this file can be found at C:\Documents and Settings\All Users\Application Data\Git\config on Windows XP, and in C:\ProgramData\Git\config on Windows Vista and newer.
Where is git config file Windows 10?
The file at %USERPROFILE%\. gitconfig is considered the master global file where you make all your changes. Run this command from within a Windows command shell to create a symbolic link for the system and global file.
What are git config files?
git/config file in each repository is used to store the configuration for that repository, and $HOME/. gitconfig is used to store a per-user configuration as fallback values for the . git/config file. The file /etc/gitconfig can be used to store a system-wide default configuration.
What is git config command?
git config is a powerful command in Git. You can use the Git configuration file to customize how Git works. This file exists in the project level where Git is initialized ( /project/. git/config ) or at the root level ( ~/. gitconfig ).
Where is my git path windows?
Sometimes it can be at: C:\Users\user-name\AppData\Local\Programs\Git\cmd . Checking your PATH environment variable for USER and for SYSTEM can give you that.
How do I change my git config list?
Show global git config settings
But at runtime, only the value set locally is used. If you would like to delete or edit a Git config value manually with a text editor, you can find the Git config file locations through the Git config list command’s –show-origin switch.
How do I edit a .gitconfig file?
How to do a git config global edit? The global git config is simply a text file, so it can be edited with whatever text editor you choose. Open, edit global git config, save and close, and the changes will take effect the next time you issue a git command. It’s that easy.
Where is git config file Linux?
Your global git configuration is written to ~/. gitconfig . To override git configuration on a per-project basis, write to path/to/project/. git/config .
Where is the git config file Mac?
The global Git configuration file is stored at $HOME/. gitconfig on all platforms. However, you can simply open a terminal and execute git config , which will write the appropriate changes to this file. You shouldn’t need to manually tweak .
Статья посвещена вопросам настройки Git в операционных системах Windows и Linux. Рассмотрены вопросы настройки на системном, пользовательском уровне и уровне репозитория.
Настройка системы Git предполагает, в первую очередь, указание имени пользователя и e-mail, которые используются для подписи коммитов и отправки изменений в удаленный репозиторий.
В Git существует три места, где хранятся настройки:
- на уровне системы;
- на уровне пользователя;
- на уровне проекта (репозитория).
Для того, чтобы сконфигурировать Git на том или ином уровне вы можете изменить непосредственно конфигурационные файлы, но для этого нужно знать их формат, либо воспользоваться специальными командами, которые предоставляет Git. Мы рекомендуем использовать команды.
Windows
Уровень системы
\Program Files\Git\mingw64\etc\gitconfig
Имейте ввиду, что для его изменения вам могут понадобиться права администратора!
Уровень пользователя
%HOMEPATH%\.gitconfig
Уровень репозитория
папка_с_проектом\.git\config
Linux
Уровень системы
/etc/gitconfig
Уровень пользователя
~/.gitconfig
Уровень репозитория
папка_с_проектом/.git/config
Конфигурирование Git с помощью утилиты командной строки
Как уже было сказано выше, конфигурирование Git с помощью утилиты командной строки – это наиболее удобный и безопасный способ. Независимо от того, на каком уровне вы хотите менять настройки, команда будет начинаться так:
git config
Для уровня системы, мы должны написать:
> git config --system
уровня пользователя:
> git config --global
уровня приложения:
> git config
После этой команды указывается параметр и его значение.
Например, зададим имя и e-mail разработчика для уровня пользователя.
> git config --global user.name "User"
> git config --global user.email "user@company.com"
Для просмотра введенных изменений воспользуйтесь командой:
> git config --list
Дополнительно вы можете указать текстовый редактор, который будет запускать Git, если ему потребуется получить от вас какие-то данные, для этого модифицируйте параметр core.editor:
- вариант для Linux:
> git config --global core.editor "nano" - вариант для Windows:
> git config --global core.editor "notepad.exe"
Отличный курс по git делают ребята из GeekBrains, найдите в разделе “Курсы” курс “Git. Быстрый старт”, он бесплатный!
<<< Часть 2. Установка Git Часть 4. АрхитектураGit>>>
Usage
The most basic use case for git config is to invoke it with a configuration name, which will display the set value at that name. Configuration names are dot delimited strings composed of a ‘section’ and a ‘key’ based on their hierarchy. For example: user.email
In this example, email is a child property of the user configuration block. This will return the configured email address, if any, that Git will associate with locally created commits.
git config levels and files
Before we further discuss git config usage, let’s take a moment to cover configuration levels. The git config command can accept arguments to specify which configuration level to operate on. The following configuration levels are available:
--local
By default, git config will write to a local level if no configuration option is passed. Local level configuration is applied to the context repository git config gets invoked in. Local configuration values are stored in a file that can be found in the repo’s .git directory: .git/config
-
--global
Global level configuration is user-specific, meaning it is applied to an operating system user. Global configuration values are stored in a file that is located in a user’s home directory. ~ /.gitconfig on unix systems and C:\Users\\.gitconfig on windows
-
--system
System-level configuration is applied across an entire machine. This covers all users on an operating system and all repos. The system level configuration file lives in a gitconfig file off the system root path. $(prefix)/etc/gitconfig on unix systems. On windows this file can be found at C:\Documents and Settings\All Users\Application Data\Git\config on Windows XP, and in C:\ProgramData\Git\config on Windows Vista and newer.
Thus the order of priority for configuration levels is: local, global, system. This means when looking for a configuration value, Git will start at the local level and bubble up to the system level.
Writing a value
Expanding on what we already know about git config, let’s look at an example in which we write a value:
git config --global user.email "your_email@example.com"This example writes the value your_email@example.com to the configuration name user.email. It uses the --global flag so this value is set for the current operating system user.
git config editor — core.editor
Many Git commands will launch a text editor to prompt for further input. One of the most common use cases for git config is configuring which editor Git should use. Listed below is a table of popular editors and matching git config commands:
Editor |
config command |
|---|---|
|
Atom |
config command |
|
emacs |
config command |
|
nano |
config command |
|
vim |
config command |
|
Sublime Text (Mac) |
config command |
|
Sublime Text (Win, 32-bit install) |
config command |
|
Sublime Text (Win, 64-bit install) |
config command |
|
Textmate |
config command |
Merge tools
In the event of a merge conflict, Git will launch a «merge tool.» By default, Git uses an internal implementation of the common Unix diff program. The internal Git diff is a minimal merge conflict viewer. There are many external third party merge conflict resolutions that can be used instead. For an overview of various merge tools and configuration, see our guide on tips and tools to resolve conflits with Git.
git config --global merge.tool kdiff3Colored outputs
Git supports colored terminal output which helps with rapidly reading Git output. You can customize your Git output to use a personalized color theme. The git config command is used to set these color values.
color.ui
This is the master variable for Git colors. Setting it to false will disable all Git’s colored terminal output.
$ git config --global color.ui falseBy default, color.ui is set to auto which will apply colors to the immediate terminal output stream. The auto setting will omit color code output if the output stream is redirected to a file or piped to another process.
You can set the color.ui value to always which will also apply color code output when redirecting the output stream to files or pipes. This can unintentionally cause problems since the receiving pipe may not be expecting color-coded input.
Git color values
In addition to color.ui, there are many other granular color settings. Like color.ui, these color settings can all be set to false, auto, or always. These color settings can also have a specific color value set. Some examples of supported color values are:
- normal
- black
- red
- green
- yellow
- blue
- magenta
- cyan
- white
Colors may also be specified as hexadecimal color codes like #ff0000, or ANSI 256 color values if your terminal supports it.
Git color configuration settings
1. color.branch
- Configures the output color of the Git branch command
2. color.branch.<slot>
- This value is also applicable to Git branch output. <
slot> is one of the following:- 1. current: the current branch
- 2. local: a local branch
- 3. remote: a remote branch ref in refs/remotes
- 4. upstream: an upstream tracking branch
- 5. plain: any other ref
3. color.diff
- Applies colors to
git diff,git log, andgit showoutput
4. color.diff.<slot>
- Configuring a <
slot> value undercolor.difftells git which part of the patch to use a specific color on.- 1. context: The context text of the diff. Git context is the lines of text content shown in a diff or patch that highlights changes.
- 2. plain: a synonym for context
- 3. meta: applies color to the meta information of the diff
- 4. frag: applies color to the «hunk header» or «function in hunk header»
- 5. old: applies a color to the removed lines in the diff
- 6. new: colors the added lines of the diff
- 7. commit: colors commit headers within the diff
- 8. whitespace: sets a color for any whitespace errors in a diff
5. color.decorate.<slot>
- Customize the color for
git log --decorateoutput. The supported <slot> values are:branch,remoteBranch,tag,stash, orHEAD. They are respectively applicable to local branches, remote-tracking branches, tags, stashed changes andHEAD.
6. color.grep
- Applies color to the output of git grep.
7. color.grep. <slot>
- Also applicable to git grep. The <
slot> variable specifies which part of the grep output to apply color.- 1. context: non-matching text in context lines
- 2. filename: filename prefix
- 3. function: function name lines
- 4. linenumber: line number prefix
- 5. match: matching text
- 6. matchContext: matching text in context lines
- 7. matchSelected: matching text in selected lines
- 8. selected: non-matching text in selected lines
- 9. separator: separators between fields on a line (:, -, and =) and between hunks (—)
8. color.interactive
- This variable applies color for interactive prompts and displays. Examples are
git add --interactiveandgit clean --interactive
9. color.interactive.<slot>
- The <
slot> variable can be specified to target more specific «interactive output». The available <slot> values are: prompt, header, help, error; and each act on the corresponding interactive output.
10. color.pager
- Enables or disables colored output when the pager is in use
11. color.showBranch
- Enables or disables color output for the git show branch command
12. color.status
- A boolean value that enables or disables color output for Git status
13. color.status.<slot>
Used to specify custom color for specified git status elements. <slot> supports the following values:
1. header
- Targets the header text of the status area
2. added or updated
- Both target files which are added but not committed
3. changed
- Targets files that are modified but not added to the git index
4. untracked
- Targets files which are not tracked by Git
5. branch
- Applies color to the current branch
6. nobranch
- The color the «no branch» warning is shown in
7. unmerged
- Colors files which have unmerged changes
Aliases
You may be familiar with the concept of aliases from your operating system command-line; if not, they’re custom shortcuts that define which command will expand to longer or combined commands. Aliases save you the time and energy cost of typing frequently used commands. Git provides its own alias system. A common use case for Git aliases is shortening the commit command. Git aliases are stored in Git configuration files. This means you can use the git config command to configure aliases.
git config --global alias.ci commitThis example creates a ci alias for the git commit command. You can then invoke git commit by executing git ci. Aliases can also reference other aliases to create powerful combos.
git config --global alias.amend ci --amendThis example creates an alias amend which composes the ci alias into a new alias that uses --amend flag.
Formatting & whitespace
Git has several «whitespace» features that can be configured to highlight whitespace issues when using git diff. The whitespace issues will be highlighted using the configured color color.diff.whitespace
The following features are enabled by default:
blank-at-eolhighlights orphan whitespaces at the line endingsspace-before-tabhighlights a space character that appears before a tab character when indenting a lineblank-at-eofhighlights blank lines inserted at the end of a file
The following features are disabled by default
indent-with-non-tabhighlights a line that is indented with spaces instead of tabstab-in-indenthighlights an initial tab indent as an errortrailing-spaceis shorthand for both blank-at-eol and blank-at-eofcr-at-eol highlightsa carriage-return at the line endingstabwidth=defines how many character positions a tab occupies. The default value is 8. Allowed values are 1-63
Summary
In this article, we covered the use of the git config command. We discussed how the command is a convince method for editing raw git config files on the filesystem. We looked at basic read and write operations for configuration options. We took a look at common config patterns:
- How to configure the Git editor
- How to override configuration levels
- How to reset configuration defaults
- How to customize git colors
Overall, git config is a helper tool that provides a shortcut to editing raw git config files on disk. We covered in depth personal customization options. Basic knowledge of git configuration options is a prerequisite for setting up a repository. See our guide there for a demonstration of the basics.
