-
-l -
--local -
When the repository to clone from is on a local machine,
this flag bypasses the normal «Git aware» transport
mechanism and clones the repository by making a copy of
HEADand everything under objects and refs directories.
The files under.git/objects/directory are hardlinked
to save space when possible.If the repository is specified as a local path (e.g.,
/path/to/repo),
this is the default, and--localis essentially a no-op. If the
repository is specified as a URL, then this flag is ignored (and we
never use the local optimizations). Specifying--no-localwill
override the default when/path/to/repois given, using the regular
Git transport instead.If the repository’s
$GIT_DIR/objectshas symbolic links or is a
symbolic link, the clone will fail. This is a security measure to
prevent the unintentional copying of files by dereferencing the symbolic
links.This option does not work with repositories owned by other users for security
reasons, and--no-localmust be specified for the clone to succeed.NOTE: this operation can race with concurrent modification to the
source repository, similar to runningcp -r <src> <dst>while modifying
<src>. -
--no-hardlinks -
Force the cloning process from a repository on a local
filesystem to copy the files under the.git/objects
directory instead of using hardlinks. This may be desirable
if you are trying to make a back-up of your repository. -
-s -
--shared -
When the repository to clone is on the local machine,
instead of using hard links, automatically setup
.git/objects/info/alternatesto share the objects
with the source repository. The resulting repository
starts out without any object of its own.NOTE: this is a possibly dangerous operation; do not use
it unless you understand what it does. If you clone your
repository using this option and then delete branches (or use any
other Git command that makes any existing commit unreferenced) in the
source repository, some objects may become unreferenced (or dangling).
These objects may be removed by normal Git operations (such asgit commit)
which automatically callgit maintenance run --auto. (See
git-maintenance[1].) If these objects are removed and were referenced
by the cloned repository, then the cloned repository will become corrupt.Note that running
git repackwithout the--localoption in a repository
cloned with--sharedwill copy objects from the source repository into a pack
in the cloned repository, removing the disk space savings ofclone --shared.
It is safe, however, to rungit gc, which uses the--localoption by
default.If you want to break the dependency of a repository cloned with
--sharedon
its source repository, you can simply rungit repack -ato copy all
objects from the source repository into a pack in the cloned repository. -
--reference[-if-able] <repository> -
If the reference <repository> is on the local machine,
automatically setup.git/objects/info/alternatesto
obtain objects from the reference <repository>. Using
an already existing repository as an alternate will
require fewer objects to be copied from the repository
being cloned, reducing network and local storage costs.
When using the--reference-if-able, a non existing
directory is skipped with a warning instead of aborting
the clone.NOTE: see the NOTE for the
--sharedoption, and also the
--dissociateoption. -
--dissociate -
Borrow the objects from reference repositories specified
with the--referenceoptions only to reduce network
transfer, and stop borrowing from them after a clone is made
by making necessary local copies of borrowed objects. This
option can also be used when cloning locally from a
repository that already borrows objects from another
repository—the new repository will borrow objects from the
same repository, and this option can be used to stop the
borrowing. -
-q -
--quiet -
Operate quietly. Progress is not reported to the standard
error stream. -
-v -
--verbose -
Run verbosely. Does not affect the reporting of progress status
to the standard error stream. -
--progress -
Progress status is reported on the standard error stream
by default when it is attached to a terminal, unless--quiet
is specified. This flag forces progress status even if the
standard error stream is not directed to a terminal. -
--server-option=<option> -
Transmit the given string to the server when communicating using
protocol version 2. The given string must not contain a NUL or LF
character. The server’s handling of server options, including
unknown ones, is server-specific.
When multiple--server-option=<option>are given, they are all
sent to the other side in the order listed on the command line.
When no--server-option=<option> is given from the command
line, the values of configuration variableremote.<name>.serverOption
are used instead. -
-n -
--no-checkout -
No checkout of
HEADis performed after the clone is complete. -
--[no-]reject-shallow -
Fail if the source repository is a shallow repository.
Theclone.rejectShallowconfiguration variable can be used to
specify the default. -
--bare -
Make a bare Git repository. That is, instead of
creating <directory> and placing the administrative
files in<directory>/.git, make the <directory>
itself the$GIT_DIR. This obviously implies the--no-checkout
because there is nowhere to check out the working tree.
Also the branch heads at the remote are copied directly
to corresponding local branch heads, without mapping
them torefs/remotes/origin/. When this option is
used, neither remote-tracking branches nor the related
configuration variables are created. -
--sparse -
Employ a sparse-checkout, with only files in the toplevel
directory initially being present. The
git-sparse-checkout[1] command can be used to grow the
working directory as needed. -
--filter=<filter-spec> -
Use the partial clone feature and request that the server sends
a subset of reachable objects according to a given object filter.
When using--filter, the supplied <filter-spec> is used for
the partial clone filter. For example,--filter=blob:nonewill
filter out all blobs (file contents) until needed by Git. Also,
--filter=blob:limit=<size>will filter out all blobs of size
at least <size>. For more details on filter specifications, see
the--filteroption in git-rev-list[1]. -
--also-filter-submodules -
Also apply the partial clone filter to any submodules in the repository.
Requires--filterand--recurse-submodules. This can be turned on by
default by setting theclone.filterSubmodulesconfig option. -
--mirror -
Set up a mirror of the source repository. This implies
--bare.
Compared to--bare,--mirrornot only maps local branches of the
source to local branches of the target, it maps all refs (including
remote-tracking branches, notes etc.) and sets up a refspec configuration such
that all these refs are overwritten by agit remote updatein the
target repository. -
-o<name> -
--origin<name> -
Instead of using the remote name
originto keep track of the upstream
repository, use <name>. Overridesclone.defaultRemoteNamefrom the
config. -
-b<name> -
--branch<name> -
Instead of pointing the newly created
HEADto the branch pointed
to by the cloned repository’sHEAD, point to <name> branch
instead. In a non-bare repository, this is the branch that will
be checked out.
--branchcan also take tags and detaches theHEADat that commit
in the resulting repository. -
--revision=<rev> -
Create a new repository, and fetch the history leading to the given
revision <rev> (and nothing else), without making any remote-tracking
branch, and without making any local branch, and detachHEADto
<rev>. The argument can be a ref name (e.g.refs/heads/mainor
refs/tags/v1.0) that peels down to a commit, or a hexadecimal object
name.
This option is incompatible with--branchand--mirror. -
-u<upload-pack> -
--upload-pack<upload-pack> -
When given, and the repository to clone from is accessed
via ssh, this specifies a non-default path for the command
run on the other end. -
--template=<template-directory> -
Specify the directory from which templates will be used;
(See the «TEMPLATE DIRECTORY» section of git-init[1].) -
-c<key>=<value> -
--config<key>=<value> -
Set a configuration variable in the newly-created repository;
this takes effect immediately after the repository is
initialized, but before the remote history is fetched or any
files checked out. The <key> is in the same format as expected by
git-config[1] (e.g.,core.eol=true). If multiple
values are given for the same key, each value will be written to
the config file. This makes it safe, for example, to add
additional fetch refspecs to the origin remote.Due to limitations of the current implementation, some configuration
variables do not take effect until after the initial fetch and checkout.
Configuration variables known to not take effect are:
remote.<name>.mirrorandremote.<name>.tagOpt. Use the
corresponding--mirrorand--no-tagsoptions instead. -
--depth <depth> -
Create a shallow clone with a history truncated to the
specified number of commits. Implies--single-branchunless
--no-single-branchis given to fetch the histories near the
tips of all branches. If you want to clone submodules shallowly,
also pass--shallow-submodules. -
--shallow-since=<date> -
Create a shallow clone with a history after the specified time.
-
--shallow-exclude=<ref> -
Create a shallow clone with a history, excluding commits
reachable from a specified remote branch or tag. This option
can be specified multiple times. -
--[no-]single-branch -
Clone only the history leading to the tip of a single branch,
either specified by the--branchoption or the primary
branch remote’sHEADpoints at.
Further fetches into the resulting repository will only update the
remote-tracking branch for the branch this option was used for the
initial cloning. If theHEADat the remote did not point at any
branch when--single-branchclone was made, no remote-tracking
branch is created. -
--[no-]tags -
Control whether or not tags will be cloned. When
--no-tagsis
given, the option will be become permanent by setting the
remote.<remote>.tagOpt=--no-tagsconfiguration. This ensures that
futuregit pullandgit fetchwon’t follow any tags. Subsequent
explicit tag fetches will still work (see git-fetch[1]).By default, tags are cloned and passing
--tagsis thus typically a
no-op, unless it cancels out a previous--no-tags.Can be used in conjunction with
--single-branchto clone and
maintain a branch with no references other than a single cloned
branch. This is useful e.g. to maintain minimal clones of the default
branch of some repository for search indexing. -
--recurse-submodules[=<pathspec>] -
After the clone is created, initialize and clone submodules
within based on the provided <pathspec>. If no=<pathspec>is
provided, all submodules are initialized and cloned.
This option can be given multiple times for pathspecs consisting
of multiple entries. The resulting clone hassubmodule.activeset to
the provided pathspec, or «.» (meaning all submodules) if no
pathspec is provided.Submodules are initialized and cloned using their default settings. This is
equivalent to running
git submodule update --init --recursive <pathspec>immediately after
the clone is finished. This option is ignored if the cloned repository does
not have a worktree/checkout (i.e. if any of--no-checkout/-n,--bare,
or--mirroris given) -
--[no-]shallow-submodules -
All submodules which are cloned will be shallow with a depth of 1.
-
--[no-]remote-submodules -
All submodules which are cloned will use the status of the submodule’s
remote-tracking branch to update the submodule, rather than the
superproject’s recorded SHA-1. Equivalent to passing--remoteto
git submodule update. -
--separate-git-dir=<git-dir> -
Instead of placing the cloned repository where it is supposed
to be, place the cloned repository at the specified directory,
then make a filesystem-agnostic Git symbolic link to there.
The result is Git repository can be separated from working
tree. -
--ref-format=<ref-format> -
Specify the given ref storage format for the repository. The valid values are:
-
filesfor loose files with packed-refs. This is the default. -
reftablefor the reftable format. This format is experimental and its
internals are subject to change.
-
-
-j<n> -
--jobs<n> -
The number of submodules fetched at the same time.
Defaults to thesubmodule.fetchJobsoption. - <repository>
-
The (possibly remote) <repository> to clone from. See the
GIT URLS section below for more information on specifying
repositories. - <directory>
-
The name of a new directory to clone into. The «humanish»
part of the source repository is used if no <directory> is
explicitly given (repofor/path/to/repo.gitandfoo
forhost.xz:foo/.git). Cloning into an existing directory
is only allowed if the directory is empty. -
--bundle-uri=<uri> -
Before fetching from the remote, fetch a bundle from the given
<uri> and unbundle the data into the local repository. The refs
in the bundle will be stored under the hiddenrefs/bundle/*
namespace. This option is incompatible with--depth,
--shallow-since, and--shallow-exclude.
Задача: форкнуть репозиторий в GitHub, создать ветку и работать с кодом.

Сразу появляется много вопросов — что такое GitHub, какие для этого нужны команды, зачем, а главное, как всем этим пользоваться? Давайте разберёмся.
Больше из рубрики Git: введение, основные команды, решение проблем.
Когда мы пишем код, мы постоянно туда что-то добавляем, удаляем, и иногда всё может ломаться. Поэтому перед любыми изменениями стоит сделать копию проекта. Если собирать проекты в папки с именами проект1, проект1_финали проект2_доделка, вы быстро запутаетесь и точно что-нибудь потеряете. Поэтому для работы с кодом используют системы контроля версий.
Система контроля версий — программа, которая хранит разные версии одного документа, позволяет переключаться между ними, вносить и отслеживать изменения. Таких систем много и все они работают по принципу компьютерной игры, где вы можете вернуться к месту сохранения, если что-то пошло не так.
Git — самая популярная система контроля версий. С Git можно работать через командную строку (или терминал). В каждой системе своя встроенная программа для работы с командной строкой. В Windows это PowerShell или cmd, а в Linux или macOS — Terminal. Вместо встроенных программ можно использовать любую другую — например, Git Bash в Windows или iTerm2 для macOS.
Как работает терминал: мы вводим команду и получаем ответ компьютера — или всё получилось, или где-то ошибка, или нужно ввести что-то ещё — например, пароль. Поэтому большая часть этой инструкции состоит из команд для терминала. Сначала будет непривычно, но вам понравится.
Но давайте по порядку — установим Git на компьютер.
Устанавливаем и настраиваем Git
Windows. Скачайте Git для Windows, запустите exe-файл, следуйте инструкциям.
macOS. Скачайте Git для macOS и запустите dmg-файл. Если он не запускается, зайдите в Системные настройки — Безопасность и нажмите кнопку Open anyway (Всё равно открыть).
Linux. Установите Git через встроенный менеджер пакетов. Если у вас Ubuntu, используйте команду sudo apt-get install git. Команды для других дистрибутивов можно посмотреть здесь.
Как проверить, что Git установился
Откройте терминал и введите команду
git --version
Если Git установлен, то вы увидите номер версии, например, 2.35.1.
Настраиваем Git
Теперь нужно ввести имя и адрес электронной почты, чтобы ваши действия в Git были подписаны, а ещё для привязки к GitHub.
Добавить имя (введите его внутри кавычек):
git config --global user.name "ваше имя"
Добавить электронную почту (замените email@example.com на вашу почту):
git config --global user.email email@example.com
Опция --global значит, что имя и почта будут использоваться для всех ваших действий в Git. Если вы хотите менять эту информацию для разных проектов, то вводите эти же команды, только без опции --global.
Регистрируемся на GitHub
GitHub (или Гитхаб) — веб-сервис на основе Git, который помогает совместно разрабатывать IT-проекты. На Гитхабе разработчики публикуют свой и редактируют чужой код, комментируют проекты и следят за новостями других пользователей.
Профиль на Гитхабе и все проекты в нём — ваше публичное портфолио разработчика, поэтому нужно завести профиль, если у вас его ещё нет.
- Зайдите на сайт https://github.com и нажмите кнопку Sign up.
- Введите имя пользователя (понадобится в дальнейшей работе), адрес электронной почты (такой же, как при настройке Git) и пароль.
- На почту придёт код активации — введите на сайте.
- Появится окно с выбором тарифного плана. Если вы пользуетесь Гитхабом для учёбы, то укажите, что профиль нужен только для вас и вы студент.
- Опросы и выбор интересов можно пропустить.
На этом всё — вы зарегистрировались и у вас есть собственный профиль.
Устанавливаем SSH-ключи
Чтобы получить доступ к проектам на GitHub со своего компьютера и выполнять команды без постоянного ввода пароля, нужно, чтобы сервер вас узнавал. Для этого используются SSH-ключи.
SSH — протокол для безопасного соединения между компьютерами.
SSH-ключ состоит из двух частей — открытого и закрытого ключа. Открытый ключ мы отправляем на сервер. Его можно не прятать от всех и не переживать, что кто-то его украдёт, потому что без закрытого ключа он бесполезен. А вот закрытый ключ — секретная часть, доступ к нему должен быть только у вас. Это важно.
Мы будем подключаться к GitHub по SSH. Это работает так:
- Вы отправляете какую-то информацию на GitHub, который знает ваш открытый ключ.
- GitHub по открытому ключу понимает, что вы это вы, и отправляет что-то в ответ.
- Только вы можете расшифровать этот ответ, потому что только у вас есть подходящий закрытый ключ.
А чтобы подключиться к GitHub с помощью SSH-ключа, сначала нужно его создать.
Проверяем SSH-ключи
Перед созданием нового SSH-ключа проверим, есть ли на компьютере другие ключи. Обычно они лежат в папке с названием .ssh — поэтому посмотрим, есть ли в ней что-то, с помощью команды в терминале:
ls -al ~/.ssh
Если у вас уже есть SSH-ключ, то в списке будут файлы с именами вроде id_rsa.pub, id_ecdsa.pub или id_ed25519.pub. А если терминал ругается, что директории ~/.ssh не существует, значит, у вас нет SSH-ключей. Давайте это исправим.
Создаём новый SSH-ключ
Откройте терминал и скопируйте туда эту команду. Не забудьте подставить в кавычки почту, на которую вы регистрировались на Гитхабе.
ssh-keygen -t ed25519 -C "your_email@example.com"
ed25519 — это алгоритм для генерации ключей. Если ваша система не поддерживает алгоритм ed25519 (и вы увидели ошибку), используйте немного другую команду с алгоритмом rsa:
ssh-keygen -t rsa -b 4096 -C "your_email@example.com"
Терминал спросит, куда сохранить ключ. Если не хотите менять имя файла, которое предлагает терминал, просто нажмите Enter.
> Generating public/private имя-ключа key pair.
> Enter a file in which to save the key (/c/Users/ваш-профиль/.ssh/id_имя-ключа):*[Press enter]*
Теперь нужно добавить пароль, которым будет зашифрован ваш ключ. Это стоит сделать, иначе в дальнейшем могут быть проблемы с настройкой, да и так просто безопаснее.
В результате создаётся новый SSH-ключ, привязанный к вашей электронной почте.
Создание ключа по шагам:

Добавляем SSH-ключ в ssh-agent
ssh-agent — программа для хранения и управления SSH-ключами. Давайте запустим её и добавим туда наш SSH-ключ. Запускаем командой eval "$(ssh-agent -s)":
eval "$(ssh-agent -s)"
Если в ответ терминал покажет надпись «Agent pid» и число — значит, всё ок, агент запущен.
Теперь добавим наш ключ командой.
ssh-add ~/.ssh/id_ed25519
Если у вашего ключа другое имя, замените название id_ed25519 именем файла с ключом (это правило применяется и дальше в инструкции). Если вы устанавливали пароль на ключ, введите его два раза после ввода команды ssh-add (терминал подскажет, когда это сделать).
Теперь, если всё хорошо, появится надпись Identity added — значит, можно переходить к добавлению ключа на GitHub.
Копируем SSH-ключ
Чтобы добавить ключ на GitHub, нужно сначала его скопировать из вашего файла командой clip. Вы не увидите ключ на экране, но он появится в буфере обмена, и его можно будет вставить на Гитхаб.
clip < ~/.ssh/id_ed25519.pub
Команда clip может не сработать на вашем компьютере, тогда есть два способа узнать ключ — простой и сложный.
Сложный способ. Найдите скрытую папку .ssh, откройте файл id_ed25519.pub в текстовом редакторе и скопируйте его содержимое.
Простой способ. Введите команду ниже и ключ появится прямо в терминале — его нужно вручную скопировать в буфер обмена. Ключ начинается с ssh-ed22519 или ssh-rsa (или похожей строки) — поэтому копируйте строку прямо с самого начала.
~ cat ~/.ssh/id_ed25519.pub
ssh-ed25519 AAAAC3NzaCZvnr4ax+Fr shklyar@htmlacademy.ru
Не копируйте этот ключ из статьи — он уже не работает.
Добавляем SSH-ключ на GitHub
Это нужно сделать, чтобы GitHub вас узнавал.
Перейдите на страницу для работы с ключами в вашем профиле на GitHub и нажмите кнопку New SSH key.

В поле Title нужно добавить название нового ключа. Например, если вы используете Mac, вы можете назвать ключ MacBook Air, или, если ключ для курсов Академии, то Academy. А ключ, который вы скопировали на прошлом шаге, вставьте в поле Key.

Не копируйте ключ со скриншота — он уже не работает.
Теперь нажмите кнопку Add SSH key и, если потребуется, введите свой пароль от GitHub, чтобы подтвердить сохранение. Если всё сделано верно, новый ключ появится в списке на странице https://github.com/settings/keys.

Теперь мы можем поработать с проектом в репозитории.
Что такое репозиторий
Репозиторий — папка с файлами вашего проекта на сервере GitHub. Так вы можете работать с проектом откуда угодно, не переживая, что какие-то файлы потеряются — все данные останутся в репозитории.
Если над проектом работает несколько программистов, сначала создаётся мастер-репозиторий — это общий репозиторий с рабочей версией проекта. А каждый программист работает с форком — то есть полной копией мастер-репозитория. В форке вы можете безнаказанно менять код и не бояться что-то сломать в основной версии проекта.
Делаем форк мастер-репозитория
Заходим в нужный репозиторий и нажимаем на «вилку» с надписью fork.

Появится окно Create a new fork — проверьте, что он называется так, как вам нужно, и жмите кнопку Create fork. Через пару секунд всё готово.

Клонируем форк на компьютер — git clone
Клонировать форк — значит скачать его, чтобы работать с кодом на своём компьютере. Тут нам и пригодится SSH.
Открываем терминал и переходим в папку с будущим проектом — для этого используем команду cd your-project. Если вы хотите, чтобы проект лежал в папке device, введите
cd device
Если такой папки на компьютере нет, то сначала введите md your-project, чтобы создать эту папку, а затем cd your-project. Когда перейдёте в папку, введите команду git clone для клонирования репозитория:
git clone git@github.com:your-nickname/your-project.git
Замените your-nickname на ваше имя пользователя на GitHub, а your-project на название проекта. Проще всего их найти прямо наверху страницы репозитория.
Если вы правильно настроили SSH-ключи, Git скопирует репозиторий на ваш компьютер.
➜ device git clone git@github.com:academy-student/1173761-device-34.git
Клонирование в «1173761-device-34»…
remote: Enumerating objects: 15, done.
remote: Counting objects: 100% (15/15), done.
remote: Compressing objects: 100% (14/14), done.
remote: Total 15 (delta 0), reused 15 (delta 0), pack-reused 0
Получение объектов: 100% (15/15), 145.07 КиБ | 900.00 КиБ/с, готово.
Если вы видите ошибку Error: Permission denied (publickey), скорее всего, вы ошиблись в настройке SSH-ключа. Вернитесь в этот раздел инструкции и повторите процесс настройки.
Кстати, если вы хотите, чтобы название папки с проектом у вас на компьютере отличалось от имени репозитория, можете дополнить команду клонирования, добавив в конце другое название:
git clone git@github.com:_your-nickname_/_your-project_.git folder_name
Теперь на вашем компьютере в папке your_project или в той, название которой вы указали, находится полная копия репозитория c GitHub.
В каждом репозитории есть как минимум одна основная ветка, которую создаёт сам Git — она называется master. Обычно в ней хранят проверенную версию программы без ошибок.
А если вы хотите исправить ошибку в коде или добавить что-то в проект, но не хотите сломать код в основной ветке, нужно создать новую ветку из master и работать из неё. Каждая ветка — что-то вроде второстепенной дороги, которая затем снова соединится с основной.
Создаём новую ветку — git branch
Откройте терминал и введите команду
git branch
Она показывает список веток, с которыми мы работаем в проекте, и выделяет текущую. Если мы находимся в master , то создаём новую ветку командой
git checkout -b имя-новой-ветки.
➜ 1173761-device-34 git:(master) git checkout -b task1
Переключено на новую ветку «task1»
➜ 1173761-device-34 git:(task1)
Если текущая ветка не master, переключитесь на неё с помощью команды checkout. После git checkout надо указать название нужной ветки.
git checkout master
Мы делаем это, чтобы новая ветка содержала свежую рабочую версию проекта. Если вы ошиблись в названии, например, допустили опечатку, вы можете изменить название ветки с помощью команды:
git branch -m старое-имя-ветки новое-имя-ветки.
Сохраняем изменения — git add
После того, как вы создали ветку и поработали в ней у себя на компьютере, нужно сохранить результат, чтобы появился в репозитории и не пропал.
Если вы хотите сохранить изменения не во всех файлах, для начала введите команду git status. Она покажет текущее состояние в вашей ветке, а именно список с названиями изменённых файлов, если они есть, и укажет на те, которые ожидают записи и сохранения (обычно они выделены красным цветом).
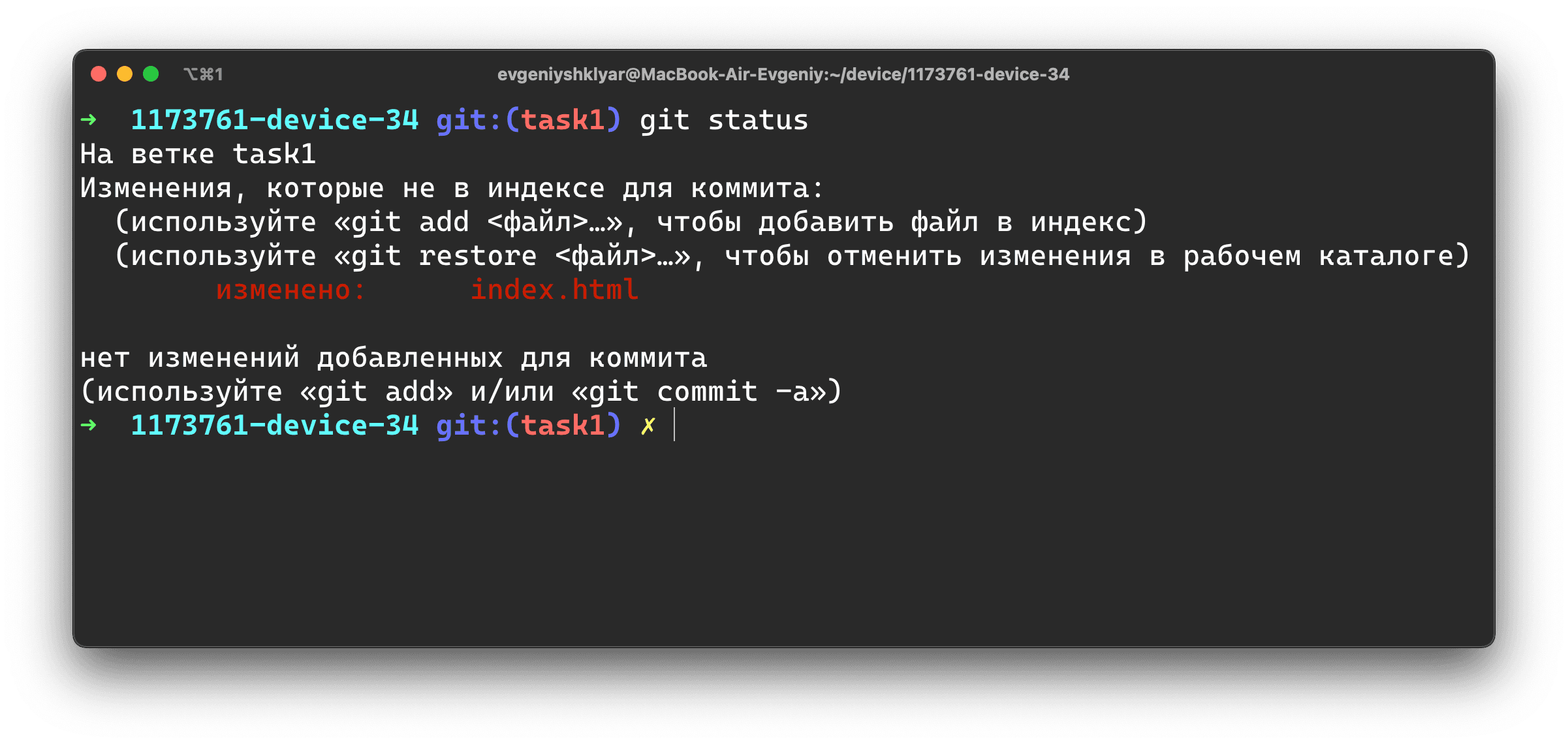
Чтобы сохранить все изменения разом, используйте команду
git add -A
Чтобы сохранить изменения только отдельных файлов, укажите их имена вручную. Например, если вы изменили файл index.html, введите
git add index.html
Если название очень длинное, вы начните его писать, нажмите Tab и терминал сам предложит продолжение пути к файлу.
Делаем коммит — git commit
Сделать коммит — значит зафиксировать все сохранённые изменения и дать им название. Это делается с помощью команды commit
git commit -m "ваше сообщение"
Текст сообщения должен быть лаконичным и вместе с этим сообщать о том, что делает коммит (внесённые изменения). Например,
- Добавляет имя наставника в Readme
- Вводит функцию сортировки изображений
- Правит ошибку в поиске городов на карте

Отправляем изменения на GitHub — git push
Сохранённые изменения пока не видны коллегам, потому что находятся в нашем локальном репозитории. Нужно отправить коммиты на GitHub. Для этого введите команду
git push origin название-текущей-ветки
Где origin означает репозиторий на компьютере, то есть ваш форк. Слово origin — часть команды, не меняйте это название на своё.

Создаём пулреквест
Пулреквест (или PR) — это предложение изменить код в репозитории. PR должен проверить администратор мастер-репозитория — это может быть коллега-разработчик, техлид или наставник на курсе.
Если к коду нет вопросов, пулреквест принимается. Если нужно что-то исправить — отклоняется, и придётся исправить код и снова пройти цепочку git add — git commit — git push. Если вы и дальше работаете в той же ветке, а пулреквест ещё не принят, все ваши изменения автоматически добавятся в пулреквест, созданный из этой ветки после команды git push origin название-текущей-ветки.
Чтобы создать пулреквест, зайдите на страницу вашего форка на GitHub. Вверху появилась плашка Compare & pull request, а ещё можно зайти на вкладку Pull Requests.

Нажмите на неё и окажетесь на странице открытия пулреквеста. Проверьте описание и нажмите Create pull request.

Готово, теперь ждём остаётся ждать одобрения пулреквеста или комментариев к нему.
Синхронизируем репозитории
Предположим, вы исправили код, руководитель или наставник одобрил ваши правки и принял пулреквест.

Теперь код в мастер-репозитории обновился, а в вашем форке нет, вы ведь не обновляли свою версию репозитория с тех пор, как клонировали её себе на компьютер. Приведём форк в актуальное состояние.
В локальном репозитории переключаемся на ветку master.
git checkout master
Забираем изменения из ветки master мастер-репозитория
git pull git@github.com:academy-student/1173761-device-34.git master
Отправляем изменения уже из своей ветки master в ваш форк на GitHub с помощью команды
git push origin master
Готово, теперь форк и оригинальный репозиторий находятся в актуальном состоянии.
Словарик
Система контроля версий — программа, которая хранит разные версии одного документа, позволяет переключаться между ними, вносить и отслеживать изменения.
Git — самая популярная система контроля версий. С Git можно работать через терминал.
Как работает терминал: мы вводим команду и получаем ответ компьютера — или всё получилось, или где-то ошибка, или нужно ввести что-то ещё.
GitHub (или Гитхаб) — веб-сервис, основанный на Git, который помогает совместно разрабатывать IT-проекты. На Гитхабе разработчики публикуют свой и редактируют чужой код, комментируют проекты и следят за новостями других пользователей.
SSH-ключ нужен, чтобы получить доступ к проектам на GitHub со своего компьютера и выполнять команды без постоянного ввода пароля, нужно, чтобы сервер нас узнавал.
ssh-agent — программа для хранения и управления SSH-ключами.
Репозиторий — папка с файлами вашего проекта на сервере GitHub или у вас на компьютере.
Мастер-репозиторий — это общий для всей команды репозиторий с рабочей версией проекта.
Форк — полная копия мастер-репозитория, в которой вы можете безопасно работать.
Клонировать форк — скачать его командой git clone, чтобы работать с кодом на своём компьютере.
Пулреквест (или PR) — предложение изменить код в репозитории. PR должен проверить администратор мастер-репозитория — это может быть коллега-разработчик, техлид или наставник на курсе.
«Доктайп» — журнал о фронтенде. Читайте, слушайте и учитесь с нами.
ТелеграмПодкастБесплатные учебники
Время на прочтение6 мин
Количество просмотров84K

Если ваш проект хранится только у вас на диске, то с поломкой диска вас ожидают неприятности. Даже регулярный бэкап не всегда сможет вас спасти.
Некоторые разработчики могут наворотить в проекте столько всего, что сами в шоке. А вспомнить, что и где делалось, затруднительно. Та еще неприятность.
Система контроля версий поможет вам избежать этих проблем. В случае необходимости можно совершить восстановление или откат изменений. Просмотреть и подтвердить или отменить правки. Ну а командная работа без системы контроля версий просто немыслима.
Если вы вдруг не знакомы, то я хочу немного познакомить вас с системой управления версиями по имени Git. Под катом вас ожидает описание того, как использовать GitHub вместе с Visual Studio.
Актуальное расширение называется GitHub Extension for Visual Studio. Оно подходит для Visual Studio 2015 и выше. Скачать vsix можно с github странички или с Visual Studio gallery.
Установить расширение можно и при установке Visual Studio:
Перед тем как продолжить, нужно выучить немного терминов. Если вы их знаете, то проматывайте вниз.
Push – отправка изменений из локального репозитория в удаленный репозиторий (в нашем случае он будет расположен на GitHub).
Fetch – получение изменений из удаленного репозитория для сравнения и возможного последующего слияния.
Merge – слияние. Применение изменений совершенных в другом репозитории текущим репозиторием. Что-то вроде объединения двух репозиториев.
Pull – комбинация fetching и merging. Сперва из удаленного репозитория получается список изменений, а затем изменения применяются к текущему репозиторию.
То есть, если кто-то кроме вас поработал и совершил изменения в репозитории GitHub, то вы можете последовательно совершить 2 действия: Fetch, а затем Merge. Или же вы можете сразу выполнить Pull. После этого в вашем локальном репозитории отобразятся совершенные изменения.
После установки GitHub Extension for Visual Studio, панель Team Explorer будет выглядеть так:
Если панель Team Explorer скрыта, то отобразить ее можно через меню «View» / «Вид». Подключившись к GitHub (нажав Connect… и введя логин с паролем) получим возможность склонировать репозиторий GitHub или создать новый (кнопочки Clone и Create):
При клонировании будут выведен список репозиториев к которым у вас есть доступ:
При создании репозитория, вы сможете ввести его название, описание и выбрать лицензию, в соответствии с которой разрешено использование кода:
В данном случае Git ignore содержит предустановки для проектов различного типа. А так этот файлик формата .gitignore предназначен для того, чтобы указать в нем какие директории и файлы требуется исключить из системы управления версиями.
На случай, если вы хотите очень хорошо спрятать от посторонних глаз
котлету
репозиторий, то вы можете пометить его как Private. Но для этого нужна платная подписка.
Для студентов GitHub предлагает специальное предложение — Student Developer Pack, которое в частности включает в себя бесплатное неограниченное количество приватных репозиториев.
После создания репозитория необходимо создать проект. Лично я предпочитаю наоборот, сначала создать проект и только затем его добавить в Git. Можно при создании проекта создать и репозиторий Git. Для этого достаточно поставить галочку.
Если эту галочку при создании проекта не поставить, а просто открыть проект в VS, то в меню Файл станет доступен пункт «Add to Source Control» / «Добавить в систему управления версиями»
После его нажатия, проект будет добавлен в систему управления версиями Git, и внутри папки с проектом будет создана локальная папка .git. В Team Explorer это будет выглядеть так:
Переключившись между Team Explorer и Solution Explorer можем совершить какие-то изменения в проекте. После любых изменений можно совершить коммит — своеобразную точку восстановления. Для этого вернемся в Team Explorer, в меню которого имеется кнопка с нарисованным на ней домиком. Нажатие на нее приведет вас в главное меню:
Кнопка «Changes» / «Изменения» позволит зафиксировать изменения (при этом обязательно необходимо указать комментарий с описанием изменений). Но все действия пока что будут совершены только с локальным репозиторием git.
При создании проекта иногда создается так называемый «Initial commit», в котором пишется что-то вроде «Проект был создан за три дня». Если вы только что создали проект, то изменений в нем пока что еще нет. А если изменений нет, то коммит создать не получится. Я добавлял строку с текстом, поэтому в комментарии постарался описать это коротко, но понятно:
Можно просмотреть совершенные изменения. Для этого на интересующем нас файле нужно вызвать контекстное меню и выбрать «Compare with Unmodified…» / «Сравнить с неизмененной…»
Получим примерно такое вот сравнение:
В данном случае было добавлено всего 2 строки кода. Через то же самое контекстное меню все изменения, произошедшие со времени последнего коммита можно отменить. Очень удобная фича.
Теперь, давайте, опять перейдем в главное меню, нажав домик. Для того чтобы отправить изменения на GitHub необходимо нажать кнопку «Sync» / «Синхронизация».
Так как наш проект еще не был опубликован на GitHub, то нам предложат это сделать:
Кстати, .git вполне можно опубликовать не только на GitHub, но и на Visual Studio Team Services.
Если мы публиковали проект ранее, то в списке исходящих фиксаций будет расположен наш коммит:
Нажатие Push приведет к отправке изменений в репозиторий, расположенный на сервере GitHub.
Совершив для пробы некоторые изменения прямо через браузер в репозитории, расположенном на GitHub (да, так тоже можно), я снова зашел в синхронизацию и нажал Fetch:
Здесь двойным кликом можно открыть информацию о коммите:
И кликнув уже на файл просмотреть изменения:
В том же самом окне синхронизации можно просмотреть историю:
Историю можно просматривать в простом представлении и в подробном:
Теперь, давайте представим, что мы работаем в команде и кто-то другой уже совершил какие-то изменения в своем локальном репозитории и отправил из в GitHub. И вы тоже совершили изменения в том же самом файле и в той же самой строке. В таком случае при синхронизации с GitHub у вас возникнет конфликт:
Кликнув на Conflicts получим такое вот окошко в котором после клика на файле откроется меню с кнопкой Merge:
Теперь мы может ставя галочки выбрать изменения, которые мы хотим оставить в окончательной версии. Окончательная версия на следующем скриншоте отображена внизу. Код в ней тоже можно править:
После внесения изменения нужно нажать Accept Merge (в верхнем левом углу), после чего сделать коммит:
Страничка самого расширения на GitHub: github.com/github/visualstudio
Github Desktop и PowerShell environment for Git
Github Desktop — утилита совершенно независимая и с Visual Studio никак не связанная. Скачать можно здесь.
Утилита доступна для пользователей Mac и Windows. Вместе с ней устанавливается и командная строка Git Shell. Фактически это PowerShell с набором скриптов для интеграции с Git. Называется PowerShell environment for Git. Сокращенно posh-git.
На GitHub страничке проекта posh-git можно найти краткую инструкцию о том, как установить командную строку posh для git вручную.
Интерфейс самой утилиты и работу с ней я рассматривать не буду. Думаю, что он не сложный и с ним вы сможете разобраться сами. Давайте лучше немного поиграем с командной строкой. В отличие от GUI командная строка, как правило, предоставляет гораздо больше возможностей. Но мы рассмотрим только основные команды.
Чтобы просмотреть текущую конфигурацию и убедится, что Git присутствует, можно выполнить команду:
git config –list
Для того чтобы склонировать репозиторий достаточно выполнить команду git clone. Например:
git clone https://github.com/programmersommer/Barcode_Scanner_UWP.git BarcodeScanner
После выполнения этой команды, в текущей директории появится папка с проектом. Кроме http:// и https:// поддерживаются и протоколы SSH и git://. Если перейти в папку с проектом с помощью команды cd (в случае примера cd BarcodeScanner), то командная строка преобразится:
Строка статуса PowerShell отобразит текст posh~git, что обозначает, что вы попали в среду PowerShell для Git. Можно выполнить команду git status, чтобы узнать, не требуется ли синхронизировать локальный репозиторий. Ответ может быть таким:
Самые популярные команды это те, которые мы уже рассматривали в рамках интерфейса расширения VS: git fetch, git merge, git push. Если вы зайдете в директорию (наименование PortableGit_xxx директории, я так полагаю, может быть несколько иным):
C:\Users\{user_name}\AppData\Local\GitHub\PortableGit_284a859b0e6deba86edc624fef1e4db2aa8241a9\usr\binто вы обнаружите в ней множество исполняемых файлов, которые эмулируют команды. Как уже было сказано, справкой git можно пользоваться, но, давайте опробуем несколько команд для примера.
Например, если в директории проекта появится новый файл, то команда git status выдаст:
А значит добавить файл нужно командой git add index.html. Теперь изменения нужно подтвердить с помощью git commit. Эта команда откроет текстовый редактор, который установлен по умолчанию. В нем необходимо в первую строку ввести текст, описывающий совершенные изменения. Если начать строку с символа #, то это будет комментарий. Комментарии можно оставить в строках ниже. Если не оставить никакого текста с описанием коммита, то коммит не произойдет. Можно указать текст коммита сразу в коммандной строке с помощью параметра –m. Например: git commit –m «File index.html added»
Теперь можно с помощью git push отправить изменения в GitHub репозиторий. Если это ваш репозиторий. Чужой репозиторий вы можете скопировать к себе, создав развилку/копию репозитория — Fork. Сделав какие-то изменения, вы сможете предложить их автору оригинального репозитория создав pull request.
На этом позвольте завершить описание возможностей работы с GitHub для пользователей Windows. Если хотите продолжить изучение, то на MVA вы можете посмотреть курс GitHub for Windows Users
Cloning a Git repository is a fundamental skill in software development, enabling developers to work on projects hosted on platforms like GitHub, GitLab, or Bitbucket. When you clone a repository, you create a local copy on your Windows machine, which allows you to make changes, track commits, and collaborate effectively.
In this post, we’ll cover everything you need to know to clone a Git repository on Windows, including installation steps and troubleshooting tips.
Why Clone a Repository?
Cloning a repository gives you a full copy of the project’s history, including all commits, branches, and files, which lets you:
- Contribute to Open-Source Projects: Easily make and track contributions to collaborative projects.
- Work Offline: Clone repositories to work on projects even without internet access.
- Maintain Version Control: Keep a complete record of changes, allowing you to experiment, track, and revert changes when necessary.
Prerequisites
To clone a Git repository on Windows, you need to:
- Install Git: If you haven’t installed Git yet, download it from Git’s official site and follow the installation instructions.
- Have Repository Access: Ensure you have the repository URL and appropriate access permissions if it’s private.
Step 1: Install Git on Windows
If you haven’t installed Git, follow these steps:
- Download Git from the official website (https://git-scm.com/downloads) and choose the Windows version.
- Run the Installer and follow the prompts, choosing default options unless you have specific requirements.
- Once installed, verify the installation by opening a Command Prompt (or Git Bash) and typing:
git --versionThis should display your Git version number, confirming the installation.
Step 2: Open Git Bash or Command Prompt
Git Bash provides a Unix-style command line, but you can also use the Command Prompt or PowerShell on Windows.
- Git Bash: Right-click on your desktop or within any folder, then select Git Bash Here.
- Command Prompt: Open the Start Menu, type cmd, and select Command Prompt.
Either option will work for cloning a repository.
Step 3: Copy the Repository URL
To clone a repository, you need its URL. Here’s how to find it:
- Go to the repository’s page on GitHub, GitLab, or your chosen Git platform.
- Click the Code button (often green on GitHub) and select HTTPS, SSH, or GitHub CLI as the protocol.
- Copy the URL provided. It should look something like this:
- HTTPS:
https://github.com/username/repository.git - SSH:
[email protected]:username/repository.git
Note: HTTPS is the easiest option for general users, while SSH is recommended if you’ve set up SSH keys for enhanced security.
Step 4: Navigate to the Desired Directory
Before cloning, decide where you want the cloned repository to be stored on your computer.
- In Git Bash or Command Prompt, navigate to your desired directory using the
cdcommand. For example:
cd C:\path\to\your\directory- If you want to create a new directory for the repository, you can do so with:
mkdir new-folder-name
cd new-folder-nameStep 5: Clone the Repository
Once you’re in the correct directory, use the git clone command followed by the repository URL:
git clone https://github.com/username/repository.gitReplace https://github.com/username/repository.git with the actual URL of your repository. If you’re using SSH, it will look like this:
git clone [email protected]:username/repository.gitGit will now clone the repository, downloading all files and commit history to your local machine.
Tip: If the repository is private, Git will prompt you for your username and password when using HTTPS, or use your SSH key if you chose SSH.
Step 6: Confirm the Clone
After cloning, Git will create a directory with the same name as the repository in your current directory. To verify, navigate into the newly created folder:
cd repositoryYou can then check the list of files and branches to confirm the clone was successful:
ls # Use "dir" if you’re in Command Prompt
git branch -aExample Workflow: Cloning a GitHub Repository to Desktop
To illustrate, let’s walk through an example of cloning a GitHub repository to the Desktop:
- Open Git Bash: Right-click on the Desktop and select Git Bash Here.
- Clone the Repository: Use the following command:
git clone https://github.com/example-user/example-repo.git- Navigate into the Repository Folder:
cd example-repo- Confirm the Files:
lsYou now have a complete local copy of the example-repo repository on your Desktop.
Troubleshooting Common Issues
- “Permission denied” with SSH: Make sure your SSH key is added to GitHub and is loaded in your SSH agent. Use
ssh-addto load the key if necessary. - Cloning Private Repositories: If cloning a private repository, ensure you have the correct permissions and are logged in with an authorized account.
- HTTPS Authentication Failures: When using HTTPS, Git may cache outdated credentials. Run
git credential-manager uninstallto clear cached credentials and try again. - Proxy Issues: If you’re behind a firewall or proxy, Git may fail to connect. Configure your proxy settings with:
git config --global http.proxy http://proxyaddress:portWorking with Your Cloned Repository
Once cloned, you can make changes, create new branches, or push commits to the remote repository. Here are some common commands you’ll likely use next:
- Checking Repository Status:
git status- Pulling Updates from the Remote Repository:
git pull- Creating and Switching Branches:
git checkout -b new-branch-name- Pushing Changes to the Remote Repository:
git push origin branch-nameThese commands will allow you to work locally on your repository while keeping it in sync with the remote version.
Final Thoughts
Cloning a Git repository on Windows is a straightforward process once you understand the steps and have the correct tools in place. By following this guide, you can quickly get started with your local copy, enabling you to work on projects, make contributions, and collaborate more effectively. With practice, managing repositories locally and syncing changes with remote repositories will become second nature, helping you streamline your development workflow.
You have created a repository on Github and want to create a local copy on your computer? We will use the git clone command in git to download a git repository on your computer.
git clone is the command that clones a repository into a local repository
This post will show you how you can sync a local copy of your Github remote repository on Windows.
First, you need to install Git on your computer.
- From Github Repository, click on Clone
- Copy the clone URL
- In Terminal (Mac) or command line (Windows git bash), move to local directory
- Use the git clone command along with the copied URL
How to Clone Github Repository in Windows
To clone your Github repo on Windows.
- Open Git Bash
If Git is not already installed, it is super simple. Just go to the Git Download Folder and follow the instructions.
- Go to the current directory where you want the cloned directory to be added.
To do this, input
cdand add your folder location. You can add the folder location by dragging the folder to Git bash.$ cd '/c/Users/j-c.chouinard/My First Git Project' - Go to the page of the repository that you want to clone
- Click on “<> Code” and copy the URL.
- Use the git clone command along with the copied URL from earlier.
$ git clone https://github.com/USERNAME/REPOSITORY - Press Enter.
$ git clone https://github.com/USERNAME/REPOSITORY
Cloning into Git …
remote: Counting objects: 13, done.
remote: Compressing objects: 100% (13/13), done.
remove: Total 13 (delta 1), reused 0 (delta 1)
Unpacking objects: 100% (13/13), done.
Congratulations, you have created your first local clone from your remote Github repository. See how you can commit a file to your Github repository.
Duplicate a Repository
If you want to make private a forked repository, you can duplicate the repository.
Step 1: Go to Github
Step 2: Create a new repository
Here I will name my repository PVT-new-repository.
Step 3: Go to the old repository
Step 4: Click on “Clone or download” and copy the URL.

Step 5: Open Git Bash
Step 6: Create a bare clone of the repository.
$ git clone --bare https://github.com/username/old-repo.git
Step 7: Push a Mirror to the new repository.
$ cd old-repository.git
$ git push --mirror https://github.com/username/PVT-new-repository.git
Remove the temporary local repository you created in step 1.$ cd ..
$ rm -rf old-repository.git
Clone Your Github in VSCode
VSCode is a useful text editor built by Microsoft that can easily be used in Windows and MacOS. Here is how to install git in VSCode.
To clone the Github repository using VSCode, similar as before, copy the clone URL.

In Visual Studio Code, press Ctrl + Shift + P (on Windows), or Command + Shift + P (on Mac). and type Git: Clone.

Add the clone URL and choose the folder location where you desire cloning your repository.
Become a Git Master
Although very powerful, Git is very complex. I highly recommend that you follow Datacamp’s Git course to really become comfortable with Git commands and avoid painful mistakes.
- Introduction to Git
Git Useful Commands
| Git command | What it does |
|---|---|
| git clone | clone repository |
| git clone –bare | bare clone of the repository |
| git push –mirror | push mirror of repository |
| git commit -m “message” | commit to repository |
Other Version Control with Git and Github Posts
Learn Git and Github (Complete Guide)
Basics of Version Control
How to Use Git and Github with VSCode
Conclusion
This is it.
You now know how to Clone a Github Repository on Your Computer.
SEO Strategist at Tripadvisor, ex- Seek (Melbourne, Australia). Specialized in technical SEO. Writer in Python, Information Retrieval, SEO and machine learning. Guest author at SearchEngineJournal, SearchEngineLand and OnCrawl.


