win-sudo
If we open msysgit as administrator, we can use it as if we were root.
However, it is often easier to open without administrator privileges.
Well, Git comes with Bash emulator and you can use *nix commands. «sudo» and «apt-get» are not such — there are tools, programs if you like which obviously you don’t have.
Say no to these problems! Install win-sudo and use sudo and su as on Linux.
No more «Why must I open context menu and use a separate window?» questions.

(disclaimer: the video is a bit outdated. You should include s/ subdirectory of the repo to PATH instead of repo root. But you better check Installation section)
Installation
curl -s https://raw.githubusercontent.com/purplesyringa/win-sudo/master/install.sh | sh
Usage
sudo
sudo command accepts path to program and then argument list.
$ sudo pip install gevent Collecting gevent...
You will be prompted for UAC acception (if enabled) and then a new session will be spawned as a sub-shell.
su
su accepts no arguments and runs bash shell. You can exit by typing exit.
Why win-sudo?
- No need for installation: download and use.
- Native: no Go, Python, etc.
- Open-source: no viruses.
- Small: easy to contribute and understand.
Known issues
winpty
Some windows commands (such as cmd) don’t work fine. So:
$ sudo cmd Microsoft Windows [Version 10.0.15036] (c) Microsoft Corporation, 2017. All right reserved. C:\Users\Ivanq>echo 1 <-- echo 1 <-- 1 C:\Users\Ivanq>
The command is prompted twice. Though the same happens when calling just cmd, not sudo cmd.
To fix this, run sudo winpty cmd instead. (but you will have to run sudo winpty cmd //c "echo 1" instead of sudo cmd /c "echo 1")
Job support
win-sudo doesn’t support jobs, so when running su or sudo bash you may get:
bash: cannot set terminal process group (7152): Operation not permitted
bash: no job control in this shell
This is harmless, so you can ignore this warning.
The «sudo: command not found» error in Git Bash typically occurs when the `sudo` command is not available on your system, as it is primarily a Linux utility and not natively included in Git Bash for Windows.
Here’s a simple code snippet to help check your user permissions:
whoami
What is Git Bash?
Git Bash is a command line interface designed for users who need to work with Git on Windows systems. It provides a familiar Unix-like environment, allowing developers to execute shell commands, manage files, and utilize version control in a way that resembles Linux and macOS systems. The convenience of using Git Bash lies in its simplicity and efficiency, enabling developers to focus on coding without extensive navigation through graphical interfaces.
Features of Git Bash
Git Bash offers several features that set it apart:
- Unix Command Support: It allows users to execute a wide array of Unix commands, making it easier for those transitioning from a Unix/Linux environment.
- Integration with Git Commands: Users can seamlessly run Git operations alongside traditional Unix commands.
- Customization Options: Git Bash can be tailored to the user’s preferences through configuration files, enabling a personalized workflow.

bash Sudo Command Not Found: Quick Fixes and Tips
Understanding the Sudo Command
What is `sudo`?
The term `sudo` stands for «superuser do». It is a command used in Unix/Linux environments to allow authorized users to run specific commands as the root user or another user, as specified by the security policy. Essentially, `sudo` provides a way to manage command execution with elevated privileges without switching permanently to a root user account.
Why Use `sudo`?
The use of `sudo` is crucial in scenarios where a command requires higher permissions, such as:
- Installing Software: Many package managers (like `apt` or `yum`) require root access to install software or updates.
- Modifying System Files: Editing configurations for system services might require the elevated privileges provided by `sudo`.
For example, to install a package on a Debian-based system, you would use:
sudo apt-get install package-name
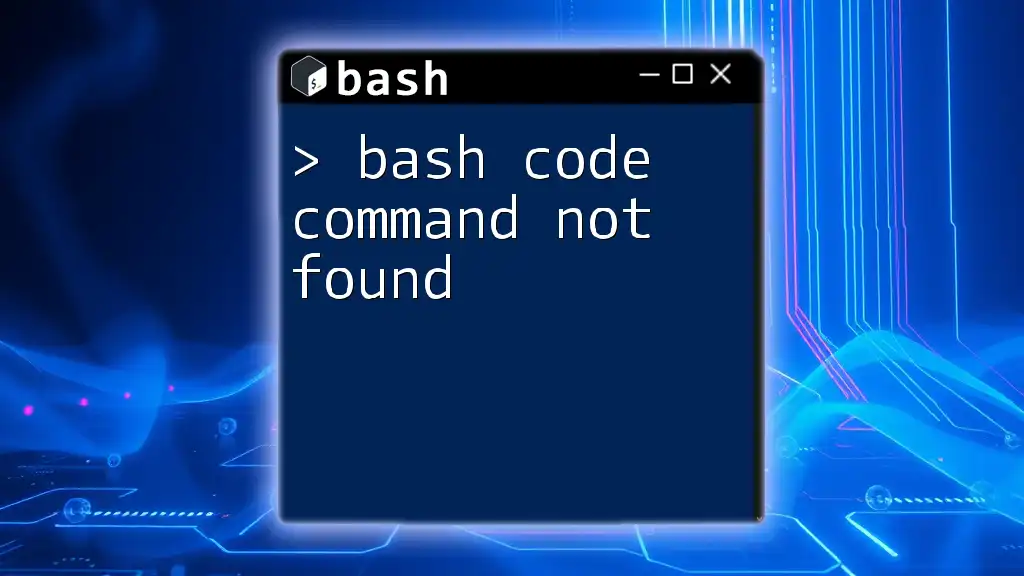
bash Code Command Not Found: Quick Fixes and Tips
Why the «Command Not Found» Error Occurs
Explanation of the Error
When working in Git Bash, you may encounter the «command not found» error when trying to use `sudo`. This stems from the fact that Git Bash is not a full-fledged Unix/Linux environment. Unlike a native terminal in these systems, Git Bash does not include `sudo` because it is designed to work within Windows without administrative elevation.
Contextualizing the Error
Understanding the limitations of Git Bash is essential. While it supports many Unix commands, certain utilities like `sudo` are specific to Linux environments. This means that while you’re able to use standard commands, attempting to elevate privileges with `sudo` will result in an inaccessible command, as Git Bash relies on Windows security protocols.
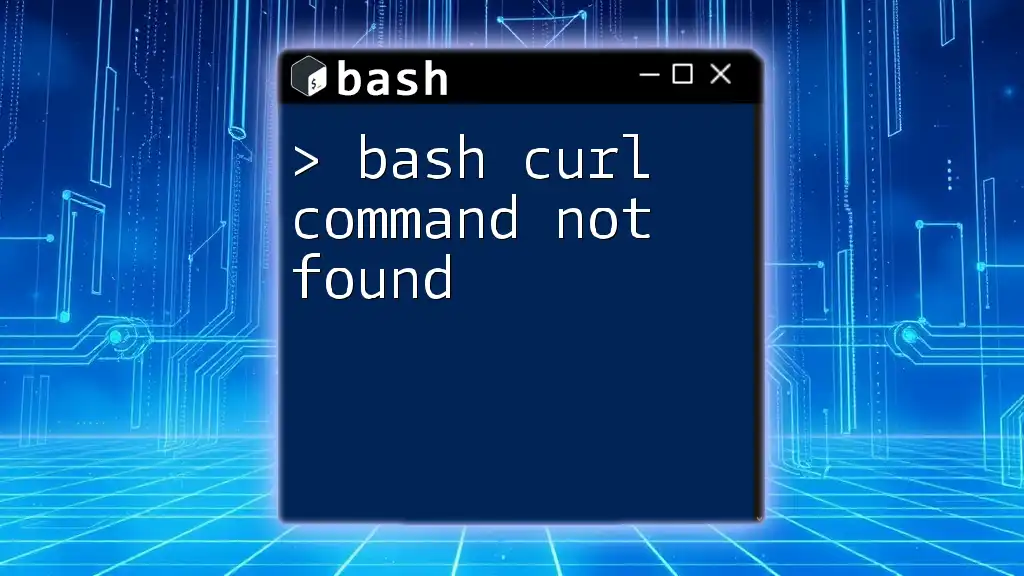
bash Curl Command Not Found: Troubleshooting Tips and Fixes
Possible Solutions to ‘Sudo Command Not Found’ Error
Alternative Commands
If you encounter the «git bash sudo command not found» error, consider using `runas`, the Windows equivalent to execute commands with administrative privileges:
runas /user:administrator "your-command-here"
This command prompts for the administrator password, allowing you to run the specified command with elevated rights.
Executing Commands with Elevated Privileges in Git Bash
For users who need a more Unix-like environment within Windows, installing Cygwin could be a viable alternative. Cygwin effectively emulates a Unix environment, including the ability to use `sudo`. To install Cygwin:
- Download the setup executable from the official Cygwin website.
- Follow the installation instructions, selecting the necessary packages for your needs.
- Once installed, you can utilize `sudo` just like in a standard Unix terminal.
Installing a Linux-like Environment on Windows
Another option to overcome the limitations of Git Bash is to use the Windows Subsystem for Linux (WSL). WSL allows you to run a Linux distribution directly on Windows, including full support for `sudo`. Here’s how to install WSL:
-
Open PowerShell as an administrator.
-
Run the command:
wsl --install -
After the installation, restart your computer if prompted.
-
Choose a preferred Linux distribution during the setup.
This setup allows you to execute Linux commands, including `sudo`, without any issues, thereby enhancing your overall development experience.
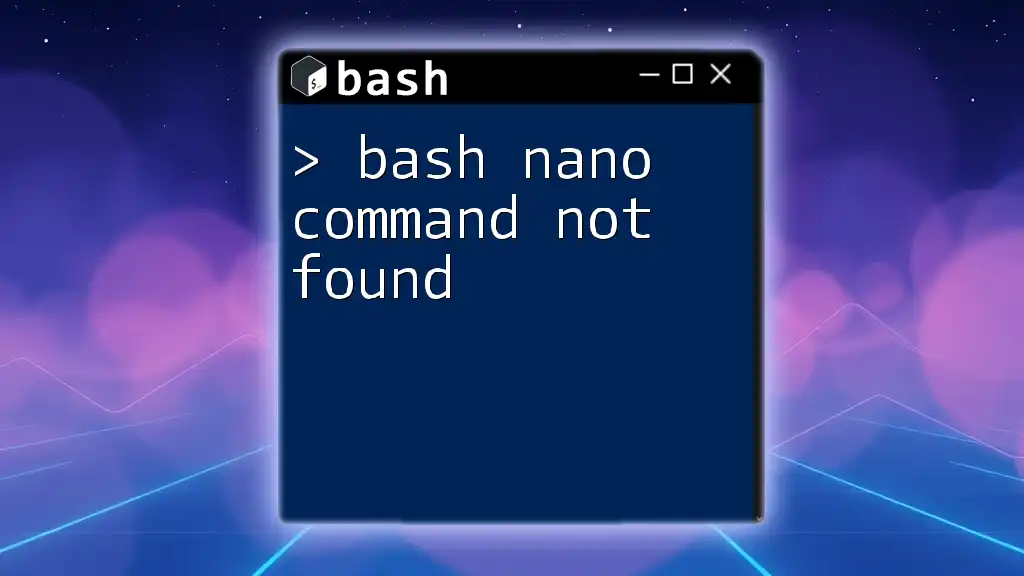
bash Nano Command Not Found: Quick Fixes and Tips
Practical Examples: Navigating Without Sudo
Running Commands as an Administrator
If you need to perform tasks that typically require `sudo`, you can execute them as an administrator using the aforementioned `runas` command. For example, if you want to create a protected file, you might try:
echo "Hello, World!" > /path/to/protected-file.txt
Instead, you would utilize PowerShell for elevation:
powershell -Command "Set-Content -Path 'C:\protected-file.txt' -Value 'Hello, World!'"
This method allows you to write to locations that require higher privileges without encountering the `sudo` issue.
Managing File Permissions
While Git Bash does not directly support `sudo`, you can still manage file permissions effectively using commands like `chmod`:
chmod 755 filename
This command is often used in Unix systems to modify file permissions, but in Git Bash, you may need to consider Windows-specific methods or Cygwin tools to achieve similar results.
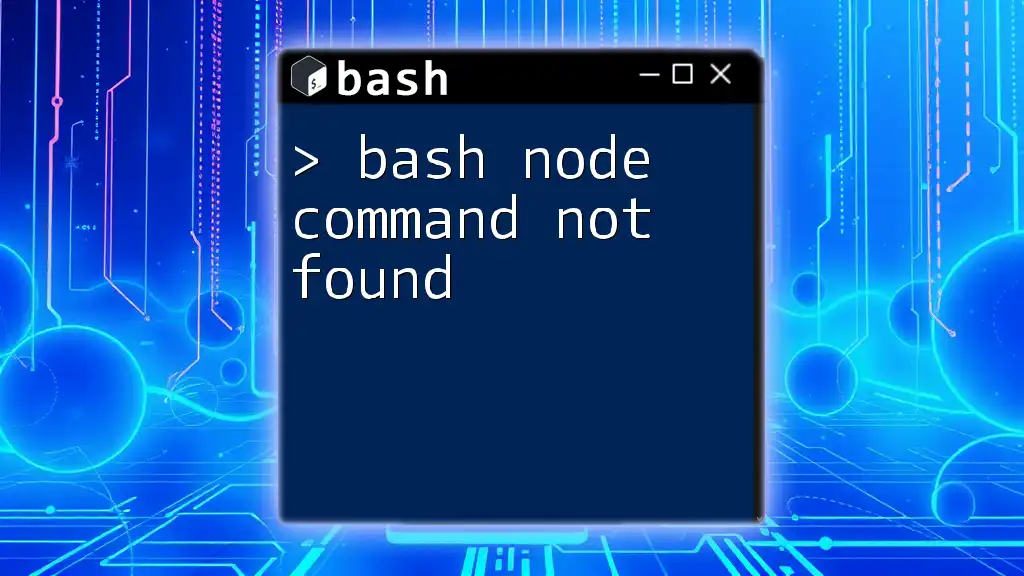
bash Node Command Not Found: Quick Fixes and Tips
Conclusion
Understanding the limitations of Git Bash concerning the `sudo` command is crucial for effective command line usage on Windows. While it supports many Unix-like commands, the absence of native support for `sudo` might pose challenges. However, by exploring alternative commands such as `runas`, utilizing tools like Cygwin, or leveraging the Windows Subsystem for Linux, users can efficiently manage administrative tasks and maximize their productivity. Embrace these alternatives to work around the «git bash sudo command not found» issue and continue improving your command line skills.
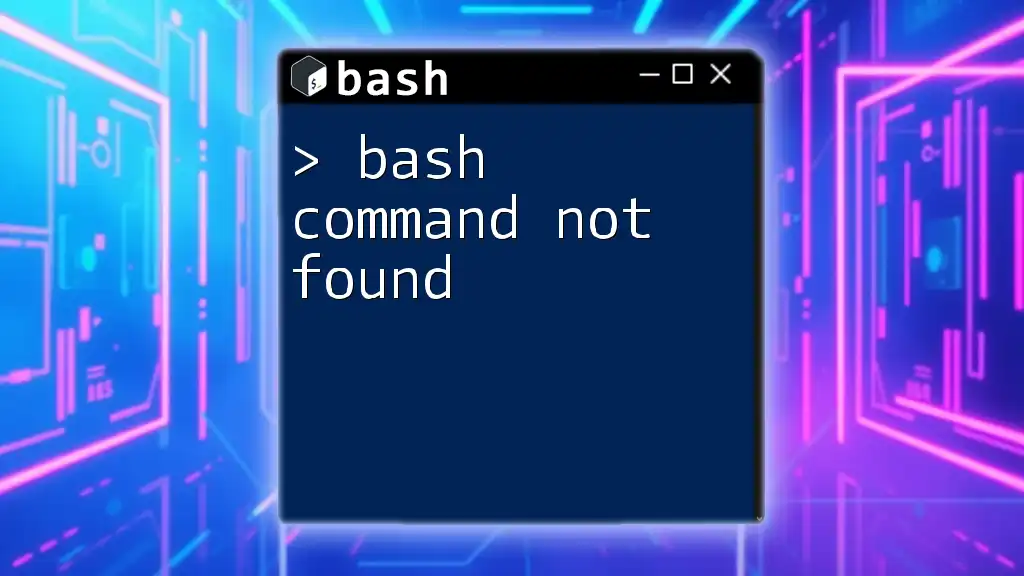
Bash Command Not Found: Quick Fixes and Tips
Additional Resources
For more information, consider checking official documentation for Git, Bash, and the Windows Subsystem for Linux. Also, seek out community forums and user groups that delve deeper into Git Bash for shared knowledge and troubleshooting tips.
- Imachug/win-sudo
- 1.5 Getting Started — Installing Git
- In Git for Windows Bash, how to install «get-apt» and «sudo» and all
- Gerardog/gsudo
- Msmania/sudo
Imachug/win-sudo
win-sudo. If we open msysgit as administrator, we can use it as if we were
root. However, it is often easier to open without administrator privileges.
Well, Git comes with Bash …
curl -s https://raw.githubusercontent.com/imachug/win-sudo/master/install.sh | sh
$ sudo pip install gevent
Collecting gevent...
$ su
# exit
$
$ sudo cmd
Microsoft Windows [Version 10.0.15036]
(c) Microsoft Corporation, 2017. All right reserved.
C:\Users\Ivanq>echo 1 <--
echo 1 <--
1
C:\Users\Ivanq>
bash: cannot set terminal process group (7152): Operation not permitted
bash: no job control in this shell1.5 Getting Started — Installing Git
$ sudo dnf install git-all. If you’re on a Debian-based distribution, such as
Ubuntu, try apt: $ sudo apt install git-all. Note that this is a project
called Git for Windows, which is separate from Git itself; for more
information on it, go …
$ sudo dnf install git-all
$ sudo apt install git-all
$ git --version
$ sudo dnf install dh-autoreconf curl-devel expat-devel gettext-devel \
openssl-devel perl-devel zlib-devel
$ sudo apt-get install dh-autoreconf libcurl4-gnutls-dev libexpat1-dev \
gettext libz-dev libssl-dev
$ sudo dnf install asciidoc xmlto docbook2X
$ sudo apt-get install asciidoc xmlto docbook2x
$ sudo apt-get install install-info
$ sudo dnf install getopt
$ sudo ln -s /usr/bin/db2x_docbook2texi /usr/bin/docbook2x-texi
$ tar -zxf git-2.8.0.tar.gz
$ cd git-2.8.0
$ make configure
$ ./configure --prefix=/usr
$ make all doc info
$ sudo make install install-doc install-html install-info
$ git clone git://git.kernel.org/pub/scm/git/git.gitIn Git for Windows Bash, how to install «get-apt» and «sudo» and all
those basic commands? [closed]
If you want Node.js and npm on Windows, you can download them from nodejs.org,
apt-get is for Linux (Debian based). Here’s a guide. And Git for Windows is a
…
apt-get install nodejs-legacy npm
nodejs --version
npm --version
bash: apt-get: command not foundGerardog/gsudo
gsudo is a sudo equivalent for Windows, with a similar user-experience as the
original *nix sudo. It allows to run commands with elevated permissions, or to
elevate the current shell, in …
Feature: Follow posix conventions for command line arguments #148
PowerShell -Command "Set-ExecutionPolicy RemoteSigned -scope Process; [Net.ServicePointManager]::SecurityProtocol = 'Tls12'; iwr -useb https://raw.githubusercontent.com/gerardog/gsudo/master/installgsudo.ps1 | iex"
gsudo # elevates the current shell in the current console window (Supports Cmd/PowerShell/Pwsh Core/Yori/Take Command/git-bash/cygwin)
gsudo -n # launch the current shell elevated in a new console window
gsudo -n -w powershell ./Do-Something.ps1 # launch in new window and wait for exit
gsudo notepad %windir%\system32\drivers\etc\hosts # launch windows app
sudo notepad # sudo alias built-in
# redirect/pipe input/output/error example
gsudo dir | findstr /c:"bytes free" > FreeSpace.txt
gsudo config LogLevel "Error" # Configure Reduced logging
gsudo config Prompt "$P [elevated]$G " # Configure a custom Elevated Prompt
gsudo config Prompt --reset # Reset to default value
# Enable credentials cache (less UAC popups):
gsudo config CacheMode Auto
# Elevate last command (sudo bang bang)
gsudo !!
gsudo { Write-Output "Hello World" }
gsudo { Write-Output $args[0] $args[1] } -args "Hello", "World"
# Output can be captured as serialized PSObjects with properties.
$services = gsudo { Get-Service 'WSearch', 'Winmgmt'}
Write-Output $services.DisplayName
# Variable substitution example:
$file='C:\My Secret.txt'; $algorithm='md5';
$hash = gsudo {(Get-FileHash args[0] -Algorithm args[1]).Hash} -args $file, $algorithm
# Accepts pipeline input.
Get-process SpoolSv | Invoke-gsudo { Stop-Process -Force }
# Variable substitution usage:
$folder = "C:\ProtectedFolder"
Invoke-gsudo { Remove-Item $using:folder }
# The result is serialized (PSObject) with properties.
(Invoke-gsudo { Get-ChildItem $using:folder }).LastWriteTime
# Elevate Commands without ()|&<>' by prepending gsudo
gsudo Remove-Item ProtectedFile.txt
# Or pass a string literal:
gsudo 'Remove-Item ProtectedFile.txt'
$hash = gsudo '(Get-FileHash "C:\My Secret.txt").Hash'
# Legacy: Variable substitutions example:
$file='C:\My Secret.txt'; $algorithm='md5';
$hash = gsudo "(Get-FileHash '$file' -Algorithm $algorithm).Hash"
# or
$hash = gsudo "(Get-FileHash ""$file"" -Algorithm $algorithm).Hash"
# Add the following line to your $PROFILE (replace with full path)
Import-Module 'C:\FullPathTo\gsudoModule.psd1'
# Or run:
Get-Command gsudoModule.psd1 | % { Write-Output "`nImport-Module `"$($_.Source)`"" | Add-Content $PROFILE }
# elevate default shell
PC:~$ gsudo
# run elevated WSL command
PC:~$ gsudo mkdir /mnt/c/Windows/MyFolder
# run elevated Windows command
PC:~$ gsudo -d notepad C:/Windows/System32/drivers/etc/hosts
PC:~$ gsudo -d "notepad C:\Windows\System32\drivers\etc\hosts"
PC:~$ gsudo -d "echo 127.0.0.1 www.MyWeb.com >> %windir%\System32\drivers\etc\hosts"
# test for gsudo and command success
retval=$?;
if [ $retval -eq 0 ]; then
echo "Success";
elif [ $retval -eq $((999 % 256)) ]; then # gsudo failure exit code (999) is read as 231 on wsl (999 mod 256)
echo "gsudo failed to elevate!";
else
echo "Command failed with exit code $retval";
fi;Msmania/sudo
This project SUDO is a sudo-like program for Windows, that allows users to run
non-interactive console programs with the elevated privileges from a non-
elevated command …
> cd <your favourite directory for git repos>
> git clone https://github.com/msmania/sudo.git
> cd sudo
> nmake
> sudo.exe powershell "get-vm | ?{$_.State -eq 'Running'}"
[sudo] START
Spawning a process (Timeout = 5 sec.)
Name State CPUUsage(%) MemoryAssigned(M) Uptime Status Version
---- ----- ----------- ----------------- ------ ------ -------
VM1 Running 3 4096 00:00:12.0970000 Operating normally 7.1
[sudo] END
Press Enter to exit ...
>Содержание
- Преимущества использования команды sudo в Windows Git Bash
- Подробное руководство по использованию git bash sudo в Windows
- Что такое git bash sudo и зачем он нужен?
- Как установить git bash sudo в Windows?
- Как использовать git bash sudo для выполнения команд с привилегиями администратора?
- Примеры использования git bash sudo в различных сценариях
- Возможные проблемы при использовании git bash sudo и их решения
- Заключение
Преимущества использования команды sudo в Windows Git Bash
Git bash является одним из наиболее популярных инструментов для разработчиков, работающих с системой контроля версий Git на Windows. Однако, при работе в git bash на Windows возникает вопрос о том, как использовать команду sudo, которая широко используется в Unix-подобных системах для выполнения команд с привилегиями суперпользователя.
В отличие от Linux и MacOS, Windows не имеет встроенной команды sudo, поэтому сталкиваться с ограничениями без привилегий администратора в git bash может быть неудобно при выполнении некоторых команд. Однако, существует несколько способов обойти это ограничение и использовать sudo команду в git bash на Windows.
Один из способов — установка и использование утилиты Gsudo, которая предоставляет функциональность sudo на Windows. Gsudo позволяет запускать команды с привилегиями администратора, просто добавив «gsudo» перед командой. Таким образом, вы можете использовать sudo команду в git bash аналогично ее использованию в Unix-подобных системах.
Еще один способ — использование команды runas, которая также позволяет запускать команды с привилегиями администратора в git bash на Windows. Однако, использование команды runas требует указания имени пользователя и пароля, что может быть неудобно и небезопасно.
В данной статье мы подробно рассмотрим оба способа — установку и использование утилиты Gsudo, а также использование команды runas, чтобы вы смогли легко и безопасно выполнять команды с привилегиями администратора в git bash на Windows.
Будьте готовы к тому, что использование sudo команды в git bash на Windows может потребовать выполнения дополнительных шагов, но с нашей помощью вы без проблем сможете использовать команды с привилегиями суперпользователя для эффективной работы с git bash на Windows.
Подробное руководство по использованию git bash sudo в Windows
Первым шагом для использования git bash sudo в Windows является установка Git Bash на ваш компьютер. Вы можете скачать его с официального сайта Git и следовать инструкциям по установке. После установки вы можете найти Git Bash в меню «Пуск» или открыть его через команду «git bash» в командной строке.
Когда Git Bash открыт, вы можете начать использовать команду «sudo» для выполнения команд с повышенными привилегиями. Просто добавьте «sudo» перед вашей командой, например:
sudo git clone <URL>— для клонирования репозитория Git с повышенными привилегиями.sudo git add <file>— для добавления файла в индекс Git с повышенными привилегиями.sudo git commit -m "message"— для создания коммита с повышенными привилегиями.
Обратите внимание, что использование команды «sudo» требует административных прав, поэтому перед выполнением команды Git Bash может потребовать вашего разрешения. Если у вас нет административных прав, вы можете попросить вашего системного администратора или использовать другой способ получения повышенных привилегий.
Что такое git bash sudo и зачем он нужен?
Git Bash Sudo предоставляет пользователю возможность выполнять такие команды, как установка, обновление и удаление пакетов, настройка системных сервисов и изменение системных файлов. Это особенно полезно, когда требуется доступ к системным файлам или выполнение задач, которые обычно требуют прав администратора.
С помощью Git Bash Sudo пользователь может использовать команды sudo, которые позволяют запускать команды от имени суперпользователя. Команда sudo добавляется перед другими командами и требует ввода пароля администратора для выполнения. Это предоставляет дополнительный уровень безопасности и предотвращает случайное или нежелательное выполнение команд с привилегиями суперпользователя.
Использование Git Bash Sudo может быть полезным, когда требуется выполнить задачу, которая требует прав администратора, но доступ к командной строке с привилегиями администратора недоступен или нежелателен. Он позволяет пользователям безопасно выполнять команды с повышенными правами, предоставляя им необходимую гибкость и контроль над своими задачами.
Как установить git bash sudo в Windows?
Чтобы добавить поддержку sudo в Git Bash на Windows, вам необходимо выполнить несколько дополнительных шагов. Во-первых, убедитесь, что у вас установлен Git Bash. Если его нет, вы можете скачать его с официального сайта Git. Затем, после установки Git Bash, следуйте инструкциям ниже:
- Откройте Git Bash и перейдите в каталог, где установлен Git Bash.
- Откройте файл с именем «.bashrc» в текстовом редакторе.
- Добавьте следующую строку в конец файла: «alias sudo=’winpty sudo’».
- Сохраните и закройте файл.
- Перезапустите Git Bash.
После выполнения этих шагов, sudo будет доступна в Git Bash. Вы можете использовать эту команду, чтобы выполнять команды с повышенными привилегиями, такими как установка пакетов или изменение системных файлов.
Теперь вы знаете, как установить поддержку sudo в Git Bash на Windows. Это даст вам дополнительные возможности при работе с Git и командной строкой на вашей операционной системе.
Как использовать git bash sudo для выполнения команд с привилегиями администратора?
Sudo — это команда в ОС Linux, которая позволяет пользователям выполнять команды с привилегиями администратора. Однако в Git Bash по умолчанию команда sudo не поддерживается. К счастью, существует способ использовать sudo в Git Bash при выполнении команд с привилегиями администратора.
Чтобы использовать sudo в Git Bash, вам понадобится установить инструмент под названием «git-for-windows». Для этого следуйте инструкциям ниже:
- Перейдите на официальный сайт Git по адресу «https://git-scm.com/downloads».
- Скачайте и запустите установщик Git для Windows. Убедитесь, что выбрано правильное разрешение (32-битное или 64-битное).
- В процессе установки выберите параметры, сопоставленные с вашими предпочтениями. Они включают такие компоненты, как Git Bash, Git GUI и Git CMD.
- После завершения установки откройте Git Bash, введите команду «sudo» и пробел, а затем напишите команду, к которой вы хотите применить привилегии администратора.
Теперь вы можете использовать sudo в Git Bash для выполнения команд с привилегиями администратора. Учтите, что sudo может потребовать вашего пароля администратора для подтверждения прав доступа.
Примеры использования git bash sudo в различных сценариях
Одним из примеров использования git bash sudo является установка пакетов или программ с помощью пакетных менеджеров, таких как apt-get или yum. При установке новых пакетов может потребоваться доступ к файлам и правильным разрешениям для установки программ в системе. Используя команду git bash sudo, вы можете выполнить эти команды с привилегиями администратора, чтобы установка прошла успешно.
Другим примером использования git bash sudo является редактирование системных файлов, таких как файл hosts или конфигурационный файл Apache. Изменение этих файлов может требовать административных привилегий, и команда git bash sudo позволяет вам открыть и изменить эти файлы в Git Bash с правами администратора.
В целом, git bash sudo предоставляет пользователям Windows больше гибкости и возможностей при работе с Git Bash. Эта команда позволяет выполнять команды с привилегиями администратора, что полезно во многих сценариях, где требуется доступ к административным функциям. Она открывает множество возможностей для управления файлами, пакетами и конфигурационными файлами системы на платформе Windows с помощью Git Bash.
Возможные проблемы при использовании git bash sudo и их решения
Проблема №1: Отсутствие прав на выполнение команды sudo.
Когда вы пытаетесь выполнить команду sudo в git bash, может возникнуть сообщение об ошибке «sudo: команда не найдена». Это связано с тем, что git bash не предоставляет полноценную поддержку sudo на Windows.
Решение: Для решения этой проблемы можно воспользоваться другим подходом. Вместо использования команды sudo, попробуйте запустить git bash от имени администратора. Для этого щелкните правой кнопкой мыши по ярлыку git bash и выберите «Запустить от имени администратора». В результате вы получите права администратора и сможете выполнять команды без ошибок.
Проблема №2: Неправильная установка или отсутствие sudo в git bash.
Еще одной распространенной проблемой является неправильная установка или отсутствие sudo в git bash. В результате команда sudo может быть просто недоступна.
Решение: Если у вас нет команды sudo в git bash, попробуйте установить ее с помощью пакетного менеджера git. Откройте git bash, затем выполните следующую команду:
$ git install sudo
После успешной установки команда sudo должна стать доступной и вы сможете использовать ее для выполнения команд с правами администратора.
В конце концов, помните, что git bash — это мощный инструмент, который требует знаний и навыков для его эффективного использования. При возникновении проблем с sudo, рекомендуется обратиться к документации git bash и сообществу разработчиков для получения дополнительной информации и поддержки.
Заключение
Первое, что следует помнить, это то, что команды с использованием git bash sudo должны выполняться с осторожностью. Это связано с тем, что они могут иметь серьезные последствия для системы. Перед выполнением любой команды с использованием sudo рекомендуется убедиться, что она действительно необходима и безопасна.
Для более эффективного использования git bash sudo в Windows также следует использовать команду sudo с определенными ключами и аргументами. Например, ключ -i позволяет запустить команду с использованием нового рабочего окружения, а ключ -S позволяет считать пароль пользователя из стандартного ввода. Это может быть полезно при автоматизации процесса выполнения команд с использованием sudo.
Еще одним советом является использование git bash sudo в сочетании с другими инструментами и технологиями. Например, можно использовать sudo для выполнения команд git с повышенными привилегиями, а затем использовать другие инструменты для анализа и работы с репозиториями git.
Issue
Goal: get Poetry working.
Using Git Bash on Windows 10 with WSL 2.
I have Anaconda3 and Git working.
pip install bash worked but did not help.
Git Bash:
(base)
HDS+dabell@PF2DCSXD MINGW64 ~
$ sudo -s
bash: sudo: command not found
(base)
HDS+dabell@PF2DCSXD MINGW64 ~
$ su -
bash: su: command not found
(base)
HDS+dabell@PF2DCSXD MINGW64 ~
$ apt update
bash: apt: command not found
(base)
HDS+dabell@PF2DCSXD MINGW64 ~
$ apt install sudo -y
bash: apt: command not found
(base)
HDS+dabell@PF2DCSXD MINGW64 ~
$ cat ~/.bashrc
. /c/Users/dabell/Anaconda3/etc/profile.d/conda.sh
(base)
These commands work in WSL 2.
Solution
As stated by @tkausl, Git Bash does not come with such commands.
I’ve also found a similar post on Stack Overflow, the top answer stating the same.
Answered By — DanielBell99
Answer Checked By — Cary Denson (WPSolving Admin)
