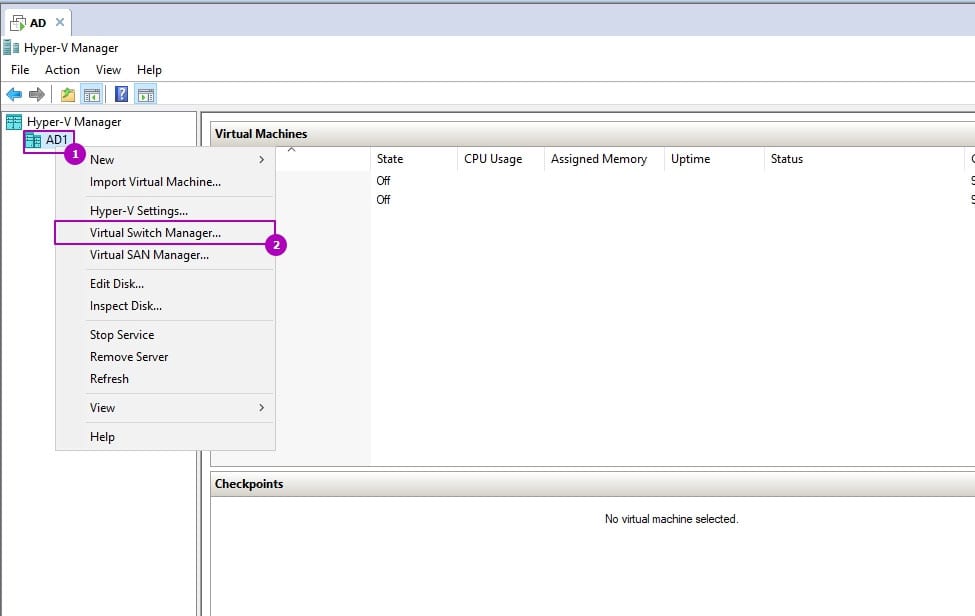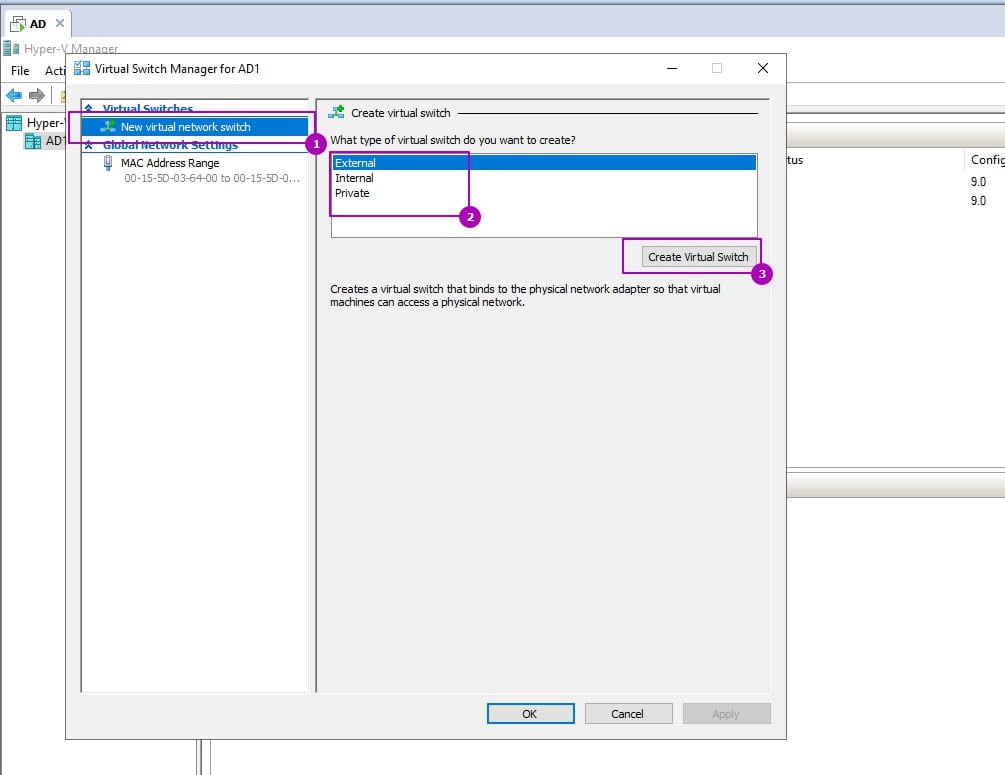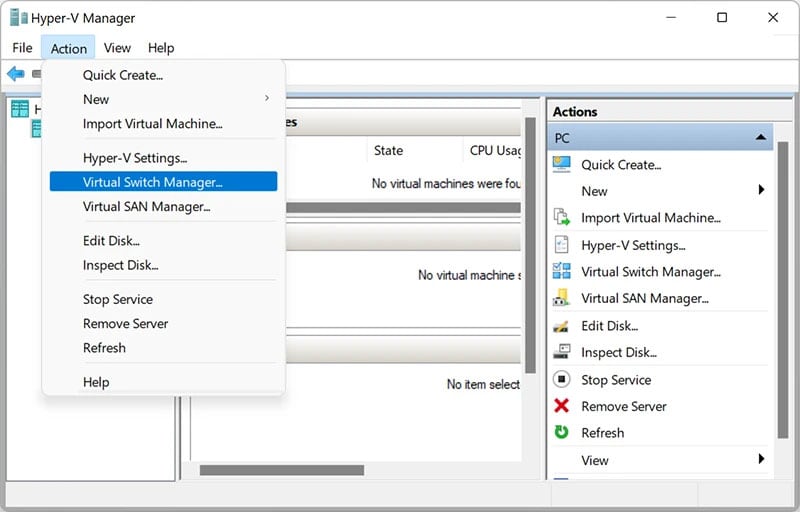Время на прочтение6 мин
Количество просмотров71K
Hyper-V более известен как технология виртуализации серверов; однако, начиная с Windows 8, он также доступен в клиентской операционной системе. В Windows 10 мы значительно улучшили работу, сделав Hyper-V отличным решением для разработчиков и ИТ-специалистов.
Microsoft Hyper-V, кодовое название Viridian, — это нативный (тип 1) гипервизор, который, в отличие от VMware Workstation, VirtualBox и других гипервизоров типа 2, работает непосредственно на оборудовании. Впервые он был выпущен в Windows Server 2008 и позволяет запускать виртуальные машины в системах x86-64.
Hyper-V позволяет разработчикам быстро разгонять виртуальные машины для разработки на Windows 10 с превосходной производительностью, но он также используется в нескольких других функциях разработки в качестве серверной технологии, например, в таких как эмулятор Android, подсистема Windows для Linux 2 (WSL2) или контейнеры Docker. В этой статье мы кратко рассмотрим, как Hyper-V в Windows 10 может помочь разработчикам.

Быстрое создание коллекции виртуальных машин
Во-первых, давайте начнем с одной из основных функций для создания виртуальных машин. Теперь вы можете не только создавать виртуальные машины Hyper-V, устанавливая их с помощью файла ISO; вы можете использовать Hyper-V Quick Create VM Gallery, чтобы быстро создать новую среду разработки Windows 10 или даже виртуальную машину Ubuntu. Инструмент загрузит предварительно настроенную виртуальную машину Hyper-V с Windows 10 и средой разработки Visual Studio или Ubuntu 18.04 или 19.04. При желании вы также можете создавать собственные образы виртуальных машин Quick Create и даже делиться ими с другими разработчиками.
Подсистема Windows для Linux 2 (WSL 2)
С подсистемой Windows для Linux Microsoft перенесла среду Linux на Windows 10 desktop и позволяет запускать среду GNU/Linux — включая большинство инструментов, утилит и приложений командной строки — непосредственно в Windows без изменений, без издержек полноценных виртуальных машин. В последних версиях Windows 10 Insider Preview Microsoft выпустила превью WSL 2. WSL 2 использует технологию виртуализации Hyper-V для изоляции и виртуализации WSL в серверной части. Это обеспечивает не только преимущества безопасности, но и огромный прирост производительности. Подробнее о подсистеме Windows для Linux 2 вы можете узнать здесь.
Расширенный режим сеанса для обмена устройствами с вашей виртуальной машиной
Одной из трудных частей в прошлом было взаимодействие между виртуальной машиной и хост-машиной. С добавлением Enhanced Session Mode , Microsoft упростила копи-паст файлов между ними, а также теперь можно совместно использовать устройства. В том числе:
- Делает виртуальные машины изменяемого размера и с высоким DPI
- Улучшает интеграцию виртуальной машины
- Позволяет совместное использование устройств
Расширенный режим сеанса включен по умолчанию в Windows 10 Hyper-V, в Windows Server вам необходимо включить эту функцию в настройках Hyper-V. Если вы создаете собственную виртуальную машину Linux, убедитесь, что вы установили последние версии драйверов виртуализации.
Чекпоинты
Огромным преимуществом виртуализации является возможность легко сохранять состояние виртуальной машины, что позволяет вам возвращаться назад или вперед в определенный момент времени. В Hyper-V эта функция называется контрольной точкой виртуальной машины, ранее была известна как снимок виртуальной машины.
Hyper-V знает типы контрольных точек:
- Стандартные контрольные точки: делает снимок состояния виртуальной машины и памяти виртуальной машины в момент запуска контрольной точки.
- Продакшн-контрольные точки: использует службу теневого копирования томов или Freeze File System на виртуальной машине Linux для создания согласованной с данными резервной копии виртуальной машины. Снимок состояния памяти виртуальной машины не создается.
Тип контрольной точки может быть установлен виртуальной машиной. Оба типа чекпоинтов имеют разные преимущества и недостатки. В последних версиях Hyper-V продакшн-контрольные точки выбираются по умолчанию. Однако вы можете легко изменить это с помощью настроек диспетчера Hyper-V или PowerShell. На моем клиентском компьютере с Windows 10 я предпочитаю использовать стандартные контрольные точки, поскольку он также сохраняет состояние памяти виртуальной машины, однако в системах с продакшн-серверами я настоятельно рекомендую использовать продакшн-контрольные точки, и даже в этом случае вам следует соблюдать осторожность.
NAT сети
Одной из особенностей, которые были очень болезненными в прошлом, была сеть. С появлением опции переключения NAT в виртуальном коммутаторе Hyper-V теперь вы можете легко подключить все ваши виртуальные машины к сети, к которой подключен ваш хост. В Windows 10 вы получите переключатель по умолчанию для подключения ваших виртуальных машин. Если этого недостаточно или вы хотите использовать виртуальный коммутатор NAT на сервере Hyper-V, вы можете использовать следующие команды для создания виртуального коммутатора и правила NAT.
Вы можете узнать больше о Hyper-V NAT сетях здесь.
Запускайте контейнеры Windows и Linux в Windows 10
Контейнеры являются одной из самых популярных технологий прямо сейчас, с Docker Desktop для Windows вы можете запускать их на своем компьютере с Windows 10. По умолчанию Windows использует технологию Hyper-V, чтобы создать дополнительную защиту между контейнером и операционной системой хоста, так называемыми контейнерами Hyper-V. Эта функция также позволяет запускать Windows и Контейнеры Linux в Windows side-by-side без необходимости запуска полной виртуальной машины Linux в Windows 10.
PowerShell Direct и HVC
Если вы хотите взаимодействовать с вашей виртуальной машиной, работающей под управлением Windows 10, вы можете использовать диспетчер Hyper-V и консоль для непосредственного взаимодействия с операционной системой. Однако есть также два других варианта, которые позволяют вам управлять виртуальными машинами и получать к ним доступ с помощью командной строки. PowerShell Direct позволяет создавать сеанс удаленного взаимодействия PowerShell для виртуальной машины с использованием шины VM, так что никаких сетей не требуется. То же самое касается виртуальных машин Linux и инструмента HVC, который позволяет создавать SSH-соединение непосредственно с виртуальной машиной. Оба варианта также позволяют копировать файлы на виртуальные машины и с них.
Это очень удобно, если вы настроили некоторую автоматизацию, и вам нужно выполнить некоторые команды на виртуальной машине.
Windows песочница
Песочница Windows — это новая функция в Windows 10, выпущенная в версии 1903. Песочница Windows использует технологию Hyper-V для предоставления Windows 10 Sandbox. Песочница позволяет раскрутить изолированную временную среду рабочего стола, где вы можете запускать ненадежное программное обеспечение. Песочница отлично подходит для демонстраций, разработки, тестирования, устранения неполадок или для работы с вредоносными программами. Если вы закроете песочницу, все программное обеспечение со всеми его файлами и состоянием будет удалено навсегда. Это виртуальные машины с Windows 10, их преимущество в том, что они встроены в Windows 10, поэтому они используют существующую ОС, что обеспечивает более быстрый запуск, лучшую эффективность и удобство в обращении без потери безопасности.
Опыт Windows Sandbox также можно настроить с помощью файлов конфигурации. Таким образом, вы можете добавить дополнительное программное обеспечение и инструменты в свою Windows Sandbox.
Windows Defender Application Guard
Это может быть не связано непосредственно с развитием. Тем не менее, я думаю, что такое происходило с каждым. Мы видим ссылку, и мы не уверены, точно ли это доверенный сайт или это вредоносный сайт. С Windows Defender Application Guard мы получаем изолированный браузер, который защищает нас от вредоносных веб-сайтов и программного обеспечения. Если пользователь переходит на ненадежный сайт через Microsoft Edge или Internet Explorer, Microsoft Edge открывает сайт в изолированном контейнере с поддержкой Hyper-V, который отделен от операционной системы хоста.
Hyper-V Battery Pass-through
Эта особенность больше об удобстве. Если вы работаете и разрабатываете внутри виртуальной машины и используете консоль виртуальной машины в полноэкранном режиме, вы можете не заметить, когда у вашего ноутбука разрядился аккумулятор. Благодаря функции Hyper-V Battery Pass-through гостевая операционная система внутри виртуальной машины знает о состоянии батареи. Функция виртуальной батареи Hyper-V включена по умолчанию и работает с виртуальными машинами Windows и Linux.
Вложенная (Nested) виртуализация
Вложенная виртуализация позволяет запускать виртуализацию на виртуальной машине, в основном, как на начальном этапе для виртуальных машин. С Hyper-V вы можете запускать Hyper-V на виртуальной машине Hyper-V. Это интересно для пары разных сценариев. Во-первых, вы можете создать виртуальный хост Hyper-V для тестирования и лабораторных работ, или, что еще важнее, вы можете запускать контейнеры Hyper-V или Windows Sandbox на виртуальной машине. И еще одна замечательная особенность Nested Virtualization: она также работает с виртуальными машинами в Microsoft Azure.
Для включения nested-виртуализации внутри Hyper-V, вы можете изучить этот гайд.
Эмулятор Visual Studio для Android
Если вы используете Visual Studio для создания приложений Android, я уверен, что вы уже использовали Эмулятор Visual Studio для Android. Фича позволяет разработчикам использовать эмулятор Android с аппаратным ускорением, не переключаясь на гипервизор Intel HAXM, что обеспечивает им еще большую производительность и скорость.
Как настроить Hyper-V на Windows 10
Теперь, как вы можете видеть, Hyper-V является отличным инструментом для разработчиков и используется для множества различных функций. Чтобы установить Hyper-V, вы должны проверить следующие требования на вашем компьютере:
- Windows 10 Enterprise, Pro, или Education.
- 64-битный процессор с Second Level Address Translation (SLAT).
- Поддержка CPU для VM Monitor Mode Extension (VT-c на Intel CPUs).
- Как минимум 4 GB памяти.
Для получения дополнительной информации и устранения неполадок см. Windows 10: системные требования Hyper-V.
Для получения дополнительной информации о том, как установить Hyper-V в Windows 10, изучайте документацию Microsoft .
From Wikipedia, the free encyclopedia
|
A Windows 10 Hyper-V guest virtual machine running inside a Windows 10 host |
|
| Developer(s) | Microsoft |
|---|---|
| Initial release | June 28, 2008; 16 years ago |
| Operating system | Windows Server Windows 8, Windows 8.1, Windows 10, Windows 11 (x64; Pro, Enterprise and Education) |
| Predecessor | Windows Virtual PC Microsoft Virtual Server |
| Type | Native hypervisor |
| License | Proprietary |
| Website | learn |
Hyper-V is a native hypervisor developed by Microsoft; it can create virtual machines on x86-64 systems running Windows.[1] It is included in Pro and Enterprise editions of Windows NT (since Windows 
Codenamed Viridian[3] and briefly known before its release as Windows Server Virtualization, a beta version was shipped with certain x86-64 editions of Windows Server 2008. The finalized version was released on June 26, 2008 and was delivered through Windows Update.[4] Hyper-V has since been released with every version of Windows Server starting with version 2012,[5][6][7] superseding Microsoft Virtual Server, and starting with Windows 8, Hyper-V has been the hardware virtualization component for personal computers, superseding Windows Virtual PC.
Former Hyper-V logo
Former Hyper-V Server wordmark
Microsoft provides Hyper-V through two channels:
- Part of Windows: Hyper-V is an optional component of Windows Server 2008 and later. It is also available in x64 SKUs of Pro and Enterprise editions of Windows 8, Windows 8.1, Windows 10 and Windows 11.
- Hyper-V Server: It is a freeware edition of Windows Server with limited functionality and Hyper-V component.[8]
Hyper-V Server 2008 was released on October 1, 2008. It consists of Windows Server 2008 Server Core and Hyper-V role; other Windows Server 2008 roles are disabled, and there are limited Windows services.[9] Hyper-V Server 2008 is limited to a command-line interface used to configure the host OS, physical hardware, and software. A menu driven CLI interface and some freely downloadable script files simplify configuration. In addition, Hyper-V Server supports remote access via Remote Desktop Connection. However, administration and configuration of the host OS and the guest virtual machines is generally done over the network, using either Microsoft Management Consoles on another Windows computer or System Center Virtual Machine Manager. This allows much easier «point and click» configuration, and monitoring of the Hyper-V Server.
Hyper-V Server 2008 R2 (an edition of Windows Server 2008 R2) was made available in September 2009 and includes Windows PowerShell v2 for greater CLI control. Remote access to Hyper-V Server requires CLI configuration of network interfaces and Windows Firewall. Also using a Windows Vista PC to administer Hyper-V Server 2008 R2 is not fully supported.
Microsoft ended mainstream support of the free version of Hyper-V Server 2019 on January 9, 2024 and extended support will end on January 9, 2029.[10] Hyper-V Server 2019 will be the last version of the free, standalone product. Hyper-V is still available as a role in Windows Server 2022 and will be supported as long as that operating system is, currently scheduled for end of extended support on October 14, 2031.[11]

Hyper-V implements isolation of virtual machines in terms of a partition. A partition is a logical unit of isolation, supported by the hypervisor, in which each guest operating system executes. There must be at least one parent partition in a hypervisor instance, running a supported version of Windows. The parent partition creates child partitions which host the guest OSs. The Virtualization Service Provider and Virtual Machine Management Service runs in the parent partition and provide support for child partition. A parent partition creates child partitions using the hypercall API, which is the application programming interface exposed by Hyper-V.[12]
A child partition does not have access to the physical processor, nor does it handle its real interrupts. Instead, it has a virtual view of the processor and runs in Guest Virtual Address, which, depending on the configuration of the hypervisor, might not necessarily be the entire virtual address space. Depending on VM configuration, Hyper-V may expose only a subset of the processors to each partition. The hypervisor handles the interrupts to the processor, and redirects them to the respective partition using a logical Synthetic Interrupt Controller (SynIC). Hyper-V can hardware accelerate the address translation of Guest Virtual Address-spaces by using second level address translation provided by the CPU, referred to as EPT on Intel and RVI (formerly NPT) on AMD.
Child partitions do not have direct access to hardware resources, but instead have a virtual view of the resources, in terms of virtual devices. Any request to the virtual devices is redirected via the VMBus to the devices in the parent partition, which will manage the requests. The VMBus is a logical channel which enables inter-partition communication. The response is also redirected via the VMBus. If the devices in the parent partition are also virtual devices, it will be redirected further until it reaches the parent partition, where it will gain access to the physical devices. Parent partitions run a Virtualization Service Provider (VSP), which connects to the VMBus and handles device access requests from child partitions. Child partition virtual devices internally run a Virtualization Service Client (VSC), which redirect the request to VSPs in the parent partition via the VMBus. This entire process is transparent to the guest OS.
Virtual devices can also take advantage of a Windows Server Virtualization feature, named Enlightened I/O, for storage, networking and graphics subsystems, among others. Enlightened I/O is a specialized virtualization-aware implementation of high level communication protocols, like SCSI, that allows bypassing any device emulation layer and takes advantage of VMBus directly. This makes the communication more efficient, but requires the guest OS to support Enlightened I/O.
Currently[when?] only the following operating systems support Enlightened I/O, allowing them therefore to run faster as guest operating systems under Hyper-V than other operating systems that need to use slower emulated hardware:
- Windows Server 2008 and later
- Windows Vista and later
- Linux with a 3.4 or later kernel[13]
- FreeBSD[14]
System requirements
[edit]
The Hyper-V role is only available in the x86-64 variants of Standard, Enterprise and Datacenter editions of Windows Server 2008 and later, as well as the Pro, Enterprise and Education editions of Windows 8 and later. On Windows Server, it can be installed regardless of whether the installation is a full or core installation. In addition, Hyper-V can be made available as part of the Hyper-V Server operating system, which is a freeware edition of Windows Server.[15] Either way, the host computer needs the following.[16]
- CPU with the following technologies:
- NX bit
- x86-64
- Hardware-assisted virtualization (Intel VT-x or AMD-V)
- Second Level Address Translation (in Windows 8 and later)[17]
- At least 2 GB memory, in addition to what is assigned to each guest machine
The amount of memory assigned to virtual machines depends on the operating system:
- Windows Server 2008 Standard supports up to 31 GB of memory for running VMs, plus 1 GB for the host OS.[18]
- Windows Server 2008 R2 Standard supports up to 32 GB, but the Enterprise and Datacenter editions support up to 2 TB.[19] Hyper-V Server 2008 R2 supports up to 1 TB.[16]
- Windows Server 2012 supports up to 4 TB.
The number of CPUs assigned to each virtual machine also depends on the OS:
- Windows Server 2008 and 2008 R2 support 1, 2, or 4 CPUs per VM; the same applies to Hyper-V Server 2008 R2[15]
- Windows Server 2012 supports up to 64 CPUs per VM
There is also a maximum for the number of concurrently active virtual machines.
- Windows Server 2008 and 2008 R2 support 384 per server;[20] Hyper-V Server 2008 supports the same[15]
- Windows Server 2012 supports 1024 per server; the same applies to Hyper-V Server 2012[21]
- Windows Server 2016 supports 8000 per cluster and per node[22]
Windows Server 2008 R2
[edit]
The following table lists supported guest operating systems on Windows Server 2008 R2 SP1.[23]
| Guest operating system | Virtual CPUs | ||
|---|---|---|---|
| OS | Editions | Number | Architecture |
| Windows Server 2012[a] | Hyper-V, Standard, Datacenter | 1–4 | x86-64 |
| Windows Home Server 2011 | Standard | 1–4 | x86-64 |
| Windows Server 2008 R2 SP1 | Web, Standard, Enterprise, Datacenter | 1–4 | x86-64 |
| Windows Server 2008 SP2 | Web, Standard, Enterprise, Datacenter | 1–4 | IA-32, x86-64 |
| Windows Server 2003 R2 SP2 | Web,[b] Standard, Enterprise, Datacenter | 1 or 2 | IA-32, x86-64 |
| Windows 2000 SP4 | Professional, Server, Advanced Server | 1 | IA-32 |
| Windows 7 | Professional, Enterprise, Ultimate | 1–4 | IA-32, x86-64 |
| Windows Vista | Business, Enterprise, Ultimate | 1–4 | IA-32, x86-64 |
| Windows XP SP3 | Professional | 1 or 2 | IA-32 |
| Windows XP SP2 | Professional, Professional x64 Edition | 1 | IA-32, x86-64 |
| SUSE Linux Enterprise Server 10 SP4 or 11 SP1–SP3 | — | 1–4 | IA-32, x86-64 |
| Red Hat Enterprise Linux 5.5–7.0 | Red Hat Compatible Kernel | 1–4 | IA-32, x86-64 |
| CentOS 5.5–7.5 | — | 1–4 | IA-32, x86-64 |
| Ubuntu 12.04–20.04 | Debian Compatible Kernel | 1–4 | IA-32, x86-64 |
| Debian 7.0 | Debian Compatible Kernel | 1–4 | IA-32, x86-64 |
| Oracle Linux 6.4 | Red Hat Compatible Kernel | 1–4 | IA-32, x86-64 |
- ^ Windows Server 2012 is supported and runs only on a host system Windows Server 2008 R2 RTM or SP1, with a hotfix applied.
- ^ Web edition does not have an x64 version.
Fedora 8 or 9 are unsupported; however, they have been reported to run.[23][24][25][26]
Third-party support for FreeBSD 8.2 and later guests is provided by a partnership between NetApp and Citrix.[27] This includes both emulated and paravirtualized modes of operation, as well as several HyperV integration services.[28]
Desktop virtualization (VDI) products from third-party companies (such as Quest Software vWorkspace, Citrix XenDesktop, Systancia AppliDis Fusion[29] and Ericom PowerTerm WebConnect) provide the ability to host and centrally manage desktop virtual machines in the data center while giving end users a full PC desktop experience.
Guest operating systems with Enlightened I/O and a hypervisor-aware kernel such as Windows Server 2008 and later server versions, Windows Vista SP1 and later clients and offerings from Citrix XenServer and Novell will be able to use the host resources better since VSC drivers in these guests communicate with the VSPs directly over VMBus.[30] Non-«enlightened» operating systems will run with emulated I/O;[31] however, integration components (which include the VSC drivers) are available for Windows Server 2003 SP2, Windows Vista SP1 and Linux to achieve better performance.
On July 20, 2009, Microsoft submitted Hyper-V drivers for inclusion in the Linux kernel under the terms of the GPL.[32] Microsoft was required to submit the code when it was discovered that they had incorporated a Hyper-V network driver with GPL-licensed components statically linked to closed-source binaries.[33] Kernels beginning with 2.6.32 may include inbuilt Hyper-V paravirtualization support which improves the performance of virtual Linux guest systems in a Windows host environment. Hyper-V provides basic virtualization support for Linux guests out of the box. Paravirtualization support requires installing the Linux Integration Components or Satori InputVSC drivers. Xen-enabled Linux guest distributions may also be paravirtualized in Hyper-V. As of 2013 Microsoft officially supported only SUSE Linux Enterprise Server 10 SP1/SP2 (x86 and x64) in this manner,[34] though any Xen-enabled Linux should be able to run. In February 2008, Red Hat and Microsoft signed a virtualization pact for hypervisor interoperability with their respective server operating systems, to enable Red Hat Enterprise Linux 5 to be officially supported on Hyper-V.[35]
Windows Server 2012
[edit]
Hyper-V in Windows Server 2012 and Windows Server 2012 R2 changes the support list above as follows:[36]
- Hyper-V in Windows Server 2012 adds support for Windows 8.1 (up to 32 CPUs) and Windows Server 2012 R2 (64 CPUs); Hyper-V in Windows Server 2012 R2 adds support for Windows 10 (32 CPUs) and Windows Server 2016 (64 CPUs).
- Minimum supported version of CentOS is 6.0.
- Minimum supported version of Red Hat Enterprise Linux is 5.7.
- Maximum number of supported CPUs for Windows Server and Linux operating systems is increased from four to 64.
Windows Server 2012 R2
[edit]
Hyper-V on Windows Server 2012 R2 added the Generation 2 VM.[37]
Backward compatibility
[edit]
Hyper-V, like Microsoft Virtual Server and Windows Virtual PC, saves each guest OS to a single virtual hard disk file. It supports the older .vhd format, as well as the newer .vhdx. Older .vhd files from Virtual Server 2005, Virtual PC 2004 and Virtual PC 2007 can be copied and used in Hyper-V, but any old virtual machine integration software (equivalents of Hyper-V Integration Services) must be removed from the virtual machine. After the migrated guest OS is configured and started using Hyper-V, the guest OS will detect changes to the (virtual) hardware. Installing «Hyper-V Integration Services» installs five services to improve performance, at the same time adding the new guest video and network card drivers.
Hyper-V does not virtualize audio hardware. Before Windows 8.1 and Windows Server 2012 R2, it was possible to work around this issue by connecting to the virtual machine with Remote Desktop Connection over a network connection and use its audio redirection feature.[38][39] Windows 8.1 and Windows Server 2012 R2 add the enhanced session mode which provides redirection without a network connection.[40]
Optical drives pass-through
[edit]
Optical drives virtualized in the guest VM are read-only.[41] Officially Hyper-V does not support the host/root operating system’s optical drives to pass-through in guest VMs. As a result, burning to discs, audio CDs, video CD/DVD-Video playback are not supported; however, a workaround exists using the iSCSI protocol. Setting up an iSCSI target on the host machine with the optical drive can then be talked to by the standard Microsoft iSCSI initiator. Microsoft produces their own iSCSI Target software or alternative third party products can be used.[42]
VT-x/AMD-V handling
[edit]
Hyper-V uses the VT-x on Intel or AMD-V on AMD x86 virtualization. Since Hyper-V is a native hypervisor, as long as it is installed, third-party software cannot use VT-x or AMD-V. For instance, the Intel HAXM Android device emulator (used by Android Studio or Microsoft Visual Studio) cannot run while Hyper-V is installed.[43]
Client operating systems
[edit]
Hyper-V is also available in x64 SKUs of Windows 8, 8.1, 10 Pro, Enterprise, Education. The following features are not available on client versions of Windows:[44]
- Live migration of virtual machines from one host to another
- Hyper-V Replica
- Virtual Fiber Channel
- SR-IOV networking
- Shared .VHDX
The following features are not available on server versions of Windows:[44]
- Quick Create and the VM Gallery
- Default network (NAT switch)
Feature changes per version
[edit]
Windows Server 2012
[edit]
Windows Server 2012 introduced many new features in Hyper-V.[7]
- Hyper-V Extensible Virtual Switch[45][46]
- Network virtualization[45]
- Multi-tenancy
- Storage Resource Pools
- .vhdx disk format supporting virtual hard disks as large as 64 TB[47] with power failure resiliency
- Virtual Fibre Channel
- Offloaded data transfer
- Virtual Machine Queue (VMQ)
- Hyper-V replica[48]
- Cross-premises connectivity
- Cloud backup
Windows Server 2012 R2
[edit]
With Windows Server 2012 R2 Microsoft introduced another set of new features.[49]
- Shared virtual hard disk[50]
- Storage quality of service[51]
- Generation 2 Virtual Machine[52]
- Enhanced session mode[53]
- Automatic virtual machine activation[54]
Windows Server 2016
[edit]
Hyper-V in Windows Server 2016 and Windows 10 1607 adds[55]
- Nested virtualization[56] (Intel processors only, both the host and guest instances of Hyper-V must be Windows Server 2016 or Windows 10 or later)
- Discrete Device Assignment (DDA), allowing direct pass-through of compatible PCI Express devices to guest Virtual Machines[57]
- Windows containers (to achieve isolation at the app level rather than the OS level)
- Shielded VMs using remote attestation servers
- Monitoring of host CPU resource utilization by guests and protection (limiting CPU usage by guests)
Windows Server 2019
[edit]
Hyper-V in Windows Server 2019 and Windows 10 1809 adds[58]
- Shielded Virtual Machines improvements including Linux compatibility
- Virtual Machine Encrypted Networks
- vSwitch Receive Segment Coalescing
- Dynamic Virtual Machine Multi-Queue (d. VMMQ)
- Persistent Memory support
- Significant feature and performance improvements to Storage Spaces Direct and Failover Clustering
Windows Server 2022
[edit]
Hyper-V in Windows Server 2022 added:[59]
- nested virtualization for AMD processors
- updated Receive Segment Coalescing (RSC) for virtual switches
Windows Server 2025
[edit]
Hyper-V in Windows Server 2025 changes:[60]
- Generation 2 is now the default option in the New Virtual Machine Wizard in Hyper-V Manager
- GPU Partitioning (share a GPU between VMs)
- Hypervisor-enforced paging translation (HPVT)
- Support for 4 petabytes of memory and 2,048 logical processors per Hyper-V host
- Workgroup clusters (support for failover clusters without an Active Directory)
- Comparison of platform virtualization software
- Features new to Windows 8
- Virtual disk image
- Microsoft Open Specification Promise
- Microsoft Remote Web Workplace
- Virtual private server
- Windows Subsystem for Linux
- ^ Paul Thurrott. «Windows Server Virtualization Preview». Archived from the original on 2007-10-11. Retrieved 2007-09-25.
- ^ scooley (2024-08-12). «Enable Hyper-V on Windows». learn.microsoft.com. Retrieved 2024-12-03.
- ^ «Microsoft to ship Windows Server 2008, over time, in eight flavors». ZDNet. Archived from the original on 2010-09-24. Retrieved 2007-11-13.
- ^ «Announcement available from the Microsoft download centre». Archived from the original on 2008-06-29. Retrieved 2008-06-26.
- ^ «Microsoft Hyper-V Server». Microsoft. p. 1. Archived from the original on October 5, 2013. Retrieved January 12, 2012.
- ^ «Download: Microsoft® Hyper-V™ Server 2008 R2 SP1 — Microsoft Download Center — Download Details». Microsoft.com. 2011-12-04. Archived from the original on 2012-04-19. Retrieved 2012-10-07.
- ^ a b «Server Virtualization Features». Microsoft. Archived from the original on October 14, 2012. Retrieved October 5, 2012.
- ^ «Try Hyper-V Server 2012 R2». Evaluation Center. Microsoft. Archived from the original on 11 July 2020. Retrieved 16 February 2015.
- ^ «Microsoft Helps Customers Overcome Barriers to Virtualization and Get Virtual Now». PressPass (Press release). Microsoft. October 1, 2008. Archived from the original on 2010-01-18. Retrieved 2008-10-02.
- ^ «Microsoft Lifecycle». Hyper-V Server 2019 — Microsoft Lifecycle. Microsoft.
- ^ «Windows Server 2022 — Microsoft Lifecycle». learn.microsoft.com. Microsoft. Retrieved 2024-03-21.
- ^ «Hyper-V Architecture». Microsoft. 26 April 2022. Retrieved 2023-10-25.
- ^ «Staging: hv: storvsc: Move the storage driver out of the staging area». Retrieved 28 December 2015.
- ^ «FreeBSD and Microsoft Windows Server Hyper-V support». Archived from the original on 24 January 2015. Retrieved 10 February 2015.
- ^ a b c «Microsoft Hyper-V Server 2008 R2: Frequently Asked Questions». Microsoft.com. Microsoft. Archived from the original on 14 August 2011.
- ^ a b «Microsoft Hyper-V Server: System Requirements». Microsoft.com. Microsoft. Archived from the original on 14 March 2010.
- ^ Thurott, Paul. «Q: Will Windows Server 2012 require the processor to support SLAT?». Archived from the original on August 9, 2017. Retrieved November 5, 2011.
- ^ «Memory Limits for Windows Releases (Windows)». Msdn.microsoft.com. Archived from the original on 2009-06-20. Retrieved 2010-03-02.
- ^ «Microsoft Windows Server 2008 System Requirements». Microsoft.com. Archived from the original on 2011-06-12. Retrieved 2012-10-07.
- ^ «Microsoft Hyper-V Server: Overview». Microsoft.com. Archived from the original on 2012-03-22. Retrieved 2010-03-02.
- ^ «Hyper-V Server whitepaper» (PDF). Archived (PDF) from the original on 2013-11-07. Retrieved 2013-12-21.
- ^ «Plan for Hyper-V scalability in Windows Server 2016». Microsoft.com. Retrieved 2017-06-22.
- ^ a b «About Virtual Machines and Guest Operating Systems». TechNet. Microsoft. 16 July 2014. Archived from the original on 2016-05-06. Retrieved 2016-05-09.
- ^ «Installing Fedora Core 8 on Hyper-V — Ben Armstrong — Site Home — MSDN Blogs». Blogs.msdn.com. 2008-01-03. Archived from the original on 2010-02-10. Retrieved 2012-10-07.
- ^ Sheinberg, Brian (2008-02-08). «First Look: Fedora 9 Alpha, Running in Hyper-V Beta». Crn.com. Archived from the original on 2010-07-23. Retrieved 2012-10-07.
- ^ «Install Ubuntu 7.10 on Hyper-V». Haiders.net. 2008-04-04. Archived from the original on 2009-02-24. Retrieved 2012-10-07.
- ^ «Available Today: FreeBSD Support for Windows Server Hyper-V». Openness@Microsoft. 2012-08-09. Archived from the original on 2014-05-25. Retrieved 2014-05-25.
- ^ «HyperV — FreeBSD Wiki». Freebsd.org. Archived from the original on 2014-07-18. Retrieved 2014-05-25.
- ^ «Systancia offers application and desktop virtualization in a single product». DataMonitor.
- ^ «Microsoft Windows Server 2008 – Hyper-V solution overview — Gabe Knuth». BrianMadden.com. Archived from the original on 2008-07-04. Retrieved 2012-10-07.
- ^ Stevens, Alan (2008-02-27). «Microsoft’s Hyper-V: why all the fuss?». ZDNet. CBS Interactive. Archived from the original on 2009-05-15. Retrieved 2012-10-07.
- ^ Ramji, Sam; Hanrahan, Tom (2009-07-20). «Microsoft Contributes Linux Drivers to Linux Community». News Center. Microsoft. Archived from the original on 2012-04-18. Retrieved 2010-03-02.
- ^ Foley, Mary Jo (2009-07-22). «Pigs are flying low: Why Microsoft open-sourced its Linux drivers». ZDNet. CBS Interactive. Archived from the original on 2012-10-12. Retrieved 2012-08-07.
- ^ Babcock, Charles (2008-04-24). «Microsoft Hyper-V To Flaunt Advanced Virtualization Features». Informationweek.com. Archived from the original on 2014-09-03. Retrieved 2012-10-07.
- ^ Foley, Mary Jo (2009-02-16). «Microsoft and Red Hat sign virtualization pact». ZDNet. CBS Interactive. Archived from the original on 2016-02-08. Retrieved 2012-10-07.
- ^ «Hyper-V Overview». TechNet. Microsoft. Archived from the original on September 15, 2012. Retrieved October 5, 2012.
- ^ Archiveddocs (25 October 2016). «Generation 2 Virtual Machine Overview». docs.microsoft.com. Archived from the original on 2021-01-26. Retrieved 2021-01-19.
- ^ Otey, Michael (24 June 2008). «Guest VM Audio Support under Hyper-V». Windows IT Pro. Penton Media. Archived from the original on 21 October 2014. Retrieved 21 September 2014.
- ^ «Enable Audio in Windows 2008 guest machines running on HyperV». Akshat’s Blog. Microsoft. 7 April 2011. Archived from the original on 21 October 2014. Retrieved 21 September 2014.
- ^ Gear, Gavin (5 December 2013). «Overview: Client Hyper-V Enhanced Session Mode in Windows 8.1». Blogging Windows. Microsoft. Archived from the original on 15 October 2014. Retrieved 21 September 2014.
- ^ Cook, John Paul. «DVD writer on Hyper-V server». TechNet Forums. Microsoft. Archived from the original on 2012-03-23. Retrieved 2012-10-07.
- ^ «Using Full DVD/CD Writing Capabilities in a Hyper-V VM | Mark Gilbert’s Blog». Mark-gilbert.co.uk. 2012-09-05. Archived from the original on 2016-05-09. Retrieved 2015-01-18.
- ^ Syrewicze, Andy (October 2, 2013). «VMware vs. Hyper-V: Architectural Differences». Syrewiczeit.com. Self-published. Archived from the original on February 25, 2018. Retrieved 2019-01-18.
- ^ a b «Introduction to Hyper-V on Windows». learn.microsoft.com. 2024-08-12. Retrieved 2024-10-15.
- ^ a b «A deep dive into Hyper-V Networking (Video and Slides)». Archived from the original on 2012-03-10. Retrieved 2011-09-22.
- ^ «Extending the Hyper-V switch (Video and Slides)». Archived from the original on 2012-05-23. Retrieved 2012-05-10.
- ^ «Hyper-V Virtual Hard Disk Format Overview». TechNet. Microsoft. Archived from the original on August 27, 2012. Retrieved August 25, 2012.
- ^ Reseller, Mike. «Hyper-V Replica in depth». Veeam Software. Archived from the original on 2014-11-29. Retrieved 2014-11-14.
- ^ «What’s New in Hyper-V for Windows Server 2012 R2». Technet.microsoft.com. Archived from the original on 2016-06-03. Retrieved 2016-04-26.
- ^ «What’s New in Hyper-V for Windows Server 2012 R2». Technet.microsoft.com. Archived from the original on 2016-06-03. Retrieved 2016-04-26.
- ^ «What’s New in Hyper-V for Windows Server 2012 R2». Technet.microsoft.com. Archived from the original on 2016-06-03. Retrieved 2016-04-26.
- ^ «What’s New in Hyper-V for Windows Server 2012 R2». Technet.microsoft.com. Archived from the original on 2016-06-03. Retrieved 2016-04-26.
- ^ «What’s New in Hyper-V for Windows Server 2012 R2». Technet.microsoft.com. Archived from the original on 2016-06-03. Retrieved 2016-04-26.
- ^ «What’s New in Hyper-V for Windows Server 2012 R2». Technet.microsoft.com. Archived from the original on 2016-06-03. Retrieved 2016-04-26.
- ^ «What’s new in Hyper-V on Windows Server 2016». Docs.microsoft.com. Archived from the original on 2017-10-28. Retrieved 2017-10-27.
- ^ «Run Hyper-V in a Virtual Machine with Nested Virtualization». Docs.microsoft.com. Archived from the original on 2017-10-28. Retrieved 2017-10-27.
- ^ «What’s new in Hyper-V on Windows Server 2016». Docs.microsoft.com. Archived from the original on 2019-01-13. Retrieved 2019-02-21.
- ^ «What’s new in Windows Server 2019». Docs.microsoft.com. Archived from the original on 2019-03-27. Retrieved 2019-02-21.
- ^ «What’s new in Windows Server 2022». learn.microsoft.com. 10 July 2024. Retrieved 2024-08-20.
- ^ «What’s new in Windows Server 2025». learn.microsoft.com. Retrieved 2024-08-20.
- «Hypervisor Top Level Functional Specification». Microsoft. 2016. Archived from the original on 2017-04-05. Retrieved 2017-04-04.
- Koens, Dimitri (2013). «Hyper-V Quick Reference» (PDF). Dimension IT TV. Archived (PDF) from the original on 2016-03-26. Retrieved 2017-04-04.
- Howard, John (2006). «WinHEC 2006 Presentation slides». Virtualization Blog. Microsoft. Archived from the original on 2015-12-20. Retrieved 2017-04-04.
- Radzikowski, Przemek (2009). «Benchmarking Hyper-V on Windows Server 2008 R2 x64». Archived from the original on 2017-04-23. Retrieved 2017-04-04.
- Posey, Brien; Zerger, Pete; Henley, Chris (2013). The Hands-on Guide: Understanding Hyper-V in Windows Server 2012. Veeam Software. Archived from the original on 2014-04-13. Retrieved 2017-04-04.
Wikiversity has learning resources about Hyper-V
- Official website
- Virtualization Fabric Design Considerations Guide
- Hyper-V on Microsoft TechNet
- Benchmarking Hyper-V on Windows Server 2008 R2 x64 Archived 2017-04-23 at the Wayback Machine
- Hyper-V Architecture
- Windows Admin Center
- Hv Manager
|
Гипервизор Hyper-V разработан компанией Microsoft для создания нескольких виртуальных машин в рамках одного физического сервера. Благодаря этому возможна аренда части сервера и экономия затрат компании на аренде ИТ-ресурсов у провайдера. Ознакомиться с тарифами на виртуальные серверы VPS на Hyper-V и выбрать наиболее подходящий из них можно на ИТ-маркетплейсе Market.CNews.
Что такое гипервизор Hyper-V
Гипервизор Hyper-V от компании Microsoft — это платформа аппаратной виртуализации, обеспечивающая создание изолированных программных окружений для использования в качестве виртуальных машин, одновременно работающих на одном физическом сервере.
Платформа обеспечивает возможность запуска в рамках созданной виртуальной машины различных операционных систем, способных взаимодействовать с аппаратной частью физического сервера посредством поддерживаемой самой платформой виртуализации оборудования.
Чаще всего Hyper-V используется как
- решение для создания серверов и кластеров в центрах обработки данных или хостинг-провайдеров,
- средство виртуализации рабочих мест,
- инструмент для разработчиков, которым нужна безопасная «песочница» для тестирования программного обеспечения.
История виртуализации Hyper-V
Летом 2003 г. корпорация Microsoft, нацеленная на развитие в новом перспективном направлении, поглотила «дочку» Apple — компанию Connectix, разрабатывавшую программные решения для виртуализации. В результате этой сделки Microsoft получил права на программное обеспечение — Virtual PC, которое уже тогда могло реально конкурировать с разработками лидера отрасли виртуализации — калифорнийской компанией VMware.
В сентябре 2004 г. выходит в свет первый релиз Virtual Server 2005 — несколько новый проект, являющийся продолжением Virtual PC. Спустя полтора года Virtual Server 2005 становится бесплатным.
Впоследствии Microsoft значительно изменила стратегию в отношении развития в данном направлении, и спустя еще три года, летом 2008, была представлена платформа Microsoft Hyper-V, как компонент новой серверной операционной системы. С тех пор последующие версии Windows Server включали в себя компоненты Hyper-V.
Виртуализация Hyper-V с использованием различных операционных систем
Виртуализация Hyper-V на Linux
Очевидно, Microsoft продолжает уделять Linux все больше внимания. Уже сейчас пользователи Linux могут запускать PowerShell, использовать MySQL и даже с успехом писать код .NET приложений. Сегодня использование операционных систем семейства Linux совместно с платформой Microsoft Hyper-V обретает все большую популярность.
Что касается одной из самых популярных Linux-систем — Ubuntu, то здесь Microsoft пошел еще дальше, и, начиная с версии ОС Windows 10, пользователь может развернуть полноценную виртуальную машину под управлением Hyper-V Ubuntu, используя функционал Quick Create gallery.
Помимо Ubuntu в списке поддерживаемых систем на базе Linux также и другие популярные дистрибутивы — CentOS/Red Hat, Debian, Oracle Linux, SuSE.
Виртуализация Hyper-V на Windows
В отношении собственных операционных систем Microsoft поддерживает наиболее обширный перечень как десктопных, так и серверных решений.
Современные версии Hyper-V официально поддерживают использование настольных операционных систем, начиная с Windows Vista SP2:
- Windows Vista SP2 поддерживается в редакциях Business, Enterprise и Ultimate. Однако эта платформа имеет ограничение на использование всего двух виртуальных процессоров в рамках виртуальной машины.
- Windows 7 поддерживается в редакциях Ultimate, Enterprise и Professional, причем как в 32 так и в 64 битном исполнении. Здесь также имеется ограничение на количество виртуальных процессоров — оно достигает лишь четырех.
- Версии Windows 8 и 8.1 могут использоваться без каких-либо ограничений.
- Windows 10 поддерживается во всех редакциях за исключением одного нюанса: в версии Home не доступен режим Enhanced Session Mode.
В список поддерживаемых серверных решений входят Windows Small Business Server 2011, Windows Home Server 2011, Windows Server 2008 (SP1, SP2), Windows Server 2012 (а также R2), Windows Server 2016 и Windows Server 2019.
Виртуализация Hyper-V на CentOS
Использование CentOS в качестве «гостевой» системы в Hyper-V пользуется популярностью при создании виртуальных серверов (VPS). Для CentOS корпорация Microsoft распространяет пакеты интеграции LIC, которые содержат компоненты для корректного взаимодействия Linux-подобных систем с Hyper-V.
Hyper-V поддерживает использование операционной системы CentOS 5, 6, 7 и 8 версии.
Установка и настройка Hyper-V
Рассмотрим настройку гипервизора Hyper-V на примере Windows Server 2019.
Установка Hyper-V
Как установить гипервизор Hyper-V на сервер:
- В диспетчере Hyper-V в меню «Управление» выбрать «Добавить роли и компоненты».
- Далее отметить «Установка ролей или компонентов» и перейти к следующему шагу.
- Выбрать сервер из списка.
- На следующем шаге нужно выбрать роли — отмечаем «Hyper-V».
- Для функционала управления виртуальными машинами, нажать «Добавить компоненты», выбрать необходимые компоненты и перейти к следующему шагу.
- Выбрать нужные параметры для коммутаторов и миграций, если это необходимо.
- Поставить галочку «Разрешить возможность автоматического перезапуска сервера» и нажать «Установить».
Как создать свою первую виртуальную машину Hyper-V:
- Открыть Диспетчер Hyper-V.
- В меню «Действия» выбрать «Создать» и нажать на пункте «Виртуальная машина».
- В появившемся Мастере, перейти далее путем нажатия на соответствующую кнопку.
- Выбрать необходимые параметры создаваемой виртуальной машины.
- Проверить выбранные параметры на странице Сводка, нажать «Готово».
- В диспетчере Hyper-V правым кликом на созданной ВМ выбрать «Подключить» и в открывшемся окне подключения выбирать действие «Запустить».
Как включить Hyper-V
Если сервер Hyper-V по каким-либо причинам не запущен, это также можно сделать в Диспетчере. Для этого в панели навигации нажать левой кнопкой мыши по имени сервера, если он еще не выбран. Далее в правой панели «Действия» нажать «Запустить службу».
Как выключить Hyper-V
Чтобы остановить сервис, в диспетчере Hyper-V в правой панели «Действия» нужно нажать «Остановить службу».
Управление Hyper-V
Диспетчер Hyper-V позволяет управлять множеством актуальных задач, таких как создание, удаление и настройка виртуальных машин и виртуальных жестких дисков, остановка и запуск виртуальных машин, управление контрольными точками, настройки репликаций, управление миграциями.
Также есть возможность подключаться и конфигурировать удаленный Hyper-V сервер, выполнять перенос Hyper-V виртуальной машины на другой сервер.
Ошибки Hyper-V
Ошибки конфигурирования:
- Ошибка 10698 — ошибка миграции из-за недостатка свободного дискового пространства.
- Ошибка 32788 — конфликт в конфигурации виртуальной машины.
- Ошибка 32784 — ошибка импорта виртуальной машины.
Ошибки при работе с бэкапами:
- Ошибка 403 — недостаточно свободного места в резервном хранилище.
- Ошибка 410 — не найдена виртуальная машина.
- Ошибка 450 — ошибка создания каталога резервного хранилища.
- Ошибка 451 — ошибка создания точки восстановления из-за проблем в подключением через PowerShell.
- Ошибка 456 — невозможно получить доступ к общему сетевому ресурсу.
Ошибки восстановления:
- Ошибка 801 — невозможно подключиться к резервному хранилищу.
- Ошибка 805 — отсутствие объектов для восстановления.
- Ошибка 811 — виртуальная машина не найдена, попробуйте выполнить полное восстановление.
- Ошибка 812 — резервный каталог не найден или является пустым.
Hyper-V и Windows Power Shell
Помимо использования графического интерфейса, существует возможность более гибкого и эффективного взаимодействия с сервером Hyper-V — использование инструмента Windows Power Shell. Также PowerShell может помочь администратору автоматизировать задачи по настройке сервера.
Средствами PowerShell можно также развернуть отказоустойчивый кластер Hyper-V Cluster, состоящий из нескольких серверов или настроить проброс Hyper-V портов. В отличие от Диспетчера Hyper-V, PowerShell позволяет управлять всей системой, используя только командную строку.
Основной список команд, необходимых для работы с Hyper-V:
- Get-Command — получение списка команд Hyper-V.
- Get-Help <имя команды> — получение информации о конкретной команде.
- Get-VM — получение списка виртуальных машин.
- Start-VM -Name <имя виртуальной машины> — запуск виртуальной машины с указанным именем.
- Stop-VM -Name <имя виртуальной машины> — остановка виртуальной машины с указанным именем.
- Checkpoint-VM -Name <имя виртуальной машины> -SnapshotName <Имя контрольной точки> — создание контрольной точки.
Цены на виртуальные серверы Hyper-V
VPS с гипервизором Hyper-V является одним из самых дорогих решений на рынке и конкурирует разве что с VMWare. Для поиска тарифов можно воспользоваться ИТ-маркетплейсом Market.CNews, выбрав в параметрах поиска необходимые вычислительные ресурсы и платформу Hyper-V.
Так, самый дешевый сервер, с одним ядром CPU, 1 гигабайтом оперативной памяти и двадцатью гигабайтами дискового пространства, причем на не самом быстром интерфейсе SATA, обойдется пользователю минимум в 240 рублей в месяц.
Средняя же стоимость, как правило, выше 2000-3000 рублей за 1 месяц аренды сервера, и это при том, что аналогичное решение использующее, скажем, OpenVZ стоит в несколько раз дешевле. Максимальная стоимость VPS на Hyper-V, может достигать и превышать 300 000 рублей в месяц.
Сравнение Hyper-V с другими гипервизорами
Сравнение Hyper-V и KVM
KVM (или Kernel-based Virtual Machine) является технологией Red Hat и в отличие от гипервизора Hyper-V, KVM является продуктом с открытым исходным кодом. Hyper-V является более дорогим решением и пользуется спросом в первую очередь у более крупных проектов. Hyper-V считается более стабильным и надежным решением, чем KVM.
Сравнение Hyper-V и VMWare
Результаты тестов показывают, что основной конкурент Hyper-V — гипервизор VMWare vSphere. Он превосходит Hyper-V в показателях производительности, но уступает в плане масштабируемости.
Большим преимуществом VMWare vSphere является его независимость, поскольку наличие операционной системы не является обязательным для управления всеми компонентами виртуализации.
Что касается стоимости реализации, то здесь Microsoft утверждает, что их платформа дешевле, в то время как пользователи и специалисты полагают, что в некоторых случаях именно VMWare может оказаться более выгодным продуктом с экономической точки зрения.
Сравнение Hyper-V и XEN
XENServer, так же как и KVM, является программным продуктом с открытым исходным кодом. XEN значительно уступает в популярности продукту от Microsoft. XENServer обладает повышенной безопасностью, но, как можно судить по мнениям специалистов, он не так удобен для пользователя, как гипервизор от Microsoft.
Сравнение Hyper-V и OVZ
К возможным недостаткам OpenVZ пожалуй можно отнести тот факт, что гипервизор OVZ, в отличие от Hyper-V, в качестве гостевых операционных систем поддерживает только системы Linux. В пассив OpenVZ также можно записать общий дисковый кэш и виртуальную память с другими виртуалньыми серверами, развернутыми на данном физическом сервере.
В плане легкости администрирования OpenVZ опережает конкурента от Microsoft. Что касается стоимости готовых решений, то здесь Hyper-V также уступает (т.е. дороже) OpenVZ.
Виртуализация преобразила идею ИТ-инфраструктуры, представив революционный подход к использованию ресурсов. Проще говоря, виртуализация позволяет одному физическому серверу размещать несколько виртуальных машин (ВМ), каждая из которых работает независимо. И во всем этом Microsoft Hyper-V выступает как выдающееся решение.
Разработанная корпорацией Microsoft, Hyper-V — это технология на основе гипервизора, которая позволяет организациям оптимизировать свои операции. Выступая в качестве тонкого слоя между оборудованием и операционными системами, Hyper-V эффективно управляет ресурсами, обеспечивая бесшовную интеграцию различных рабочих нагрузок на одном физическом сервере.
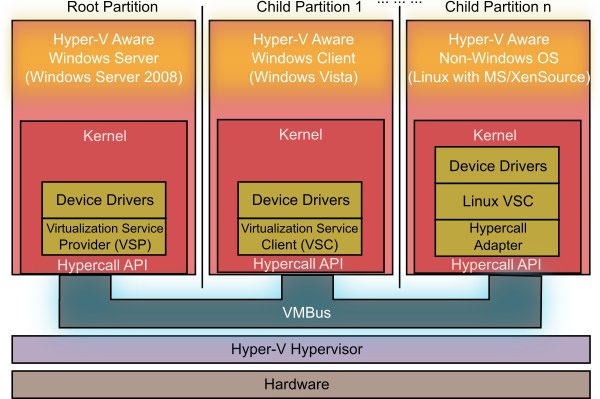
Что такое Hyper-V?
В основе Hyper-V лежит его инновационная архитектура на основе гипервизора. В отличие от традиционных подходов, эта усовершенствованная модель использует гипервизор Windows, отвечающий за управление виртуальными машинами, распределение ресурсов и обеспечение безопасной изоляции между ними. Этот базовый уровень имеет решающее значение для обеспечения бесперебойного сосуществования нескольких операционных систем на одной физической машине. Он обеспечивает эффективность и оптимизацию ресурсов. Давайте узнаем для чего используется Hyper-V.
Виртуальное предоставление оборудования
Hyper-V выводит настройку на новый уровень, позволяя пользователям создавать виртуальное оборудование для своих виртуальных машин. Это включает в себя создание виртуальных жестких дисков, коммутаторов и других устройств, адаптированных к конкретным требованиям каждой виртуальной машины. Более того, гибкость, предлагаемая при настройке виртуализированной инфраструктуры, повышает адаптивность Hyper-V в различных вариантах использования.
Интеграция с Windows-сервером
Заметным преимуществом Hyper-V является его бесшовная интеграция с Windows 10 VPS. Эта интеграция не только оптимизирует процесс виртуализации, но и позиционирует Hyper-V как идеальный выбор для виртуализации серверов. Сплоченная совместимость между Hyper-V и Windows Server обеспечивает унифицированный и эффективный опыт виртуализации, адаптированный к потребностям корпоративных сред.
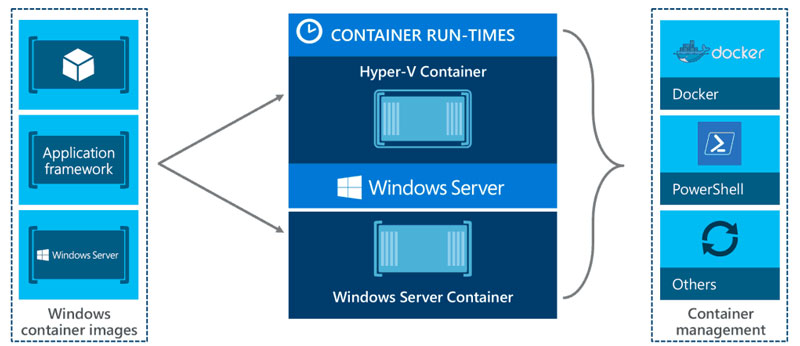
Как работает Hyper-V?
Вы, должно быть, задаетесь вопросом «что делает hyper v», потому что это первый вопрос, который приходит вам в голову после того, как вы слышите это слово. Давайте обсудим это простыми словами. Расположенный между физическим оборудованием и виртуальными машинами, уровень гипервизора важен для работы Hyper-V. Здесь ресурсы эффективно управляются, выполнение виртуальных машин планируется и обеспечивается строгая изоляция. Более того, этот уровень формирует основу процесса виртуализации, обеспечивая бесперебойную работу и взаимодействие нескольких операционных систем на одном физическом хосте.
Виртуальные машины (ВМ) в действии
В Hyper-V создание виртуальных машин занимает центральное место. Каждая виртуальная машина работает со своим собственным набором виртуального оборудования, включая виртуальные процессоры, память, хранилище и сетевые интерфейсы. Такая изоляция различных операционных систем на одном физическом хосте способствует универсальности и эффективности Hyper-V в удовлетворении ваших потребностей в виртуализации.
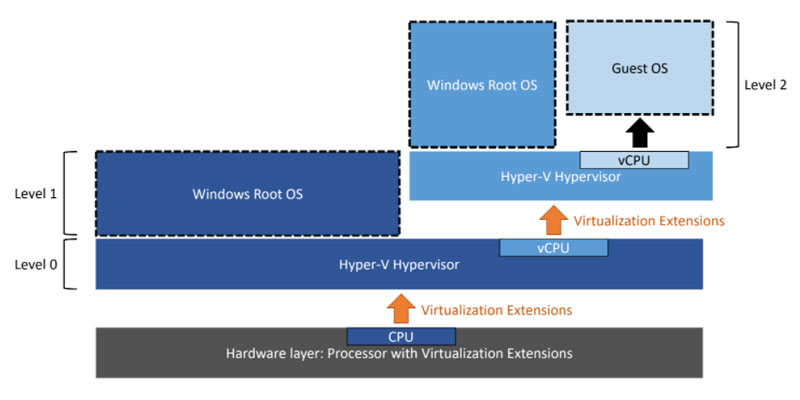
Гибкость распределения ресурсов
Отличительной особенностью Hyper-V являются возможности динамического распределения ресурсов. Пользователи могут без усилий настраивать ЦП, память и емкость хранилища для удовлетворения меняющихся потребностей виртуализированной среды. Эта адаптивность обеспечивает оптимальную производительность и эффективное использование ресурсов, согласуя Hyper-V с динамической природой современных ИТ-инфраструктур.
Виртуальные коммутаторы
Hyper-V обеспечивает бесшовное подключение, позволяя пользователям создавать виртуальные коммутаторы. Эти коммутаторы могут подключать виртуальные машины к внешней сети или устанавливать связь между виртуальными машинами, предоставляя гибкое и адаптируемое сетевое решение.
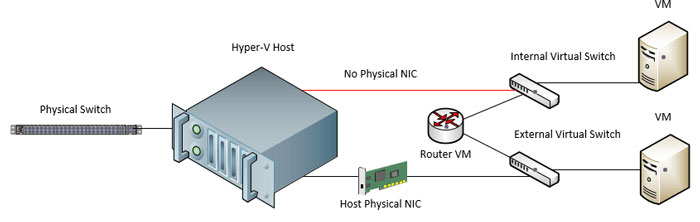
Снимки
Выходя за рамки обычного резервного копирования, функция моментального снимка Hyper-V фиксирует точное состояние виртуальных машин в определенные моменты. Эта функциональность оказывается бесценной для тестирования сценариев или быстрого отката изменений, улучшая общую управляемость виртуализированных сред.
Живая миграция
Hyper-V представляет живую миграцию, возможность, которая позволяет перемещать виртуальные машины между физическими хостами без простоя. Более того, эта функция способствует высокой доступности, позволяя эффективно оптимизировать ресурсы и балансировать нагрузку.
Преимущества и выгоды Hyper-V
- Экономическая эффективность. Одним из существенных преимуществ Hyper-V является его внутренняя экономическая эффективность. В отличие от многих решений виртуализации, Hyper-V включен в Windows Server, что устраняет необходимость дополнительных расходов на лицензирование. Более того, это делает его экономически выгодным выбором для организаций, ищущих надежные решения виртуализации, не опустошая при этом свой кошелек.
- Масштабируемость и гибкость. Hyper-V предоставляет пользователям возможность масштабировать свою виртуализированную инфраструктуру без усилий. Возможность настройки ресурсов в зависимости от требований рабочей нагрузки обеспечивает оптимальную производительность даже в динамически меняющихся средах. Кроме того, эта масштабируемость является ключевым фактором адаптации к меняющимся потребностям бизнеса и технологическим достижениям.
- Улучшенная безопасность посредством изоляции. Hyper-V решает проблему безопасности, изолируя виртуальные машины друг от друга, обеспечивая дополнительный уровень безопасности. Более того, эта изоляция имеет решающее значение для защиты конфиденциальных данных и приложений, гарантируя, что любые потенциальные уязвимости в одной виртуальной машине не поставят под угрозу целостность других.
- Полная интеграция с Microsoft. Как часть обширного Microsoft, Hyper-V бесшовно интегрируется с другими продуктами, такими как Azure и System Center. Эта интеграция обеспечивает целостное решение для управления ИТ-ресурсами, предлагая сплоченный опыт для организаций, инвестирующих в стек технологий Microsoft.
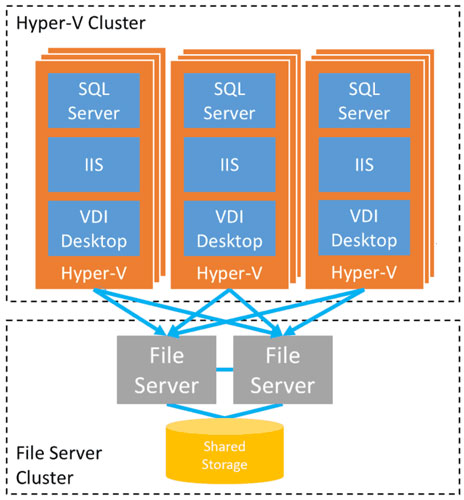
Основные характеристики Hyper-V
- Динамическая память. Функция динамической памяти Hyper-V добавляет уровень интеллекта к управлению ресурсами. Эта функция динамически регулирует распределение памяти на основе потребностей виртуальных машин в реальном времени, оптимизируя использование ресурсов и обеспечивая эффективную работу.
- Контрольные точки виртуальных машин. Подобно снимкам, контрольные точки Hyper-V позволяют пользователям фиксировать состояние виртуальных машин в определенные моменты времени. Эта функциональность бесценна для создания точек восстановления, позволяя легко откатываться в случае возникновения проблем, тестировать сценарии или обеспечивать стабильность системы во время критических операций.
- Репликация для аварийного восстановления. Hyper-V включает возможности репликации, позволяющие пользователям реплицировать виртуальные машины на другой хост Hyper-V. Эта функция необходима для реализации стратегий аварийного восстановления, обеспечения целостности данных и минимизации простоев в случае непредвиденных событий.
- Вложенная виртуализация. Для целей тестирования и разработки Hyper-V поддерживает вложенную виртуализацию. Эта расширенная функция позволяет пользователям запускать виртуальные машины внутри других виртуальных машин, создавая многоуровневую виртуализированную среду. Более того, вложенная виртуализация особенно полезна для сценариев, где необходимо моделировать сложные среды тестирования или разработки.
- Поддержка Linux. Вопреки распространенным заблуждениям, Hyper-V расширяет свою поддержку за пределы экосистемы Windows. Он поддерживает различные дистрибутивы Linux, что делает его универсальным выбором для организаций с разнообразными ИТ-средами. Более того, эта гибкость способствует адаптивности Hyper-V, обеспечивая бесшовную интеграцию в гетерогенные инфраструктуры.
Пошаговая инструкция по установке Hyper-V на Windows 10 и 11
Как включить виртуализацию в BIOS для использования Hyper-V
Прежде чем начать, убедитесь, что:
- На вашем компьютере установлена Windows 10 Pro, Enterprise, Education или Windows 11 Pro, Enterprise. Hyper-V недоступен в версии Windows Home.
- Виртуализация оборудования включена в BIOS. Большинство современных процессоров поддерживают эту функцию, но ее необходимо включить вручную.
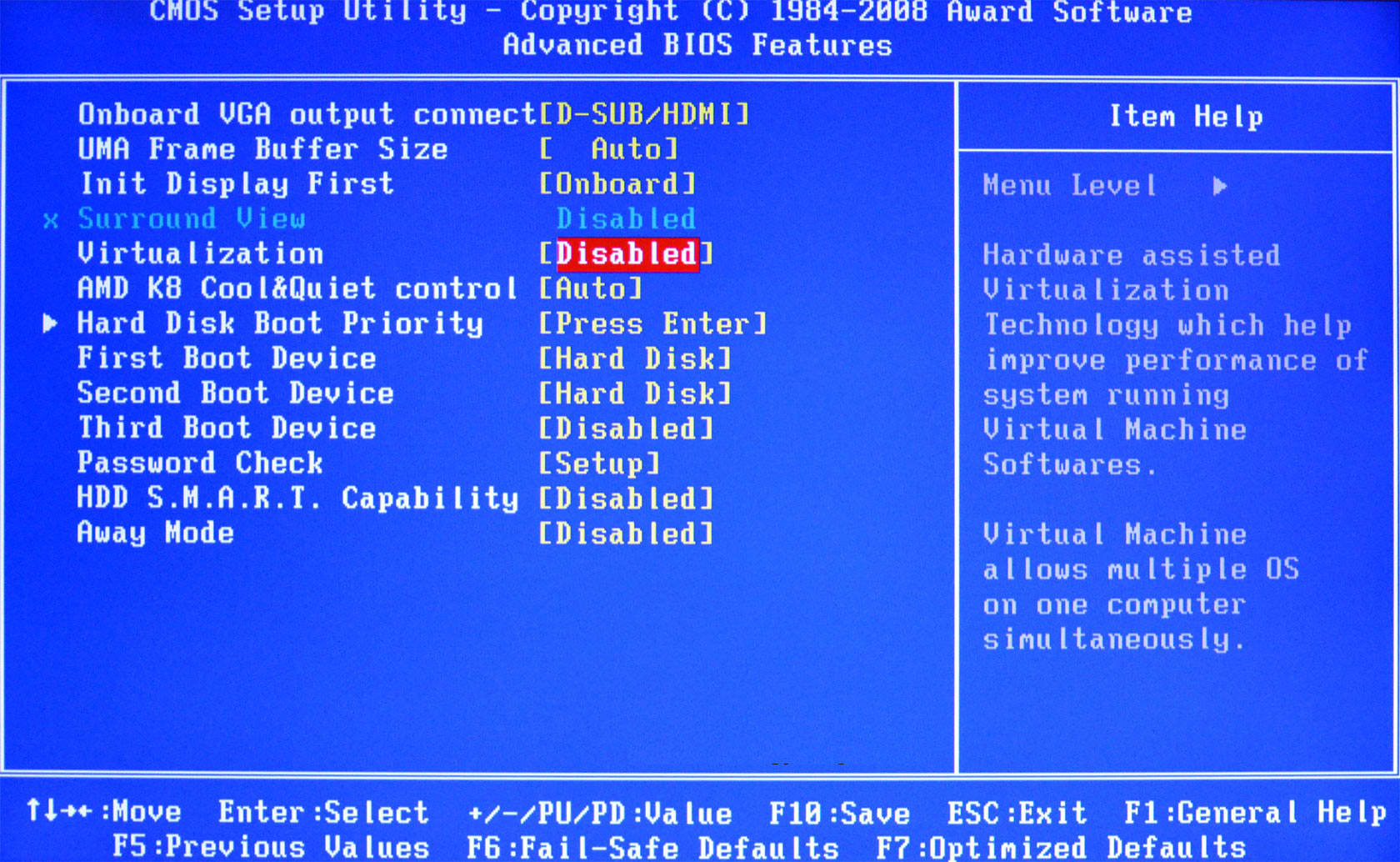
Как включить виртуализацию в BIOS (если она еще не включена)
- Перезагрузите компьютер и войдите в настройки BIOS/UEFI. Обычно это делается путем нажатия клавиш, таких как
DEL,F2,ESCилиF10, во время загрузки (смотрите руководство к вашей материнской плате или подсказки на экране). - В BIOS найдите параметр, связанный с Intel VT-x (для процессоров Intel) или AMD-V (для процессоров AMD). Этот параметр может находиться в меню Advanced (Дополнительно), CPU Configuration (Конфигурация процессора) или Virtualization (Виртуализация).
- Включите функцию виртуализации.
- Сохраните и выйдите из настроек BIOS. Компьютер перезагрузится.
Пошаговая инструкция по установке Hyper-V
Способ 1: Через функции Windows
-
Откройте Панель управления:
- Нажмите комбинацию клавиш
Windows + S, введите Панель управления и нажмите Enter.
- Нажмите комбинацию клавиш
-
Перейдите в Программы и компоненты:
- В Панели управления выберите Программы, затем нажмите Включение или отключение компонентов Windows (слева).
-
Включите Hyper-V:
- В списке компонентов Windows найдите и установите галочку напротив Hyper-V. Это включает три подкатегории: Hyper-V Management Tools (Инструменты управления Hyper-V) и Hyper-V Platform (Платформа Hyper-V) (убедитесь, что обе опции выбраны).
- Нажмите ОК. Windows установит необходимые компоненты.
-
Перезагрузите компьютер:
- Появится запрос на перезагрузку компьютера для применения изменений. Нажмите Перезагрузить сейчас.
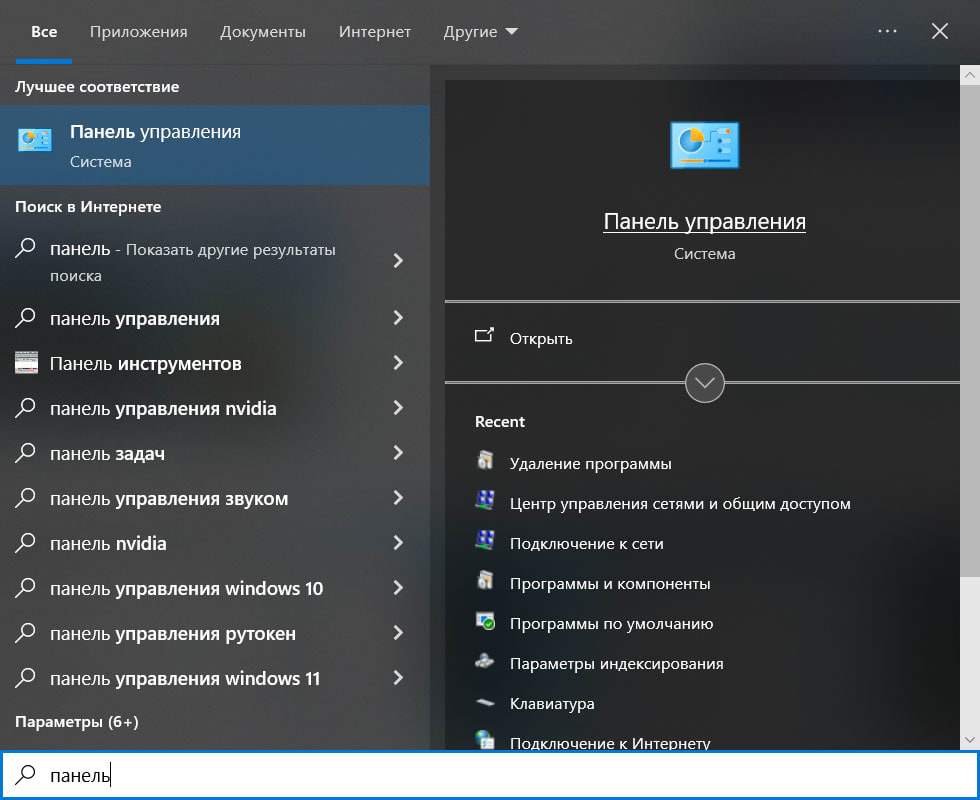
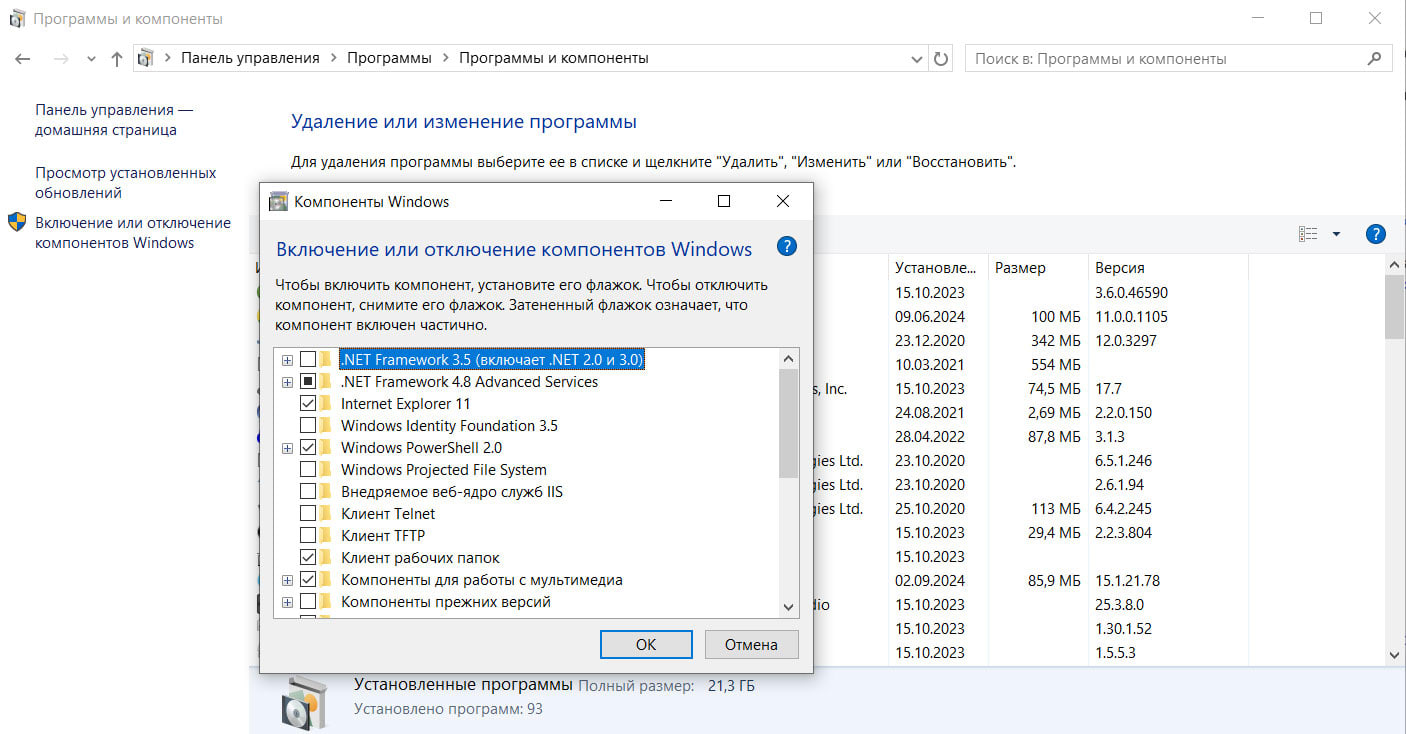
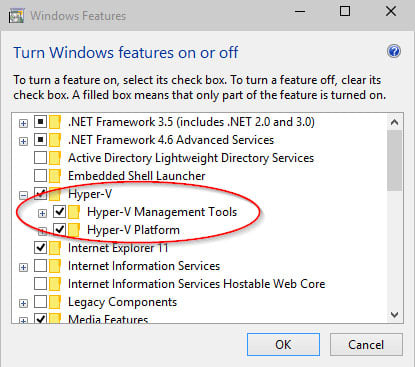
Способ 2: С помощью PowerShell
-
Откройте PowerShell от имени администратора:
- Нажмите комбинацию клавиш
Windows + Xи выберите Windows PowerShell (Администратор).
- Нажмите комбинацию клавиш
-
Введите команду для установки:
- В окне PowerShell введите следующую команду:
Enable-WindowsOptionalFeature -Online -FeatureName Microsoft-Hyper-V-All
- Нажмите Enter. Команда начнет процесс включения функции Hyper-V.
- В окне PowerShell введите следующую команду:
-
Перезагрузите компьютер:
- После завершения установки появится запрос на перезагрузку. Введите
Yи нажмите Enter, чтобы сразу перезагрузить систему.
- После завершения установки появится запрос на перезагрузку. Введите
Что делать после установки Hyper-V
После перезагрузки системы:
- Откройте Hyper-V Manager:
- Нажмите
Windows + S, введите Hyper-V Manager и выберите его из результатов поиска. - Теперь вы увидите интерфейс Hyper-V Manager, где сможете начать создание и управление виртуальными машинами (VM).
- Нажмите
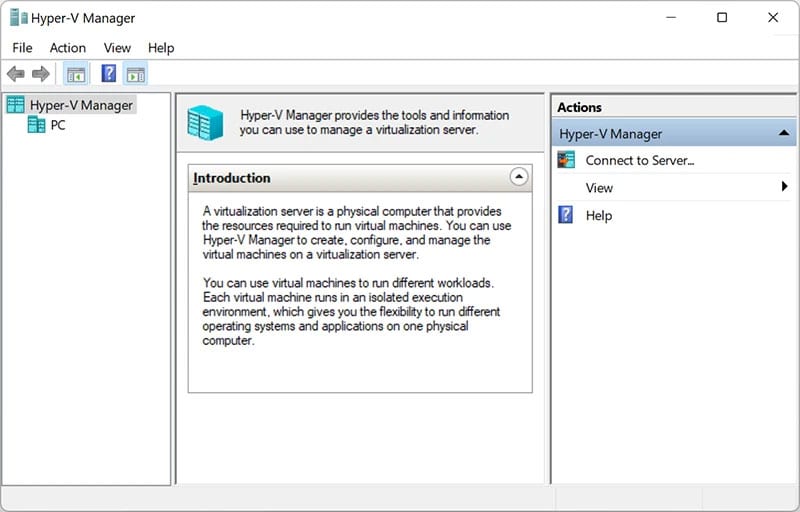
Дополнительная настройка Hyper-V: как создать виртуальный коммутатор
- Создание виртуального коммутатора (для сетевого подключения):
- В Hyper-V Manager перейдите в Virtual Switch Manager (Менеджер виртуальных коммутаторов) в правой части окна.
- Выберите New Virtual Network Switch (Новый виртуальный сетевой коммутатор), затем выберите External (Внешний) и нажмите Create Virtual Switch (Создать виртуальный коммутатор).
- Это позволит вашим виртуальным машинам подключаться к локальной сети или выходить в интернет.
- Создание виртуальной машины:
- В Hyper-V Manager нажмите New (Создать) > Virtual Machine (Виртуальная машина).
- Следуйте инструкциям мастера, чтобы настроить виртуальную машину, указав такие параметры, как имя машины, объем памяти, размер жесткого диска и установочный ISO-образ.
Как проверить правильность установки Hyper-V
Чтобы убедиться, что Hyper-V установлен правильно:
- Откройте Командную строку и введите:
systeminfo - Прокрутите до раздела Hyper-V Requirements (Требования к Hyper-V). Все параметры должны быть отмечены как Да (если включены).
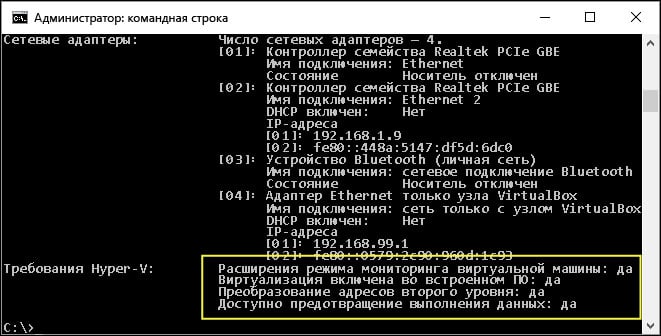
Возможные проблемы при установке Hyper-V и их решение
- Если Hyper-V не отображается в компонентах Windows, убедитесь, что вы используете версию Windows, которая поддерживает Hyper-V (не Home).
- Проверьте, включена ли виртуализация оборудования в BIOS, если Hyper-V Platform неактивна во время установки.
Вот и все! Теперь Hyper-V установлен, и вы можете начать создавать и управлять виртуальными машинами через интерфейс Hyper-V Manager.
Заключение
Hyper-V выступает не просто как решение для виртуализации, но как мощный и универсальный инструмент, который позволяет организациям эффективно управлять своей ИТ-инфраструктурой. Независимо от того, работаете ли вы с Windows Server в корпоративной среде или экспериментируете с виртуальными машинами на машине Windows 10, Hyper-V предоставляет необходимые инструменты для эффективного создания, развертывания и управления виртуализированными средами.
Hyper-V — нативная (встроенная в ОС) платформа для аппаратной виртуализации, разработанная компанией Microsoft на основе Virtual PC, продукта дочерней компании Apple Connectix. Она позволяет создавать на одном физическом сервере несколько параллельно работающих изолированных программных окружений. Первоначально Hyper-V использовалась для виртуализации серверов, но, начиная с Windows 8, доступна для клиентской версии операционной системы.
Что такое Hyper-V
Для понимания функций и назначения Hyper-V необходимо разобраться, что представляет собой технология виртуализации.
Если коротко, то виртуализация — программная имитация работы полноценного ПК со своей операционной системой, жестким диском, оперативной памятью, процессором на выделенных мощностях физического компьютера. Для этого часть ресурсов физической платформы выделяется под работу виртуальной машины, а чтобы они не конфликтовали друг с другом, вторую запускают в изолированной программной среде. Виртуализация используется для решения различных задач:
- эффективного использования аппаратных ресурсов — например, с помощью нее можно запустить несколько виртуальных машин на сервере под отдельные сайты, что позволит снизить стоимость хостинговых услуг, так как основной ПК не будет работать вхолостую;
- пробной установки новой операционной системы — например, если пользователь решил перейти на новую ОС, но пока не готов отказаться от старой или хочет использовать обе системы сразу под разные задачи;
- тестирования новых программных продуктов или игр — например, если разработчик хочет распространять свою продукцию среди пользователей других операционных систем;
- экспериментов в области информационной безопасности — запустив изолированную виртуальную машину, специалист может «заражать» ее вирусами, троянами и другим вредоносным ПО без риска повредить основную ОС и потерять хранящиеся на ней данные;
- использования программного обеспечения — в частности, на компьютере с основной системой Windows пользователь может с помощью виртуальной машины применять ПО, разработанное под Linux.
Виртуализация бывает двух типов:
- программной — когда аппаратные ресурсы для одной или нескольких виртуальных машин выделяются операционной системой физической платформы. Это, с одной стороны, упрощает виртуализацию, с другой — замедляет работу виртуальных систем. Кроме того, чтобы они нормально работали, их ОС должны поддерживать ядро основной операционной системы;
- аппаратной — в этом случае распределение физических ресурсов ПК между установленными на нем виртуальными платформами происходит напрямую, минуя основную (серверную) операционную систему. Это позволяет запускать на виртуальных машинах свои полноценные ОС (в том числе не поддерживающие ядро основной операционной системы).
Создание изолированной виртуальной среды и распределение аппаратных ресурсов между основной и гостевыми ОС — одна из главных задач, которую нужно решить для успешной виртуализации. Эти функции берет на себя программа-гипервизор, представляющая собой своеобразную операционную систему.
Hyper-V — аппаратный гипервизор — программа-посредник между виртуальной машиной и самим «железом» компьютера. По сути, это своеобразная операционная система (микроядро), которая выполняет следующие функции:
- параллельную и независимую работу нескольких виртуальных машин на одном хост-компьютере;
- изолирование гостевых операционных систем друг от друга и основной ОС для предотвращения конфликтов;
- распределение аппаратных ресурсов между виртуальными машинами и управление ими;
- обеспечение взаимодействия между гостевыми ОС (обмен файлами, сетевое соединение и т.д.).
Иными словами, виртуализация в Hyper-V создает условия, при которых аппаратные ресурсы физической платформы эффективно распределяются между установленными на ней виртуальными операционными системами.
История развития
В начале 2000-х годов корпорация Microsoft искала новые направления для своего развития, одним из которых стала разработка различных серверных решений. В 2003 году она поглотила дочернюю компанию Apple Connectix, от которой ей по наследству перешли права на программу Virtual PC. Это программное обеспечение уже на тот момент могло на равных конкурировать с продуктами лидера рынка виртуализации — корпорацией VMware.
На основе Virtual PC в 2004 году Microsoft представила Virtual Server 2005 — решение для создания и управления виртуальными машинами в Windows. Впоследствии компания несколько изменила свой подход к этому продукту, и в 2008 году выпустила первую версию Hyper-V как компонента, по умолчанию входящего в состав новой на тот момент серверной операционной системы Windows Server.
Сегодня Hyper-V поставляется корпорацией Microsoft в двух версиях:
- Hyper-V Server — отдельный программный продукт, который можно скачать с официального сайта Microsoft в виде ISO-файла (виртуального образа диска);
- вложенная виртуализация в составе серверных операционных систем Windows Server, а также 64-разрадных клиентских Windows 8, 10, 11 версий Pro (профессиональная), Enterprise (корпоративная) и Education (для образовательных учреждений). В домашней версии ОС этот компонент не предусмотрен.
Архитектура
Виртуализация в Windows с использованием Hyper-V основана на разделах. Так называется логическая единица разграничения, в которой работают операционные системы. Такие разделы (партиции) бывают двух типов:
- родительские. В разделах этого типа находится основная операционная система, управляющая физической платформой, а также запускается стек виртуализации;
- дочерние. Такие разделы создаются параллельно родительскому и изолированно от него и друг друга с помощью API-гипервизора Hyper-V. Именно в них устанавливаются гостевые операционные системы.
Дочерние разделы не имеют прямого доступа к аппаратным ресурсам физической платформы. Вместо этого гипервизор предоставляет им виртуальное представление этих ресурсов (виртуальные устройства). Во время работы гостевая ОС обращается именно к своему виртуальному устройству, затем гипервизор перенаправляет ее запрос с помощью технологии VMbus (шины виртуальных устройств) хостовой операционной системе. И уже она передает все обращения гостевых ОС непосредственно драйверам аппаратной платформы.
В этом заключается ключевое отличие Hyper-V от основного конкурента — гипервизора VMware ESX. Последний имеет встроенные аппаратные драйверы, в то время как Hyper-V задействует драйверы хостовой операционной системы. У каждого подхода есть свои преимущества.
- С одной стороны, наличие аппаратных драйверов в самом гипервизоре позволяет ему работать без хостовой ОС, по сути, заменяя ее. Также это ускоряет работу гостевых операционных систем, направляя запросы от них напрямую «железу».
- С другой стороны, обращаясь к аппаратным драйверам операционной системы, гипервизор становится менее зависимым от архитектуры самой физической платформы. Например, если появляется драйвер для какой-то специфичной функции физической платформы, достаточно просто установить его в хостовую ОС, а не ждать выхода новой версии гипервизора с соответствующей поддержкой.
Hyper-V позволяет создавать несколько уровней виртуализации — то есть дочерние разделы с установленными в них гостевыми ОС сами становятся родительскими для новых дочерних разделов. В этом случае обращение гостевых операционных систем к аппаратным ресурсам проходит последовательно через все ступени деления до того момента, как достигнут основной операционной системы, непосредственно управляющей операционной системой. Для повышения эффективности вложенной виртуализации в Hyper-V предусмотрена технология прогрессивного ввода-вывода, позволяющая гостевым ОС напрямую взаимодействовать с шиной виртуальных устройств. Однако, чтобы данная функция работала, гостевая операционная система должна иметь ее встроенную поддержку.
Возможности
Hyper-V дает пользователю множество возможностей для создания виртуальных машин и обеспечения контроля над ними. К основным функциям относятся:
- Вычислительная среда. В Hyper-V каждая виртуальная машина представляет собой эмуляцию полноценного компьютера со своими вычислительными ресурсами — пространством жесткого диска, оперативной памятью, центральным и графическим процессором, сетевым подключением для обмена данными и т.д. Все эти характеристики пользователь может настроить самостоятельно в соответствии с требованиями конкретной задачи.
- Восстановление данных. Hyper-V позволяет восстановить данные в случае ошибки в работе виртуальной машины. Для этого программа автоматически создает копии виртуальных машин на другой физической платформе. Также в Hyper-V предусмотрено резервное копирование данных с помощью сохраненных состояний или службы теневого копирования томов (VSS).
- Оптимизация работы виртуальных машин. Для каждой гостевой ОС, установленной на физической платформе, имеется отдельный набор настраиваемых драйверов и сетевых служб. Это упрощает интеграцию виртуальной машины с аппаратным обеспечением (физической платформой).
- Переносимость. В Hyper-V реализованы различные функции (динамическая миграция, перенос хранилища, импорт и экспорт файлов и т.д.), позволяющие перенести или дублировать виртуальную машину на другую физическую платформу.
- Удаленное подключение. Hyper-V предлагает пользователям возможность удаленно контролировать виртуальную машину. Эта функция предусмотрена как для Windows, так и для Linux. Она подразумевает консольный доступ в отличие от удаленного рабочего стола, то есть пользователь может наблюдать происходящее в гостевой ОС, даже если основная операционная система еще не загружена.
- Безопасность. В Hyper-V реализованы различные средства, обеспечивающие безопасное функционирование виртуальных машин. К ним относятся, например, экранирование, предотвращающее распространение вредоносного ПО с одной виртуальной машины на остальные или на основную ОС, подключение к резервному серверу или автономный режим при нарушении подключения к защите ресурсов узла, функция устранения неполадок, шифрование диска в гостевой операционной системе и т.д.
Преимущества
Нативность. В операционных системах семейства Windows Hyper-V является встроенным компонентом. То есть владельцам этих ОС не нужно отдельно скачивать и устанавливать программу, достаточно просто включить ее через раздел «Параметры». Кроме того, нативность обеспечивает полную совместимость Hyper-V с перечисленными системами и, следовательно, стабильную виртуализацию.
Простота. Hyper-V имеет простой и интуитивно-понятный интерфейс со множеством функций. Это позволяет пользователю быстро создать виртуальные разделы на аппаратной платформе, легко управлять ими и распределять ресурсы между гостевыми ОС.
Возможность шифрования виртуальных машин. Эта функция защищает данные, размещенные на виртуальных дисках. Доступ к ним не имеет даже администратор хоста, что особенно полезно при публичном размещении виртуальных машин.
Удаленное управление в Hyper-v. Помимо уже упоминавшегося управления посредством консоли, этот гипервизор позволяет создавать удаленные рабочие столы. Функция полезна, например, при работе нескольких сотрудников над одним проектом.
Аппаратная совместимость. Hyper-V поддерживает работу с различными аппаратными платформами на базе процессоров Intel и AMD, включая самое современное «железо».
Программная совместимость. Виртуальные машины в Hyper-V могут работать под управлением операционных систем семейства Windows (Server, 8, 10, 11 версий Pro, Enterprise, Education), Linux (Ubuntu, Debian, Oracle и т. д.), UNIX (FreeBSD).
Недостатков у Hyper-V немного:
- отсутствие поддержки ПО от сторонних разработчиков;
- меньшая функциональность и эффективность работы в сравнении с конкурентами KMV и VMware:
- обязательное наличие лицензионной серверной ОС Windows Server.
Таким образом, Hyper-V является на сегодняшний день одной из самых популярных платформ для виртуализации, которая используется для выполнения различных задач, от создания виртуальных серверов до разработки ПО. Простота и широкий набор возможностей делают ее предпочтительной не только для профессионалов, но и тех, кто только хочет попробовать свои силы в создании виртуальных машин.