| Как обновить микрокод BIOS системной платы | |||||||||
| О процедуре обновления BIOS… | |||||||||
| К процедуре обновления BIOS нужно относиться с особой осторожностью. Если текущая версия BIOS работает стабильно и без критических ошибок, рекомендуем вам сохранить ее резервную копию. При обновлении BIOS следует учитывать, что вы берете на себя всю ответственность за возможный выход из строя вашей системы. В случае неудачного обновления BIOS, пожалуйста, обращайтесь к поставщику или дистрибьютору/реселлеру для дальнейшего решения проблемы. | |||||||||
| Подготовительные процедуры… | |||||||||
|
|||||||||
| Три способа обновления микрокода BIOS… | |||||||||
| Утилиты для обновления BIOS доступны для загрузки на официальном сайте GIGABYTE. Ниже представлено краткое описание способов обновления микрокода BIOS. | |||||||||
| 1 : | |||||||||
| Фирменная утилита Q-Flash встроена непосредственно в BIOS, при этом сама процедура перепрограммирования микрокода достаточно проста и не требует от пользователя каких-либо специальных знаний. В том случае, если материнская плата не поддерживает технологию Q-Flash, рекомендуем воспользоваться утилитой @BIOS или обновить в среде DOS. | |||||||||
|
|||||||||
| 2 : | |||||||||
| Утилита для обновления BIOS в среде Windows. | |||||||||
|
|||||||||
| 3 : Обновление BIOS в среде DOS | |||||||||
|
|||||||||
| Руководство пользователя PDF | |||||||||
| Для просмотра данных PDF-файлов вам понадобится программа Acrobat Reader. | |||||||||
Server Motherboard
Server motherboards for demanding applications come in form factors: EEB/E-ATX/ATX/microATX/mini-ITX.
Workstation Motherboard
Professionals that work in AI, animation, and data science rely on solid, scalable, and performant workstation boards.
Rack Server
Innovation and performance are in these optimal rack servers to be deployed in data centers with demanding applications.
GPU Server
Scalable parallel computing GPU dense servers that are built for high performance.
High Density Server
Compute, Storage, and Networking are possible in high density, multi-node servers at lower TCO and greater efficiency.
Direct Liquid Cooling
Ensure peak performance in all configurations. Adopt direct-to-chip liquid cooling for the rising AI/HPC era.
Immersion Cooling
Address rising server heat with submerged cooling. Embrace next-gen liquid cooling for improved TCO and PUE.
Data Center — OCP
Based on OCP Open Rack Standards, barebone racks and nodes for datacenters.
x86
Tried and true x86 architecture based servers with support for the latest Intel and AMD processors.
ARM Server
Arm architecture servers will compete in Cloud to Edge as they tackle compute-bound workloads.
AI Platform
Processing power, large amounts of data, fast networking, and accelerators all bundle into a scale out ready HPC and/or AI server solution.
Visual Computing
Systems that do visual applications from computer graphics to computer animation rely on visual computing servers.
High-Performance Computing Server
Processing power, large amounts of data, fast networking, and accelerators all bundle into a scale out ready HPC and/or AI server solution.
Hyper-Converged Server
Software defined cluster of nodes can be dedicated for compute, storage, networking, or virtualization.
Storage Server
Capacity, reliability, and storage flexibility are built into these storage servers for enterprise and datacenters.
Network Server
Securely manage the use of files and applications for office environments while storing large amounts of data.
Edge Server
Real time data processing at the source is required for edge computing with reduced latency for Internet of Things (IoT) and 5G networks as they use cloud.
e-Mobility
Telematics and Edge computing platform for Electric vehicle, Autonomous driving, ADAS, ITS, and V2X applications
Все способы:
- Технические особенности
- Этап 1: Подготовительный
- Этап 2: Перепрошивка
- Способ 2: Обновление из Windows
- Вопросы и ответы: 4
Несмотря на то, что интерфейс и функционал BIOS не претерпевал серьёзных изменений с момента первого выхода в свет (80-е года), в определённых случаях рекомендуется производить его обновление. В зависимости от материнской платы процесс может происходить по-разному.
Технические особенности
Для корректного обновления вам придётся скачать версию, которая актуальна именно для вашего компьютера. Рекомендуется на всякий случай скачать и текущую версию BIOS. Чтобы сделать обновление стандартным методом, никаких программ и утилит скачивать не нужно, так как всё необходимое уже встроено в систему.
Обновить BIOS можно и через операционную систему, но это не всегда безопасно и надёжно, поэтому делайте это на свой страх и риск.
Этап 1: Подготовительный
Сейчас вам нужно будет узнать основную информацию о текущей версии BIOS и материнской карте. Последняя понадобится для скачивания актуальной сборки от разработчика BIOS с их официального сайта. Все интересующие данные можно увидеть, используя стандартные средства Windows или программы от сторонних разработчиков, которые не интегрированы в ОС. Последнее может выиграть в плане более удобного интерфейса.
Чтобы быстро найти необходимые данные, вы можете использовать такую утилиту как AIDA64. Ее функционала для этого будет вполне достаточно, также программа отличается простым русифицированным интерфейсом. Однако она платная и по завершении демонстрационного периода вы не сможете её использовать без активации. Для просмотра сведений воспользуйтесь этими рекомендациями:
- Откройте AIDA64 и перейдите в пункт «Системная плата». Попасть туда можно при помощи иконки на главной странице или соответствующего пункта, что находится в меню слева.
- Таким же образом откройте вкладку «BIOS».
- Такие данные как версия BIOS, название компании-разработчика и дата актуальности версии вы можете просмотреть в разделах «Свойства BIOS» и «Производитель BIOS». Желательно запомнить или где-нибудь записать эту информацию.
- Вы также можете скачать актуальную версию BIOS (по мнению программы) с официального сайта разработчиков, воспользовавшись ссылкой напротив пункта «Обновления BIOS». В большинстве случаев там действительно оказывается самая новая и подходящая именно для вашего компьютера версия.
- Теперь вам нужно перейти в раздел «Системная плата» по аналогии со 2-м пунктом. Там найдите название вашей материнки в строке с названием «Системная плата». Оно понадобится, если вы решите искать и скачивать обновления самостоятельно с главного сайта Gigabyte.


В случае, если вы решили скачивать файлы обновления самостоятельно, а не по ссылке из АИДы, то используйте это небольшое руководство, чтобы загрузить корректно работающую версию:
- На официальном сайте Gigabyte найдите главное (верхнее) меню и перейдите в пункт «Поддержка».
- На новой странице появится несколько полей. Вам нужно вбить модель вашей материнки в поле «Загрузить» и начать поиск.
- В результатах обратите внимание на вкладку BIOS. Скачайте оттуда прикреплённый архив.
- Если вы найдёте ещё архив с вашей текущей версией BIOS, то скачайте его тоже. Это позволит вам совершить откат в любой момент.


Если вы решили производить установку стандартным методом, то вам потребуется внешний носитель, например, флешка или CD/DVD-диск. Его нужно отформатировать в формат FAT32, после чего туда можно перенести файлы из архива с BIOS. При перемещении файлов обязательно обратите внимание на то, чтобы среди них присутствовали элементы с такими расширениями как ROM и BIO.
Этап 2: Перепрошивка
После завершения подготовительных работ можно переходить непосредственно к обновлению BIOS. Для этого необязательно вытаскивать флешку, поэтому приступайте к выполнению следующей пошаговой инструкции сразу после того, как файлы будут переброшены на носитель:
- Изначально рекомендуется поставить правильный приоритет загрузки компьютера, особенно, если вы выполняете эту процедуру с флешки. Для этого зайдите в BIOS.
- В интерфейсе БИОС вместо главного жёсткого диска выберите ваш носитель.
- Для сохранения изменений с последующей перезагрузкой компьютера используйте пункт в верхнем меню «Save & Exit» или горячую клавишу F10. Последняя не всегда срабатывает.
- Вместо загрузки операционной системы компьютер запустит флешку и предложит вам несколько вариантов действий с ней. Чтобы сделать обновление, используя пункт «Update BIOS from drive», следует помнить, что в зависимости от версии BIOS, которая установлена у вас на данный момент, название данного пункта может быть несколько другим, но смысл должен остаться примерно таким же.
- После перехода в этот раздел вас попросят выбрать версию, до которой вы бы хотели обновиться. Так как на флешке будет также и аварийная копия текущей версии (если вы её сделали и перебросили на носитель), то будьте внимательны на этом шаге и не перепутайте версии. После выбора должно начаться обновление, которое займёт не больше пары минут.


Урок: Устанавливаем загрузку компьютера с флешки
Иногда открывается строка ввода команд DOS. В этом случае вам потребуется вбить туда следующую команду:
IFLASH/PF _____.BIO
Где находятся нижние подчёркивания, нужно указать наименование файла с новой версией, который носит расширение BIO. Пример:
NEW-BIOS.BIO
Способ 2: Обновление из Windows
В материнских платах Gigabyte есть возможность сделать обновление при помощи стороннего программного обеспечения из интерфейса Windows. Для этого нужно скачать специальную утилиту @BIOS и (желательно) архив с актуальной версией. После можно перейти к выполнению пошаговой инструкции:
Скачать GIGABYTE @BIOS
- Запустите программу. В интерфейсе есть всего 4 кнопки. Чтобы обновить BIOS нужно использовать только две.
- Если вы не хотите сильно заморачиваться, то используйте первую кнопку — «Update BIOS from GIGABYTE Server». Программа самостоятельно найдёт подходящее обновление и установит его. Однако если вы выберете данный шаг, то есть риск некорректной установки и работы прошивки в будущем.
- В качестве более безопасного аналога можно использовать кнопку «Update BIOS from file». В этом случае вам придётся указать программе скачанный вами файл с расширением BIO и дождаться завершения обновления.
- Весь процесс может занять до 15 минут, в ходе которых компьютер перезагрузится несколько раз.

Переустановку и обновление BIOS желательно делать исключительно через интерфейс DOS и встроенные утилиты в самом BIOS. Когда вы делаете данную процедуру через операционную систему, рискуете нарушить работоспособность компьютера в будущем, если вдруг во время обновления в системе случится какой-нибудь баг.
Наша группа в TelegramПолезные советы и помощь
Содержание
- Предупреждение об использовании
- Предварительная подготовка носителя
- Обновление на материнской плате «GIGABYTE» #1
- Обновление на материнской плате «GIGABYTE» #2
- Другие руководства
Предупреждение об использовании
Внимание! Данное руководство может содержать советы, при выполнении которых устройство может быть повреждено в различном роде на уровне неисправной работы микропрограмм «BIOS».
Ни в коем случае не выключайте устройство в процессе обновления версии «BIOS». Если устройство является ноутбуком, то подключите его к сети при помощи оригинального адаптера и кабеля питания.
Компания «EXBO» не несёт ответственности за действия пользователя в соответствии с пунктом 1.7 правил центра поддержки и призывает пользователей быть внимательными при обновлении «BIOS».
Предварительная подготовка носителя
1. Вставьте в специальный порт устройство «USB-флэш-накопитель» объёмом минимум 1 гигабайт.

2. Откройте «Проводник» операционной системы «Windows». Далее откройте раздел «Этот компьютер».

3. Отыщите накопитель и нажмите по нему правой кнопкой мыши. Нажмите кнопку «Форматировать».

4. Появится новое окно. Какие-либо параметры менять не нужно. Просто нажмите кнопку «Начать».

5. В появившемся окне нажмите кнопку «ОК» и дождитесь завершения процесса форматирования.

6. Появится уведомление о завершении процесса форматирования. Нажмите кнопку «ОК».

Обновление на материнской плате «GIGABYTE» #1
1. Определите модель материнской платы или же ноутбука. Откройте официальный сайт устройства.

2. Откройте категорию, связанную с поддержкой. Далее раздел, связанный с версиями «BIOS».

3. Находясь в данном разделе, отыщите (1) и скачайте (2) последнюю версию «BIOS» для устройства.

4. Откройте архив с «BIOS» (1) и перенесите файлы на рабочий стол или другое удобное место (2).

5. Перенесите все файлы «BIOS» на предварительно подготовленный установочный носитель.

6. Перезагрузите устройство. При загрузке нажимайте соответствующую клавишу для открытия «BIOS».

7. В списке снизу нажмите кнопку «Q-Flash». В появившемся уведомлении нажмите кнопку «Да».

8. Откроется компонент «Q-Flash». Нажмите на вариант «Update BIOS» для перехода на другой этап.

9. Выберите носитель с файлом (1). Справа нажмите на сам файл (2), после чего нажмите на стрелочку (3).

10. Появится предупреждение об обновлении «BIOS». Нажмите кнопку «Yes» для продолжения.

11. Начнётся процесс верификации файла новой версии «BIOS». Дождитесь его полного завершения.

12. Дождитесь завершения процесса обновления «BIOS». После этого запустите операционную систему.

Обновление на материнской плате «GIGABYTE» #2
1. Перейдите на официальный сайт «GIGABYTE Control Center» и нажмите кнопку «Download Now».

2. Установите приложение на устройство. Ознакомьтесь с соглашением (1) и нажмите кнопку «Accept» (2).

3. Появится интерфейс «GIGABYTE Control Center». Слева откройте раздел с изображением двух стрелок.

4. В данном разделе откройте вкладку «MB BIOS», которая располагается в верху интерфейса.

5. В списке выберите версию «BIOS» (1) и нажмите кнопку «Install» (2) для продолжения установки.

6. Появится окно подтверждения о том, что устройство будет перезагружено. Нажмите кнопку «Yes».

7. Начнётся скачивание и установка версии «BIOS», дождитесь завершения. Устройство перезагрузится.

8. Дождитесь завершения процесса обновления «BIOS». После этого запустите операционную систему.

Другие руководства
- Открытие «BIOS» через «Windows»;
- Обновление «BIOS» на «ASUS»;
- Активация «XMP» на «ASUS»;
- Обновление «BIOS» на «MSI»;
- Активация «XMP» на «MSI»;
- Активация «XMP» на «GIGABYTE»;
- Обновление «BIOS» на «ASRock»;
- Активация «XMP» на «ASRock»;
- Клавиши для открытия «BIOS»;
- Приоритет носителя на «ASUS»;
- Приоритет носителя на «MSI»;
- Приоритет носителя на «GIGABYTE»;
- Приоритет носителя на «ASRock»;
- Сброс «BIOS» на «ASUS»;
- Сброс «BIOS» на «MSI»;
- Сброс «BIOS» на «GIGABYTE»;
- Сброс «BIOS» на «ASRock».
Обновлено 24 апреля 2025, 09:56

Фото: DC Studio / Shutterstock / FOTODOM
Обновление BIOS звучит пугающе и не зря. Его не делают «на всякий случай». BIOS (базовая система ввода-вывода) управляет тем, как компьютер запускается и настраивает работу с комплектующими. Обычно она не требует особого внимания. Но бывают ситуации, когда обновление действительно нужно — например, системный сбой при смене процессора или устранение каких-либо неполадок. Разбираемся, когда стоит обновлять BIOS, как подготовиться к процедуре и избежать ошибок.
Нужно ли обновлять BIOS
Обновление BIOS — это процедура, к которой стоит подходить с осторожностью. BIOS — это базовая система ввода-вывода, встроенная в материнскую плату компьютера. Проще говоря, это «прошивка», которая помогает программам и предустановленному «железу» слаженно работать.
Чаще всего регулярного обновления этой части компьютера не требуется. Но бывают случаи, когда это необходимо:
- Установка нового процессора или другого оборудования, которое не поддерживает текущая версия BIOS.
- Ошибки в функционировании системы, например, нестабильная работа оперативной памяти или проблемы с загрузкой.
- Устранение уязвимости безопасности компьютера.
- Новые функции оборудования, для корректной работы которых нужно обновиться.
Понять, что пришла пора обновить BIOS, несложно.
1. Вы устанавливаете новое железо, и оно не работает.
Например, вы купили новый процессор, а компьютер не включается — вероятно, материнская плата не поддерживает его без свежей прошивки BIOS.
2. На сайте производителя появилось новое обновление с нужным вам описанием.
Если вы видите в списке изменений (changelog) фразу вроде Improved CPU compatibility или Fixed system stability issues, и у вас есть схожие проблемы — это сигнал к обновлению.
3. Компьютер работает нестабильно без видимой причины.
Зависания, сбои, проблемы при запуске, особенно если они появились после установки нового оборудования.
4. Производитель сам просит вас устранить уязвимость системы.
В разделе безопасности производителя железа появилось уведомление о том, что зафиксирована уязвимость системы. Чтобы ее устранить, производитель часто рекомендует установить новую версию BIOS.
Как подготовиться к обновлению BIOS
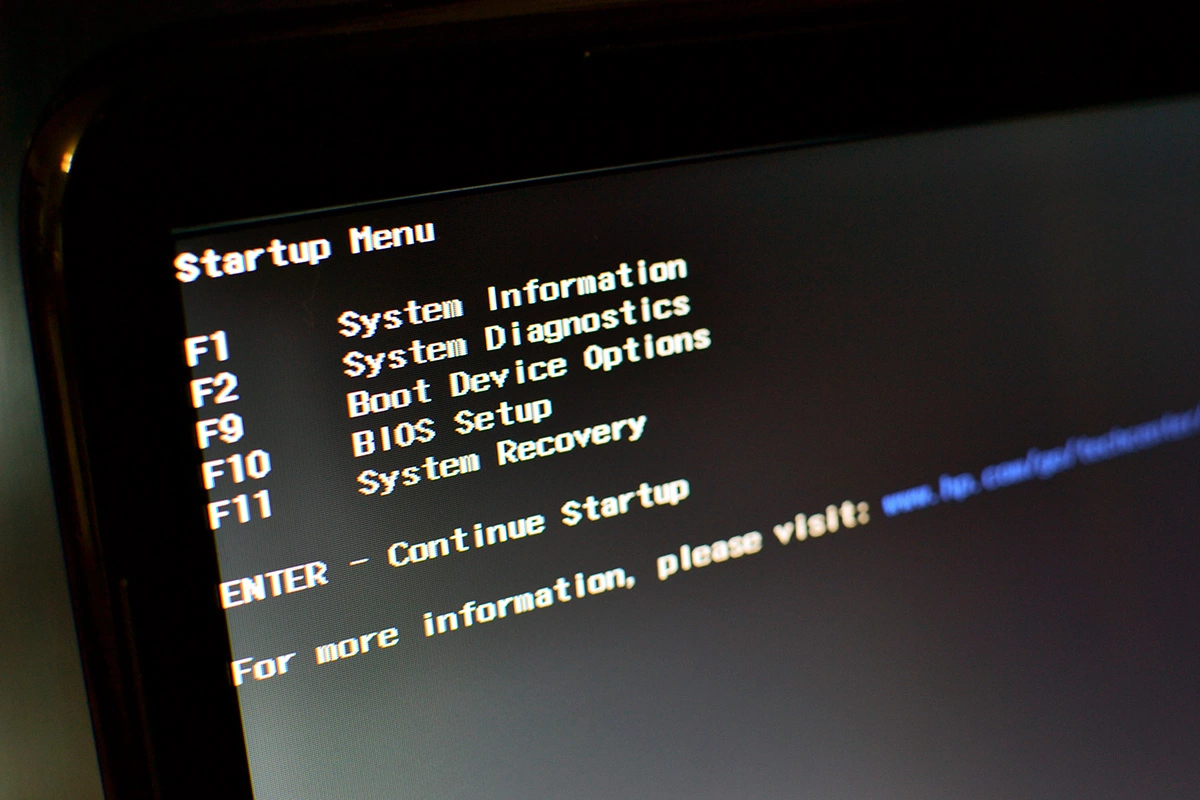
Фото: Bochkarev / Shutterstock / FOTODOM
Правильная подготовка к обновлению BIOS — залог успешной прошивки без неприятных последствий [1].
1. Подготовьте необходимое оборудование
Для обновления BIOS вам понадобится:
- Надежный источник питания (при обновлении на ноутбуке — подключенное зарядное устройство).
- Флешка формата FAT32 (для обновления через BIOS).
- Возможность выхода в интернет для загрузки последних версий прошивки.
В некоторых случаях можно обновить систему только с помощью флешки. Например, такая функция есть у ASUS (BIOS Flashback).
2. Узнайте, какая у вас версия BIOS
Есть несколько вариантов:
- Запустите компьютер и нажмите клавишу Del, F2 или другую в зависимости от модели вашего компьютера. Так вы попадете в стартовое меню.
- Если у вас Windows, вы можете использовать msinfo32, которая стартанет BIOS. Для этого используйте сочетание клавиш Win + R. В строке напишите msinfo32 и нажмите Enter. В новом окне вы увидите версию вашей программы.
3. Скачайте файлы обновления BIOS
Не пытайтесь скачать новую версию с сомнительных сайтов. Использование неподходящих или сомнительных файлов может привести к поломке устройства.
Чтобы это сделать, нужно зайти на официальный сайт производителя, в строке поиска ввести модель или серийный номер платы и найти вкладку BIOS [2]. Обычно указывается дата последнего обновления. Не забудьте вместе с файлом обновлений скачать и инструкцию, она подскажет, как безопасно прошивать конкретную модель.
Вот как это сделать для популярных брендов:
- BIOS на материнской плате GIGABYTE
Перейдите на официальный сайт поддержки GIGABYTE [3]. Введите точную модель вашей материнской платы в строку поиска (например, B550 AORUS ELITE). Откройте страницу устройства, выберите вкладку BIOS и скачайте самую последнюю версию прошивки.
- BIOS на материнской плате MSI
Перейдите на сайт MSI Support [4]. Найдите нужную модель платы, используя поиск по названию или серийному номеру. Во вкладке Support -> BIOS выберите актуальную версию прошивки. Скачайте файл, а также PDF-инструкцию, если она есть.
- BIOS на материнской плате ASUS
Зайдите в ASUS Download Center [5]. Введите точную модель, выберите нужное устройство из списка. Перейдите во вкладку BIOS & Firmware, скачайте последнюю версию BIOS, подходящую для версии платы. В описании будет указано, какие ошибки устраняются и какие улучшения добавлены.
После загрузки прошивки распакуйте архив (обычно это ZIP-файл) и скопируйте сам файл BIOS (с расширением.CAP,.ROM или другим — это зависит от производителя) на флешку, предварительно отформатированную в FAT32. Не меняйте название файла, если инструкция не требует этого.
4. Создайте резервную копию старой версии BIOS
Если материнская плата поддерживает функцию резервного копирования BIOS (например, у GIGABYTE это Dual BIOS, у ASUS — CrashFree BIOS), обязательно используйте ее перед обновлением. Это поможет откатиться на предыдущую версию, если после обновления что-то пойдет не так: система начнет зависать, не загрузится или новое оборудование все равно не заработает.
Для некоторых моделей производители предлагают специальную утилиту для Windows (например, ASUS EZ Update), с помощью которой можно сохранить текущую версию BIOS перед обновлением. Не игнорируйте этот шаг — он может сэкономить массу времени и нервов.
Как обновить BIOS: пошаговая инструкция
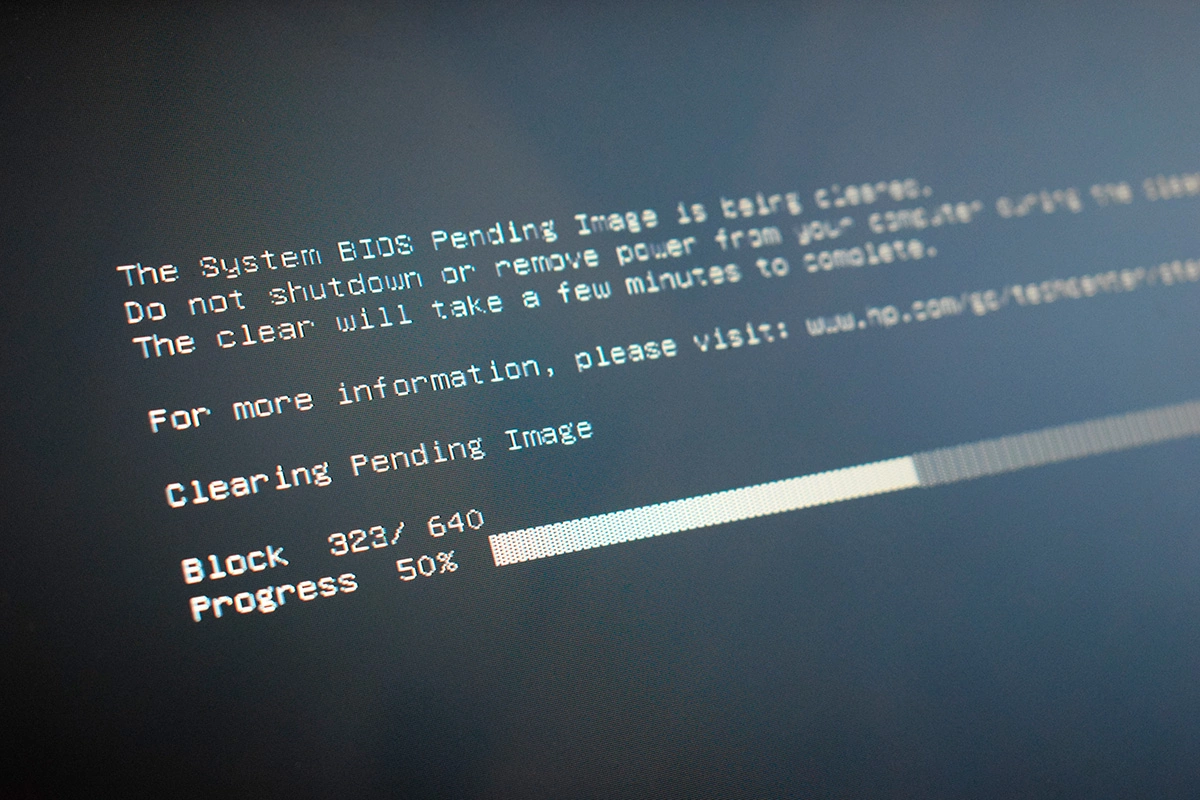
Фото: putrakurniawan78 / Shutterstock / FOTODOM
1. Войдите в BIOS
Сразу после включения компьютера несколько раз нажмите клавишу Del, F2 или другую, указанную в инструкции к вашей плате (для ноутбуков это может быть и Esc, и F10). Вы попадете в меню BIOS.
2. Найдите пункт меню «Обновление BIOS»
В зависимости от производителя он может называться:
- Q-Flash (GIGABYTE)
- M-Flash (MSI)
- EZ Flash (ASUS)
- Instant Flash (ASRock)
Этот пункт часто находится в разделе Tools, Advanced или Main. Зайдите в него, следуя подсказкам на экране.
3. Выберите файл обновления
Вставьте флешку с загруженной прошивкой в USB-порт. BIOS автоматически распознает файл и отобразит его в списке. Если нет, то проверьте, отформатирована ли флешка в FAT32 и правильно ли скопирован файл. Выберите нужный файл и подтвердите выбор.
4. Начните процесс обновления
После подтверждения начнется процесс перепрошивки. На экране появится индикатор прогресса. В этот момент ни в коем случае не выключайте питание, не нажимайте кнопки и не вынимайте флешку — это может повредить BIOS и привести к неработоспособности платы.
После завершения система может автоматически перезагрузиться. Иногда потребуется вручную сбросить настройки BIOS до заводских (Load Optimized Defaults), чтобы обновление вступило в силу.
Ошибки при обновлении BIOS: на что обратить внимание
Обновление BIOS — это сложный процесс, и в некоторых случаях он может пойти не по плану. Ниже — список самых распространенных проблем и советы, как их избежать.
Что может пойти не так:
- Отключение питания во время прошивки
Это одна из самых критичных ошибок. Если в момент обновления произойдет внезапное отключение электроэнергии (или сядет аккумулятор ноутбука), прошивка может не установиться до конца. Это приведет к тому, что компьютер просто перестанет включаться. Особенно это опасно для материнских плат без поддержки резервного BIOS.
- Установка неправильной версии BIOS
BIOS должен строго соответствовать модели и ревизии вашей материнской платы. Если вы случайно скачаете прошивку от другой модели или даже другой ревизии той же платы, система может не загрузиться вовсе. У некоторых производителей есть защита от установки неподходящего файла, но полагаться на нее не стоит.
- Неверная подготовка флешки
Часто ошибки возникают из-за того, что флешка отформатирована в неподходящей файловой системе (например, NTFS вместо FAT32), содержит вирусы, повреждена или на ней находятся лишние файлы. BIOS может просто не увидеть нужный файл или зависнуть во время загрузки.
- Сбои на программном уровне
Иногда обновление выполняется через специальную утилиту в Windows, и она может зависнуть, особенно если в момент прошивки работают другие программы, антивирус или идет скачивание файлов. Лучше проводить обновление в безопасной среде BIOS, без вмешательства операционной системы.
