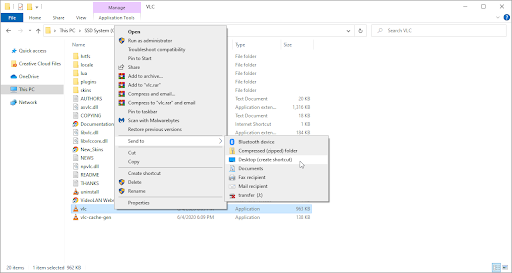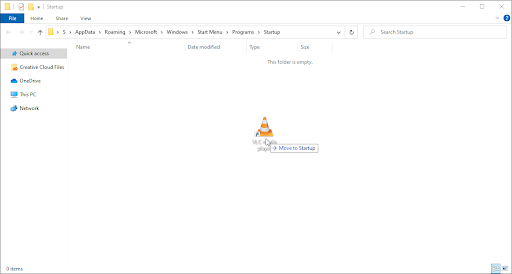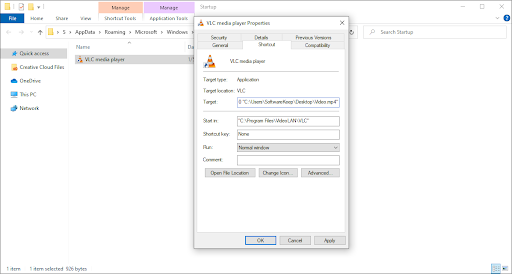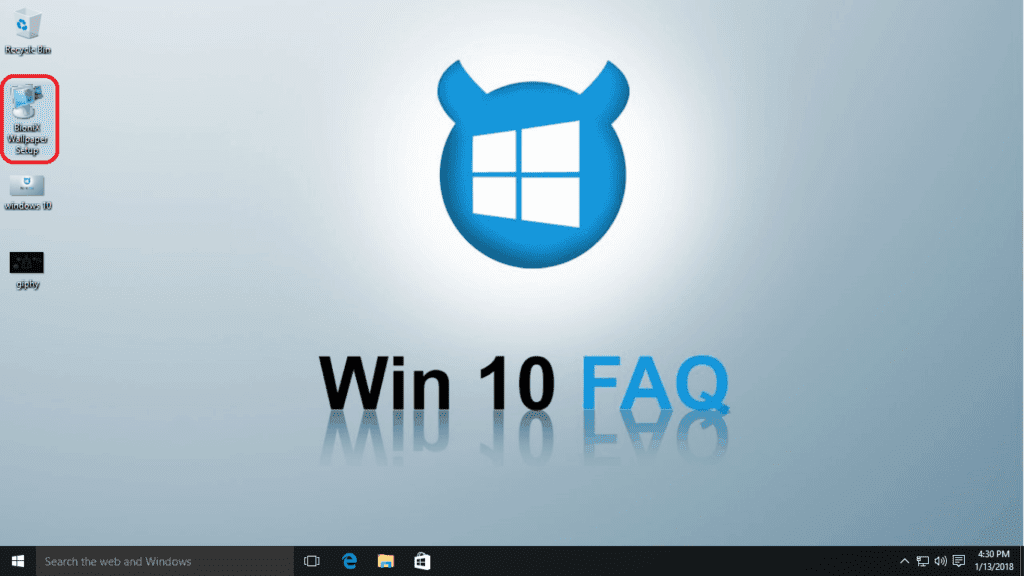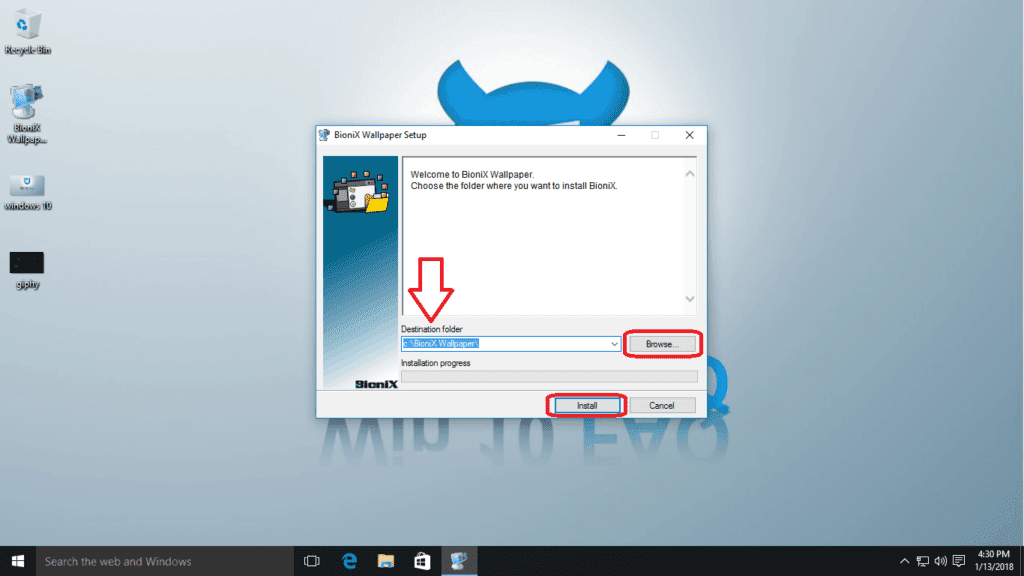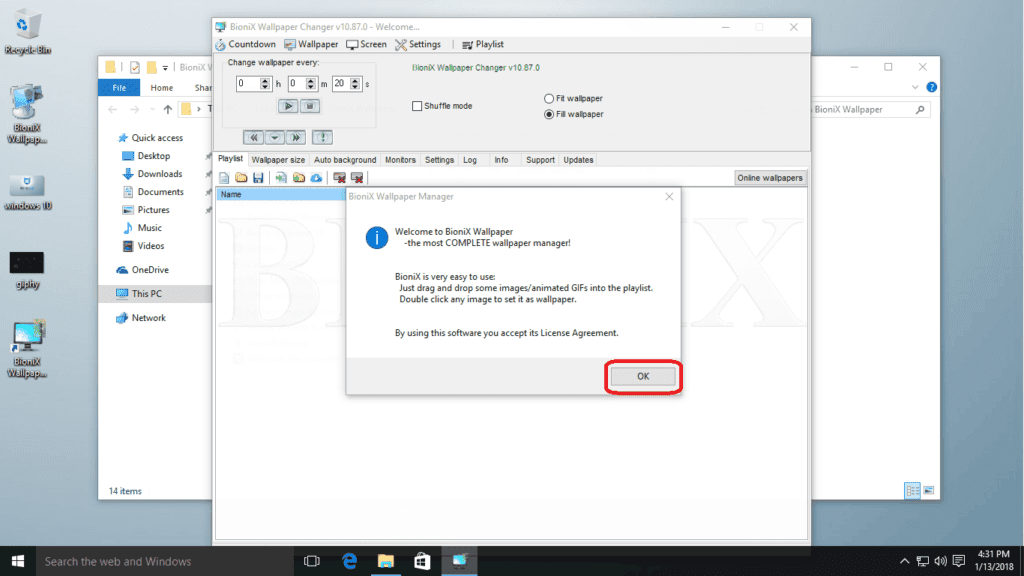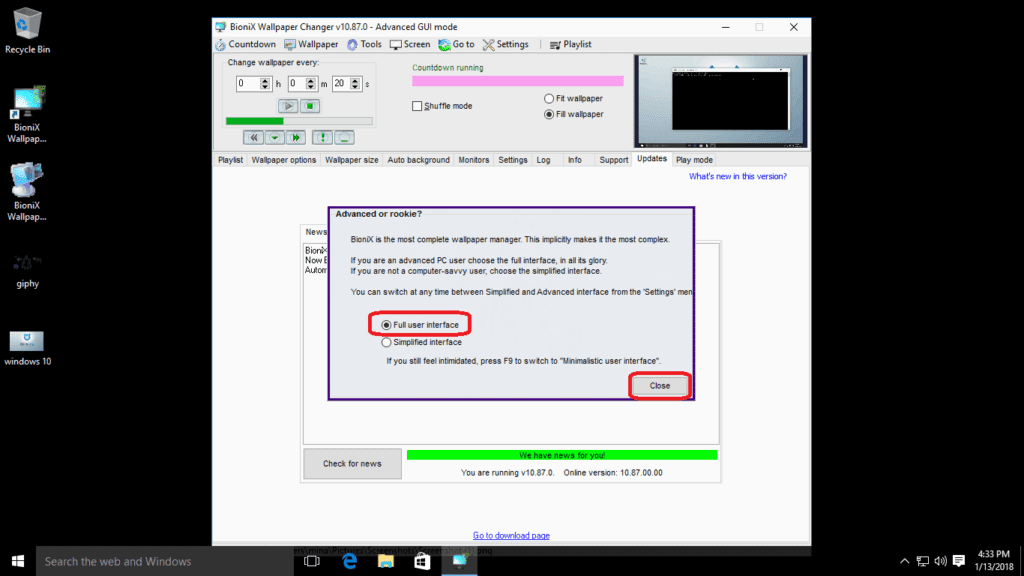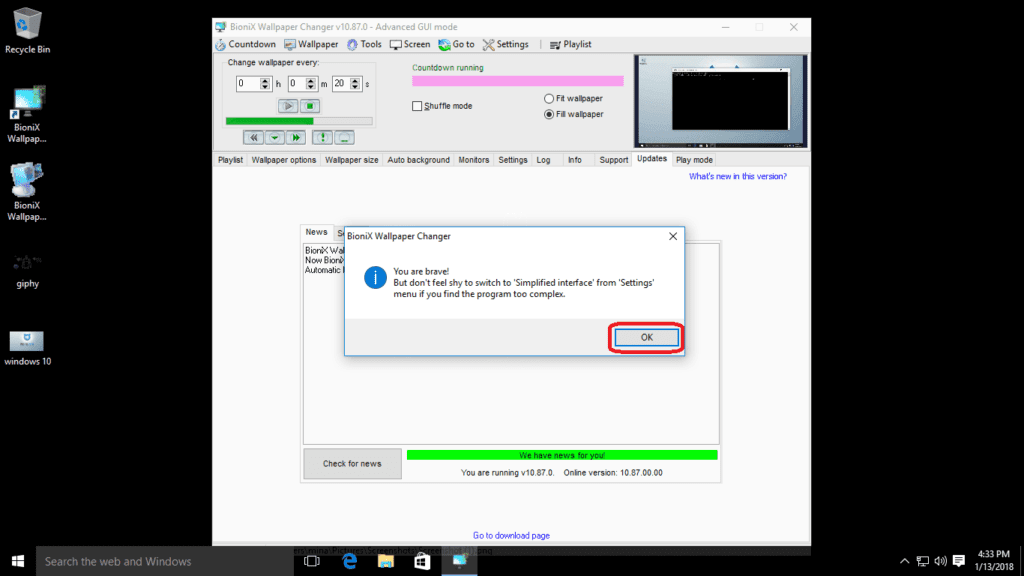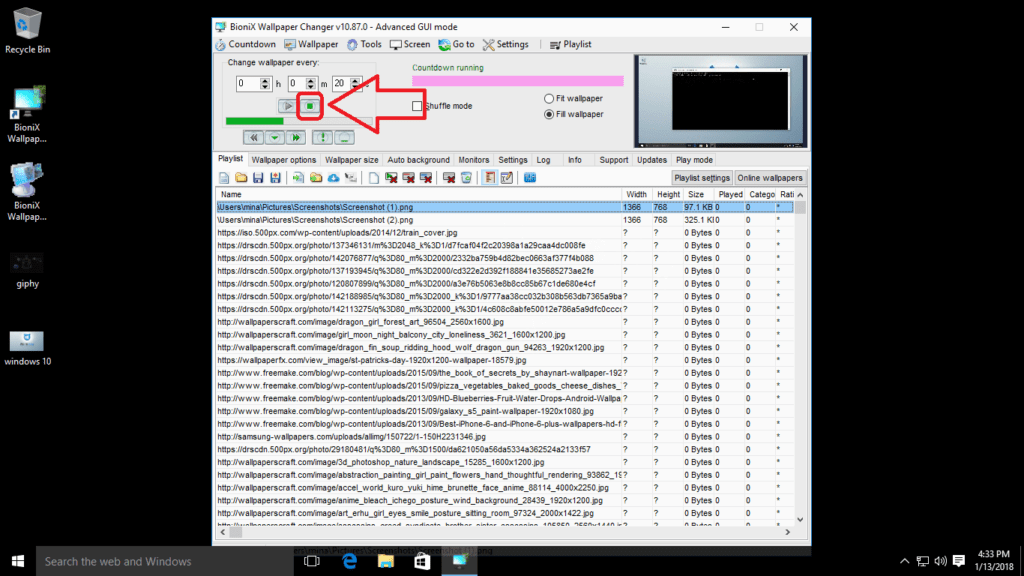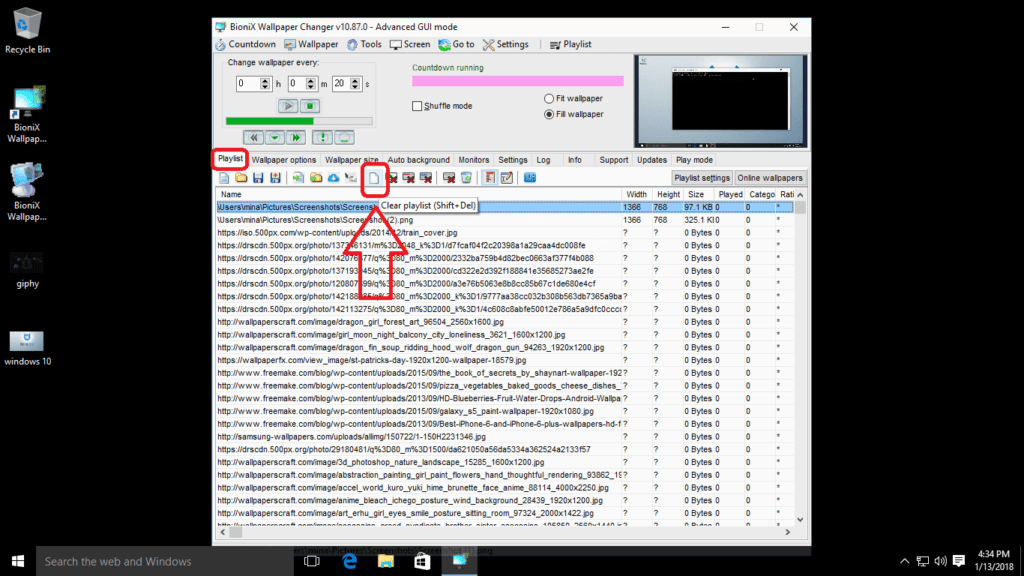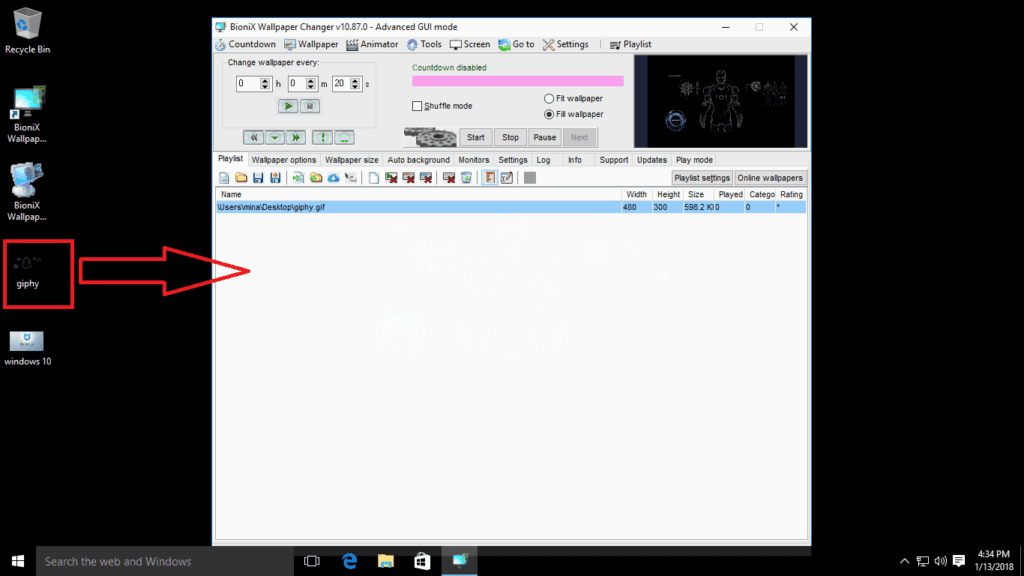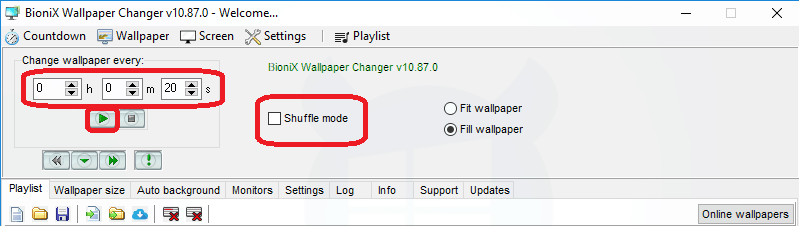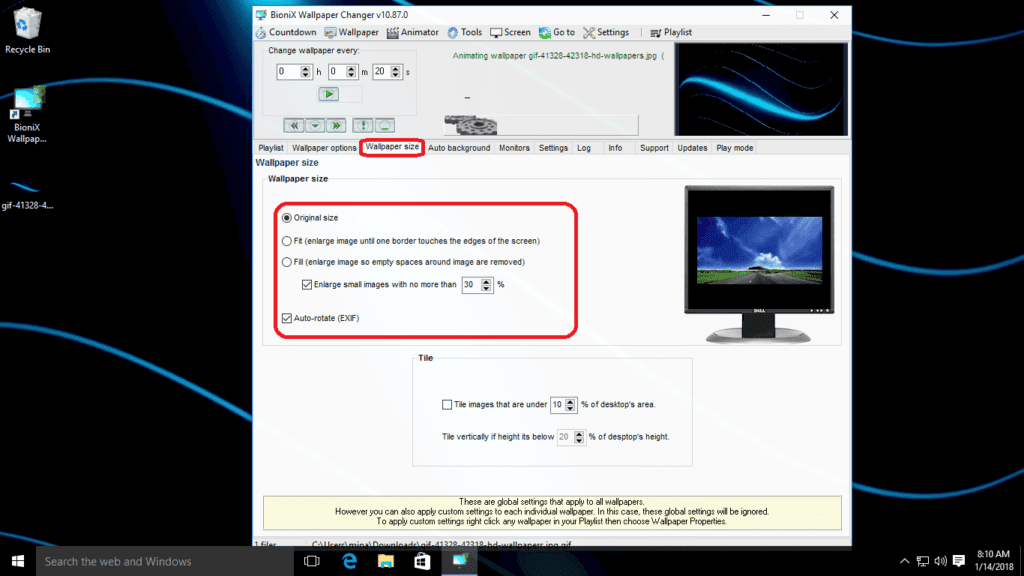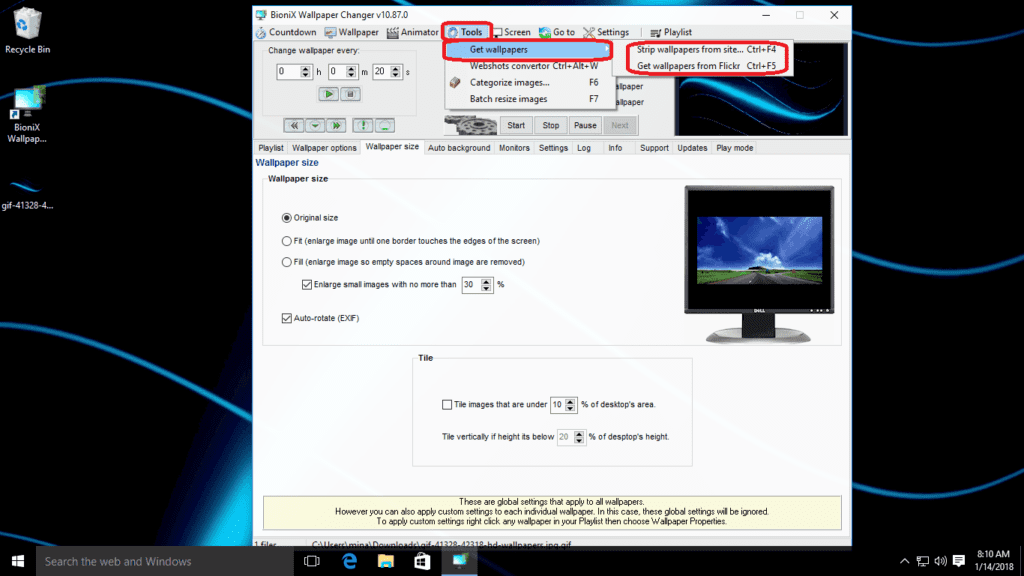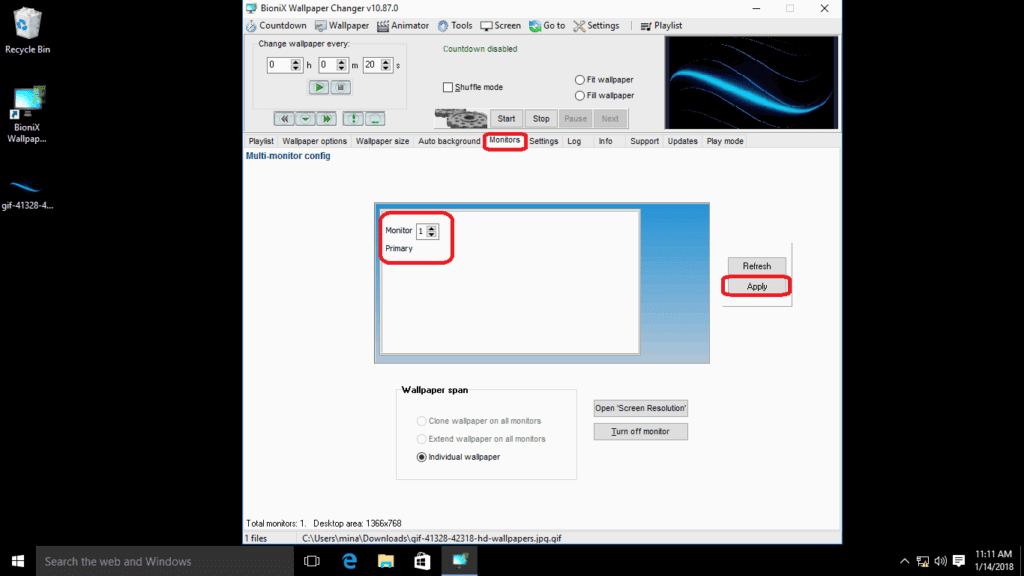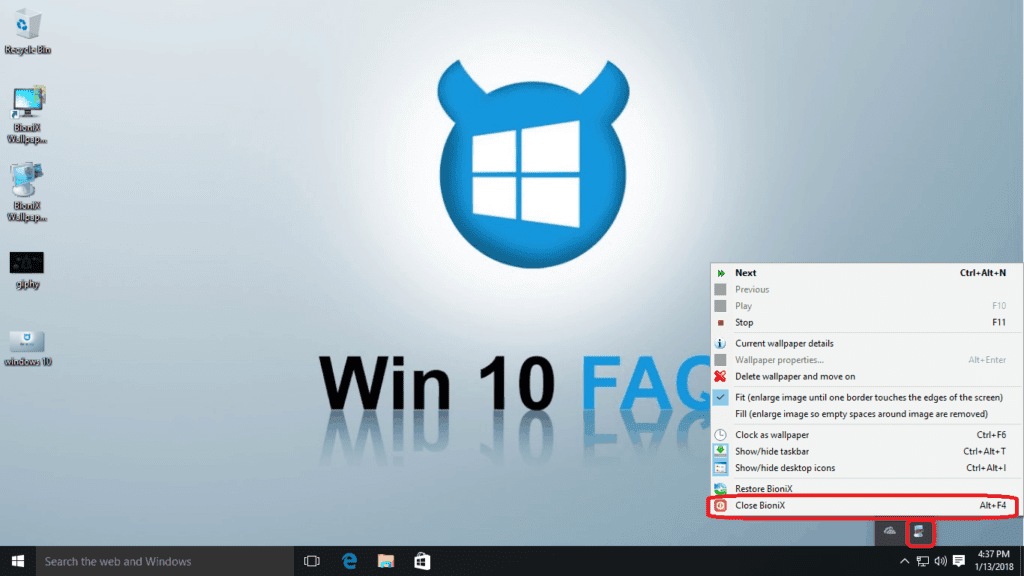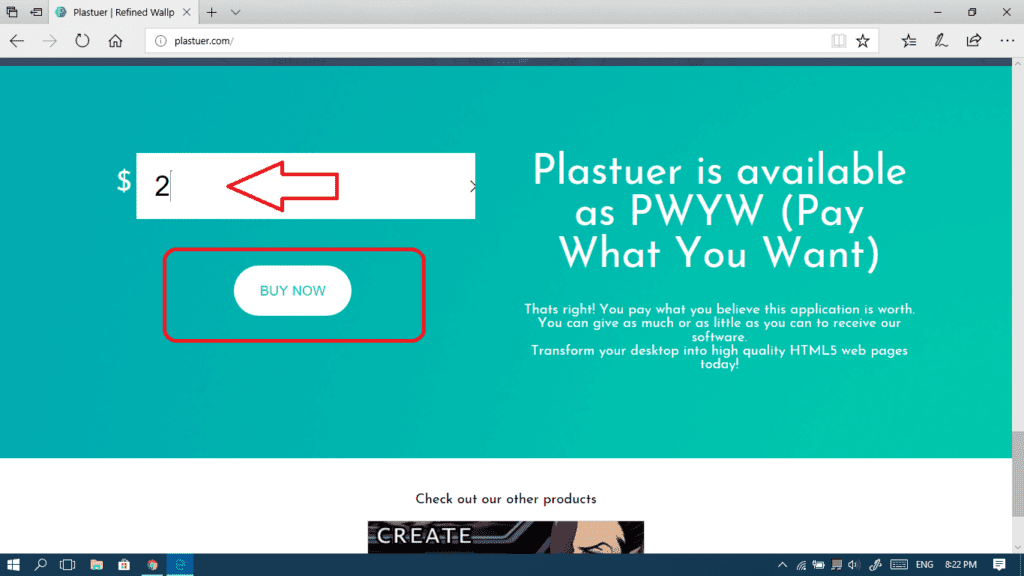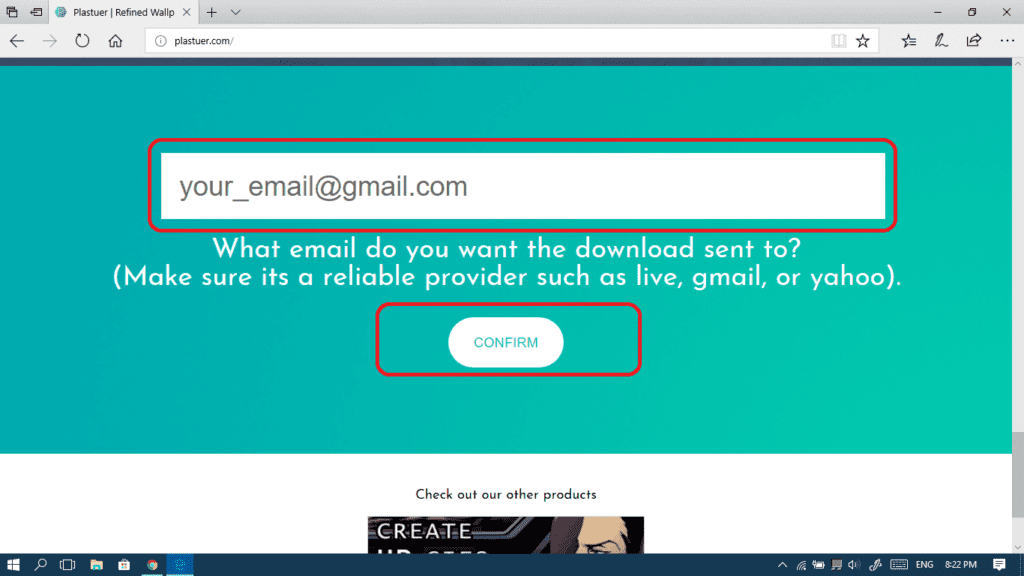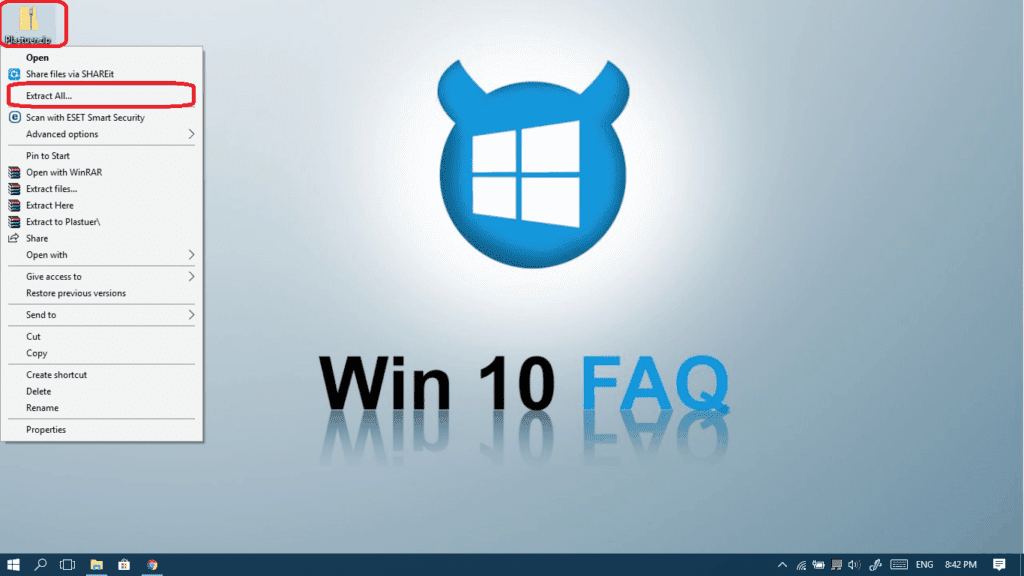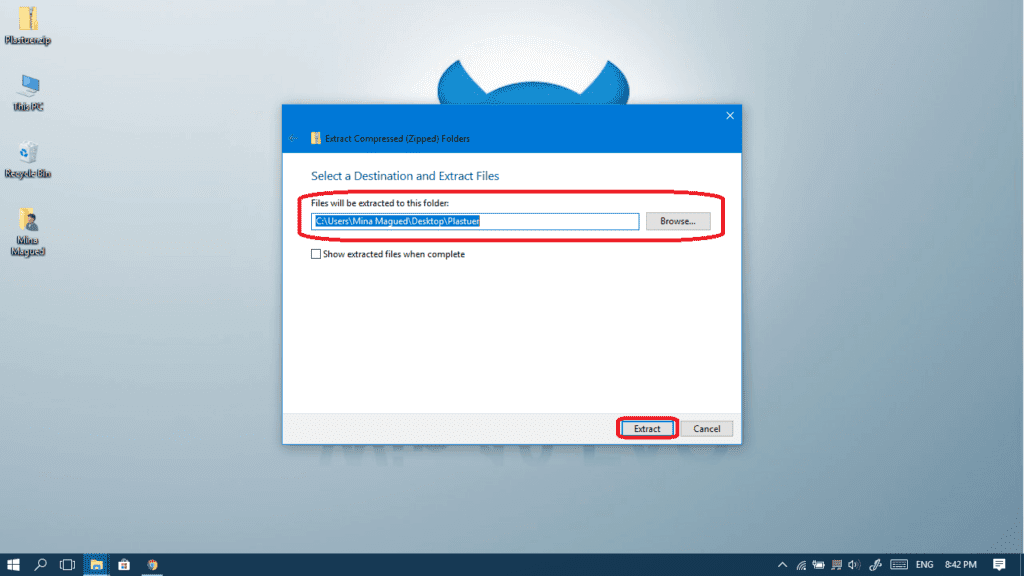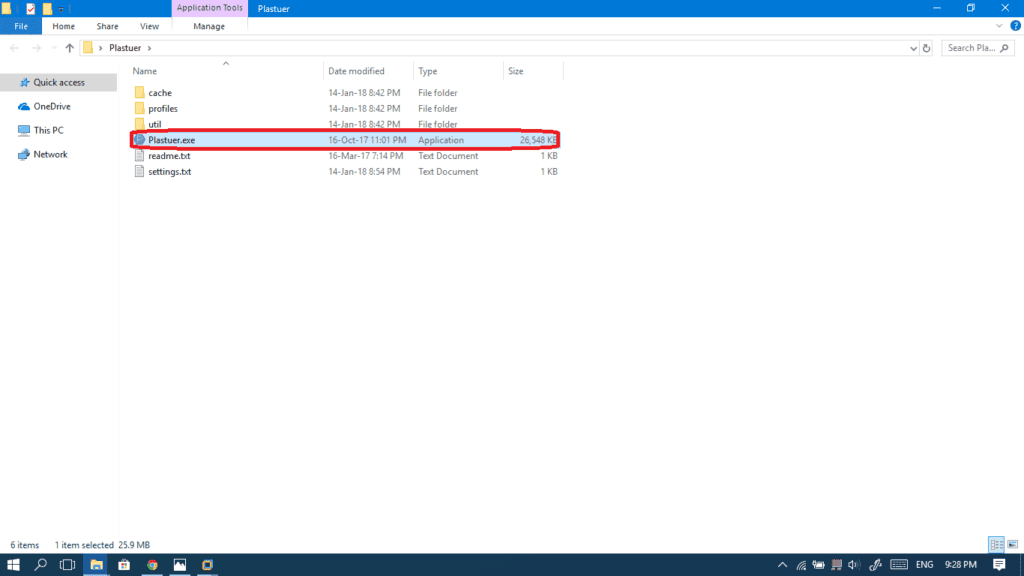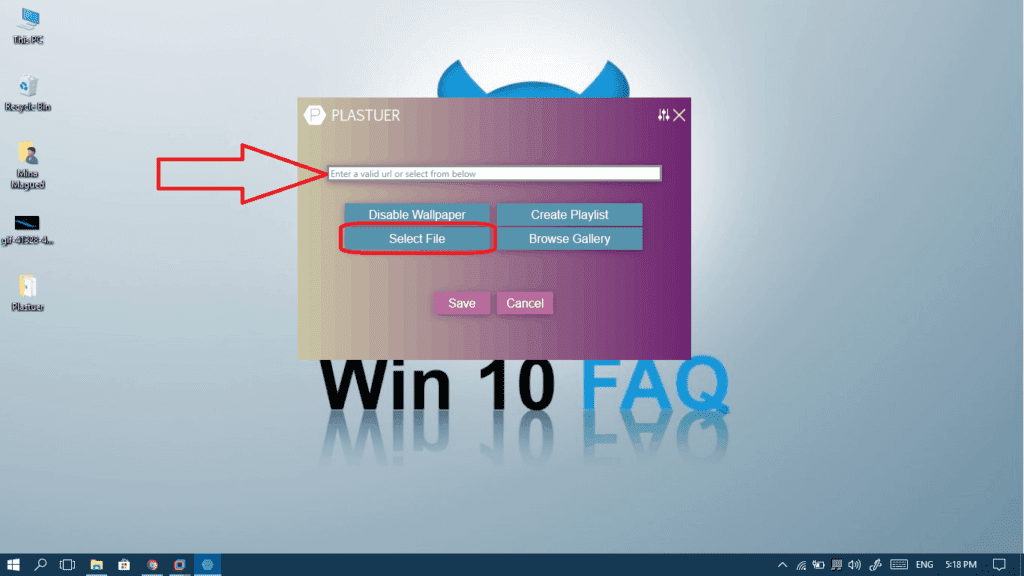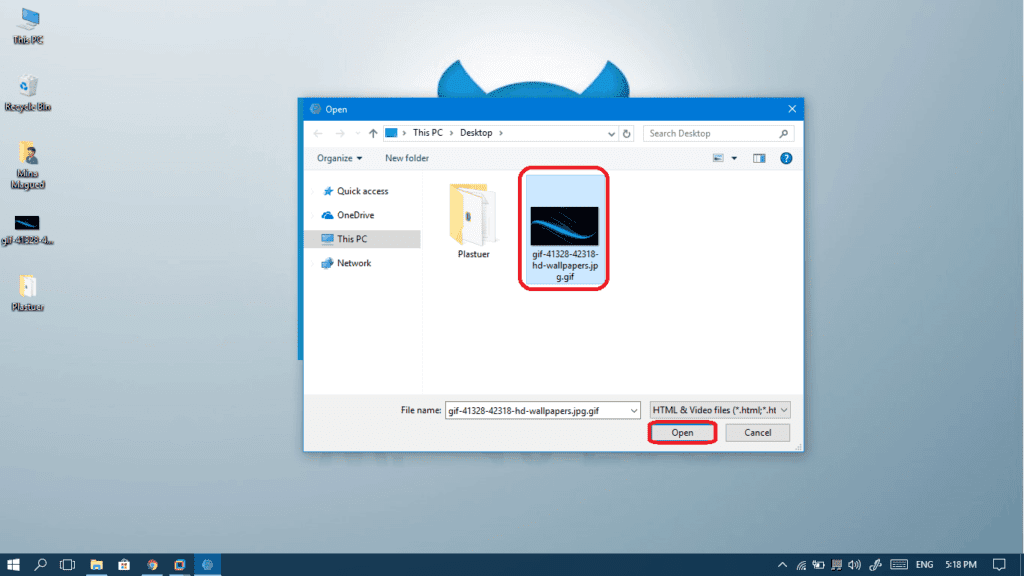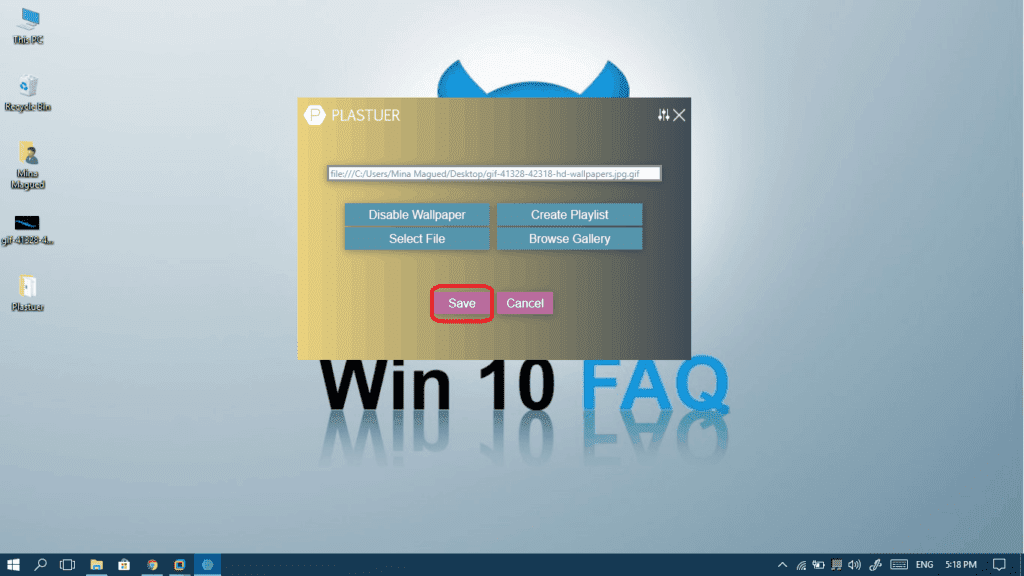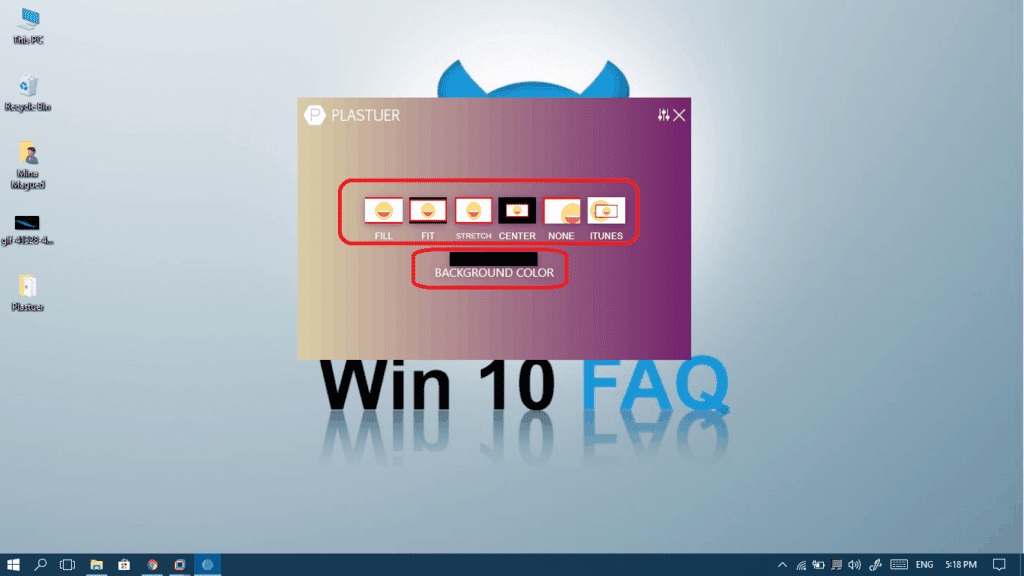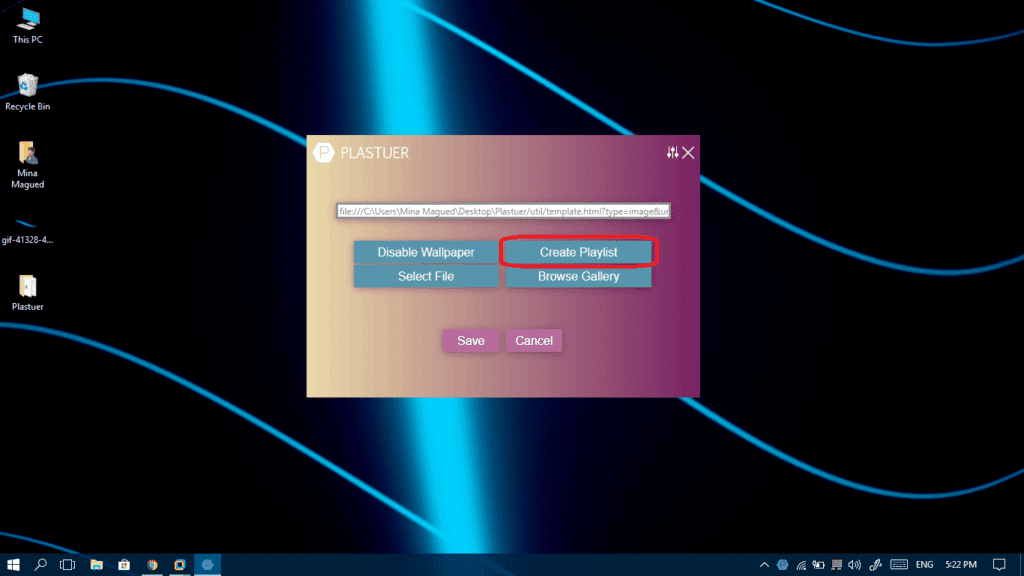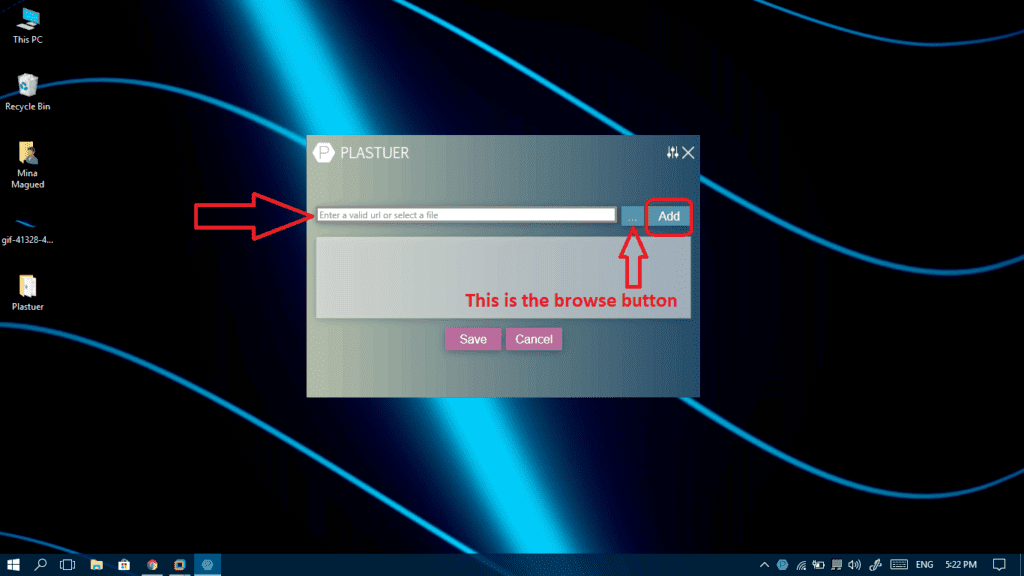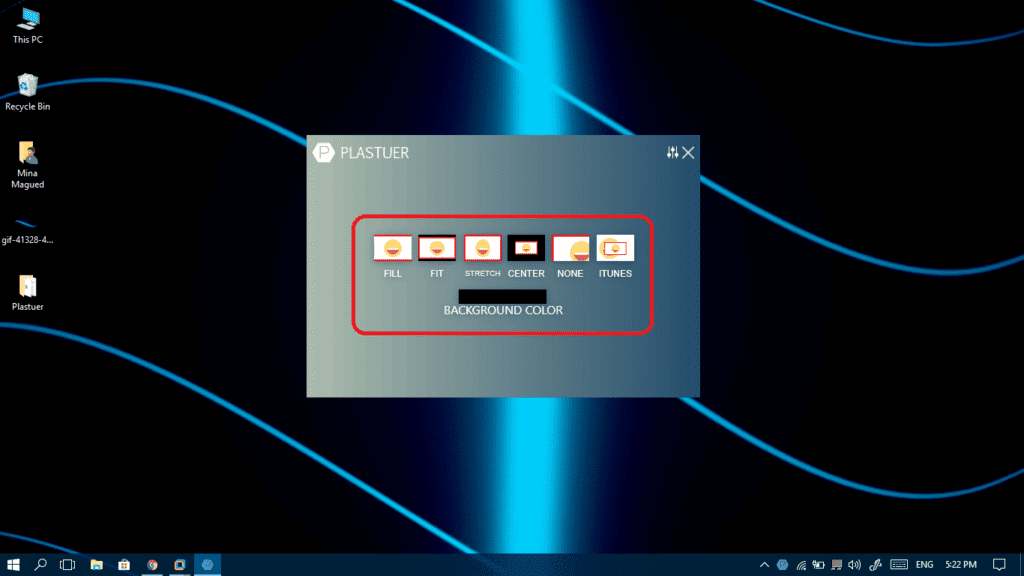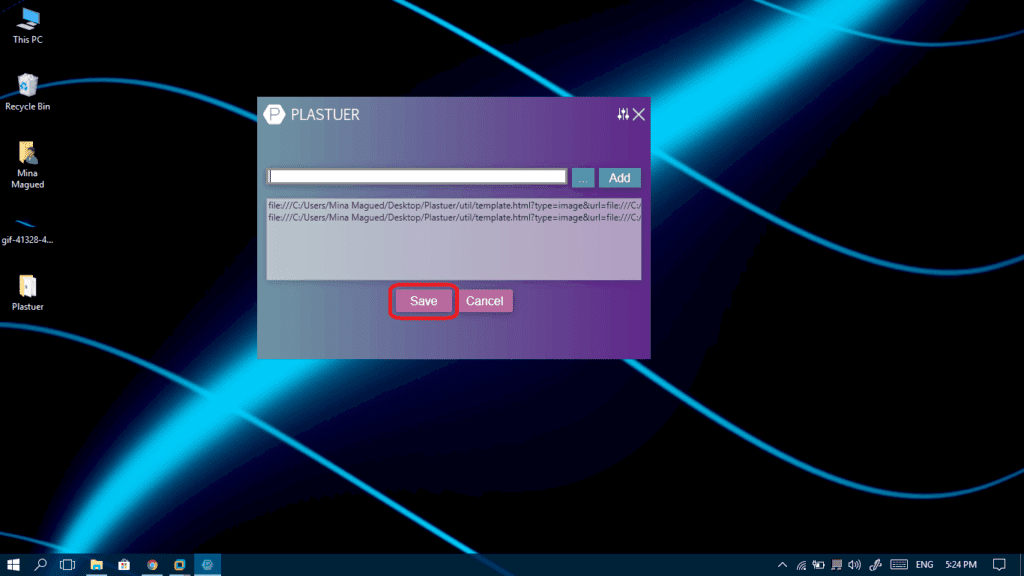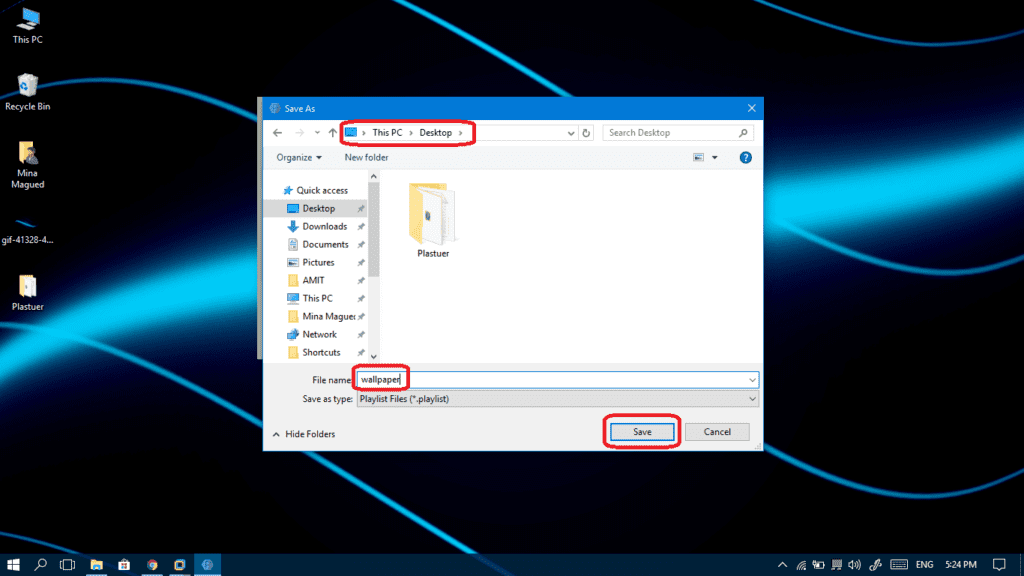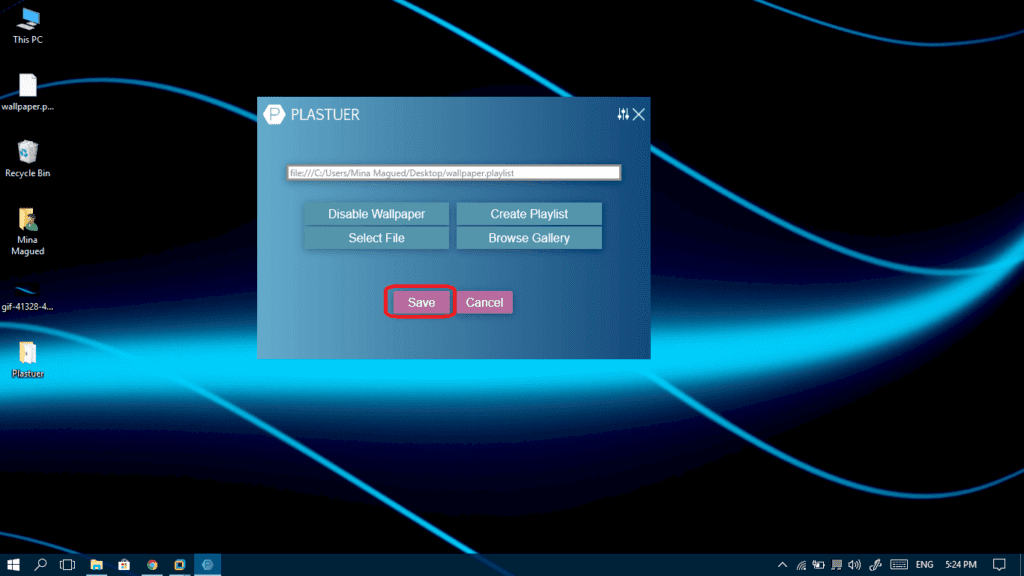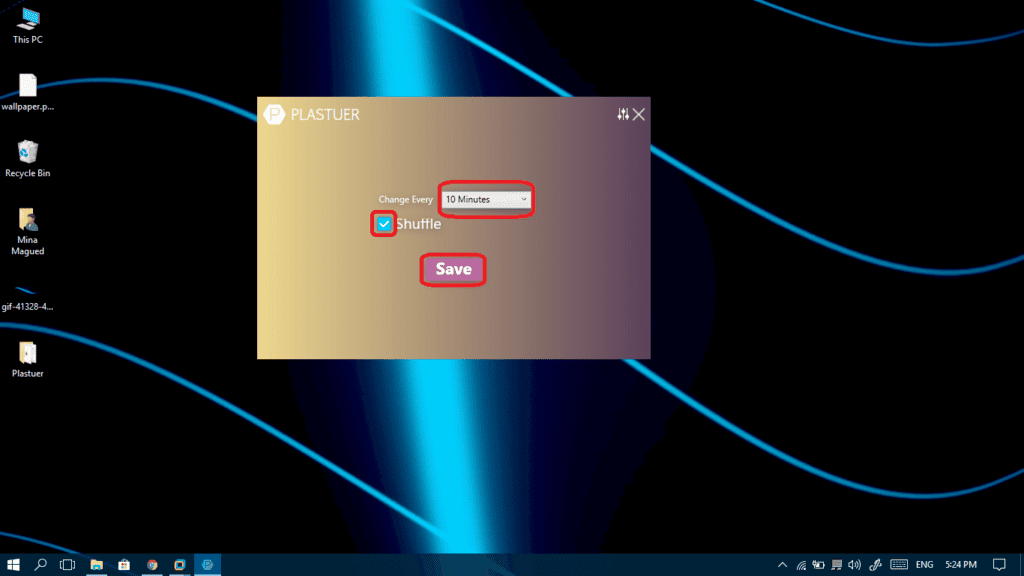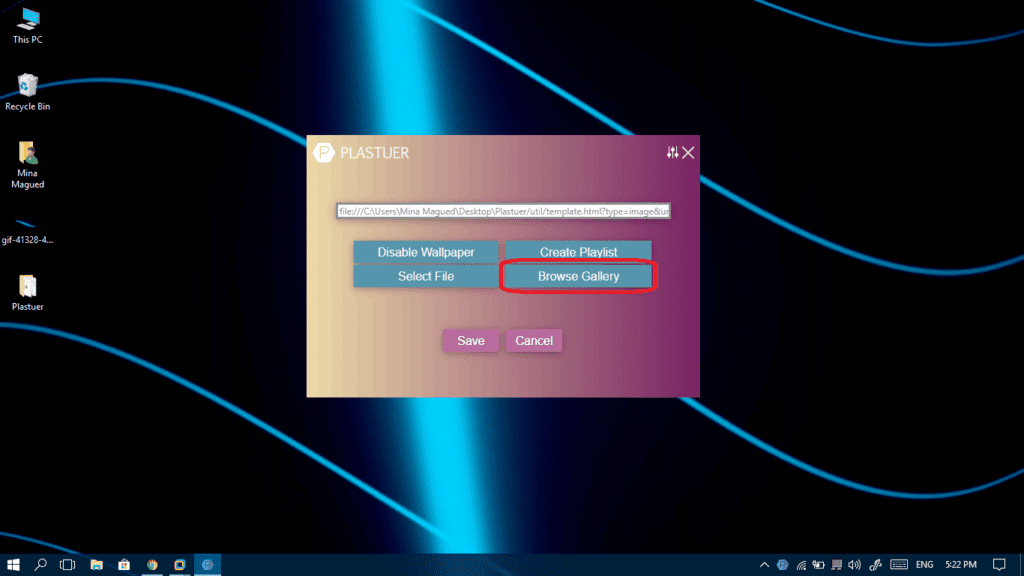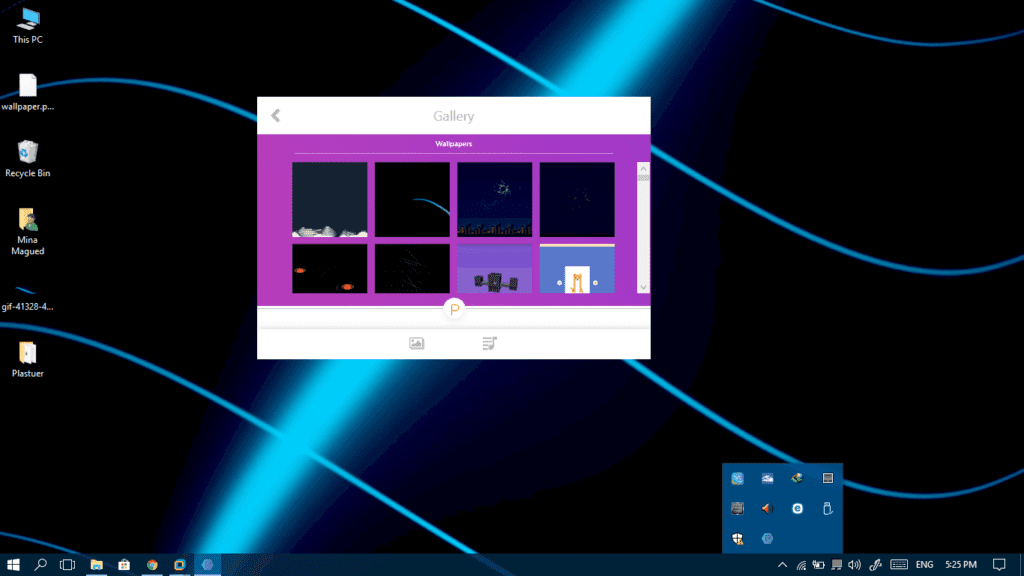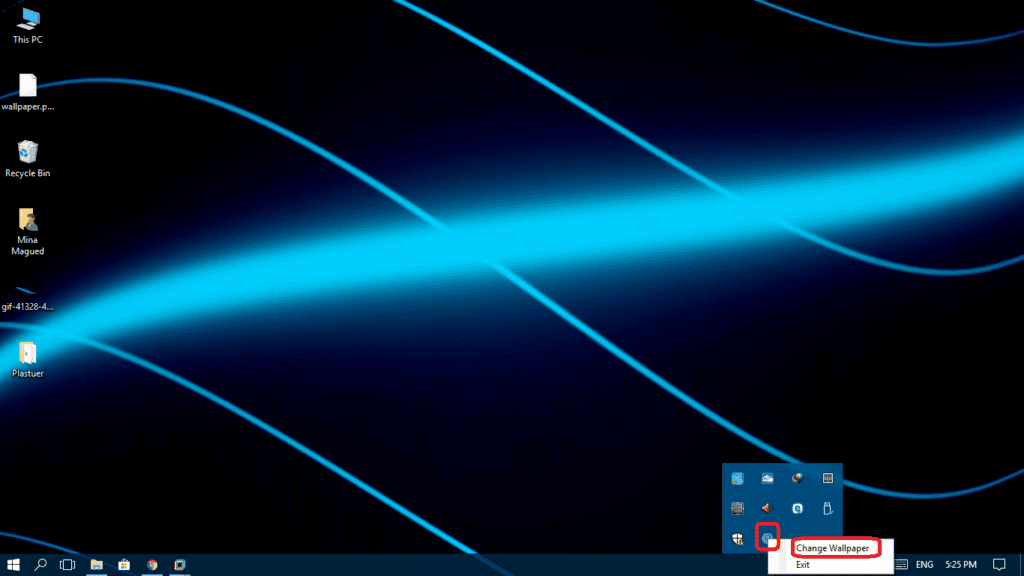You are here:
Home » Windows 10 » How To Set Animated GIF As Wallpaper In Windows 10/11
Windows 10 and 11 let you customize the desktop in various ways. For example, you can change the default desktop background, create and use themes to automatically change wallpaper at specified time intervals, and automatically set Bing picture (Windows Spotlight) as the desktop background.
Most PC users are happy with the available options to customize the desktop. However, some users, like me, would like to make the desktop more interesting by setting an animated GIF picture as the desktop background.

As you might already know, Windows 10 and 11 do not support setting GIF (Graphics Interchange Format) or live wallpaper as desktop background. You need to use third-party tools for this job.
While many apps are available to help you set animated GIF as your Windows 10/11 desktop wallpaper, Lively Wallpaper is one of the best free software available for this job.
Lively Wallpaper helps you set a GIF photo as your desktop background in no time. In fact, setting a GIF as wallpaper is as easy as changing the desktop wallpaper via the Settings app in Windows 10/11. In addition to the GIF, it can also set a webpage as your desktop background!
This guide will show you how to use the Lively Wallpaper to set GIF as wallpaper in Windows 10/11. Once again, it’s a free app.
Set GIF as desktop background in Windows 10/11
Step 1: Open the Microsoft Store app and search for Lively Wallpaper. Click on the Install button to download and install it.
Step 2: Launch the Lively Wallpaper app. If the Lively Wallpaper app does not show its window, right-click on its icon in the system tray and click Open Lively.
Step 3: Click on the Add Wallpaper option.

Step 4: In the resulting dialog, click the Open button next to the Choose a file option, select your GIF file and then click the Open button.

Step 5: Now, you will see the following dialog where you need to click the OK button.

Step 6: That’s it! Your GIF picture should now appear as your desktop background. If you prefer to return to the default wallpaper, right-click on the Lively Wallpaper app and click the Exit option.
Tip: Lively Wallpaper includes options to change the opacity of the taskbar. Go to Lively Wallpaper Settings > System tab and select a taskbar theme to change the taskbar transparency.
Rick Akura
GIF wallpaper? Learn how to use third-party solutions to set an animated GIF wallpaper or a video as your desktop background on Windows 10.
Customizing your desktop background is one of the best ways of making Windows 10 feel more personal. You’ve heard about gorgeous static backgrounds, but have you ever considered animating your wallpaper? Learn how to set an animated GIF as your desktop background on Windows 10 to liven up the scene.
Unfortunately, Windows 10 does not natively support the use of animated desktop wallpaper. However, many third-party options are available to safely customize your background without having to sacrifice any CPU resources or spend a large amount of money.
In this article, you’ll learn how to use third-party solutions to set an animated GIF or a video for your desktop wallpaper on Windows 10. Additionally, we’ll discuss GIF optimization techniques to keep your animated wallpapers running smoothly.
Use an Animated GIF wallpaper as your desktop background on Windows 10
Here are 4 methods that you can use to enable animated GIFs as your desktop background in Windows 10:
Method 1. Wallpaper Engine
Wallpaper Engine — Tutorial & Review
Wallpaper Engine is one of the most advanced solutions when it comes to customizing your desktop background. It allows you to create your backgrounds, or import other people’s videos, websites, and more. The application will cost you a one-time USD 3.99 charge.
Download: Purchase Wallpaper Engine from the official website for USD 3.99.
After downloading and installing Wallpaper Engine, start customizing your desktop. What we love about this software is the low cost, as well as the low resource consumption.
- Launch Wallpaper Engine. If you purchased the application through Steam, you need to download the Steam launcher as well.
- Choose which monitor you want to customize. If you want to use both monitors, select the option to clone your wallpaper.
- Use the Discover and Workshop tabs to find new desktop backgrounds. The extensive search tools make it easy to locate animated backgrounds you like.
- Select the background you want to use, and then click on the Subscribe button. This will allow you to use the animated background on your computer.
- Each theme has some settings you can play around with, such as animation speed, audio, and more. Play around to customize your desktop more and cultivate an environment that matches your setup.
Method 2. Plastuer
Plastuer is an application that allows you to set GIFs as your desktop background with ease. Additional functionality lets you set even HTML5 websites as your setup’s wallpaper, opening up the possibilities with powerful WebGL support.
This allows you to create interactive, animated desktops for the low price of USD 2.00. The developers of Plastuer allow you to pay your price for the software.
Download: Purchase Plastuer from the official website for a minimum of USD 2.00 to cover the necessary PayPal fees.
Method 3. BioniX Wallpaper
BioniX GIF Wallpaper Animator is your free solution for achieving the animated GIF background look. It’s handy software capable of setting any GIF or video as your desktop wallpaper. It’s extremely intuitive and makes the otherwise complicated process much easier.
Download: Get the latest version of BioniX from the official website for free.
Method 4. VLC Media Player
While VLC is primarily a media player, it has tons of hidden functions you probably don’t even know of. One of these functions is the ability to set a video as your desktop wallpaper.
Download: Get the latest version of VLC Media Player from the official website for free.
After downloading and installing the VLC Media Player, launch the application and find a video you want to set as your desktop background. We recommend finding an endless loop from one of the following sources:
- Videvo
- Pexels
- Adobe Stock
- Pixabay
After acquiring a looping video you want to use for your desktop background, follow the tutorial below.
-
Press the Windows + R keys on your keyboard at the same time to launch the Run application.
-
Paste in the following path, then click on the OK button:
%appdata%\Microsoft\Windows\Start Menu\Programs\Startup -
Next, open a separate File Explorer window and navigate to C:\Program Files\VideoLAN\VLC, then locate the vlc.exe file.
-
Right-click on vlc.exe and click on Send to > Desktop (create shortcut).
- Go to your desktop, then drag and drop the VLC Media Player shortcut into the previously opened Startup folder.
-
Right-click on the shortcut, then choose Properties.
-
Modify the Target field to the following paths, replacing the highlighted information with your username and the location of the video you want to use for your background:
«C:\Program Files\VideoLAN\VLC\vlc.exe» —video-wallpaper —qt-start-minimized —no-qt-fs-controller —repeat —no-video-title-show —qt-notification=0 «C:\Users\SoftwareKeep\Desktop\Video.mp4» -
Click Apply, then close the window. If prompted, give the administrator permission for the shortcut.
- Double-click on the shortcut you just modified. Your animated wallpaper should immediately display on the desktop.
Need help? Check out our How to make a local user an administrator in Windows 10 guide.
Final thoughts
We believe these methods have helped you make a great gif wallpaper for your destop. How does it look?
If you need further help with Windows 10, don’t hesitate to contact the SoftwareKeep customer service team, available 24/7 to assist you. Return to us for more informative articles all related to productivity and modern-day technology!
Would you like to receive promotions, deals, and discounts to get our products for the best price? Don’t forget to subscribe to our newsletter by entering your email address below! Receive the latest technology news in your inbox and be the first to read our tips to become more productive.
Recommended articles
> Free Expense Tracking Worksheet Templates (Excel)
> 5+ Templates for Excel to Keep Track of Your Fitness
> Microsoft Visio: Complete Guide
Do you want to make a gif your desktop background in Windows 10? Learn how to set a gif as your desktop background Windows 10 and enjoy Windows 10 gif wallpaper
Who does not like attractive gif wallpaper or animated backgrounds as soon as they open their laptops or computers?
Almost everyone adores the Windows 10 gif wallpapers that leave the first impact mesmerizing. Also, animated wallpapers or animated desktop backgrounds are so much and so much cooler that they just complement your Windows 10 beautifully. And the craze for animated backgrounds and gif wallpaper for Windows 10 computers is just increasing on and on and on.

Started with the Twitter and Facebook, animated gif images have now attained saturation that their obsession can be seen in everyone around. But the question that comes to our mind is that Can you make a gif your desktop background? And by luck, the answer is “Yes”, you can easily set a gif as your desktop background Windows 10 and Windows 8 operating system.
How to make a gif your background Windows 10 and how to set a gif as your desktop background Windows 10 are some of the widely searched terms over the internet, and that’s the main reason for us to bringing out this Windows 10 animated wallpapers setting guide.
Although, Windows 10 and Windows 8 operating system do not support gif backgrounds or animated desktop backgrounds but before you lose any hope, you must know that tech geeks have always an answer to every question you can form.
Here all you have to do is use third party software for setting any gif as your Windows desktop background. There are plenty of animation software and freeware to support animated gif images on Windows operating systems available on the web which you can use to easily get your favorite gif wallpaper as your desktop background.
From the bunch of free desktop wallpaper changer programs, BioniX is the most valuable software and you can use it for free. Basically, BioniX Animated Desktop Wallpaper is a 100% freeware program that allows you to have animated wallpaper (animated GIF files) on your Windows desktop.
Follow the below-given instructions and learn how to make a gif your desktop background in Windows 10 using BioniX Animated Wallpaper software:
Step (1): First of all, download BioniX Animated Wallpaper software and install it on your Windows 10 computer.
But before running this software, make sure you are ready with good quality gif wallpaper or animated backgrounds which you want to make your desktop background, be it downloaded or self-made.
Step (2): Once you are ready with the animated background gif and successfully installed the software, open BioniX Animated Wallpaper software and click on “Tools” option present in the menu bar then select “Wallpaper animator” option.
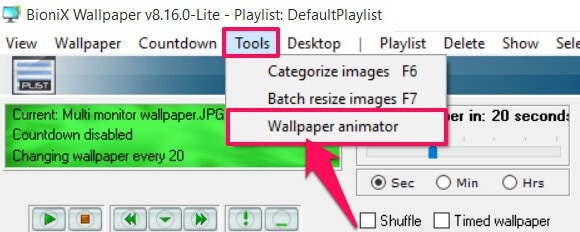
Step (4): Selecting Wallpaper animator option will open a new window as shown below:
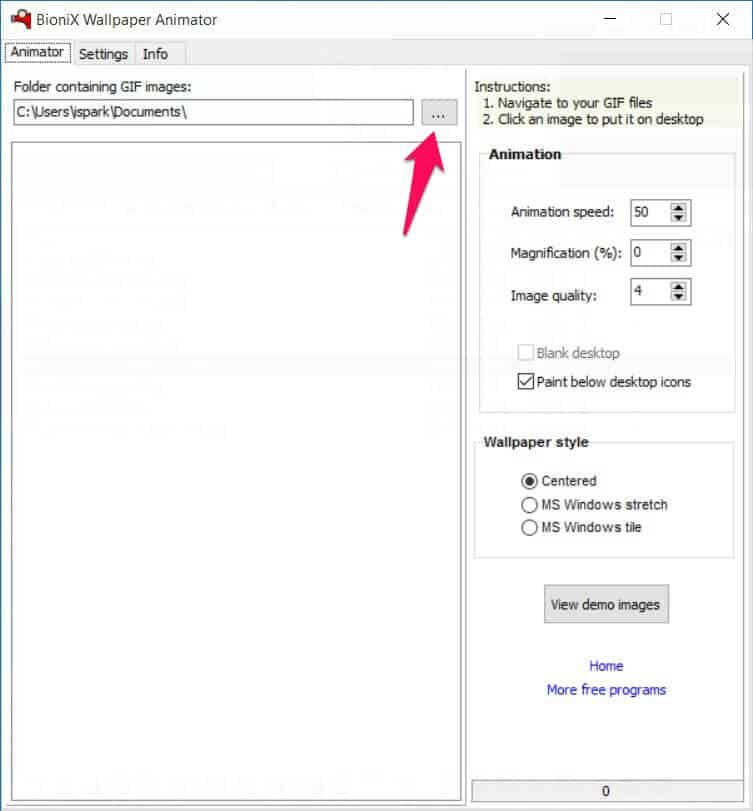
Step (5): Now you have to browse and open the folder where your gif wallpaper is present and the entire list of gif images will be displayed as your animated desktop background.
Step (6): Just select the gif image or animated background which you want to set as your desktop background wallpaper and then adjust all the settings to make it perfect like magnification, animation speed, image quality, wallpaper style and much more.
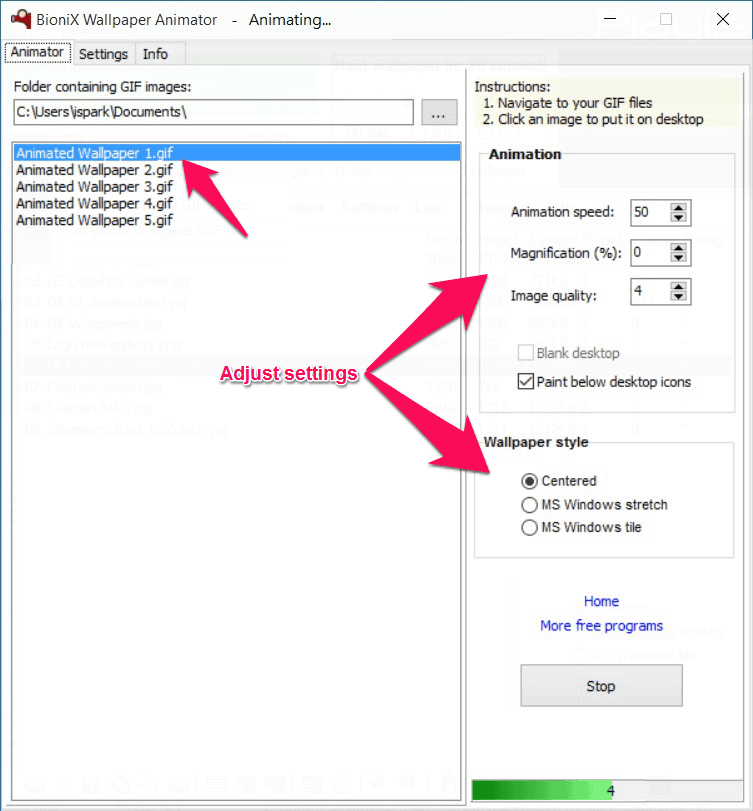
You need to keep running the BioniX Animated Wallpaper tool in order to see the animations and wallpaper. Also, you can easily configure to run itself on Windows startup to have it as your Windows 10 animated wallpaper. So that the tool will respectively run in the background and to stop the animation of your gif, all you need to do is close the tool or simply click the “Stop” button.
Thus, you can see how simple is to make a gif your desktop background in Windows 10 and set a gif as your background Windows 10 computers.
How to Make Your Own Gif Wallpaper for Windows 10
So it is not at all difficult to get your favorite gif as your desktop wallpaper. Be it any mood, any face, party, exam or just a face palm moment, share all your favorite memories all on your Windows desktop as gif wallpaper. But the thing here you need to keep in mind is that this can affect the overall battery performance. You might also like to see: How to Improve Windows 10 Laptop Battery Life
Moreover, the steps mentioned here are as easy as imaging the gif background on your laptop. Just imagine and have Windows 10 animated wallpaper according to your choices. And now with the types and kind of gif coming to keep the boredom off your Windows screen is just another reason to go for these different styles to keep your Windows desktop screen updated.
Types and styles of the gif animated backgrounds or moving wallpapers totally differ as per your choice and styles. All you have to do is think which types of gif wallpapers for Windows 10 PC you want and download Windows 10 animated wallpapers, moving desktop backgrounds windows 10, animated wallpapers free download for windows 10, animated wallpapers for Windows 10, and much more.
Using gifs as your desktop background in Windows 10 computer can be really a great and new style to keep your precious memories on the screen every time.
Not only setting up an animated GIF as background Wallpaper in Windows 10 is easy but also the process of creating gif wallpaper for Windows operating system is pretty simple too. To make your own gif wallpaper using Photoshop, here are some simple steps:
- Upload your images to Photoshop.
- Gather the images and upload them, a better option is to keep them separated in another folder. Then click “file”, then “scripts” and then load files into stack.
- Then select the “browse” option and open all the images you like in your gif. And click “OK”.
After all these actions, Photoshop will itself create the layers and you will be ready with your own unique animated gif background. These gif backgrounds can be easily used for your desktop and you can easily set animated desktop background of your own.
Conclusion
We hope this gif wallpaper Windows 10 setup guide is helpful for you and you got everything you were looking for to make a gif your desktop background in Windows 10 computer. Also making your own gif background will be fun or you can also enjoy the gif wallpaper of your favorite superstar through downloading from various online sources.
In your experience, what is the best way to set animated gif as desktop background Windows 10 PC? What did you do to make a gif your background Windows 10? Let us know about your Windows 10 animated wallpaper or animated desktop backgrounds for Windows 10 experiences!
You may also be interested in checking out these amazing Windows 10 guides:
- Why is My Computer So Slow and How can I Fix it?
- How to Make Windows 10 Faster and Improve Its Performance
- How to Delete Junk Files in Windows 10 to Free Up Disk Space
Setting Windows 10 Desktop as GIF: A Step-by-Step Guide
Introduction
Windows 10 is a popular operating system that offers a wide range of features and customization options. One of the most interesting and creative ways to personalize your desktop is by setting it as a GIF. In this article, we will guide you through the process of setting Windows 10 desktop as a GIF, highlighting the key steps and important considerations.
Why Set Windows 10 Desktop as a GIF?
Setting Windows 10 desktop as a GIF is a great way to add some personality and humor to your desktop. It’s also a fun and creative way to express yourself and showcase your unique style. Plus, it’s a great way to add some visual interest to your desktop without having to install any additional software.
Setting Windows 10 Desktop as a GIF: A Step-by-Step Guide
Here’s a step-by-step guide on how to set Windows 10 desktop as a GIF:
Step 1: Enable GIF Support
To set Windows 10 desktop as a GIF, you need to enable GIF support in the operating system. Here’s how:
- Go to Settings > System > Display.
- Click on Display settings.
- Scroll down to the GIF section.
- Check the box next to Enable GIF.
Step 2: Choose a GIF
Once GIF support is enabled, you can choose a GIF to set as your desktop background. Here are some popular GIF options:
- Giphy GIFs: Giphy offers a wide range of GIFs, including popular memes, funny moments, and more.
- GIFs from Microsoft: Microsoft also offers a selection of GIFs, including some exclusive to Windows 10.
- Other websites: You can also find GIFs on other websites, such as Imgur or 9GAG.
Step 3: Download and Save the GIF
Once you’ve chosen a GIF, you need to download and save it to your computer. Here’s how:
- Go to the website of the GIF you want to use.
- Click on the Download button.
- Save the GIF to your computer.
Step 4: Set the GIF as Your Desktop Background
To set the GIF as your desktop background, follow these steps:
- Go to Settings > System > Display.
- Click on Display settings.
- Scroll down to the Desktop section.
- Click on Desktop background.
- Select the GIF you want to use as your desktop background.
Step 5: Customize the GIF
Once the GIF is set as your desktop background, you can customize it to your liking. Here are some tips:
- Adjust the size: You can adjust the size of the GIF to fit your desktop.
- Change the color: You can change the color of the GIF to match your desktop background.
- Add text: You can add text to the GIF to make it more personalized.
Tips and Variations
Here are some additional tips and variations to consider:
- Use a GIF with a background image: If you want to add a background image to your GIF, you can use a GIF with a background image.
- Use a GIF with a custom animation: If you want to add a custom animation to your GIF, you can use a GIF with a custom animation.
- Use a GIF with a custom sound: If you want to add a custom sound to your GIF, you can use a GIF with a custom sound.
Common Issues and Solutions
Here are some common issues and solutions to consider:
- GIF not showing: If the GIF is not showing, check that the GIF is downloaded and saved correctly.
- GIF not displaying correctly: If the GIF is not displaying correctly, check that the GIF is set as the desktop background correctly.
- GIF not updating: If the GIF is not updating correctly, check that the GIF is set as the desktop background correctly.
Conclusion
Setting Windows 10 desktop as a GIF is a fun and creative way to personalize your desktop. With these steps and tips, you can easily set your Windows 10 desktop as a GIF and add some personality and humor to your desktop. Remember to always check the GIF you choose and customize it to your liking to make it truly unique.
Additional Resources
If you’re interested in learning more about setting Windows 10 desktop as a GIF, here are some additional resources:
- Microsoft Support: Microsoft offers a range of resources and tutorials on setting Windows 10 desktop as a GIF.
- Windows 10 Forums: The Windows 10 Forums have a dedicated section on setting Windows 10 desktop as a GIF.
- GIF websites: There are many websites that offer GIFs, including Giphy, Imgur, and 9GAG.
Unlock the Future: Watch Our Essential Tech Videos!
Hey everyone! As part of our updated series on Windows hacks for 2025, we’re revisiting how to transform your static desktop wallpaper into something more dynamic with animated GIFs. Since Microsoft still doesn’t natively support GIF wallpapers in Windows 11, we’ll explore the best third-party solutions available today.

What’s Changed Since 2023?
- Windows 11 continues to dominate as the primary Microsoft OS, with better performance for animated wallpapers.
- Several applications have improved their interfaces and resource management.
- New options have entered the market with better integration for modern systems.
- Native support for animated wallpapers in Windows 12 Preview is on the horizon, but not yet available in stable builds
If you’re here, you may have already realized that Windows 10 itself doesn’t support GIFs as desktop wallpapers. Therefore, we will download a third-party program to do this for us. We will be introducing two different programs: BioniX and Plastuer. They do almost the same thing but BioniX is free while Plastuer costs a small amount of money. (you pay any amount you want with a minimum of 2 USD). If you pay that sum you get a friendlier interface and software that’s a little easier to use. Let’s start with our Free choice, Bionix.
You can also click here to jump directly to the Plastuer method.
BioniX Wallpaper (Updated from original guide)
BioniX has received several updates since 2023, improving compatibility with Windows 11. Here is the updated link to the Bionix Website:
Pros:
- Free version available
- Improved interface compared to earlier versions
- Supports playlist creation for rotating wallpapers
- Better resource management than previous versions
Cons:
- Interface still feels dated compared to newer options
- Some advanced features require premium version
How to download BioniX?
Go to https://www.bionixwallpaper.com/downloads/Animated_GIF_Wallpaper/gif_wallpaper.html and click on Download it now.
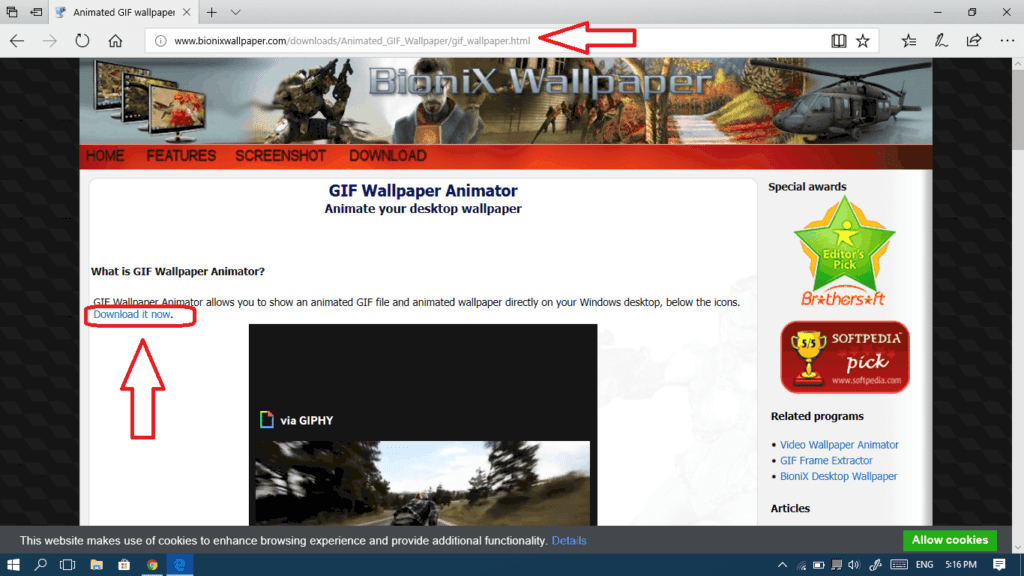
How to install and use BioniX?
- When you finish downloading the program, double-click on the setup file to start installing it.
- Set your installation directory from Browse (The default location is C:\BioniX Wallpaper\), you can leave the default if you’re not sure what to do here and then click Install.
- After the installation is done, click Ok to accept the License Agreement.
- Choose the Full user interface and then click Close (You will be able to change that later so no worries).
- Click Ok.
- Now to focus on adjusting your settings, you should click the Stop button to stop any automatic wallpaper changes for the moment.
- In the Playlist tab, click the Clear playlist button in order to remove all the imported media files from you computer.
- Now you have a clean playlist, drag and drop the GIF wallpaper into the blank playlist (you can actually add more than one and the program will switch between them automatically – see next step).
- Adjust the timing in case you have more than one wallpaper in your playlist and then click on the Play button to start the wallpaper timer. If you don’t press the play button then it won’t automatically change the backgrounds. Click on the ‘Shuffle mode‘ checkbox if you want to be surprised by the order of the background changes.
- Also let’s adjust the wallpaper size from its tab. Many choices are available there: you can use the original size of the wallpaper, you can also choose to fit and fill it. If you plan to use the fill option then you can adjust the maximum enlargement you want. Beware that small GIFs can get pixelated when enlarged.
- If you would like to add some online wallpaper/s from a specific website, there’s a way to do so. Also there is a special tool to get wallpapers from Flickr. You can do both of these things from the Tools menu as shown below.
- Also if you want to control which monitor(s) you want to manage using the program, open the Monitor tab, set each monitor by number and then click Apply.
- Click on the Start button to start the whole thing.
- Here you are. Your GIF wallpapers will now work perfectly as long as the application is running. Note that minimizing the application will not exit it while Close will.
- If you want to stop your GIF wallpaper’s animation or maybe return control of the wallpapers to Windows, right-click on the BioniX icon and choose Close BioniX.
Bonus Read: Guides For Everything Windows 10
What’s Plastuer?
Plastuer is another solution that will help you make your GIF wallpaper work, it’s available as PWYW (Pay What You Want) with a minimum of 2 USD. We have tried it ourselves and it’s almost the same as BioniX but we found its interface more friendly and elegant, and with it, you don’t really have to learn how to set a gif as a wallpaper.
How to download Plastuer?
- Go to https://plastuer.com/ and scroll down until you reach the bottom of the webpage and input the amount of money you would like to pay with a minimum of 2 USD and then click on the Buy now button.
- Now enter your personal email because after you finish the PayPal transaction, they will send you the download link. Click Confirm.
How to run and use Plastuer?
If you noticed, we said “run and use” without mentioning installing, and that’s because Plastuer doesn’t need any installation, it’s a portable program which requires no installations to work.
In general, the user interface is pretty easy and it takes you step-by-step. We really liked how smoothly it went. Let’s take a look and learn how to set a gif as a wallpaper:
- Right-click on the downloaded zip file and choose Extract all.
- Choose the location where you want to extract this file and then click Extract.
- In the extracted folder, double-click on Plastuer.exe to launch the program.
- We will begin by selecting the monitors we would like to control via Plastuer.
- Click Select File to choose the GIF you want to set as your desktop wallpaper. If you want to add the GIF URL directly because you don’t have it on your local computer, just paste it in the top bar and go so step 7.
- Browse to the GIF’s location, select the wanted GIF and then click Open.
- Now, click Save.
- Choose the wallpaper layout and the background color that might appear behind the GIF.
- Now you have set your wallpaper, but back to step 5 and let’s Create a Playlist.
- You can now browse and select the wallpapers you want to add to your playlist and you can past a URL and the program will add the online wallpaper to the playlist immediately.
- Don’t forget that you will have to choose the layout and the background color for every wallpaper you add.
- After your playlist is ready, click Save.
- Choose the location where the playlist will be saved, give it a name and then click Save.
- Click Save to start working using your playlist.
- Determine the duration of each wallpaper in the playlist and whether to shuffle or to stick to the order. This can be done through the checkbox. Now click Save.
- Finally the program offers some free wallpapers in its gallery, if you want to choose among them, go to the main menu and click Browse Gallery.
- You can now choose from a variety of wallpapers.
- That’s it on how to set a gif as a wallpaper. Your GIF wallpapers will now work perfectly as long as the application is running. You can make sure it’s running in the bottom-right corner of your screen. You can also skip the current wallpaper to the following one by right-clicking on the icon and choosing Change wallpaper.
Windows 12 Preview: Native Animated Wallpaper Support?
Microsoft has been testing limited animated wallpaper support in Windows 12 Preview builds. While not yet available in stable releases, this suggests native support might be coming in future updates. For now, third-party solutions remain necessary.
Troubleshooting Common Issues
GIF Appears Pixelated
- Use higher resolution GIF files (minimum 1920×1080 for FHD displays)
- Adjust scaling options in your chosen application
- Consider converting high-quality videos to GIF format
High Resource Usage
- Enable “Pause when on battery” options
- Set your application to pause when running fullscreen applications
- Lower the frame rate of your GIF
- Reduce the number of simultaneous animations
Wallpaper Stops Working After Updates
- Check for application updates
- Run the application as administrator
- Reinstall the application if necessary
Frequently Asked Questions
How do I fix Windows 10 and 11’s common microphone issues?
There are multiple things that can affect your microphone from functioning as it should in Windows 10 and 11 alike. If you want to get the best possible fix, whatever the situation might be, then you should read our comprehensive guide. (See Fix Microphone Settings)
If all else fails, then your microphone might not be working or your laptop’s internal microphone might need a replacement. Make sure to contact an expert in these cases to avoid spending money on other unnecessary fixes. (See How To Install A Microphone)
How to set a GIF as a wallpaper on a Chromebook
Right-click your screen. Select Set wallpaper & Style then select Wallpaper. Select one of the images you choose to be your wallpaper.
What can I do if my Windows 10 or 11 OS won’t shut down?
Just like many other similar situations, this problem can be caused by a multitude of reasons. You’ll never know which one it is until you’ve tested everything out in this detailed problem-solving walkthrough.
Whatever the case may be, something is not right with your OS, so you’ll have to go through all the options before settling on one that seems to be working for you. If, for whatever reason, you still can’t find a solution, then you might want to try this forum.
Can I remove the Xbox app from Windows?
The short answer is yes. However, the method through which you can achieve this might not be as obvious as others. Learn how to do this here.
Wallpaper Engine Usages
The resources used by the wallpaper engine are not a problem that you should worry about in general, however, they use around 512 MB of Ram memory. Also, don’t worry about the GPU usage it is usually calibrated in a way that it won’t affect your system too much. Exceptions are the High-Resolution 4k Wallpapers which are able to use a bit more of your system’s resources to function and you should monitor them accordingly.
Suggested Read: Your Windows License Will Expire Soon’ – Step-by-Step Fix Guide
The Bottom Line
In closing, setting a GIF as your background in Windows 10 is easy as long as you know the necessary programs that enable this feature. While there are multiple similar programs out there, these should do just fine for now.
How did it go? Feel free to let us know in the comment section below. If none of these worked out for you, then what did? Let us know in the comments below. We’re always happy to start a discussion with our community.
Every day, we encounter different problems on our computers and other devices that require immediate response so that our work won’t be put on hold. From typical system errors and installation of various devices to simple information about technical terms, our website offers most of your computer-related questions, especially for Windows 10. Check us out now and you may find helpful tutorials. Or you may directly ask about How to Move the System Tray to a Different Screen.