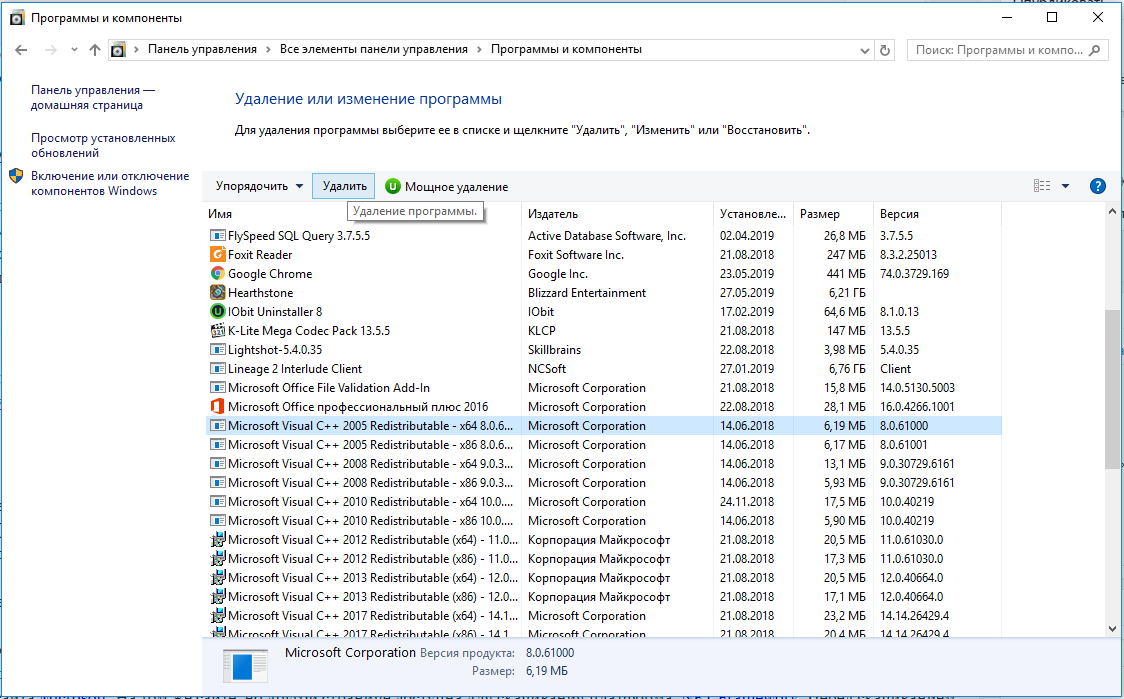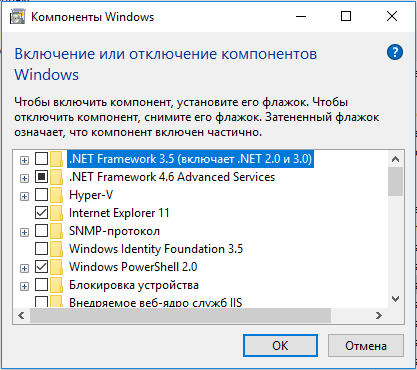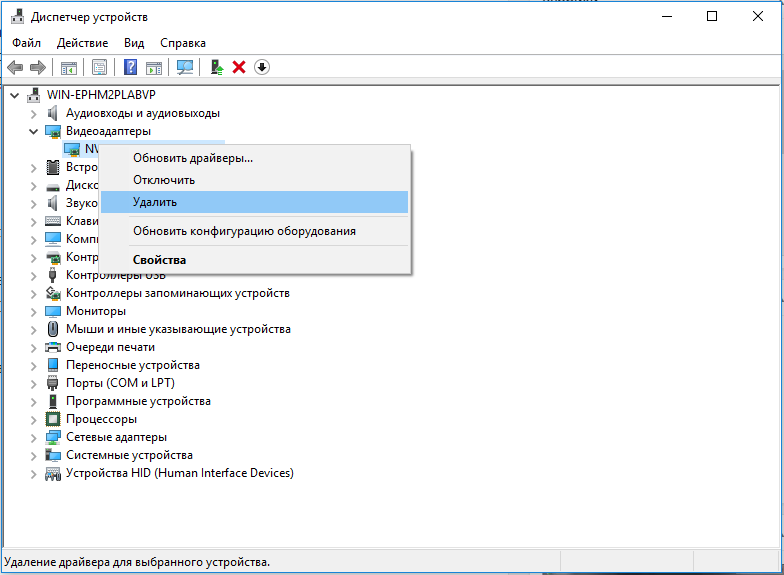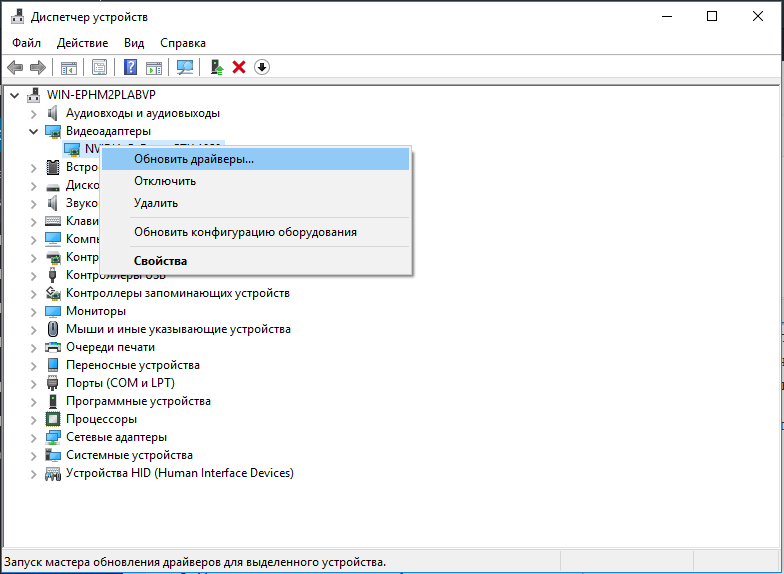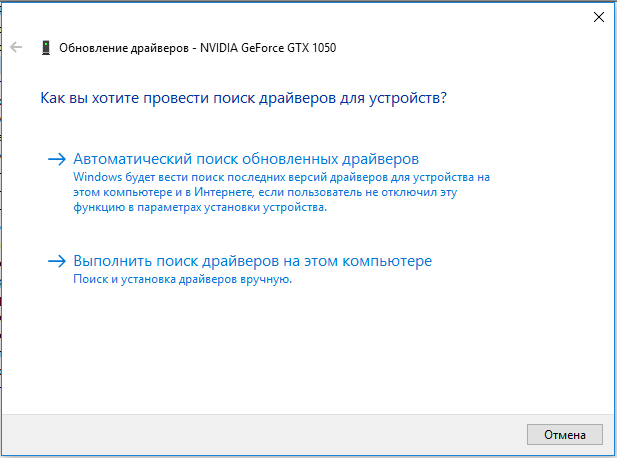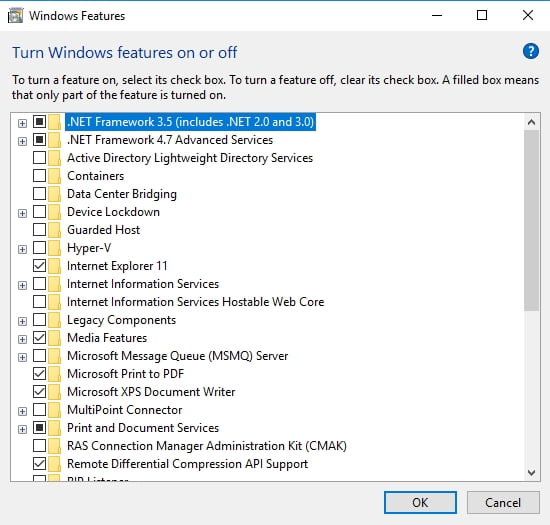Файл Gfxui.exe – это один из компонентов Intel, который отвечает за драйвера интегрированного графического адаптера. С его помощью картинка в видео выглядит чётче, появляется плавность при перемещении элементов и т. п. Жизненно необходимый файл управляет драйвером видеокарты, поэтому его сбой может привести к серьёзным последствиям.
Почему прекращена работа программы GfxUI?
Сбой нередко появляется без каких-то видимых причин, будто бы случайно. Никакой дополнительной информации об источнике проблемы сообщение с ошибкой не даёт. По этой причине в сети очень много разносторонних способов решения неполадки, однако не все из них рабочие. Некоторые пользователи поделились действительно успешными методами исправления ошибки. На основании полученной информации, можно сделать вывод о следующих проблемах в Windows.
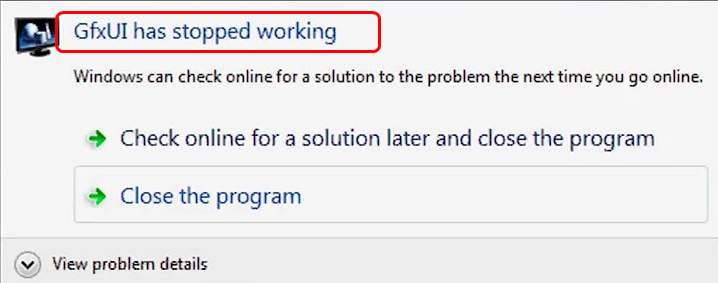
Причины завершения работы файла Gfxui.exe:
- Неправильная установка или повреждение Microsoft Visual C++ Redistributable, Microsoft .NET Framework. Это наиболее частый источник сбоя, их переустановка помогает в исправлении ошибки в 90% случаев.
- Неактуальные драйвера. Также возможно, что устаревшие драйвера вступают в конфликт с другим ПО или не поддерживаются Windows должным образом. Повторная установка графического драйвера, к которому относится файл Gfxui.exe, способна помочь в некоторых случаях.
- Конфликтующие сторонние приложения. Довольно редко, но некоторое ПО вмешивается в нормальную работу драйвера, вызывая неисправность файла. Стоит задуматься над тем, чтобы удалить программу и воспользоваться более стабильным аналогом.
Способ 1: Переустановка Microsoft .NET Framework и Microsoft Visual C++
Пользователями замечено, что отдельные версии указанных программных продуктов потенциально уязвимы. Именно они работают неправильно в значительной части случаев. Лучший выход из сложившейся ситуации – переустановить компоненты, предварительно их полностью удалив. Так как чаще всего срабатывает именно это решение, лучше начинать устранение проблемы отсюда.
Инструкция к выполнению:
- Кликнуть ПКМ по «Пуску» и выбрать «Панель управления».
- В строке «Просмотр» (правый верхний угол) установить вид «Крупные значки».
- Во второй половине значков найти и открыть «Программы и компоненты».
- Выбрать поочерёдно все компоненты Visual C++ и .NET Framework и нажать на кнопку «Удалить». Особенно много установлено версий Visual C++, одна из них и может вызывать сбои. Лучше деинсталлировать все версии. После запуска удаления появятся диалоговые окна, в которых может прийтись выполнить ещё несколько кликов. Действия интуитивны и имеют инструкции, проблем не возникнет.
- Перейти на страницу «Включение и отключение компонентов Windows.
- Отключить все записи .NET Framework. Наибольшее внимание уделить версиям 3.5.х, они чаще всего сбоят.
- Загрузить файл для установки Visual C++ с сайта Microsoft. На том же сайте, но другой странице доступна для скачивания платформа .NET Framework. Перед скачиванием нужно выбрать версию операционной системы, есть 32 и 64 битные варианты.
- Открыть загруженные файлы и, следуя инструкциям, установить программные пакеты. Теперь нужно заново включить пакеты .NET Framework по тому же принципу – установить выделение напротив строки с названием.
Способ 2. Обновление драйвера видеокарты
Некоторые умельцы говорят, что можно найти файл Gfxui.exe на форумах, у друзей или другом компьютере и заменить его. Это не лучшее решение, так как версия системы может отличаться и файл все равно не сможет работать. Загрузка подобных файлов из сети вообще опасна, exe-файлы – это зона повышенного риска. Самое безопасное и простое решение – заново установить графический драйвер, который отвечает за взаимосвязь компьютера с видеокартой. Ещё такое решение позволит обновить драйвер, что положительно сказывается на быстродействии и стабильности системы.
Инструкция по выполнению:
- Кликнуть ПКМ по «Пуску» и выбрать «Диспетчер устройств».
- Нужный драйвер находится в разделе «Видеоадаптеры».
- Из содержимого выбрать элемент с названием встроенной видеокарты, обычно называется Intel HD Graphics хххх. Сделать клик ПКМ по нему и выбрать опцию «Удалить».
- В соответствующих диалоговых окнах подтвердить действие, руководствуясь подсказками, и дождаться завершения процедуры.
- Перейти на сайт Intel, выбрать подходящую версию графической карты и скачать самые последние драйвера для неё.
- Запустить полученный файл и следовать инструкциям на экране для завершения установки.
Возможно, читателю сложно вручную подобрать драйвера или не получается их загрузить. В таком случае можно воспользоваться встроенной в Windows функцией автоматического поиска и обновления.
Алгоритм действий:
- Снова открыть «Диспетчер устройств» через «Пуск».
- Сделать клик ПКМ по драйверу видеокарты и выбрать «Обновить драйвер».
- Нажать на первый пункт «Автоматический поиск обновлённых драйверов.
- Дождаться завершения поиска и установки, а затем проверить, осталась ли проблема.
Способ 3: Удаление LogMeIn
LogMeIn – это инструмент для удалённого подключения к рабочему столу другими пользователями, например, мастером настройки Windows. Обычно, это полезная функция, которая позволяет быстро с помощью профессионалов установить любые настройки ОС. Однако удалось выяснить, что рассматриваемый инструмент может приводить к ошибке GfxUI. Лучше его удалить и воспользоваться альтернативными программами, которых в сети много.
Как убрать LogMeIn из Windows:
- Нажать на кнопку поиска, ввести «Программы и компоненты» и выбрать одноимённый результат.
- Выделить данный инструмент и нажать кнопку «Удалить».
- Следовать инструкции по удалению, согласившись с началом деинсталляции.
Сбой «прекращена работа программы GfxUI» проще всего исправить переустановкой компонентов Windows Visual C++ и .NET Framework. Только в редких случаях приходится обращаться к остальным способам. На сегодняшний день перечисленные решения помогали в 100% случаев, надеемся, что они сработали и с проблемой читателя.
Table of contents
- What does it mean when GfxUI has stopped working on Windows 7?
- Method 1: Turning on Microsoft .NET Framework 3.5.
- Method 2: Updating your Intel graphics card driver
- Method 3: Reinstalling your Intel graphics card driver
While Windows is a ubiquitous system packed with incredible features, it is still vulnerable to various problems. For one, you might encounter an error message whenever you turn on your computer. If you notice that GfxUI has stopped working on Windows 7 or Windows 10, don’t panic because this issue is easy to fix.
What does it mean when GfxUI has stopped working on Windows 7?
If you are concerned about seeing an error message related to Gfxui.exe, do not be alarmed because it has nothing to do with malware. This is a legitimate file from Intel Corporation, and it is included in the Intel Graphics Properties component. It plays a crucial role in controlling the graphic user interface of Intel’s onboard video. This file can be found in various laptops, including Lenovo Thinkpad, HP Pavillion, and Dell.
Usually, when this error shows up, it is caused by a driver problem or issues in security permissions settings. Make sure you try one of our methods below to get rid of it.
Method 1: Turning on Microsoft .NET Framework 3.5.
One of the ways you can eliminate the Gfxui.exe error is by turning on the .NET Framework 3.5 feature. Simply follow these instructions:
- Click the Search icon on your taskbar.
- Type “turn windows feature on or off” (no quotes), then hit Enter.
- Look for the .NET Framework 3.5 and make sure that it is selected.
- Restart your PC and check if the problem has been fixed.
- If this doesn’t resolve the issue, you can also go to the Microsoft support site and download .NET Framework 3.5. Install the program again and check if the problem persists.
Method 2: Updating your Intel graphics card driver
If the first method did not work for you, it is possible that a missing or outdated Intel Graphics card driver is causing the issue. Updating your drivers can fix the issue, and you can either do it manually or by using a one-click solution like Auslogics Driver Updater. When you opt for the former, you would have to look for the latest and compatible display driver on the support website of Intel. On the other hand, if you do not have the patience, time, and skills to do so, then it would be best to use Auslogics Driver Updater.
After downloading and installing the program, you just have to click a button, and it will recognize your system. It will identify problematic drivers and look for the latest manufacturer-recommended versions. Another key thing to remember about Auslogics Driver Updater is that it takes care of all missing and outdated drivers. This means that once the process is complete, your computer will perform faster and more efficiently.
Method 3: Reinstalling your Intel graphics card driver
If you’ve tried updating your graphics driver and yet the issue persists, you can try performing a clean installation of your Intel display card driver. Just follow the steps below:
- Uninstall your current graphics driver by using Display Driver Uninstaller or a similar program. Do not forget to boot into Safe Mode before removing the driver.
- Make sure you choose the automatic restart option before uninstalling the driver.
- Windows will automatically search for an appropriate display driver for your computer.
- Alternatively, you can use Auslogics Driver Updater to download the latest version of Intel display driver.
Do you think there are easier ways to get rid of the Gfxui.exe error?
We’d love to know your ideas! Don’t forget to share them in the comments below!
The genuine GfxUI.exe file is a software component of Intel Onboard High Definition Video by .
«GfxUI.exe» is one of the driver files controlling the Windows Graphical User Interface (GUI) for Intel’s onboard HD graphics adapter. To uninstall it from Windows 7, use the «Computer Management» window, (Start/[right-click]Computer/Manage/Device Manager/Display Adapter). It can also be turned off in «Msconfig» under «Startup»: find «Intel Common User Interface» and uncheck «hkcmd.exe». To run, it requires the Microsoft .NET Framework 3.x or higher, which may need to be enabled under «Windows Features» under «Programs and Features» in the Control Panel. Some 64-bit Lenovo laptops with Windows 7 have had problems with GfxUI.exe always running at startup at full-screen size after Lenovo Update. Manually downloading and reinstalling GfxUI.exe corrected it. Intel Corporation is the world’s largest and highest-valued semiconductor manufacturer. Interbrand ranked it in 2014 as 12th in its Best 100 Global Brands and 15th of Best Global Green Brands. Founded in 1968, Intel is headquartered in Santa Clara, CA, USA.
GfxUI stands for Intel Graphics User Interface
The .exe extension on a filename indicates an executable file. Executable files may, in some cases, harm your computer. Therefore, please read below to decide for yourself whether the GfxUI.exe on your computer is a Trojan that you should remove, or whether it is a file belonging to the Windows operating system or to a trusted application.
Click to Run a Free Scan for GfxUI.exe related errors
GfxUI.exe file information

The process known as GfxUI belongs to software Intel Graphics Properties by Intel (www.intel.com).
Description: GfxUI.exe is not essential for the Windows OS and causes relatively few problems. The file GfxUI.exe is located in the C:\Windows\System32 folder.
Known file sizes on Windows 10/11/7 are 3,140,608 bytes (40% of all occurrences), 3,126,808 bytes, 3,157,528 bytes or 3,158,584 bytes.
The GfxUI.exe file is not a Windows core file. The GfxUI.exe file is a trustworthy file from Microsoft. The program is not visible. The file has a digital signature.
Therefore the technical security rating is 8% dangerous, however you should also read the user reviews.
Recommended: Identify GfxUI.exe related errors
If GfxUI.exe is located in a subfolder of the user’s profile folder, the security rating is 100% dangerous. The file size is 6,233,192 bytes.
The program has a visible window. This process is launched automatically by the Windows Task Scheduler. User opinion: dangerous The GfxUI.exe file is not a Windows core file.
Important: Some malware disguises itself as GfxUI.exe, particularly when not located in the C:\Windows\System32 folder. Therefore, you should check the GfxUI.exe process on your PC to see if it is a threat. We recommend Security Task Manager for verifying your computer’s security. This was one of the Top Download Picks of The Washington Post and PC World.
Best practices for resolving GfxUI issues
A clean and tidy computer is the key requirement for avoiding problems with GfxUI. This means running a scan for malware, cleaning your hard drive using 1cleanmgr and 2sfc /scannow, 3uninstalling programs that you no longer need, checking for Autostart programs (using 4msconfig) and enabling Windows’ 5Automatic Update. Always remember to perform periodic backups, or at least to set restore points.
Should you experience an actual problem, try to recall the last thing you did, or the last thing you installed before the problem appeared for the first time. Use the 6resmon command to identify the processes that are causing your problem. Even for serious problems, rather than reinstalling Windows, you are better off repairing of your installation or, for Windows 8 and later versions, executing the 7DISM.exe /Online /Cleanup-image /Restorehealth command. This allows you to repair the operating system without losing data.
To help you analyze the GfxUI.exe process on your computer, the following programs have proven to be helpful: ASecurity Task Manager displays all running Windows tasks, including embedded hidden processes, such as keyboard and browser monitoring or Autostart entries. A unique security risk rating indicates the likelihood of the process being potential spyware, malware or a Trojan. BMalwarebytes Anti-Malware detects and removes sleeping spyware, adware, Trojans, keyloggers, malware and trackers from your hard drive.
Other processes
tosbtkbd.exe aslm75.sys socialblock_proxycheck.exe GfxUI.exe wtfast.exe uitb.dll sps.exe musnotifyicon.exe fjtwmksv.exe iologovernor.exe smartswitchpdlr.exe [all]
The ‘gfxui.exe’ file is a component of Intel Onboard High Definition Video and it’s a driver file for users using the Intel’s onboard HD graphics adapter. It’s a vital file controlling the graphics adapter driver and the crashing problem is a serious matter which should be resolved as soon as possible.

It often appears quite randomly without giving users much information regarding the problem. That is why there have been many problems in resolving the error properly. Many users shared their successful methods and we decided to pack them up in an article. We hope you are able to fix the problem!
What Causes GfxUI to Stop Working?
There aren’t many distinct causes for this problem and any troubleshooting process can be deducted by one of the causes which will be listed below. Knowing what caused the problem may as well help you troubleshoot it properly and save you some time from trying out solutions incompatible with your scenario. Check out the list below!
- Broken installations of Microsoft Visual C++ Redistributable and Microsoft .NET Framework are the primary cause of this problem and reinstalling them properly will resolve your issues with the probability of at least 90%.
- Old and outdated drivers are a valid cause for this problem and updating them is definitely the second step you should take when troubleshooting the problem. The problematic executable is actually a driver file for the Intel graphics adapter!
- Some third-party applications and tools can also be the culprit and you should consider uninstalling them if they are not that vital to you.
Solution 1: Reinstall Microsoft .NET Framework and Microsoft Visual C++ Redistributable
Oddly enough, certain versions of Microsoft .NET Framework and Microsoft Visual C++ Redistributable seem to cause the issue and many users have suggested that the problem was resolved after they have reinstalled these components from scratch. We suggest you do the same and start out your troubleshooting process with this method.
- Click the Start menu button and open Control Panel by searching for right there. Also, you can click on the gear-shaped icon in order to open the Settings app if your OS is Windows 10
- In Control Panel, switch the View as option to Category at the top right corner and click on Uninstall a Program under the Programs section at the bottom of the Control panel window.

- If you are using the Settings app on Windows 10, just clicking on Apps should immediately open a list of all installed programs on your PC.
- Locate Microsoft Visual C++ Redistributable Package in Control Panel or Settings and click on Uninstall after clicking it once. You might notice that there are several different versions of the utility. You will need to make note of them and repeat the uninstalling process for each one of them. Do the same for all Microsoft .NET Framework Entries.
- You may need to confirm some dialog boxes and follow the instructions which will appear along with the uninstallation wizard.

- Click Finish when the uninstaller finishes with the process and repeat the uninstalling process for all versions of both programs.
- In the Uninstall a program window, click Turn Windows features on or off. Make sure you locate the .NET Framework entries (especially 3.5.x) and make sure you disable them.
- Now, you will need to reinstall Visual C++ by downloading it here. Reinstall .NET Framework by downloading it here. Select the version you want to download and choose the download according to your processor (32-bit or 64-bit).

- Locate the files you just downloaded in the Windows folder, run them, and follow the instructions on-screen in order to install the Microsoft Visual C++ Redistributable Package and .NET Framework. Navigate back to Turn Windows features on or off and re-enable Microsoft .NET Framework 3.5.x. Check to see if the problem still appears!

Solution 2: Update Your Graphics Card Driver
This is generally the best thing you can do in order to resolve such a problem occurring with GfxUI. Graphics card drivers are the main channel of communication between the computer and the graphics card and it’s important to have the latest drivers installed. Make sure you do so by following the instructions below!
- Click the Start menu button, type in “Device Manager” afterward, and select it from the list of available results by simply clicking the first one. You can also tap the Windows Key + R key combo in order to bring up the Run dialog box. Type in “devmgmt.msc” in the dialog box and click OK in order to run it.
- Since it’s the video card driver you want to update on your computer, expand the Display adapters section, right click on your graphics card and choose the Uninstall Device

- Confirm any dialogues or prompts which may ask you to confirm the uninstallation of the current graphics device driver and wait for the process to complete.
- Look for your graphics card driver on Intel’s site. Search by selecting the generation of your Intel processor.

- A list of all available drivers should appear. Make sure select the most recent entry, click on its name and select one of the Available Downloads from the left pane. Save it to your computer, open it, and follow the instructions on-screen in order to install it. Check to see if the “GfxUI has stopped working” error still appears!
Alternative: If you will uneasy downloading the drivers manually, you should also try to simply update it by using the built-in feature by Windows which will search for new drivers and update them manually.
- Go back to the Device Manager window and expand the Display adapters Right-click on your graphics card in the list and choose Update driver from the context menu.
- Choose the Search automatically for updated driver software option from the new window and wait to see if the utility is able to find newer drivers.

- Check to see if the problem still persists!
Solution 3: Uninstall LogMeIn
LogMeIn is a remote desktop tool and it allows users to connect to other people’s computers. It can be useful for many reasons and it’s generally a legit, popular tool for the purpose. However, if you have it installed on your computer and if you receive the “GfxUI has stopped working” error message, it might be possible that this tool is to blame.
- Click on the Start menu button and open Control Panel by searching for it or by locating it in the Start menu (Windows 7 users). Alternatively, you can click on the gear icon in order to open the Settings app if you are using Windows 10 as the operating system on your computer.
- In the Control Panel window, switch to View as: Category at the top right corner and click on Uninstall a Program under the Programs section.

- If you are using the Settings on Windows 10, clicking on Apps section from the Settings window should open the list of all installed programs on your computer.
- Locate LogMeIn in the list either in Settings or Control Panel, click on it once and click the Uninstall button located in the Uninstall a program window. Confirm any dialog choices to uninstall the tool, and follow the instructions which will appear on the screen.
Kevin Arrows
Kevin Arrows is a highly experienced and knowledgeable technology specialist with over a decade of industry experience. He holds a Microsoft Certified Technology Specialist (MCTS) certification and has a deep passion for staying up-to-date on the latest tech developments. Kevin has written extensively on a wide range of tech-related topics, showcasing his expertise and knowledge in areas such as software development, cybersecurity, and cloud computing. His contributions to the tech field have been widely recognized and respected by his peers, and he is highly regarded for his ability to explain complex technical concepts in a clear and concise manner.
В нашей базе содержится 612 разных файлов с именем gfxui.exe . You can also check most distributed file variants with name gfxui.exe. Чаще всего эти файлы принадлежат продукту Intel Graphics Properties. Наиболее частый разработчик — компания Intel Corporation. Самое частое описание этих файлов — GfxUI. Совокупная оценка — 5(5) (комментариев: 13).Это исполняемый файл. Вы можете найти его выполняющимся в диспетчере задач как процесс gfxui.exe.
Подробности о наиболее часто используемом файле с именем «gfxui.exe»
- Продукт:
- Intel Graphics Properties
- Компания:
- Intel Corporation
- Описание:
- GfxUI
- Версия:
- 8.15.10.2141
- MD5:
- fb1954d3c9b6f07b676544bef5230093
- SHA1:
- da30710f44c19affd1819f5eedb48c62b1c4c4d1
- SHA256:
- e7c88cd257bf1c3d28250adf66117c63d425fa86b6419ae67206ea6c1f8b7188
- Размер:
- 3155992
- Папка:
- C:\Windows\System32
- ОС:
- Windows 7
- Частота:
- Средняя
- Цифровая подпись:
- Intel Corporation
Процесс «gfxui.exe» безопасный или опасный?
100% файлов помечены как безопасные .
Последний новый вариант файла «gfxui.exe» был обнаружен 4428 дн. назад. В нашей базе содержится 46 шт. вариантов файла «gfxui.exe» с окончательной оценкой Безопасный и ноль вариантов с окончательной оценкой Опасный . Окончательные оценки основаны на комментариях, дате обнаружения, частоте инцидентов и результатах антивирусных проверок.
Комментарии пользователей для «gfxui.exe»
Текущим параметрам фильтрации удовлетворяют несколько файлов. Будут показаны комментарии ко всем файлам.
Комментарии ко всем файлам с именем «gfxui.exe»
Добавить комментарий для «gfxui.exe»
Для добавления комментария требуется дополнительная информация об этом файле. Если вам известны размер, контрольные суммы md5/sha1/sha256 или другие атрибуты файла, который вы хотите прокомментировать, то вы можете воспользоваться расширенным поиском на главной странице .
Если подробности о файле вам неизвестны, вы можете быстро проверить этот файл с помощью нашей бесплатной утилиты. Загрузить System Explorer.
Проверьте свой ПК с помощью нашей бесплатной программы
System Explorer это наша бесплатная, удостоенная наград программа для быстрой проверки всех работающих процессов с помощью нашей базы данных. Эта программа поможет вам держать систему под контролем. Программа действительно бесплатная, без рекламы и дополнительных включений, она доступна в виде установщика и как переносное приложение. Её рекомендуют много пользователей.