Многие пользователи Windows 11 и 10 сталкиваются с ситуацией, когда при завершении работы, перезагрузке или включении компьютера появляется экран «Подготовка Windows. Не выключайте компьютер». Появляется и не исчезает.
В этом материале о том, что это за экран, что делать, если компьютер или ноутбука «завис» на нём и дополнительная информация, которая может быть полезной.
Почему появляется экран «Подготовка Windows» и причины его зависания

Экран с надписью «Подготовка Windows. Не выключайте компьютер» обычно говорит о том, что выполняется установка обновлений Windows 11/10, при этом возможны следующие сценарии:
- Обновления были загружены в фоновом режиме и уже начали устанавливаться (что отображается в их статусе в Центре обновления Windows) когда вы решили выключить компьютер или перезагрузить его. Установку необходимо завершить и пока этого не произойдёт, вы видите соответствующее сообщение.
- Обновления были скачаны, подготовлены к установке, но для установки требуется перезагрузка — в этом случае после нажатия «Обновить и завершить работу» или «Обновить и перезагрузить» в меню завершения работы вы увидите экран «Подготовка Windows».
- Обновление устанавливается в несколько этапов — в этом случае экран с сообщением может появиться уже после перезагрузки или нескольких инициированных автоматически перезагрузок либо после включения компьютера после завершения работы.
Само по себе сообщение «Подготовка Windows. Не выключайте компьютер» — нормальное явление для Windows и является частью процесса установки обновлений, однако иногда пользователям кажется, что компьютер завис и какие-либо операции не выполняются. Действительно ли это так? Не обязательно.
Установка различных обновлений Windows 11/10 может занимать разное время, а период, в течение которого выполняется «Подготовка Windows» может зависеть от ряда факторов:
- Размер, тип обновления. Например, объемные обновления компонентов выполняются значительно дольше, чем обновления драйверов или определений Microsoft Defender.
- Количество обновлений в очереди. Только что установленная Windows, автоматически может загрузить объемный набор обновлений, выпущенных с момента выхода дистрибутива, а их установка потребовать нескольких часов.
- Производительность компьютера или ноутбука. На компьютере с быстрым SSD, процессором и достаточным объемом RAM обновление может устанавливаться в разы быстрее, чем на ноутбуке с медленным HDD и «офисными» характеристиками, особенно если на нём включены опции экономии заряда батареи или включен профиль электропитания для бесшумной работы.
- Свободное место на системном разделе диска. Неочевидный фактор, но очень сильно влияющий на скорость процесса обновления: пользователи, у которых единицы свободных гигабайт на диске C: могут обнаружить, что многие задачи, выполняемые на системном разделе диска (а в случае обновлений — это загрузка и распаковка необходимых файлов, замена обновлённых системных файлов, создание точки восстановления системы и другие) происходят очень медленно.
- На процессорах Intel 12, 13, 14 и более новых поколений, оснащённых E-ядрами, иногда процессы обновления могут выполняться именно на них, что приводит к снижению скорости обновления даже по сравнению с менее производительными системами.
Подводя итог этому разделу, система, замершая на экране «Подготовка Windows. Не выключайте компьютер» не обязательно зависла. С большой вероятностью выполняется штатный процесс обновления, на продолжительность которого могут влиять различные факторы.
Как долго может длиться процесс и что делать, если он не завершается
Чётких временных рамок для экрана «Подготовка Windows» нет — всё будет зависеть от конкретных условий. Чаще всего процесс длится от нескольких минут до получаса — это нормальные значения. В очень редких случаях он может занять до 2–3 часов. И почти всегда он завершается штатно, без каких-либо дополнительных действий пользователя.
Что делать, если вам кажется, что компьютер завис на этом экране?
- Наберитесь терпения и дождитесь завершения процесса, если этот вариант применим. В случае ноутбука настоятельно рекомендую подключить его к источнику питания — это может ускорить процесс и снизить возможные риски. Обратите внимание на дополнительные признаки активности системы — индикаторы дисков, шум вентиляторов системы охлаждения
- При появлении экрана «Подготовка Windows» на этапе завершения работы или перезагрузки может сработать следующий метод: нажмите клавиши Ctrl+Alt+Delete на клавиатуре, а затем по кнопке «Отмена» в появившемся меню.
- Выключить компьютер долгим удержанием кнопки питания. Использование этого метода несёт риски — обычно проблем не возникает и следующее включение происходит штатно, либо с очередным запуском процесса подготовки Windows. Однако в редких случаях принудительное выключение в процессе обновления может вызвать сбои Windows, особенно в случае, если вы наблюдаете не просто сообщение «Подготовка Windows. Не выключайте компьютер» и «кружочки», а процент завершения процесса. Использование метода допустимо в случаях, когда иные варианты не приемлемы, вы осознаёте риски и берёте ответственность за возможные последствия на себя.
Если вам пришлось прибегнуть к последнему из вариантов, после чего вы столкнулись с ошибками запуска Windows 11/10, могут помочь точки восстановления системы — их использование возможно не только из запущенной ОС, но и с загрузочной флешки или среды восстановления.
Все способы:
- Способ 1: Ожидание
- Способ 2: Отключение устройств
- Способ 3: Перезапись флешки
- Дополнительные действия
- Вопросы и ответы: 1
Способ 1: Ожидание
В зависимости от используемой сборки, процесс подготовки Windows при установке занимает от 20 минут до часа, но в некоторых случаях он может затянуться. Иногда кажется, что экран с сообщением «Getting ready» или «Подготовка к настройке Windows» завис, в то время как система продолжает выполнять действия по настройке. О проблемах с установкой можно будет говорить, если ничего не изменится через два часа или более. Поэтому наберитесь терпения и просто немного подождите.
Способ 2: Отключение устройств
Теоретически проблемы с завершением установки могут быть вызваны ошибками идентификации подключенных к компьютеру устройств. Если сообщение «Getting ready» не исчезнет через продолжительное время (более часа), выключите компьютер кнопкой питания, отключите все второстепенные устройства и включите компьютер. Процедура настройки продолжится и, возможно, завершится успешно.
Способ 3: Перезапись флешки
Нельзя исключать, что причиной неполадки являются ошибки записи установочного образа Windows 10 на флешку. Также ошибки может содержать сам дистрибутив. Пересоздайте установочную флешку, также рекомендуется сравнить контрольные суммы ISO-образа с указанными хешами на сайте (если таковые имеются), с которого был скачан установочный образ. Избегайте по возможности использования пользовательских кастомизированных сборок Windows, так как они могут содержать ошибки.
Читайте также: Как создать загрузочную флешку с Windows 10
Дополнительные действия
В случае зависания на экране «Подготовка к настройке Windows» («Getting ready») не будет лишним проверить работу сети и диска. Во-первых, убедитесь в исправности и стабильности интернет-соединения. Возможно, компьютер отключился от сети и не может скачать нужное обновление. Если ПК подключен к роутеру по беспроводной сети, попробуйте подключиться с помощью кабеля Ethernet. Во-вторых, проверьте жесткий диск на предмет ошибок файловой системы и поврежденных секторов.
- Загрузите компьютер в среду восстановление любым подходящим способом, лучше всего с помощью установочного образа.
Подробнее: Как попасть в среду восстановления в Windows 10 - На экране выбора действия выберите «Поиск и исправление неисправностей» → «Дополнительные параметры» → «Командная строка».
- В открывшейся консоли последовательно выполните команды
diskpartиlist volume, чтобы определить буквы разделов в загрузочной среде. Ориентируйтесь на строку «Размер», чтобы найти там системный диск. - Завершите работу «Diskpart» командой
exit. - Проверьте системный раздел, выполнив команду
chkdsk D: /f /r, где D – буква раздела с операционной системой.



Если ошибки будут найдены, утилита их исправит. После этого можно пробовать загружаться в обычном режиме. Для проверки диска на наличие поврежденных секторов лучше использовать специальное программное обеспечение, например программу Victoria. Так как компьютер не загружается, жесткий диск с него придется снять и проводить проверку уже с другого рабочего компьютера. Если такая возможность отсутствует, можно будет воспользоваться одним из спасательных LiveCD, на борту которого имеется программа Victoria.
Скачать Victoria
Читайте также: Восстанавливаем жесткий диск программой Victoria
Наша группа в TelegramПолезные советы и помощь
Download Article
Troubleshoot a stuck “Getting Windows Ready” screen with this guide
Download Article
- Wait a Few Hours
- Check Your Connection
- Power Reset the PC
- Startup Repair
- Run System File Checker
- Uninstall Updates in Safe Mode
- Perform a System Restore
- Reinstalling Windows
- Video
|
|
|
|
|
|
|
|
Is your computer stuck on the message «Windows Getting ready… Don’t turn off your computer?» This message appears when Windows is updating, but should go away on its own. If the message stays stuck, there are a few things you can do to fix it. This wikiHow article teaches you how to fix a PC stuck on the «Getting Windows ready» screen.
How to Get Past the «Getting Windows Ready» Screen
- Wait 2 to 3 hours before taking action, and check your internet connection.
- If there are no changes, restart your PC using its power button.
- If the problem continues, perform a system startup repair, uninstall update files, do a system file check and restore, or reinstall Windows.
-
If «Getting Windows Ready» is stuck on the screen after you reboot your computer, it’s likely running an update that requires downloading a large file. There may still be update files that need to be installed and configured. It’s important to give Windows ample time to complete the update process before moving on to other steps, as stopping the process can lead to file corruption.
- Check for a flashing light on the side of your laptop or desktop computer that indicates hard drive activity.
- If you see a flashing light, it’s a good indicator that the update is still in progress. If the flashing light is stopped, it could mean Windows is stuck.
Advertisement
-
Windows may be waiting for a stable internet connection to complete the update. Check your internet connection from your phone or another computer on the same network to make sure it’s stable and fast.
- Unplug your modem and/or router for a few moments and plug it back in.
- If your Windows PC is connected to the router with an ethernet cable, try unplugging the cable and plugging it back in.
-
If you’ve waited a few hours and your computer is still stuck on the «Getting Windows ready» screen, you can perform a power reset to restart your computer and clear the memory without damaging important data. Use the following steps to hard reset your computer:
- Disconnect all external devices (i.e., USB drives, external hard drives, headphones, etc.).
- Press and hold the power button until your computer completely shuts down.
- Disconnect the power cable.
- Disconnect the battery if you are using a laptop with a removable battery.
- Press and hold the power button for 30 seconds to drain residual power.
- Reconnect the power cable and battery.
- Reinsert the battery.
- Press the power button to boot your computer up.
Advertisement
-
The Windows Recovery Environment has options that allow you to access Startup Recovery Tool, Safe Mode, and more. If you can’t boot into Windows at all, you can get to WinRE from a blank screen. If that doesn’t work, you can try creating a Windows Recovery disk on another computer and use it to enter WinRE.
- If your PC does boot up, press the Windows key, type change advanced startup, and click Change advanced startup options in the menu. Then, click Restart now under «Advanced startup» and let your computer boot to the blue screen.[1]
- If your PC will not boot up, turn it off and follow these instructions:
- Press the power button to boot up your computer.
- Immediately press and hold the power button to shut down your computer as it starts to boot up (i.e., when you see the manufacturer’s logo).
- Repeat a total of three times.
- Press the power button to boot the PC into WinRE.
- If your PC does boot up, press the Windows key, type change advanced startup, and click Change advanced startup options in the menu. Then, click Restart now under «Advanced startup» and let your computer boot to the blue screen.[1]
-
Here’s how:
- Click Troubleshoot.
- Click Advanced Options.
- Click Startup Repair.
- Select an administrative account.
- Enter the password and click Continue.
- Give the Startup Repair tool time to run.
- If you receive a message saying, «Startup repair couldn’t repair your PC,» try another method.
Advertisement
-
To do so, press the Windows key, type cmd and click Command Prompt.
- If you can’t boot into Windows, use these steps to boot into WinRE, and select Troubleshoot > Advanced Options > Command Prompt. Alternatively, you can try opening the Command Prompt from within Safe Mode. Use the following steps to boot into WinRE from a shutdown computer.
-
This will run the System File Checker. The System File Checker will scan your system files and replace any broken or corrupt files with cached working ones.
- If any files had to be fixed, Windows may have resolved the error causing it to get stuck on «Getting Ready.»
Advertisement
-
You can skip this step if you’re able to access Windows. If Windows is unbootable, start it up in Safe Mode using these steps:
- Turn off your PC.
- Press the power button to boot up your computer.
- Immediately press and hold the power button to shut down your computer as it starts to boot up (i.e., when you see the manufacturer’s logo).
- Repeat three times.
- Press the power button to boot your computer and allow it to boot into WinRE.
- Click Troubleshoot.
- Click Advanced Options.
- Click Startup Settings.
- Click Restart and wait for your PC to restart.
- Select option «5» or press F5 to boot into Safe Mode with Networking.
-
You can click the Windows menu and select Settings to get there.
-
You can skip this step if you’re using Windows 11.
-
It’s in the menu bar to the left. On Windows 10, it’s at the top of the menu. On Windows 11, it’s at the bottom of the menu.
-
It’s in the Windows Update menu. It’s next to an icon that resembles a circular arrow with a clock in the middle.
-
Click Uninstall Updates, then follow these steps to remove the most recent update:
- On Windows 10, click the latest update at the top of the list and select Uninstall.
- On Windows 11, click Uninstall to the right of the latest update and select Yes to confirm.
- You can also uninstall any recently installed apps that may be causing Windows to get stuck on the «Getting Ready» screen.
Advertisement
-
You can perform a system restore to restore Windows to an earlier point in which it was functioning correctly, which will usually fix a stuck «Windows is getting ready» screen. If you can’t boot into Windows’ normal operating mode, try Safe Mode. If you can get to Windows, you can skip this step.
-
To do this, press the Windows key, type restore point, and click Create a restore point in the search results.
-
It’s below the «System Restore» header in the dialogue box.
-
Select a restore point that was created before the «Windows is getting ready» screen got stuck, then click Next. Follow the on-screen instructions to restore your PC to the selected date.
- If you don’t have any restore points created, you cannot perform a system restore.
Advertisement
-
If you can’t boot into Windows after seeing «Windows is getting ready,» you’ll need to reinstall Windows. To do so, you must create a bootable Windows recovery drive. You can do so using the USB media creation tool for Windows 10 or 11 on another computer. You will need a USB drive with about 9 gigabytes that does not have any files on it (they will be erased).
- Click here for Windows 10 or here for Windows 11.
- Click Download Now.
- Open the media creation tool in your Downloads folder and click Accept.
- Select your language and Windows edition and click Next.
- Select «USB flash drive» and click Next.
- Insert a blank USB drive, select it, and click Next.
- Follow the on-screen instructions to create the recovery drive.
-
How you boot into the BIOS is different from one computer manufacturer to the next. Generally, it will tell you what button to push as your PC boots up. Common buttons are F1, F2, F10, F11, F12, or Del. If you can boot into Windows Safe Mode, you can use the following steps to boot into the BIOS from within Windows You can also access the following options in WinRE:[2]
<ref>- Click the Windows Start menu.
- Click Settings.
- Click Update & security (Windows 10) or System (Windows 11).
- Click Recovery.
- Click Restart Now below «Advanced Options.»
- Click Troubleshoot.
- Click Advanced Options.
- Click UEFI Firmware Settings.
- Click Restart.
-
Locate the boot menu and change the boot order so that your PC boots from a USB drive first. After making this change, save and exit the BIOS menu.
-
Once you change the boot order on your PC, turn off your PC. Insert the USB drive, then turn the PC back on. It will boot from the drive.
- Reinstalling Windows may erase your hard drive. You will lose all your files, applications, and settings. If you can still boot into Windows or Safe Mode, it is recommended that you back up your data before continuing.
-
If prompted to enter a product key, select I don’t have a product key to active Windows automatically once installed.
Advertisement
Ask a Question
200 characters left
Include your email address to get a message when this question is answered.
Submit
Advertisement
Video
Thanks for submitting a tip for review!
References
About This Article
Thanks to all authors for creating a page that has been read 18,295 times.
Is this article up to date?
7 методов устранения неполадок при зависании Windows Ready
Когда вы хотите включить, выключить или перезагрузить компьютер с ОС Windows, вы можете получить застрял на подготовке Windows экран часами. Если вы не хотите тратить свое драгоценное время, вам следует следовать этому руководству и изучить 7 методов исправления зависания Windows ready. Более того, вы можете воспользоваться профессиональным и надежным инструментом для сброса пароля Windows для локального администратора/других пользователей.
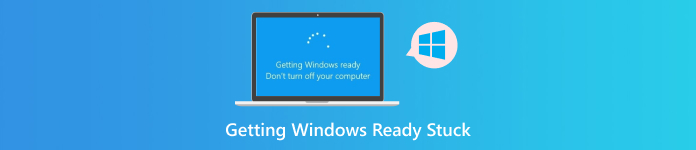
В этой статье:
- Часть 1. Как исправить зависание процесса подготовки Windows к работе [7 методов]
- Часть 2. Бонус: первоклассный инструмент для сброса пароля администратора/входа в Windows
Часть 1. Как исправить зависание процесса подготовки Windows к работе [7 методов]
1. Подождите и проверьте подключение к Интернету.
Если ваш Windows завис на этапе подготовки Windows, вы можете терпеливо подождать 2-3 часа, пока все обновления не будут завершены. Между тем, вы должны знать, что интернет-среда будет влиять на ход загрузки файлов обновления Windows. Чтобы устранить проблемы с интернетом, вы можете перезапустить маршрутизатор или подключить свой ПК с Windows напрямую к маршрутизатору с помощью кабеля Ethernet.
2. Выключите и перезагрузите компьютер с Windows.
Если у вас нет достаточно свободного времени, чтобы ждать, пока Windows 10 зависнет на стадии подготовки Windows, вы можете напрямую выключить Windows 10, пока она говорит, что Windows готовится, не выключайте компьютер. Однако этот метод может привести к потере или повреждению важных данных. Если вы все еще хотите попробовать, вы можете выполнить следующие действия.
Шаг 1
Отсоедините кабель питания и все периферийные устройства (включая USB-флеш-накопители, внешние жесткие диски, мыши и т. д.)
Шаг 2
Выключите компьютер Windows, нажав кнопку питания на 10 секунд. Если у вашего ноутбука съемная батарея, отсоедините ее.
Шаг 3
Подключите съемную батарею и кабель питания к ПК с Windows. Затем вы можете включить Windows, чтобы проверить, работает ли этот метод.

3. Восстановите систему Windows в среде восстановления Windows
В среде восстановления Windows (WinRE) вы можете вернуть операционную систему в предыдущее состояние без переустановки операционной системы, что может помочь пользователям восстановить среду Windows и защитить программное обеспечение Windows. Вы также можете использовать этот метод с помощью следующего руководства, когда ваш Windows зависает на экране приветствия.
Шаг 1
Во-первых, чтобы загрузить WinRE, выключите Windows и включите его. Нажмите кнопку Сдвиг ключ и Сила кнопку одновременно, чтобы нажать Запустить снова вариант.
Шаг 2
Нажмите на Устранение неполадок > Расширенные опции > Восстановление системы.
Шаг 3
Выберите точку восстановления и следуйте инструкциям на экране, чтобы восстановить ваш ПК с Windows. Однако этот метод может привести к потере новых учетных записей и данных, созданных после выбранной вами точки восстановления.
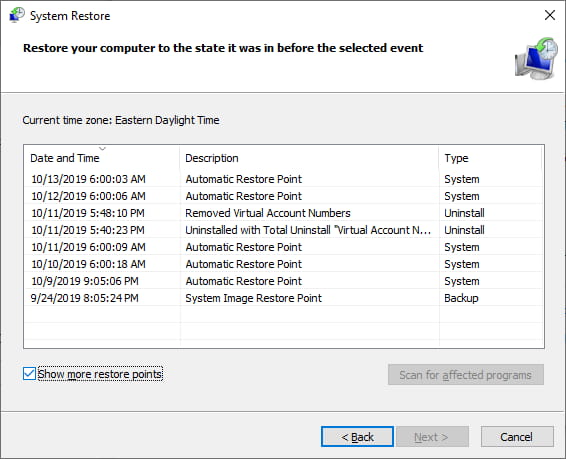
4. Выполните восстановление при запуске
В среде восстановления Windows есть средство Startup Repair, с помощью которого пользователи могут исправить проблему с застреванием при подготовке Windows. Это средство может автоматически диагностировать и пытаться исправить проблемы. Вы можете положиться на средство Startup Repair, чтобы восстановить нормальный запуск вашей системы Windows.
Шаг 1
Следуйте инструкциям выше, чтобы войти в WinRE. Затем выберите Устранение неполадок > Расширенные опции > Восстановление при загрузке.
Шаг 2
Выберите учетную запись администратора, чтобы продолжить. Введите пароль администратора и нажмите Продолжать чтобы начать ремонт.
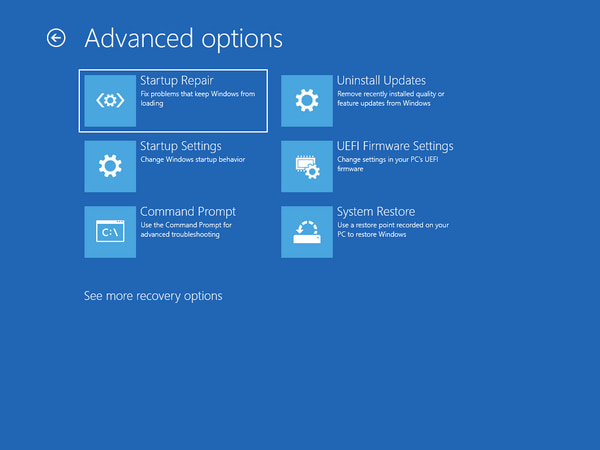
5. Удалите недавно установленные обновления качества или функций.
Последние обновления качества или функций предназначены для устранения ошибок и улучшения вашего опыта. Однако конфликт и несовместимость между этими обновлениями и существующим программным обеспечением или оборудованием в вашей Windows может привести к зависанию компьютера при подготовке Windows. Чтобы устранить этот сбой, вы можете выполнить следующие шаги, чтобы удалить недавно установленные обновления качества или функций.
Шаг 1
Введите WinRE и выберите Устранение неполадок > Расширенные опции > Удалить обновления.
Шаг 2
Затем вам следует проверить последние обновления качества или функций и выбрать их для удаления, чтобы устранить проблемы.
6. Используйте командную строку для запуска проверки системных файлов.
Если ваш компьютер застрял на подготовке Windows из-за поврежденных системных файлов, вы можете запустить System File Checker с помощью командной строки для сканирования и проверки целостности защищенных системных файлов. Этот инструмент может помочь вам заменить поврежденные системные файлы кэшированными рабочими копиями.
Шаг 1
После загрузки WinRE выберите Устранение неполадок > Расширенные опции > Командная строка.
Шаг 2
Скопировать и вставить sfc /scannow и нажмите Войти клавиша для начала сканирования системных файлов.
Шаг 3
Если сканирование завершено, вы можете скопировать и вставить chkdsk / fc: (Вы можете заменить c на правильный диск, на котором установлена ваша система Windows). Затем нажмите кнопку Войти Ключ. Подождите, пока он не достигнет 100%, и перезагрузите компьютер.
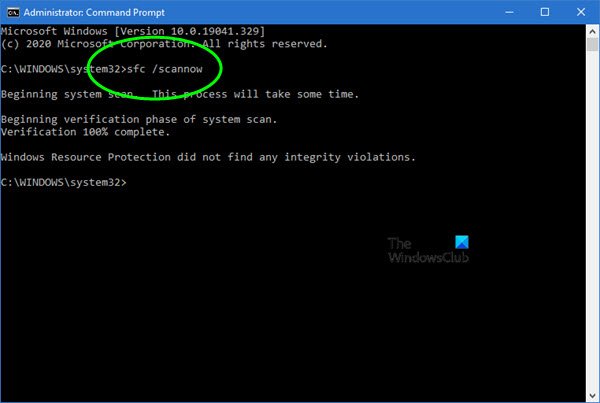
7. Сброс и переустановка Windows
Если ваш компьютер по-прежнему завис на экране подготовки Windows к работе, несмотря на попытки выполнить указанные выше действия, вам следует попробовать сбросить настройки ПК с Windows и переустановить Windows.
Шаг 1
Повторите процедуры третьего метода для загрузки WinRE и выберите Устранение неполадок > Сбросить этот компьютер.
Шаг 2
Выбирать Сохранить мои файлы или же Удалить все для продолжения. Однако имейте в виду, что существует вероятность потери данных, даже если вы выберете Сохранить мои файлы.
Шаг 3
Затем выберите Локальная переустановка вариант и переустановить операционную систему Windows.
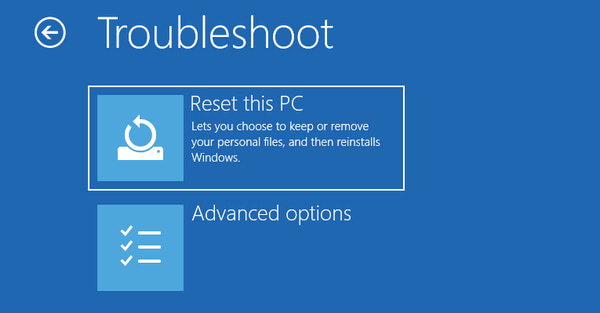
Помимо устранения неполадок, приводящих к зависанию Windows, это руководство также предлагает пользователям Windows первоклассный инструмент для сброса пароля администратора/входа во всех версиях Windows. imyPass сброс пароля Windows может помочь вам обойти пароль администратора и создать новую учетную запись без ограничений.
4 000 000+ загрузок
Он может сбрасывать/удалять пароли в Windows 7/8/10/11.
Он может обойти пароль администратора и создайте новую учетную запись на компьютере Windows.
Его окончательная версия позволяет пользователям создавать загрузочные CD/DVD-диски 100 раз.
Он поддерживает различные бренды ПК на базе Windows, включая Dell, HP, IBM, Sony, Samsung и т. д.
Шаг 1
Используйте доступный ПК с Windows для загрузки окончательного сброса пароля Windows. Он позволяет создать загрузочный диск с помощью CD/DVD-привода или USB-флешки. Вы можете выбрать Записать CD/DVD или же Записать USB в соответствии с вашими собственными потребностями. После завершения процесса записи нажмите кнопку ХОРОШО и извлеките записанный диск из доступного компьютера. Затем вы можете выйти из этой программы.
Шаг 2
Теперь вам следует подключить записанный диск к заблокированному ПК с Windows. Перезагрузите ПК с Windows и нажмите ESC или же F12 чтобы войти в Меню загрузки. Используйте клавиши со стрелками вверх/вниз, чтобы выделить записанный CD/DVD или USB-накопитель, и нажмите Войти для продолжения. Сохраните все изменения и выйдите из Меню загрузки. Ваш заблокированный ПК с Windows немедленно перезагрузится.

Шаг 3
Запустите эту окончательную программу после перезагрузки Windows. Выберите операционную систему Windows и учетную запись пользователя, которую вы используете. Затем вы можете нажать кнопку Сброс пароля вариант и подтвердите, нажав кнопку Да option. После сброса пароля администратора извлеките записанный диск и перезагрузите ПК с Windows. Теперь вы можете получить доступ к привилегиям администратора без пароля.
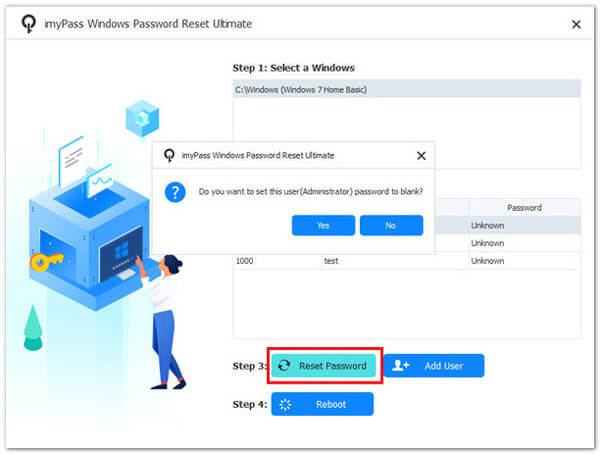
Шаг 4
Если вы хотите создать новую учетную запись администратора на своем ПК с Windows, вы можете напрямую нажать кнопку Добавить пользователя вариант и введите имя пользователя и пароль. Нажмите ХОРОШО а также Перезагрузить в последовательности для доступа к вашему ПК с Windows с помощью новой учетной записи администратора.

Вывод
Прочитав это подробное руководство, вы сможете узнать 7 методов устранения неполадок. подготовка Windows застряла. В дополнение к этому вопросу вы можете получить доступ imyPass сброс пароля Windows для сброса забытых паролей Windows и создания новой учетной записи пользователя.
Пенни Уоррен
Пенни Уоррен, старший редактор imyPass, специализируется на программном обеспечении MS Office. Вы можете найти профессиональные учебные пособия и решения для программного обеспечения MS Office из ее сообщений.
«Laptop stuck on getting Windows ready don’t turn off computer» — from Microsoft Community Follow the steps to fix getting Windows ready don’t turn off your computer.
| Workable Solutions | Step-by-step Troubleshooting |
|---|---|
| Fix 1. Just Wait for A Long Time | If you want your computer to boot normally, the first thing you can try is to wait…Full steps |
| Fix 2. Shut Down and Power Reset | Unplug all peripheral devices > unplug the power cable and…Full steps |
| Fix 3. Run Windows Repair Services | Run Windows Repair Services to fix all the Windows system startup errors, including system…Full steps |
| Fix 4. Delete Problematic Files | Go to Troubleshoot > Advanced Options > Command Prompt and search…Full steps |
| Fix 5. System Restore or Reset | Choose Troubleshoot > Advanced Options > System Restore and follow the wizard…Full steps |
A Windows desktop or laptop can get stuck on «Getting Windows ready, Don’t turn off your computer». You wait and wait, and nothing changes. «Getting Windows ready stuck» occurs when you try to turn on, turn off, or restart your computer. Don’t let this annoying problem bother you anymore. We’ll provide you with a few effective solutions to quickly fix Windows 11, Windows 10, Windows 8, or Windows 7 stuck on Getting Windows ready.
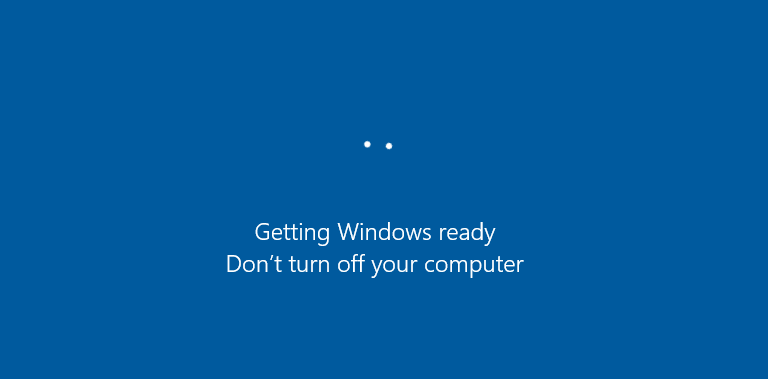
How to Fix Getting Windows Ready Stuck
Don’t worry. You can fix the blue screen of death with reliable solutions. There are five ways to fix the error — getting Windows ready, don’t turn off your computer. Keep reading to fix the error. If you have problems, you can watch the video to get help first.
- 0:31 Force to restart your Windows PC
- 0:53 Stop Maintenance
- 1:06 Run services.msc command
- 1:20 Stop Windows update
- 2:07 Enter Safe Boot
- 2:47 Install Windows update
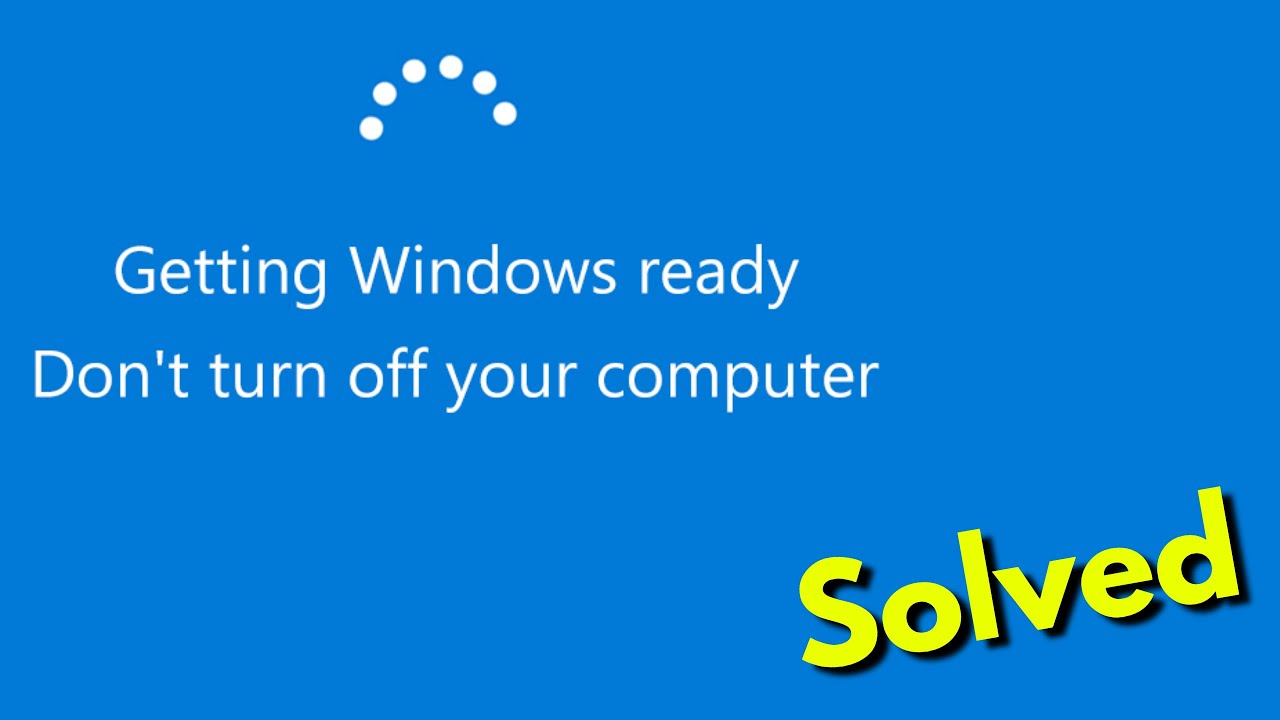
Fix 1. Just Wait for a Long Time
Is the circle animation still moving? Show some patience and try to wait it out.
Yes, this is actually what Microsoft’s support technicians advise. When your computer displays Getting Windows ready, your system may download and install files or deal with some tasks in the background. It can sometimes take a while for your system to finish these jobs.
So if you want your computer to boot normally, the first thing you can try is to wait. We advise you to wait no more than 2-3 hours, and if it is still not resolved, move on to some of these other fixes.
Fix 2. Shut Down Your PC and Power Reset Your Computer
Power resetting can clear all information in your computer memory without damaging your data. It helps fix corruption issues on your computer and gets you out of the loop of Getting Windows ready, Don’t turn off your computer.
Step 1. Turn off your computer regardless of the getting ready screen.
Step 2. Unplug your computer’s peripheral devices (USB flash drive, external hard drive, headphones, etc.).
Step 3. Press and hold the power button on your computer for 30 seconds. (Your computer should stay off afterward).
Step 4. Unplug the power cable from your computer.
Step 5. Unplug the battery(only if you are using a laptop and your laptop battery is removable).
Step 6. Reinsert the battery and plug the power cable back into your computer.
Step 7. Turn on your computer. If this method works for you, you won’t see the screen this time.
Fix 3. Fix Getting Windows Ready Stuck with Repair Services
A simple and quick way to repair Windows issues is using manual Windows data recovery services. EaseUS’s professional technical team can help you solve system startup errors, including system failure, BSOD, unbootable devices, etc.
Consult with EaseUS data recovery experts for one-on-one manual recovery service. We could offer the following services after FREE diagnosis:
- Fix Windows boot issues, including BSOD
- Fix Windows error and configure Windows environment
- Restore the system when it fails to boot
- Optimize Windows computer to make it run quickly
Fix 4. Delete Problematic Files
If you fail to fix the getting Windows stuck error, you can try to delete the problematic files of the system files.
Step 1. Restart your PC, and you will see the Windows Boot Options page.

Step 2. In Windows Boot Options menu, choose «Troubleshoot > Advanced Options > Command Prompt».
Step 3. In the command line, type: C: cd Windows\System32\LogFiles\Srt. SrtTrail.txt and press Enter.
Step 4. Here, if you see something like this: Boot critical file c:\windows\system32\drivers\vsock.sys is corrupt, navigate to the specified location using the Command Prompt and enter the Del command to delete the problematic file.

Fix 5. Perform a System Restore or Reset
Before the system reset, you better export all your important data. Here, you can go with one of two options.
Option 1. Backup data without booting into Windows 10 with EaseUS Todo Backup.
Option 2. Recover data after System Restore with EaseUS Data Recovery Wizard.
Of course, the first option is the most recommended because making a backup will ensure the safety of your data, but you need to create the bootable disk on another working computer. EaseUS Data Recovery Wizard is also viable if you do not have a working computer to create the bootable disk on, but the integrity of your data is more precarious.
Step 1. Select a location and start scanning
Launch EaseUS Data Recovery Wizard and choose the partition where you lost data. Then, click «Search for Lost Data».

Step 2. Filter and preview files
Use the file format filter on the left or upper right corner to find the files you need. If you remember the file name, you can also search in the search box, which is the fastest way to find the target file. Then, you can click the «Preview» button or double-click a file to preview its content.

Step 3. Recover lost data or files
Click the checkbox next to the file and click «Recover» to restore the lost data to your local storage or Cloud drive.

How to perform a system restore or reset:
Step 1. In the Windows Boot Options menu, choose Troubleshoot > Advanced Options > System Restore.

Step 2. Follow the Wizard instruction and choose the appropriate restore point. Finally, click Finish to restore the system.
After the system restores, you can use EaseUS Data Recovery Wizard to locate any missing files. If this last method fails, nothing can fix the ‘getting Windows ready’ problem besides reinstalling Windows 10 from scratch with the Windows Media Creation Tool.
Getting Windows Ready Stuck FAQs
Windows updates and the installation often result in blue screen errors, black screen of death Windows 11, and green screen of death. There’s always a solution for you to fix the problem.
1. What do I do if my computer is stuck getting Windows Ready?
In conclusion, when you’re stuck on getting Windows ready, try the following methods one by one:
- Wait for some time
- Shut down your PC and power reset it
- Delete problematic update files
- Perform a system restore or reset
2. How long should I wait to get Windows Ready?
Usually, it is recommended to wait patiently for about 2-3 hours. After the period of time, if getting Windows ready is still stuck there, stop waiting and move on to troubleshooting steps.
3. Why does getting windows ready take so long?
When you are prompted with the message «Getting Windows ready, don’t turn off your computer», your system may be processing some tasks in the background, such as downloading and installing files, starting a Windows 10 update process, modifying settings of the applications, and modules, etc. The system may take some time to complete these tasks depending on the number of programs installed on your PC.























