Многие пользователи Windows 11 и 10 сталкиваются с ситуацией, когда при завершении работы, перезагрузке или включении компьютера появляется экран «Подготовка Windows. Не выключайте компьютер». Появляется и не исчезает.
В этом материале о том, что это за экран, что делать, если компьютер или ноутбука «завис» на нём и дополнительная информация, которая может быть полезной.
Почему появляется экран «Подготовка Windows» и причины его зависания

Экран с надписью «Подготовка Windows. Не выключайте компьютер» обычно говорит о том, что выполняется установка обновлений Windows 11/10, при этом возможны следующие сценарии:
- Обновления были загружены в фоновом режиме и уже начали устанавливаться (что отображается в их статусе в Центре обновления Windows) когда вы решили выключить компьютер или перезагрузить его. Установку необходимо завершить и пока этого не произойдёт, вы видите соответствующее сообщение.
- Обновления были скачаны, подготовлены к установке, но для установки требуется перезагрузка — в этом случае после нажатия «Обновить и завершить работу» или «Обновить и перезагрузить» в меню завершения работы вы увидите экран «Подготовка Windows».
- Обновление устанавливается в несколько этапов — в этом случае экран с сообщением может появиться уже после перезагрузки или нескольких инициированных автоматически перезагрузок либо после включения компьютера после завершения работы.
Само по себе сообщение «Подготовка Windows. Не выключайте компьютер» — нормальное явление для Windows и является частью процесса установки обновлений, однако иногда пользователям кажется, что компьютер завис и какие-либо операции не выполняются. Действительно ли это так? Не обязательно.
Установка различных обновлений Windows 11/10 может занимать разное время, а период, в течение которого выполняется «Подготовка Windows» может зависеть от ряда факторов:
- Размер, тип обновления. Например, объемные обновления компонентов выполняются значительно дольше, чем обновления драйверов или определений Microsoft Defender.
- Количество обновлений в очереди. Только что установленная Windows, автоматически может загрузить объемный набор обновлений, выпущенных с момента выхода дистрибутива, а их установка потребовать нескольких часов.
- Производительность компьютера или ноутбука. На компьютере с быстрым SSD, процессором и достаточным объемом RAM обновление может устанавливаться в разы быстрее, чем на ноутбуке с медленным HDD и «офисными» характеристиками, особенно если на нём включены опции экономии заряда батареи или включен профиль электропитания для бесшумной работы.
- Свободное место на системном разделе диска. Неочевидный фактор, но очень сильно влияющий на скорость процесса обновления: пользователи, у которых единицы свободных гигабайт на диске C: могут обнаружить, что многие задачи, выполняемые на системном разделе диска (а в случае обновлений — это загрузка и распаковка необходимых файлов, замена обновлённых системных файлов, создание точки восстановления системы и другие) происходят очень медленно.
- На процессорах Intel 12, 13, 14 и более новых поколений, оснащённых E-ядрами, иногда процессы обновления могут выполняться именно на них, что приводит к снижению скорости обновления даже по сравнению с менее производительными системами.
Подводя итог этому разделу, система, замершая на экране «Подготовка Windows. Не выключайте компьютер» не обязательно зависла. С большой вероятностью выполняется штатный процесс обновления, на продолжительность которого могут влиять различные факторы.
Как долго может длиться процесс и что делать, если он не завершается
Чётких временных рамок для экрана «Подготовка Windows» нет — всё будет зависеть от конкретных условий. Чаще всего процесс длится от нескольких минут до получаса — это нормальные значения. В очень редких случаях он может занять до 2–3 часов. И почти всегда он завершается штатно, без каких-либо дополнительных действий пользователя.
Что делать, если вам кажется, что компьютер завис на этом экране?
- Наберитесь терпения и дождитесь завершения процесса, если этот вариант применим. В случае ноутбука настоятельно рекомендую подключить его к источнику питания — это может ускорить процесс и снизить возможные риски. Обратите внимание на дополнительные признаки активности системы — индикаторы дисков, шум вентиляторов системы охлаждения
- При появлении экрана «Подготовка Windows» на этапе завершения работы или перезагрузки может сработать следующий метод: нажмите клавиши Ctrl+Alt+Delete на клавиатуре, а затем по кнопке «Отмена» в появившемся меню.
- Выключить компьютер долгим удержанием кнопки питания. Использование этого метода несёт риски — обычно проблем не возникает и следующее включение происходит штатно, либо с очередным запуском процесса подготовки Windows. Однако в редких случаях принудительное выключение в процессе обновления может вызвать сбои Windows, особенно в случае, если вы наблюдаете не просто сообщение «Подготовка Windows. Не выключайте компьютер» и «кружочки», а процент завершения процесса. Использование метода допустимо в случаях, когда иные варианты не приемлемы, вы осознаёте риски и берёте ответственность за возможные последствия на себя.
Если вам пришлось прибегнуть к последнему из вариантов, после чего вы столкнулись с ошибками запуска Windows 11/10, могут помочь точки восстановления системы — их использование возможно не только из запущенной ОС, но и с загрузочной флешки или среды восстановления.
Все способы:
- Способ 1: Ожидание
- Способ 2: Отключение устройств
- Способ 3: Перезапись флешки
- Дополнительные действия
- Вопросы и ответы: 1
Способ 1: Ожидание
В зависимости от используемой сборки, процесс подготовки Windows при установке занимает от 20 минут до часа, но в некоторых случаях он может затянуться. Иногда кажется, что экран с сообщением «Getting ready» или «Подготовка к настройке Windows» завис, в то время как система продолжает выполнять действия по настройке. О проблемах с установкой можно будет говорить, если ничего не изменится через два часа или более. Поэтому наберитесь терпения и просто немного подождите.
Способ 2: Отключение устройств
Теоретически проблемы с завершением установки могут быть вызваны ошибками идентификации подключенных к компьютеру устройств. Если сообщение «Getting ready» не исчезнет через продолжительное время (более часа), выключите компьютер кнопкой питания, отключите все второстепенные устройства и включите компьютер. Процедура настройки продолжится и, возможно, завершится успешно.
Способ 3: Перезапись флешки
Нельзя исключать, что причиной неполадки являются ошибки записи установочного образа Windows 10 на флешку. Также ошибки может содержать сам дистрибутив. Пересоздайте установочную флешку, также рекомендуется сравнить контрольные суммы ISO-образа с указанными хешами на сайте (если таковые имеются), с которого был скачан установочный образ. Избегайте по возможности использования пользовательских кастомизированных сборок Windows, так как они могут содержать ошибки.
Читайте также: Как создать загрузочную флешку с Windows 10
Дополнительные действия
В случае зависания на экране «Подготовка к настройке Windows» («Getting ready») не будет лишним проверить работу сети и диска. Во-первых, убедитесь в исправности и стабильности интернет-соединения. Возможно, компьютер отключился от сети и не может скачать нужное обновление. Если ПК подключен к роутеру по беспроводной сети, попробуйте подключиться с помощью кабеля Ethernet. Во-вторых, проверьте жесткий диск на предмет ошибок файловой системы и поврежденных секторов.
- Загрузите компьютер в среду восстановление любым подходящим способом, лучше всего с помощью установочного образа.
Подробнее: Как попасть в среду восстановления в Windows 10 - На экране выбора действия выберите «Поиск и исправление неисправностей» → «Дополнительные параметры» → «Командная строка».
- В открывшейся консоли последовательно выполните команды
diskpartиlist volume, чтобы определить буквы разделов в загрузочной среде. Ориентируйтесь на строку «Размер», чтобы найти там системный диск. - Завершите работу «Diskpart» командой
exit. - Проверьте системный раздел, выполнив команду
chkdsk D: /f /r, где D – буква раздела с операционной системой.



Если ошибки будут найдены, утилита их исправит. После этого можно пробовать загружаться в обычном режиме. Для проверки диска на наличие поврежденных секторов лучше использовать специальное программное обеспечение, например программу Victoria. Так как компьютер не загружается, жесткий диск с него придется снять и проводить проверку уже с другого рабочего компьютера. Если такая возможность отсутствует, можно будет воспользоваться одним из спасательных LiveCD, на борту которого имеется программа Victoria.
Скачать Victoria
Читайте также: Восстанавливаем жесткий диск программой Victoria
Наша группа в TelegramПолезные советы и помощь
“Я только что выключил компьютер, а теперь на экране написано «подготовка Windows не выключайте компьютер». Это длится уже около 30 минут, и я не знаю, что делать. Мог бы кто-нибудь помочь?”
С годами Windows сделала значительные прорывы и стала предпочтительным выбором миллионов пользователей по всему миру. Однако пользователи Windows 8, 10 и 11 часто сталкиваются с непредвиденными проблемами в их операционных системах. Одной из распространенных проблем является появление сообщения «Подготовка Windows не Выключайте Компьютер» на их экранах. Эта проблема была замечена пользователями на различных платформах, и она часто происходит при включении/выключении компьютера или при выполнении перезагрузки системы. В некоторых случаях этот процесс может занимать несколько часов. Если вы в настоящее время столкнулись с проблемой, когда Windows 8/10/11 «зависает» на экране «Подготовка Windows», мы составили список эффективных решений, которые помогут вам её решить.
Видеогид: Как исправить, что При подготовке Windows не выключайте компьютер?
Часть 1: Почему Мой Компьютер Застревает на Сообщении «Подготовка Windows»?
Сообщение об ошибке «Подготовка Windows не выключайте компьютер» обычно указывает на проблему во время процесса обновления Windows. Существует несколько факторов, которые могут способствовать этой проблеме, включая:
-
Проблемы с сетью
: Плохое интернет-соединение или перебои в сети могут затруднить загрузку и установку обновлений, что приводит к появлению сообщения об ошибке. -
Проблемы с установкой обновлений
: Иногда обновления Windows могут не устанавливаться корректно или встречать ошибки в процессе установки, заставляя компьютер «зависать» на экране «Подготовка Windows». -
Конфликты программного обеспечения или драйверов
: Несовместимость между приложениями, драйверами устройств и обновлениями Windows может прервать процесс обновления, вызывая сообщение об ошибке. -
Повреждение файловой системы
: Если файловая система повреждается, например, из-за внезапных сбоев питания или неправильного выключения, это может помешать процессу обновления и привести к «зависанию» системы. -
Устаревшая операционная система
: Если ваша операционная система не обновлялась длительное время, во время процесса обновления могут потребоваться множественные обновления. Это может привести к задержкам или сложностям.
Часть 2: Что Делать, если Мой Компьютер Завис на «Подготовка Windows»?
Ситуация, когда ваш компьютер «зависает» на экране «Подготовка Windows» во время процесса обновления, является обычной проблемой, с которой сталкиваются многие пользователи. К счастью, существуют эффективные методы решения этой проблемы.
Решение 1: Просто Подождите Некоторое Время
Время от времени, лучшее, что можно сделать, — это терпеливо подождать, если у вас достаточно времени и вы не торопитесь. Когда требуется установить множество обновлений старых версий, процесс может занять значительное количество времени. Кроме того, если ваше интернет-соединение слабое, процесс обновления может затянуться. Поэтому рассмотрите возможность оставить ваш компьютер на час или больше, чтобы процесс обновления завершился. Если прогресса все еще нет, вероятно, проблема где-то в другом месте и требует дополнительного устранения неполадок.
Решение 2: Проверьте Интернет-соединение
Как мы уже упоминали выше, стабильное и надежное интернет-соединение является необходимым условием успешного обновления Windows. Если ваше интернет-соединение слабое или нестабильное, это может привести к «зависанию» экрана «Подготовка Windows». Если вы используете LAN-соединение, проверьте кабели и коммутаторы, попробуйте подключить кабель к другому коммутатору, чтобы убедиться в его исправности. Если вы используете Wi-Fi, проверьте роутер на наличие проблем. Убедитесь, что он работает без сбоев, и, при необходимости, перезагрузите его. Если вы подозреваете, что проблема в роутере, вы можете выполнить его диагностику или попробовать использовать кабель Ethernet.
Решение 3: Выключите Компьютер и Выполните Сброс Питания
Если экран «Подготовка Windows» сохраняется в течение продолжительного времени, вы можете попробовать выключить компьютер и выполнить сброс питания. Это может помочь устранить временные проблемы или сбои, которые могут вызывать зависание системы. Вот что вы можете сделать:
-
Отключите любые внешние устройства или периферийные устройства, такие как USB-накопители, принтеры или внешние жесткие диски, от компьютера.
-
Нажмите и удерживайте кнопку питания на вашем компьютере, пока он полностью не выключится. Когда компьютер выключится, отключите шнур питания от задней панели компьютера или от розетки. Если у вашего компьютера есть съемная батарея, то также снимите её.
-
Оставьте компьютер в этом выключенном состоянии на пару минут. Затем вставьте обратно аккумулятор и подключите шнур питания к вашему устройству.
-
Нажмите кнопку питания, чтобы включить компьютер, и наблюдайте, преодолеет ли он экран «Подготовка Windows».
Решение 4: Используйте Инструмент решения для загрузки Windows
Когда вышеупомянутые базовые методы не могут решить проблему, когда Windows 10 «зависает» на экране «Подготовка Windows», вашим итоговым решением будет поиск дополнительной помощи у надежного инструмента для загрузки Windows, такого как
4DDiG Windows Boot Genius
. Этот инструмент предназначен для автоматического устранения различных проблем Windows, включая синий, черный или белый экран на компьютере с Windows, Windows 10 не загружается, системные сбои Windows и другие проблемы, связанные с загрузкой, такие как зависание компьютера на экране «Подготовка Windows».
Давайте посмотрим, как вы можете использовать 4DDiG Windows Boot Genius для решения проблем, которые мешают правильной загрузке вашего компьютера, и запустить компьютер за несколько минут. Прежде чем продолжить следующие шаги, убедитесь, что вы создали резервные копии всех ваших важных файлов и данных на внешнем устройстве хранения или в облаке.
-
Создайте загрузочный диск
Скачайте и запустите 4DDiG Windows Boot Genius на другом компьютере. Подключите USB-накопитель или вставьте пустой CD/DVD в рабочий компьютер, а затем нажмите «Создать загрузочный диск сейчас», чтобы начать запись диска восстановления.Выберите ОС, которую хотите восстановить, и выберите диск с загрузочными данными. Затем нажмите «Далее», чтобы начать загрузку образа восстановления ISO и дождитесь, пока Windows Boot Genius загрузит образ восстановления ISO и создаст загрузочный диск.
-
Загрузка Windows с USB/CD/DVD
Когда загрузочный диск создан, извлеките его из рабочего компьютера и вставьте в проблемный компьютер. Перезагрузите проблемный компьютер и войдите в меню загрузки, нажав соответствующую клавишу в процессе запуска.Выберите загрузочный диск, созданный с помощью 4DDiG Windows Boot Genius, в меню загрузки.
-
Начните восстановление вашего компьютера
Когда ваш проблемный компьютер успешно загружается, 4DDiG Windows Boot Genius запустится автоматически. Нажмите на опцию «Автоматическое восстановление» для диагностики и исправления любых проблем с Windows, вызывающих «зависание» процесса обновления.После завершения процесса восстановления, извлеките загрузочный диск и перезагрузите ваш компьютер.
Решение 5: Запустите Инструмент для Восстановления при Запуске Windows
Когда ваш компьютер «зависает» на экране «Подготовка Windows», вы также можете попробовать запустить инструмент для восстановления при запуске Windows. Этот инструмент предназначен для диагностики и исправления проблем, которые могут мешать нормальной загрузке вашего компьютера. Следуйте инструкциям ниже, чтобы начать:
-
Перезагрузите ваш компьютер и нажмите необходимую клавишу (обычно F8, F11 или Del), чтобы получить доступ к меню загрузки. Выберите опцию загрузки в среду восстановления Windows.
-
В меню дополнительных параметров загрузки выберите «Устранение неполадок», а затем выберите «Дополнительные параметры».
-
Теперь выберите «Восстановление при запуске» и дождитесь, пока инструмент не проанализирует вашу систему и не попытается исправить обнаруженные проблемы.
-
Следуйте инструкциям на экране, предоставленным инструментом восстановления при запуске.
-
После завершения процесса восстановления перезагрузите компьютер и проверьте, была ли решена проблема с «зависанием» на экране «Подготовка Windows».
Решение 6: Удалите Недавно Установленное Обновление в Безопасном Режиме
Сбойное обновление может прервать работу Windows. Если вы подозреваете, что недавно установленное обновление вызывает ошибку «Подготовка Windows», попробуйте удалить его в безопасном режиме — это может помочь исправить проблему. Безопасный режим позволяет запустить компьютер с минимальными драйверами и службами, что упрощает устранение проблем и удаление проблемных обновлений. Вот как удалить недавно установленное обновление в безопасном режиме:
-
Откройте страницу «Дополнительные параметры», затем нажмите «Настройки запуска» и нажмите «F4», чтобы получить доступ к безопасному режиму.
-
В безопасном режиме Windows 10 щелкните правой кнопкой мыши на «Пуск» > «Панель управления» > «Программы и компоненты».
-
С левой панели выберите недавние обновления и удалите их, чтобы исправить проблему «зависания» ноутбука на экране «Подготовка Windows». В конце концов, перезагрузите Windows 10/11, чтобы увидеть, решена ли проблема.
Совет:
При сбросе заводских настроек будут удалены файлы на вашем жестком диске. Для восстановления потерянных или удаленных данных с компьютеров вы можете использоватьинструмент для восстановления данных с жесткого диска. И вы можете перейти кЧасти 3для получения подробной информации.
Решение 7: Выполните Восстановление или Сброс Системы
Еще один метод, который может помочь устранить постоянную ошибку «Подготовка Windows», — это восстановление или сброс системы. Это вернет ваш компьютер к предыдущему стабильному состоянию или выполнит чистую установку Windows. Но не забудьте сделать резервную копию ваших важных файлов перед применением этого метода, чтобы избежать потери данных. Вот как можно продолжить после резервного копирования данных:
-
Перезагрузите компьютер и нажимайте клавишу F8 (или Shift + F8) во время загрузки, чтобы получить доступ к меню «Дополнительные параметры загрузки».
-
В меню загрузки Windows перейдите к «Устранение неполадок» > «Дополнительные параметры» > «Восстановление системы».
-
Выберите точку восстановления, которая предшествует появлению ошибки «Подготовка Windows». Следуйте инструкциям на экране, чтобы начать процесс восстановления системы.
Решение 8: Выполните Чистую Установку Windows
Если ошибка подготовка windows не выключайте компьютер продолжает сохраняться, вероятно, в операционной системе есть неисправимые проблемы. В этом случае
эффективным решением может быть чистая установка Windows
. Этот процесс включает переустановку операционной системы с нуля, что помогает устранить любые конфликты программного обеспечения или поврежденные файлы, вызывающие проблему. Однако перед этим важно сделать резервную копию ваших важных данных, так как этот процесс стирает все данные на системном диске.
Часть 4: Часто Задаваемые Вопросы о Зависании Windows
1. Как исправить зависший компьютер при загрузке?
Если ваш ПК застрял на экране загрузки, вы можете:
- Попробовать безопасный режим Windows.
- Отключите вашу батарею.
- Отключите все внешние устройства.
- Попробуйте выполнить антивирусную проверку.
- Воспользуйтесь восстановлением системы или восстановлением при запуске.
2. Что делать, если Windows застряла при перезагрузке?
Если Windows долго перезагружается, попробуйте отключить все внешние устройства и батарею (в случае ноутбука) от вашего компьютера. Это принудительно выключит ваш ПК.
3. Как исправить зависание Windows 10/11 при готовности?
Выключите его и подождите 20 секунд. В случае с ноутбуком, извлеките батарею, отключите его от Интернета (выключите Wi-Fi). Теперь подключите его снова, чтобы увидеть, запустится ли ПК.
4. Сколько мне следует ждать «Подготовка Windows»?
Лучше всего терпеливо подождать около 2-3 часов. Если после этого времени проблема сохраняется, не нужно продолжать ожидание, начните действовать, используя предложенные решения.
Заключение:
Задержка на экране «подготовка windows не выключайте компьютер» – это, безусловно, непростая проблема. Однако, следуя предложенным решениям, таким как сброс питания, запуск инструмента для исправления ошибок при запуске Windows, или использование профессиональных инструментов, таких как
4DDiG Windows Boot Genius
, вы можете преодолеть это препятствие и обеспечить гладкий запуск Windows.
Александр Кокин (старший редактор)
Александр Кокин, главный редактор 4DDiG, занимается предоставлением наилучших решений для проблем, связанных с Windows и Mac, включая восстановление данных, ремонт, исправление ошибок.
Уже не первый раз встречаюсь с проблемой, когда при перезагрузке или выключении Windows, появляется надпись ‘
Подготовка Windows. Не выключайте компьютер
‘ (
Getting Windows Ready. Don’t turn off your computer
) и висит на этом этапе часами. Проблема наиболее характерна для Windows Server 2022/2019/2016 и появляется она после установки обновлений Windows или добавления/удаления ролей и компонентов, но может встречаться и на Windows 10/11.
Основной совет при появление такой надписи: проявите терпение и дождитесь, пока Windows закончит установку обновлений/компонент. Если вы регулярно устанавливаете обновления на компьютере, то в редких случаях завершение их установки будет занимать более 1 часа. Если вы не ставили обновления довольно давно, или производительность компьютера невысокая – такая установка может занять несколько часов.

В некоторых случаях действительно, надпись ‘Подготовка Windows‘ может висеть часами, сутками или даже бесконечно. В этом и других случаях, когда вы осознанно хотите выключить или перезагрузить компьютер, вы можете прервать этот процесс (с рисками целостности образа, но иногда выбора просто нет).
Не рекомендуется отключать питание компьютера при установке обновлений, т.к. это может поломать ваш образ Windows.
Далее рассмотрим мягкий способ завершения всех фоновых процессов компьютера, зависшего на этапе установки обновлений/подготовки образа.
Идея заключается в том, что компьютер в данной фазе обслуживания образа доступен по сети. И хотя удаленный доступ к его рабочему столу через службы Remote Desktop (RDP) работать не будет, вы можете удаленно подключиться к нему с помощью инструментов удаленного администрирования.
Понадобится другой компьютер с Windows в этой же LAN. Проверьте, что компьютер, который завис на этапе «Подготовка Windows» доступен по сети и на нем открыт порт SMB (445)
Test-NetConnection 192.168.13.10 -port 445

Запустите оснастку Службы (Services)
services.msc
и удаленно подключитесь к зависшему серверу (Action -> Connect to another computer -> укажите имя или IP адрес проблемного сервера).

В списке служб сервера найдите службу Windows Modules Installer (Установщик модулей Windows). Часто бывает, что эта службу находится в состоянии Stopping. Очевидно, именно эта служба мешает выполнению процедуры корректной перезагрузки/выключению Windows.

Кнопки управления службой TrustedInstaller при этом не доступны. Вы не можете завершить или приостановить ее. В свойствах службы можно узнать имя исполняемого файла службы:
C:\Windows\servicing\TrustedInstaller.exe
.

Для принудительной остановки зависшей службы, нужно подключиться к командной строке удаленного компьютера. Для этого можно использовать утилиту PsExec. Откройте командную строку и выполните команду:
PsExec.exe \\192.168.158.10 -i -u localadmin powershell.exe
Где
-
192.168.158.10
– имя или IP адрес удаленного компьютера, к которому вы хотите подключиться -
localadmin
– учетная запись с правами администратора на удаленном компьютере (появится запрос пароля) - Если не указывать -u localadmin, будет выполнена попытка подключиться под текущим пользователем (удобно для доменной сети)
-
powershell.exe
– запустить сессию командной строки PowerShell

Проверим, чем занят компьютер. С помощью PowerShell выведем топ 10 процессов по использовании памяти:
Get-Process | Sort-Object WorkingSet -Descending | Select-Object -First 10 Name, Id, @{Name="Memory (MB)"; Expression={[math]::round($_.WorkingSet / 1MB, 2)}}
И по использованию CPU:
Get-Process | Sort-Object CPU -Descending | Select-Object -First 10 Name, Id, @{Name="CPU Time (s)"; Expression={[math]::round($_.CPU, 2)}}

Тут видно, что на хосте наблюдается высокое использование ресурсов процессом
TiWorker.exe
. Процесс TiWorker (Trusted Installer Worker), это ключевой процесс сервиса Windows Modules Installer (TrustedInstaller), который отвечает за обработку обновлений и системные компоненты Windows.
Проверьте, как долго запущен это процесс:
Get-Process TiWorker | Select-Object Id, Name, CPU, WorkingSet, StartTime

Проверьте какие службы Windows зависли и находятся в статусе Stopping:
Get-CimInstance -Class win32_service | where-Object state -eq 'stop pending'
Чтобы принудительно завершить службу TrustedInstaller и все связанные компоненты, выполните:
taskkill /IM TrustedInstaller.exe /F
Службу TrustedInstaller можно остановить удаленно, не подключаясь к командной консоли Windows. Воспользуйтесь командой:
pskill.exe \\corp-man02 TrustedInstaller.exe
Или (если нужно указать учетные данные пользователя для подключения):
taskkill.exe /s corp-man02 /u corp\admin_name /p P@ssw0rd! /im TrustedInstaller.exe
После этого на экране зависшего сервера должна появиться надпись Shutting down, и через несколько секунд он должен корректно перезагрузится.

Принудительное завершение процессов службы TrustedInstaller как правило не рекомендуется. Но если компьютер реально завис на этапе подготовки Windows на действительно длительное время, это будет оптимальный способ перезагрузить/выключить компьютер.
После загрузки Windows, обязательно проверьте целостность образа ОС и исправьте найденные ошибки с помощью DISM и SFC:
dism.exe /online /cleanup-image /restorehealth
sfc /scannow
How to Fix Computer Stuck on «Getting Windows ready» Loop on Windows 10
The «Getting Windows ready» loop is ubiquitous and annoying, especially if you have urgent work. In this guide, we present several possible ways to fix it.
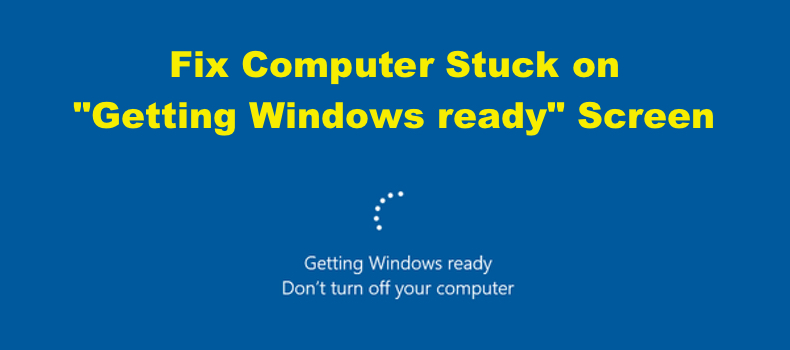
The «Getting Windows ready. Don’t turn off your computer» screen appears when you are trying to restart or turn on/off the computer after Updating Windows.
Seeing this screen is normal, but sometimes Windows may take a long time to restart. In the worst-case scenario, Windows may get stuck on the «Getting Windows ready» screen.
You may also experience a loop when this screen appears each time you boot up and turn off or restart your computer.
Read this article to find out how to prevent windows from automatically downloading and installing updates.
Video Showing How to Fix «Getting Windows ready. Don’t turn off your computer» Screen
Table of Contents:
- Introduction
- Method 1. Give It More Time
- Method 2. Hard Shut Down and Restart Your Computer
- Method 3. Run System File Checker (SFC) Scan
- Method 4. Reset Your PC
- Video Showing How to Fix «Getting Windows ready. Don’t turn off your computer» Screen
Download Computer Malware Repair Tool
It is recommended to run a free scan with Combo Cleaner — a tool to detect viruses and malware on your device. You will need to purchase the full version to remove infections. Free trial available. Combo Cleaner is owned and operated by Rcs Lt, the parent company of PCRisk.com read more.
Method 1. Give It More Time
When you receive the «Getting Windows ready. Don’t turn off your computer» screen, the Windows operating system may be downloading and installing files. Depending on the upgrade, this could be a long process. If you have waited for an hour, we recommend waiting another hour or two before trying other measures.
Wait until the system completes its task, and then the screen should disappear, and the system reverts to normal. This message often appears after major Windows updates. If you prevent these updates from being applied, your system might encounter serious errors.
[Back to Table of Contents]
Method 2. Hard Shut Down and Restart Your Computer
If you have more than 2-3 hours, you can try to perform a ‘hard shut down’. This term describes the process of pressing (or pressing and holding) the power button on a computer for a few seconds. It is called hard shut down since you physically press the button instead of turning off the system through software.
Try shutting down the computer by pressing (or pressing and holding) the power button when the HDD (hard disk drive) activity lamp is not blinking (in this case, your system has finished the upgrade process but is stuck on the «Getting Windows ready. Don’t turn off your computer» screen). Windows should start normally and without problems the next time you turn your computer on.
[Back to Table of Contents]
Method 3. Run System File Checker (SFC) Scan
Command Prompt is the input field in a text-based user interface screen, a command-line interpreter application available in most Windows operating systems. It is used to execute entered commands, most of which automate tasks through scripts and batch files, perform advanced administrative functions, troubleshoot, and solve certain types of Windows issues. To use Command Prompt, you must enter a valid command and optional parameters. It then executes the command as entered and performs its specific Windows task or function.
To launch Command Prompt when receiving the «Getting Windows ready. Don’t turn off your computer» screen, you will need a Windows installation DVD (or USB). Read this article on how to create a bootable Windows 10 USB flash drive.
Insert a Windows 10 Bootable USB Drive or Windows 10 installation DVD into your PC. Turn off your computer by holding down the power button for about 5 seconds. Then, press the power button again to turn it on. While in the post screen, press Del, Delete, F2 to F8, F10, or F12 (depending on the motherboard manufacturer) to enter the BIOS.
Once in the BIOS, navigate to Boot and set the bootable USB drive or CD-DVD ROM as the first boot device. Save the changes and exit the BIOS (typically by pressing F10). Your PC will restart and boot into the Windows Installation Setup window.
When in the Windows Setup window, enter your language and other preferences. Click «Next».
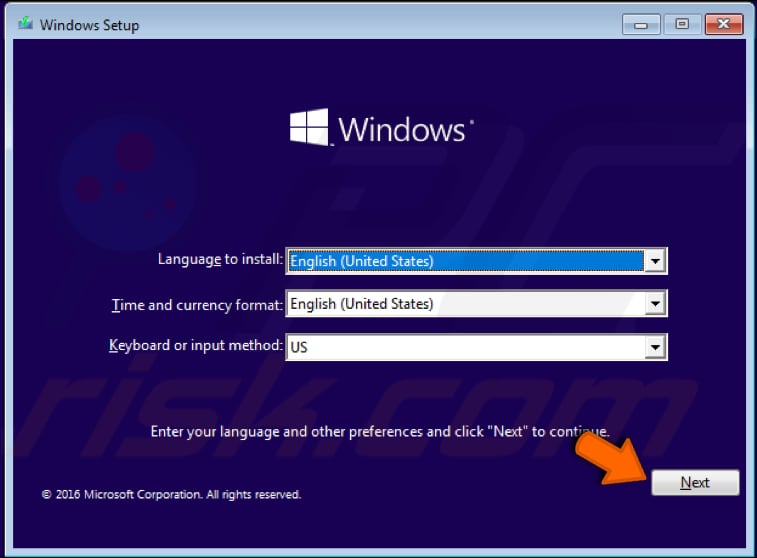
Click «Repair your computer» to launch the Windows Automatic Repair tool. Automatic Repair is a built-in troubleshooter that should help to fix some of the most common issues regarding your computer. It is a system recovery tool that automates common diagnostic and repair tasks of unbootable Windows 10 installations.
Automatic Repair is generally able to fix the boot failure error. This is a built-in option that is part of Windows. When a Windows 10 system fails to boot, the Automatic Repair option attempts to repair the operating system automatically.
In most cases, Automatic Repair fixes various issues related to boot failures, but like any other program, it has limitations and can fail. Such failures might be due to errors or corrupted/missing files in your operating system installation, preventing Windows from starting correctly.
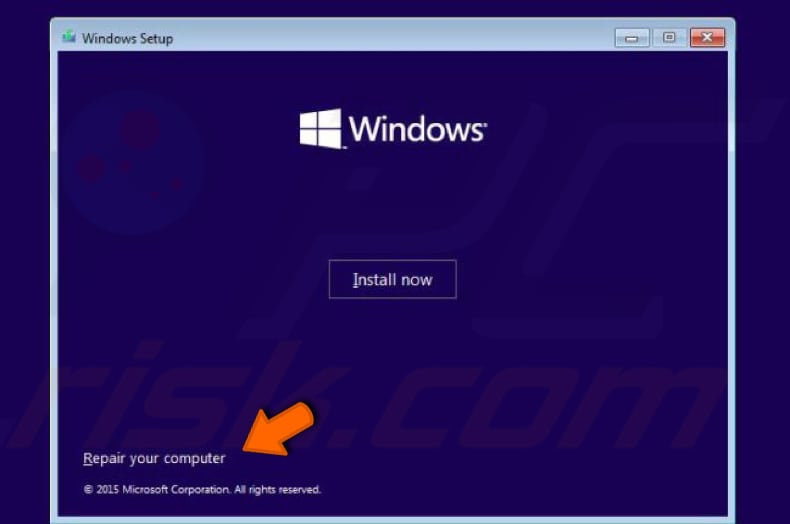
In Automatic Repair, click «Troubleshoot».
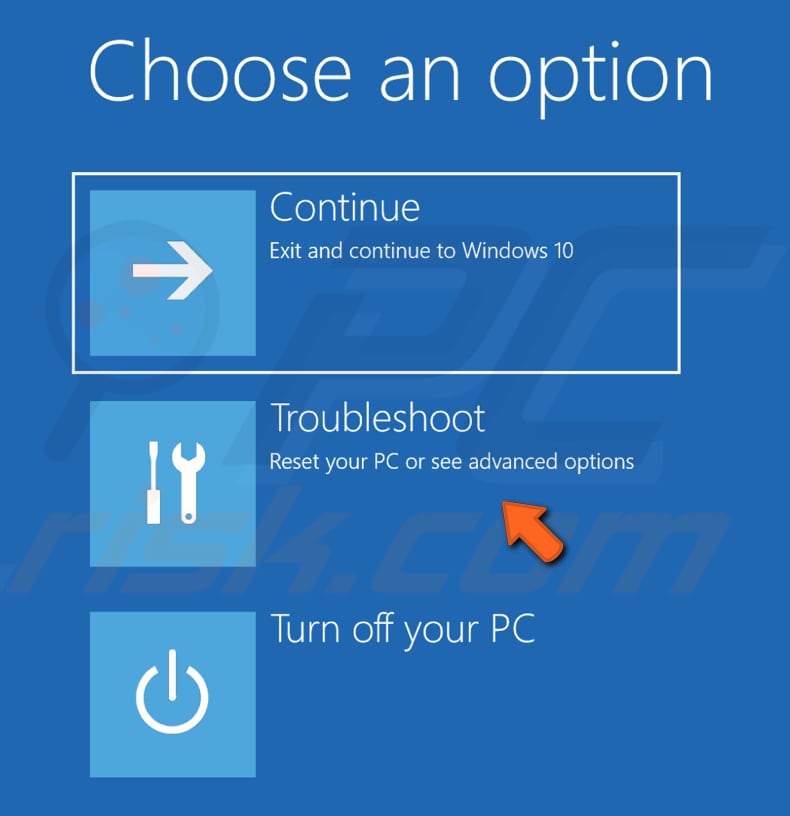
In the Troubleshoot window, select «Advanced options».

In Advanced options, click «Command Prompt».
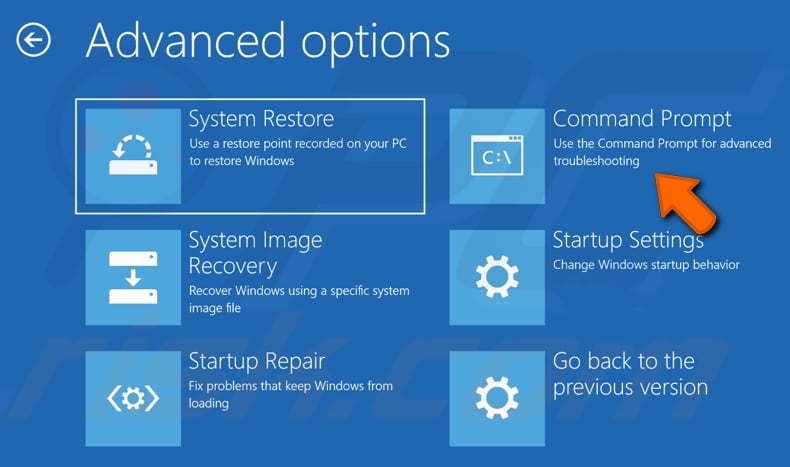
If you have more than one account on Windows, select it and enter the password to run Command Prompt.

Type the «sfc /scannow» command in the Command Prompt window and press Enter on your keyboard to execute it. Wait until the scan is finished, and turn off your computer using the «Turn off your PC» option in the Automatic Repair menu.
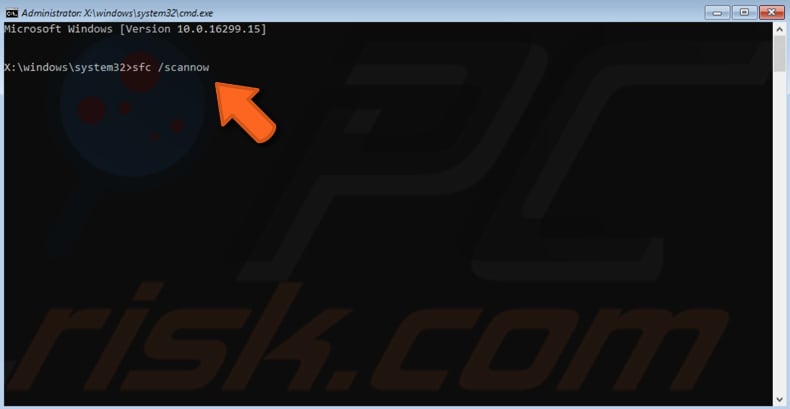
[Back to Table of Contents]
Method 4. Reset Your PC
If none of the above methods helps, resetting Windows is a more radical solution but will resolve the issue. You need to use your Windows installation DVD (or USB) for this one. Boot the PC, and when in the Windows Setup window, enter your language and other preferences. Click «Next». Click «Repair your computer» to launch the Windows Automatic Repair tool again. In the Automatic Repair tool window, select «Troubleshoot».
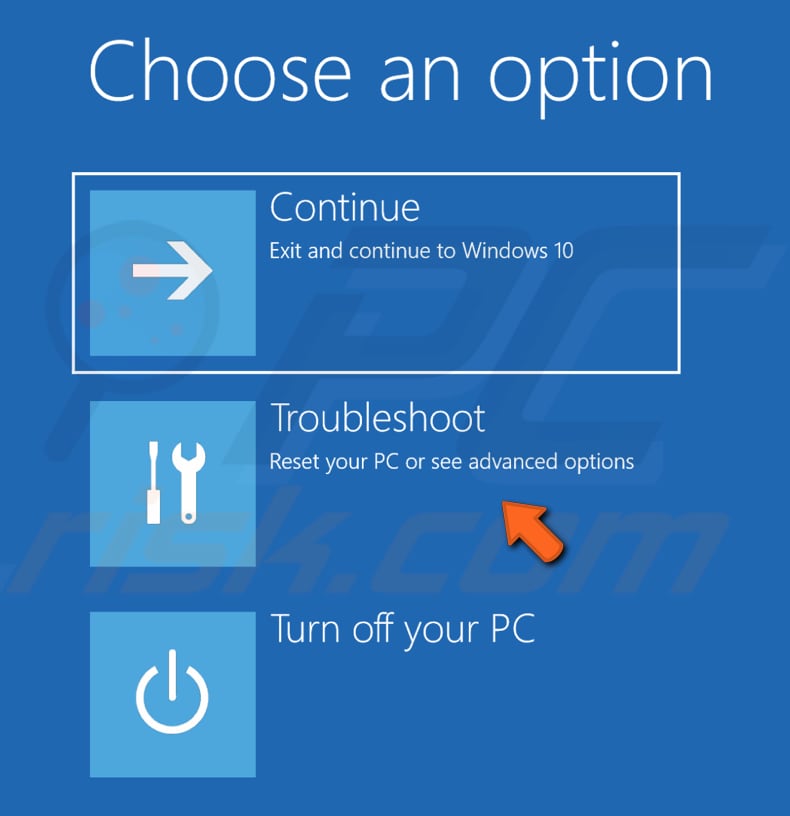
In Troubleshoot, click «Reset this PC».
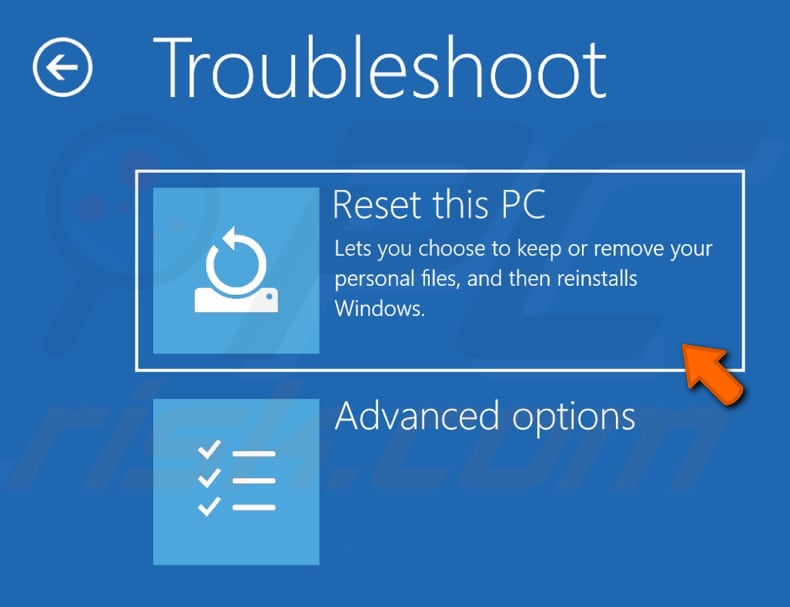
Select «Remove everything».
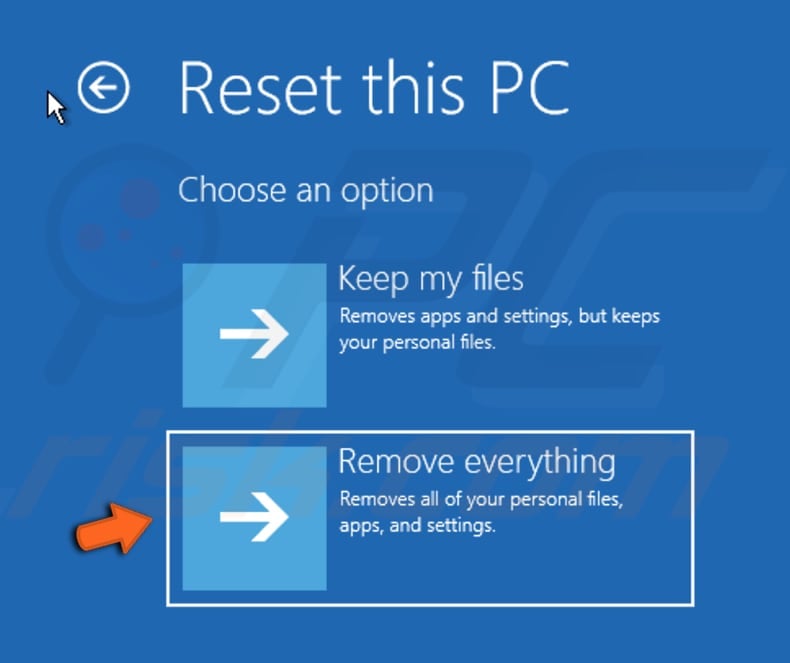
Then, select «Just remove my files».
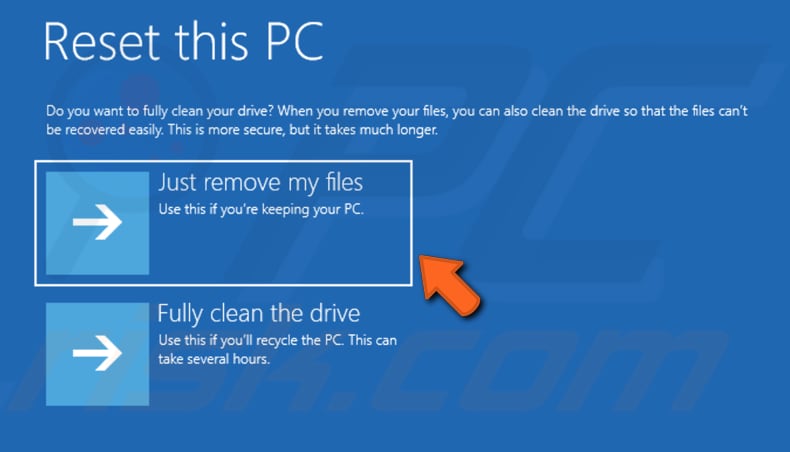
Click «Reset», and it will start to reset Windows 10.
Resetting your PC is the last resort, but we hope one of the above methods helps you solve the problem with the «Getting Windows ready. Don’t turn off your computer» screen.
[Back to Top]

