If you encounter the error «get-windowsfeature not recognized,» it may be due to running the command in a non-Server environment, as this cmdlet is specifically available in Windows Server editions.
Write-Host "To check available features in a Windows Server, use: Get-WindowsFeature"
Understanding `Get-WindowsFeature`
What is `Get-WindowsFeature`?
The `Get-WindowsFeature` cmdlet is an essential tool in Windows Server environments, enabling administrators to query installed and available features on the server. With this cmdlet, you can retrieve a list of features, determine their installation status, and manage server roles—all of which are crucial for maintaining an efficient server environment.
Requirements for Using `Get-WindowsFeature`
To successfully use `Get-WindowsFeature`, it’s important to know that it is primarily available in Windows Server editions, such as Windows Server 2012, 2016, and 2019. Users need to have administrative privileges to run this cmdlet. Ensure you are logged in with an account that has the necessary permissions.
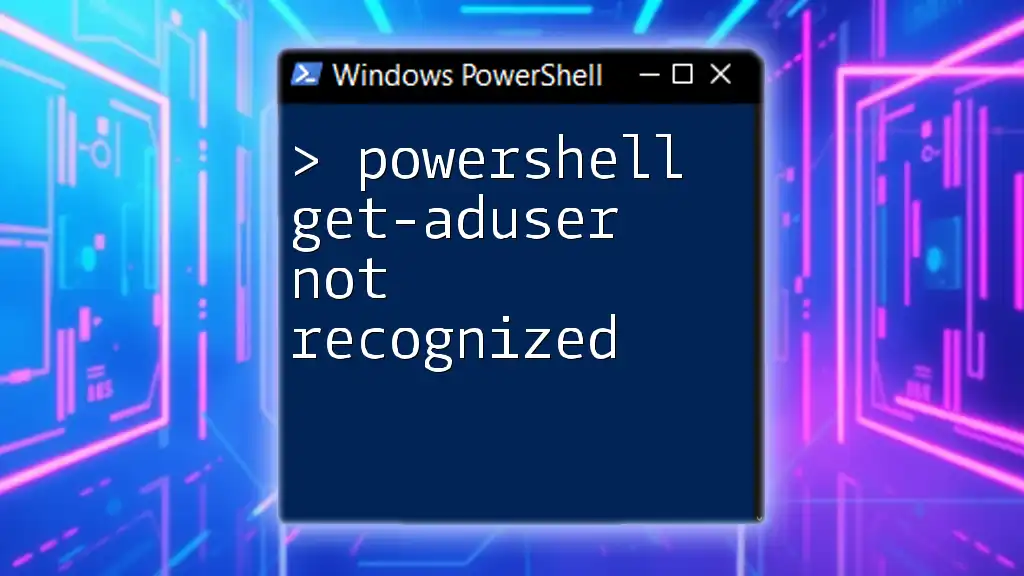
Resolving PowerShell Get-AdUser Not Recognized Error
Common Causes of «Get-WindowsFeature Not Recognized»
PowerShell Version Issues
One common reason for the «powershell get-windowsfeature not recognized» error is related to the version of PowerShell you are running. The command may not exist or may behave differently in older versions. To verify your current PowerShell version, you can execute the following command:
$PSVersionTable.PSVersion
If your version is lower than needed, consider upgrading PowerShell. Note that `Get-WindowsFeature` is not available in PowerShell Core (also referred to as PowerShell 7) on non-Windows platforms.
Missing Windows Features
Windows Server vs. Windows Client Editions
The `Get-WindowsFeature` cmdlet is specifically designed for Windows Server and may not be available in Windows client operating systems like Windows 10 or Windows 11. If you attempt to use this cmdlet on a non-server edition, you will definitely face the «not recognized» issue. Always check that you are operating within a proper Windows Server environment.
Not Installed or Enabled Server Manager Module
Another potential cause for this issue is that the Server Manager module, which contains the `Get-WindowsFeature` cmdlet, might not be installed or enabled. You can verify if the Server Manager module is loaded with:
Get-Module -ListAvailable
If it’s not listed, you need to import it:
Import-Module ServerManager
Path Issues
Occasionally, issues can arise from PATH configuration. If PowerShell cannot find the module associated with `Get-WindowsFeature`, it may display the «not recognized» error. To inspect your current PATH variable in PowerShell, use:
$env:Path -split ';'
Ensure that the directory containing the Server Manager module is included.
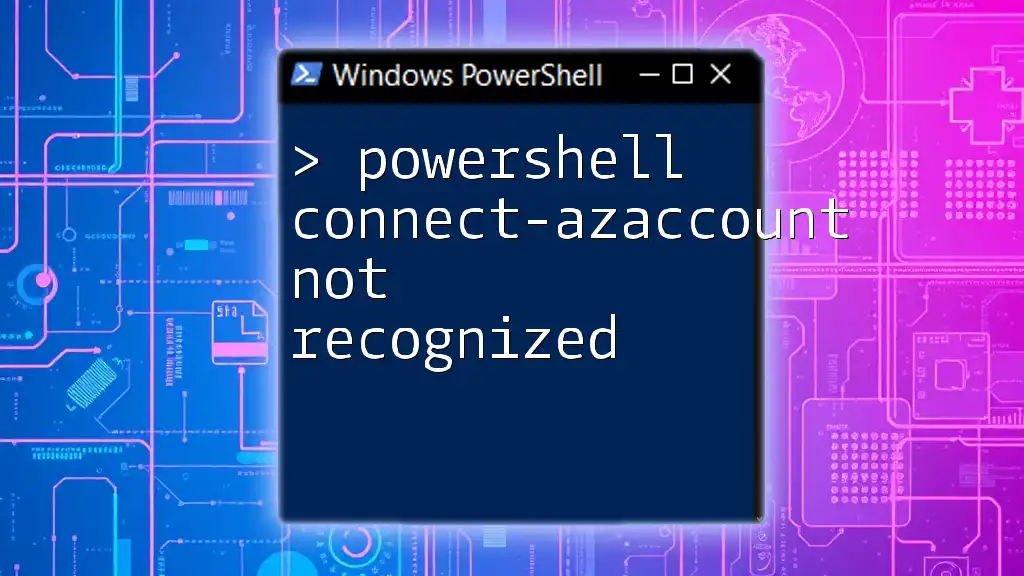
PowerShell Connect-AzAccount Not Recognized? Fix It Now
Diagnosing the Issue
Using PowerShell to Diagnose
To determine whether PowerShell recognizes the `Get-WindowsFeature` command, you can run:
Get-Command Get-WindowsFeature
If this command returns nothing, it indicates that the cmdlet is not available in your current PowerShell environment, prompting you to investigate further.
Troubleshooting Steps
Here’s how to troubleshoot each possible cause of the issue more effectively:
- Check your PowerShell syntax: Ensure that you’re inputting commands correctly.
- Verify permissions: Confirm that you have administrative privileges, as some commands require elevated access.
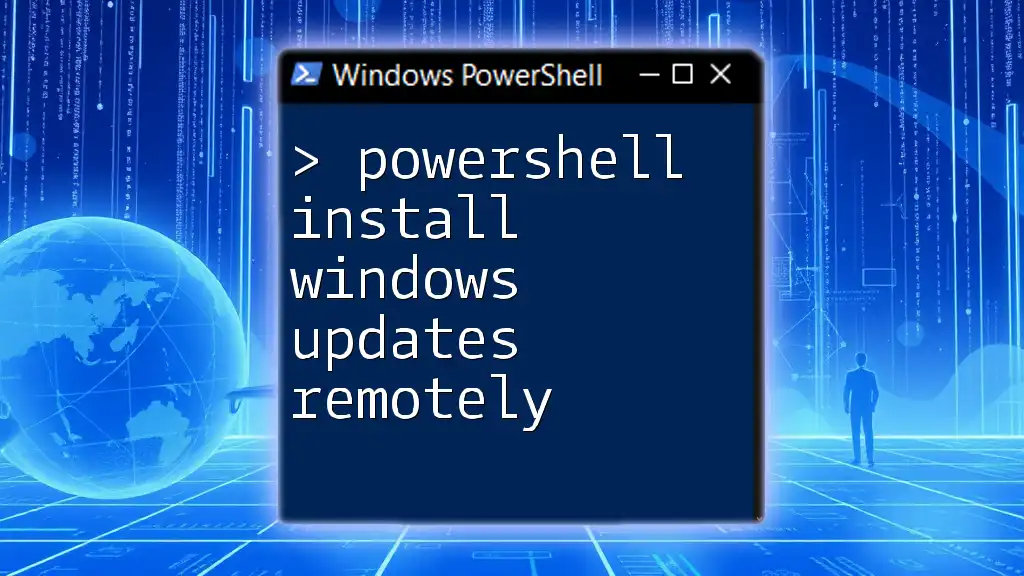
PowerShell Install Windows Updates Remotely: A Simple Guide
Solutions for Resolving «Not Recognized» Errors
Installing Windows Server Roles and Features
If you confirm that you are on a Windows Server version but still encounter issues, you may need to install additional roles and features. This can be done easily using PowerShell:
Install-WindowsFeature -Name <FeatureName>
Replace `<FeatureName>` with the actual feature you wish to install.
Correcting Path Issues
If you identify PATH issues, you may need to adjust the PATH variable to include necessary directories. To modify the System PATH, you can use:
[Environment]::SetEnvironmentVariable('PATH', $env:Path + ';C:\path\to\module', [EnvironmentVariableTarget]::Machine)
Make sure to replace `C:\path\to\module` with the actual path where your module is located.
Verifying PowerShell Installation
In rare cases, reinstalling PowerShell or updating it may be necessary. You can check if your PowerShell instance is up to date by running:
Get-Host
If an update is necessary, follow the appropriate procedures to update your PowerShell installation.

Mastering PowerShell Get-CimInstance Made Simple
Best Practices for Using PowerShell
Keeping PowerShell Updated
Regular updates are crucial to ensure you have all the latest features and security patches. Stay informed by regularly checking for updates within your PowerShell environment and Windows settings.
Learning Resources
For those eager to dive deeper into PowerShell, numerous online resources are available. Books, blogs, and instructional videos provide valuable insights, helping you master various cmdlets and their functionalities, including `Get-WindowsFeature`.

Mastering PowerShell Get-ADObject: A Quick Guide
Conclusion
By understanding the «powershell get-windowsfeature not recognized» issue and following the outlined steps, you can effectively troubleshoot and resolve this error. Feel empowered to explore further PowerShell commands and enhance your administrative skills within Windows Server environments.
Overview
Get-WindowsFeature enables you to retrieve and manage Windows features, which are optional software components that can be installed or removed to customize the functionality of Windows systems. It provides detailed information about installed and available features, allowing you to assess system capabilities and make informed decisions about feature management.
Syntax
Get-WindowsFeature [-Name] <string[]> [-Prefix <string>] [-Required <boolean>] [-Optional <boolean>] [-Installed <boolean>]
[-Available <boolean>] [-ComputerName <string>] [-Detailed] [-Wildcards <boolean>]
Options/Flags
- -Name: Specifies the exact name(s) of the Windows feature(s) you want to retrieve information about.
- -Prefix: Filters features based on a prefix within the feature name.
- -Required: Specifies whether to include only required features in the results.
- -Optional: Specifies whether to include only optional features in the results.
- -Installed: Specifies whether to include only installed features in the results.
- -Available: Specifies whether to include only features available for installation in the results.
- -ComputerName: Specifies the remote computer from which you want to retrieve feature information.
- -Detailed: Displays additional information about each feature, including description, display name, and installation state.
- -Wildcards: Allows the use of wildcard characters (*) in feature names for wildcard matching.
Examples
Example 1: Get Installed Features
Get-WindowsFeature -Installed
Example 2: Find Features Containing “Hyper”
Get-WindowsFeature -Prefix Hyper
Example 3: Get Detailed Information About Specific Features
Get-WindowsFeature -Name .NETFramework-Core-WindowsDesktop, Hyper-V -Detailed
Common Issues
- Error fetching remote features: Verify that you have administrative privileges and that Windows Remote Management (WinRM) is enabled on the remote computer.
- Incorrect feature name: Confirm that you have specified the correct feature name. Use
Get-WindowsFeature -Availableto view available features. - Unavailable features: Some features may not be available for installation on your system due to hardware or software limitations.
Integration
Get-WindowsFeature can be integrated with other PowerShell commands for advanced tasks:
- Install-WindowsFeature: Use the results from
Get-WindowsFeatureto target specific features for installation. - Uninstall-WindowsFeature: Remove installed features using the names retrieved with
Get-WindowsFeature. - Get-WindowsOptionalFeature: Retrieve information about optional features using a similar syntax.
- Enable-WindowsOptionalFeature: Enable optional Windows features.
- Microsoft Docs: Get-WindowsFeature
- Microsoft Docs: Windows Feature Management
- How install Windows features PowerShell?
- How do I enable Windows features in PowerShell?
- How do I enable Windows features in Windows 10?
- How do I install multiple Windows features in PowerShell?
- How do I install Windows features?
- How do I find Windows features?
- What Windows features should be turned off Windows 10?
- How do I enable DISM?
- Can’t open Turn Windows features on or off?
- Where is the control panel on Win 10?
- How do you stop we are adding a new feature to Windows?
- What are Windows 10 features?
How install Windows features PowerShell?
To install roles and features by using the Install-WindowsFeature cmdlet
- On the Windows desktop, right-click Windows PowerShell on the taskbar, and then click Run as Administrator.
- On the Windows Start screen, right-click the tile for Windows PowerShell, and then on the app bar, click Run as Administrator.
How do I enable Windows features in PowerShell?
Windows Feature Management with PowerShell
- Click Start Button.
- Click on Control Panel.
- Click on Programs.
- Click on Turn Windows features on or off.
How do I enable Windows features in Windows 10?
Here’s how to turn on or off optional features on Windows 10 using Control Panel:
- Open Control Panel.
- Click on Programs.
- Click the Turn Windows features on or off link.
- On Windows Features, check or clear the feature you want.
- Click OK to enable and disable the feature.
How do I install multiple Windows features in PowerShell?
How to Install Windows Features with PowerShell?
- PS C:\Users\Administrator> Install-WindowsFeature Windows-Server-Backup -LogPath C:\Temp\Installfeatures. …
- Install-WindowsFeature Web-Server -IncludeAllSubFeature -IncludeManagementTools -verbose VERBOSE: Installation started…
How do I install Windows features?
To turn Windows features on or off, follow these steps:
- Click the Start button.
- Click Control Panel.
- Click Programs.
- Click Turn Windows features on or off.
- If you’re prompted for an administrator password or confirmation, type the password or provide confirmation.
How do I find Windows features?
To get the windows features and roles available or installed using PowerShell, you need to use the Get-WIndowsFeature cmdlet. That is obvious that Windows features and roles are available only on the server operating systems not on the client operating system.
What Windows features should be turned off Windows 10?
Unnecessary Features You Can Turn Off In Windows 10
- Internet Explorer 11. …
- Legacy Components – DirectPlay. …
- Media Features – Windows Media Player. …
- Microsoft Print to PDF. …
- Internet Printing Client. …
- Windows Fax and Scan. …
- Remote Differential Compression API Support. …
- Windows PowerShell 2.0.
How do I enable DISM?
Click on the Start Button, type in cmd, hold down Shift and Ctrl and hit Enter (holding down Shift and Ctrl while hitting enter will start any command you type in as administrator). Once you have your Administrative level command prompt running you can start experimenting with DISM.
Can’t open Turn Windows features on or off?
Else Run sfc /scannow or System File Checker to replace corrupted Windows system files. … 2] Create a new administrator account and see if it resolves the issue. 3] Make sure the Windows Modules Installer service Startup status is set to Automatic and it is currently running.
Where is the control panel on Win 10?
Press the Windows logo on your keyboard, or click the Windows icon in the lower-left of your screen to open the Start Menu. There, search for «Control Panel.» Once it appears in the search results, just click its icon.
How do you stop we are adding a new feature to Windows?
How-to stop “We are adding some new features to Windows” pop-ups to Windows 10
- Option 1: Install failing language files. For this option an internet connection is required and Windows Updates should be enabled. …
- Option 2: Disable the task schedule. Open Control Panel and head over to Task Schedular.
What are Windows 10 features?
These are the 10 best.
- Start Menu Returns. It’s what Windows 8 detractors have been clamoring for, and Microsoft has finally brought back the Start Menu. …
- Cortana on Desktop. Being lazy just got a lot easier. …
- Xbox App. …
- Project Spartan Browser. …
- Improved Multitasking. …
- Universal Apps. …
- Office Apps Get Touch Support. …
- Continuum.
Download Windows Speedup Tool to fix errors and make PC run faster
Today, we will see how you can generate a list of the disabled features on your Windows 11/10 computer system using Windows PowerShell. To do this, you have to use the Get-WindowsOptionalFeatures cmdlet and specify that you want to run the command online.
To generate a list of the disabled features on your Windows 10 computer, open an elevated PowerShell console, type the following command and hit Enter:
Get-WindowsOptionalFeature -Online | ? state -eq 'disabled' | select featurename | sort -Descending
To open an elevated PowerShell prompt, in the taskbar search, type powershell. Now see the result Windows PowerShell which appears on the top. Right-click on it and select Run as Administrator.
You will now be able to see a list of disabled Windows features on your computer.

Now take a look at how to generate a list of Windows Services using PowerShell.
How do I get a list of Windows features in PowerShell?
To get a list of all Windows features using PowerShell, you can use a simple command: Get-WindowsFeature | where{$_.InstallState -eq “Installed”}. This command works on Windows 11 as well as Windows 10. However, you need to use the elevated PowerShell or Windows Terminal window.
How do I turn Windows features on or off in PowerShell?
To turn Windows features on or off in PowerShell, you need to obtain the list of all features first using this command: get-windowsoptionalfeature -online. Then, you need to enter a command in this format: get-windowsoptionalfeature -online -featurename NetFx3. Don’t forget to replace the featurename with the original name of the feature.
If you are looking for more PowerShell tips, these links may interest you:
- List Drives using Command Prompt & PowerShell
- Get Installed Driver list and details using PowerShell.
Anand Khanse is the Admin of TheWindowsClub.com, a 10-year Microsoft MVP (2006-16) & a Windows Insider MVP (2016-2022). Please read the entire post & the comments first, create a System Restore Point before making any changes to your system & be careful about any 3rd-party offers while installing freeware.
Reader Interactions
- Get-Carbon
- -Install
- -Documentation
- -Support
- -ReleaseNotes
- -Blog
- -Project
Gets a list of available Windows features, or details on a specific windows feature.
Syntax
Get-WindowsFeature [[-Name] <String>] [<CommonParameters>]Description
Different versions of Windows use different names for installing Windows features. Use this function to get the list of functions for your operating system.
With no arguments, will return a list of all Windows features. You can use the Name parameter to return a specific feature or a list of features that match a wildcard.
This function is not available on Windows 8/2012.
Related Commands
Parameters
| Name | Type | Description | Required? | Pipeline Input | Default Value |
|---|---|---|---|---|---|
| Name | String |
The feature name to return. Can be a wildcard. |
false | false |
Return Values
PsObject. A generic PsObject with properties DisplayName, Name, and Installed.
EXAMPLE 1
Get-WindowsFeatureReturns a list of all available Windows features.
EXAMPLE 2
Get-WindowsFeature -Name MSMQReturns the MSMQ feature.
EXAMPLE 3
Get-WindowsFeature -Name *msmq*Returns any Windows feature whose name matches the wildcard *msmq*.
