How to find your Windows Product Key using the Command Prompt or Powershell
Using Command Prompt
-
Open Command Prompt as Administrator:
- Click on the Start menu.
- Type
cmdorCommand Prompt. - Right-click on Command Prompt and select
Run as administrator.
-
Run the Following Command:
wmic path SoftwareLicensingService get OA3xOriginalProductKeyThis command retrieves the product key embedded in your system’s BIOS/UEFI firmware.
Using PowerShell
-
Open PowerShell as Administrator:
- Click on the Start menu.
- Type
PowerShell. - Right-click on Windows PowerShell and select
Run as administrator.
-
Run the Following Command:
powershell "(Get-WmiObject -query 'select * from SoftwareLicensingService').OA3xOriginalProductKey"This command also retrieves the product key from your system’s BIOS/UEFI firmware.
Notes:
- OEM Keys: These commands typically retrieve the OEM product key embedded in the BIOS/UEFI. If you have a retail product key that you manually entered, it might not be retrieved by these commands.
- Security: Be cautious when handling your product key. Avoid sharing it publicly or storing it in an insecure location.
If the product key isn’t being displayed using the previous methods, it may be because the product key is not stored in the BIOS/UEFI firmware or that the command didn’t work as expected. Here are alternative methods to retrieve your Windows product key:
Using PowerShell Script
You can use a PowerShell script to retrieve the product key from the Windows Registry:
-
Open PowerShell as Administrator:
- Click on the Start menu.
- Type
PowerShell. - Right-click on Windows PowerShell and select
Run as administrator.
-
Run the Following PowerShell Script:
function Get-WindowsKey {
$hklm = [UInt32] «0x80000002»
$path = «Software\Microsoft\Windows NT\CurrentVersion»
$name = «DigitalProductId4»
$wmi = [WMIClass]»\.\root\default:stdRegProv»
$data = $wmi.GetBinaryValue($hklm, $path, $name)
$key = ($data.uValue)[52..66]
$productkey = «»
for ($i = 24; $i -ge 0; $i—) {
$current = 0
for ($j = 14; $j -ge 0; $j—) {
$current = $current * 256 -bxor $key[$j]
$key[$j] = [math]::Floor($current / 24)
$current = $current % 24
}
$productkey = («BCDFGHJKMPQRTVWXY2346789″[$current]) + $productkey
if (($i % 5) -eq 0 -and $i -ne 0) {
$productkey = «-» + $productkey
}
}
return $productkey
}
Get-WindowsKey
Windows Edition Differences:
- Cloud Edition: Lightweight, cloud-focused.
- Professional Education: Education-specific features for teachers and students.
- Professional Workstation: High performance for demanding workloads.
- Education: Education-focused with tools for safe and productive learning.
- Professional Country Specific: Tailored for compliance with local regulations.
- Professional Single Language: Single language support.
- ServerRdsh: Optimized for Remote Desktop Services.
- IoT Enterprise: Designed for IoT devices with enterprise-level management.
- Enterprise: Advanced features for large organizations with high security and manageability needs.
To upgrade to the «Professional Workstation» edition from the terminal using the DISM (Deployment Image Servicing and Management) tool, follow these steps:
-
Open Command Prompt as Administrator: Make sure you open Command Prompt with administrative privileges.
-
Use the DISM Command to Upgrade: Use the
DISM /Set-Editioncommand to upgrade your Windows edition. You will need the product key for the Professional Workstation edition.
Here’s how to do it:
Copy this code below and replace XXXXX-XXXXX-XXXXX-XXXXX-XXXXX with your product key.
DISM /Online /Set-Edition:ProfessionalWorkstation /ProductKey:XXXXX-XXXXX-XXXXX-XXXXX-XXXXX /AcceptEula
Troubleshooting Tips
If the above steps didn’t work, here is an alternative approach using the slmgr.vbs script to change your Windows edition:
Using slmgr.vbs Script
-
Open Command Prompt as Administrator:
- Click on the Start menu.
- Type
cmdorCommand Prompt. - Right-click on Command Prompt and select
Run as administrator.
-
Use the slmgr.vbs Command to Enter the New Product Key:
-
Enter the following command, replacing
XXXXX-XXXXX-XXXXX-XXXXX-XXXXXwith your actual product key for the Professional Workstation edition:Copy this code below after adding your Product Key.
slmgr.vbs /ipk XXXXX-XXXXX-XXXXX-XXXXX-XXXXX
-
-
Activate the Product Key:
-
After entering the product key, run the following command to activate it:
slmgr.vbs /ato
-
Alternative: Changing Product Key via Settings
If the command-line approach doesn’t work, you can also change the product key through the Windows Settings:
-
Open Settings:
- Press
Windows + Ito open the Settings app.
- Press
-
Navigate to Update & Security:
- Click on
Update & Security.
- Click on
-
Go to Activation:
- In the left-hand menu, click on
Activation.
- In the left-hand menu, click on
-
Change the Product Key:
- Click on
Change product keyand enter the new product key for the Professional Workstation edition.
- Click on
Ensure You Have the Correct Edition
Make sure the product key you are using corresponds to the edition you want to upgrade to. If the product key is incorrect or for a different edition, the upgrade will fail.
Checking Logs for More Details
If you continue to face issues, reviewing the DISM log file for more detailed error information can be helpful:
- Navigate to
C:\WINDOWS\Logs\DISM\dism.log. - Open the log file with a text editor to see if there are more specific details about why the operation failed.
These steps should help you successfully change your Windows edition to Professional Workstation.
Key Points
- CMD Method:
-
-
- Open Command Prompt as administrator.
- Run:
wmic path softwareLicensingService get OA3xOriginalProductKey
- Your 25-character key appears.
-
- PowerShell Method:
- Open PowerShell as administrator.
- Run:
(Get-WmiObject -query 'select * from SoftwareLicensingService').OA3xOriginalProductKey - Key displays in the window.
- Third-Party Tools:
- Belarc Advisor, Magical Jelly Bean Keyfinder, or LicenseCrawler can scan systems for product keys.
- Physical/Email Records:
- Check your original packaging, receipt, or confirmation email for the product key.
- Microsoft Support:
- Contact Microsoft if other methods fail; have purchase details ready.
Knowing how to find a Windows 10 product key is essential for software activation, reinstallation, and technical support across your organization. This guide outlines simple ways to retrieve your product keys using built-in system tools, external software, and direct support channels, ensuring you can activate and maintain your systems with ease.
Check out our video version of this blog post: How to Find your Windows 10 Product Key [Video]
With tools like command prompt (CMD), PowerShell, and third-party software, you can easily locate your Windows activation key. Let’s look at each of these methods in detail.
How to find a Windows 10 product key with Command Prompt
To find your Windows 10 license key using Command Prompt, you can use a simple command that reads the product key stored in your computer’s BIOS or UEFI firmware. Here’s how to do it:
1. Access Command Prompt:
- Press the Windows key + S to open the search bar.
- Type “cmd” into the search bar.
- Right-click on the Command Prompt and select “Run as administrator” to ensure you have the necessary permissions.
2. Enter the command:
- Once the Command Prompt window is open, type or copy and paste the following command to find the Windows 10 key using CMD:
wmic path softwareLicensingService get OA3xOriginalProductKey - Press Enter. The command queries your system for the Microsoft product key associated with your Windows installation.
3. View your product key:
- After pressing Enter, the system will process the command.
- The 25-digit Windows 10 product key will be displayed in the Command Prompt window.
How to find a Windows 10 product key with PowerShell
Here’s how to find a product key in Windows 10 using a PowerShell script that extracts this information from your system registry.
1. Open PowerShell with administrative privileges:
- Press the Windows key and type “PowerShell”.
- Right-click on the PowerShell app and select “Run as administrator” to ensure you have the necessary permissions.
2. Enter the command:
- In the PowerShell window, type the following command and press Enter to find the Windows 10 key using PowerShell:
(Get-WmiObject -query 'select * from SoftwareLicensingService').OA3xOriginalProductKey - This command queries your system for the Microsoft product key associated with your Windows installation.
After executing the command, your Windows 10 product key will be displayed in the PowerShell window.
How to find a Windows 10 product key with third-party tools
Finding your Windows 10 product key using third-party tools is helpful if the previous methods don’t work. The following are some options that can help you retrieve your Windows activation key:
Belarc Advisor
This tool not only finds your Microsoft product key but also provides a detailed profile of your installed software and hardware. It does not offer a security score for Windows 10, but its automatic updates ensure you get the latest information about your system.
Magical Jelly Bean Keyfinder
This Microsoft key finder can locate product keys for Windows, Office, and other programs, making it highly versatile. But be cautious, as some antivirus programs may flag it as potential malware.
LicenseCrawler
This is a portable tool that does not require installation and is capable of identifying license keys for numerous applications. Since it’s portable, you can carry it on a USB stick and use it across multiple devices without installation.
How to find a Windows 10 product key with other methods
Sometimes the simplest answer is the right answer. Let’s look at how to find a Microsoft product key for Windows 10 without technical tools.
Check your purchase materials
If you purchased Windows 10 directly from Microsoft or an authorized retailer, the product key might be found in a few different places:
- Email confirmation — look for emails from Microsoft or the retailer around the time of purchase.
- Retail receipt — the product key might be printed on the sales receipt or on a card provided at the time of purchase.
- Physical packaging — the product key is usually on a label or card inside the box.
Contact Microsoft Support
If you cannot find your Windows activation key using the above methods, you may need to contact Microsoft Support for help. Have your purchase details ready, such as the order number, any relevant email addresses used during purchase, and details of where and when you bought the software.
Go to the Microsoft Support website and enter “Windows 10 product key” in the search bar. If you can’t find specific help through the articles, you can use the “Contact Us” option to speak with a support agent.
If you decide to speak with a support representative, provide any evidence of purchase you have. The support agent will guide you through the steps you can take and may be able to retrieve the Windows 10 license key for you once you prove the purchase.
See how to identify, collect, and monitor critical IT asset information, including product keys, using NinjaOne.
Watch a demo
What is a Microsoft product key?
A Microsoft product key is a unique 25-character code, essential for activating Windows operating systems, including Windows 10. This alphanumeric sequence plays a pivotal role in verifying the legitimacy of your software.
Why would you need your Microsoft product key?
Knowing how to find a Windows 10 product key is important for a few reasons:
- Activation: The most common use of the product key is to activate Microsoft software. Activation verifies that each employee’s copy of the software is genuine and hasn’t been used on more devices than the Microsoft Software License Terms allow.
- Reinstallation: If you need to reinstall Microsoft software for a team member, you might be required to enter the product key again. This is especially true if you are reinstalling Windows after a hardware change or system crash.
- Support and services: Knowing how to find a Windows 10 product key can be helpful if you need technical support from Microsoft. It serves as proof of purchase and identifies the specific product version you have.
- Upgrading: If you are upgrading your company’s Microsoft software to a newer version, you might need your product key to complete the upgrade process, depending on the type of installation and upgrade path you choose.
Overall, a Windows activation key is a critical component for managing the legitimacy and usage rights of Microsoft software.
Other important information about your Windows 10 license key
When managing your Windows 10 product keys, remember that each key is unique and tied specifically to each employee’s hardware and version of Windows. If you upgrade your organization’s hardware significantly, you may need to reactivate Windows on each device.
Also keep in mind that license keys are different for retail, OEM, and volume licenses, so understanding your license type is crucial, especially when transferring or upgrading your systems. Always store your product key in a secure location, as losing it could complicate future software reinstalls or upgrades.
If you are manually tracking and storing your organization’s Windows 10 product keys, let NinjaOne take this task and many more off your plate. NinjaOne can automatically identify, collect, and monitor critical IT asset information, including product keys. Start your free trial today.
Quick Links
-
Find Your Windows 10 Product Key Using the Command Prompt
-
Find Your Windows 10 Product Key Using Software
-
Find Your Windows 10 Product Key Using a Windows Registry Method
Summary
- Quickly find your Windows 10 product key by opening Command Prompt with administrative privileges and enter: «wmic path softwarelicensingservice get OA3xOriginalProductKey».
- If the command-line method doesn’t work for you, use software like NirSoft’s ProduKey or ShowKeyPlus to find your product key.
- Avoid using the Windows Registry method to find your product key, as it may not return a usable key on the latest version of Windows 10.
If you’re looking for your Windows 10 product key, you can find it by entering a quick command in the Command Prompt. Here’s how — plus a neat little trick for finding the product key using a Windows Registry method.
Find Your Windows 10 Product Key Using the Command Prompt
To find your Windows 10 product key using the Command Prompt, you’ll need to open the command line application with administrative privileges. To do this, type «cmd» or «Command Prompt» in the Windows search bar. Command Prompt will appear in the search results. Select «Run As Administrator» from the window that appears. If prompted, enter your Windows account password.
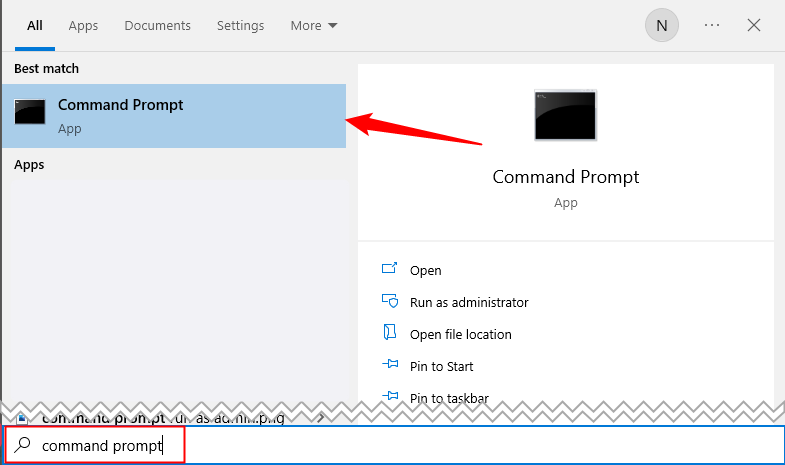
This will also work with PowerShell.
Once open, copy and paste the following command and then hit the Enter key:
wmic path softwarelicensingservice get OA3xOriginalProductKey
The 25-digit product key will then appear.
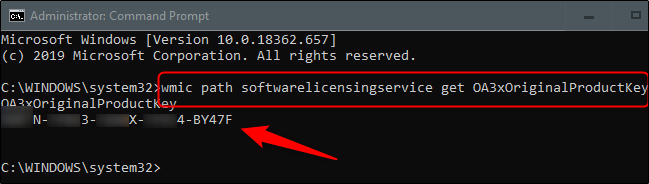
This method displays the Windows product key stored in your computer’s BIOS or UEFI firmware. In other words, it shows the original Windows key your computer came with. Properly it is called an «OEM Key.» If you’ve installed Windows with a different key since then (or acquired a digital license), it will be different from the current key in use on your PC. You’ll have to use the next method if you want to find that key.
Find Your Windows 10 Product Key Using Software
The command-line method above isn’t for everyone, and it doesn’t work if you’re using a product key you purchased rather than one that came with your PC. There are plenty of software solutions out there to show you the current key in use on your PC, but we like both NirSoft’s ProduKey and ShowKeyPlus. ShowKeyPlus is available from the Microsoft Store, and NirSoft’s ProduKey is available from the Nirsoft website.
NirSoft’s ProduKey will probably trigger your antivirus. Because of what ProduKey does — and how it does it — your antivirus thinks it is or could be malicious. As long as you download it from the official site, you don’t have to worry about it. Nirsoft has had a great reputation for a very long time.
ShowKeyPlus will show you both your OEM key and your retail («installed») key if you have both. Otherwise, it’ll just display your retail key.
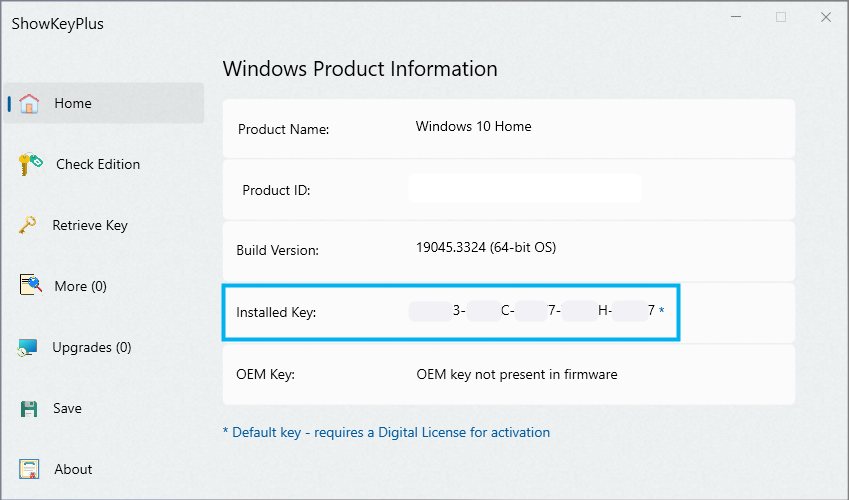
Nirsoft’s UI is more minimalist. Your product key will be displayed to the right of your operating system, in our example we’ve obfuscated our key with a blue box.
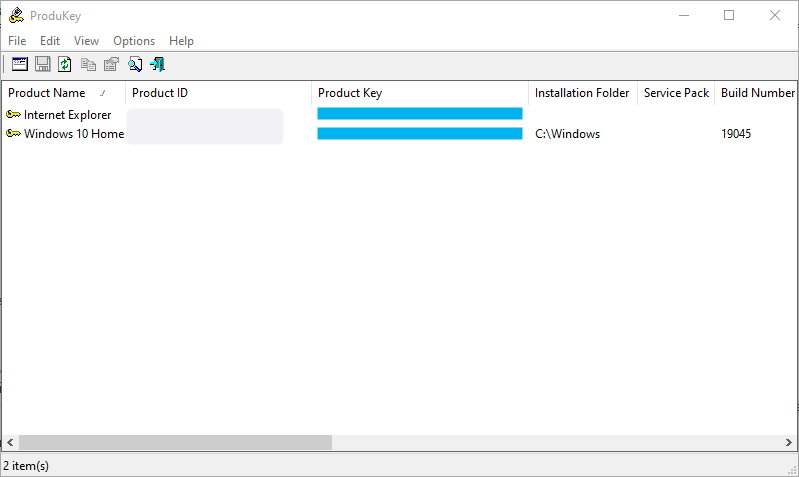
That’s all there is to it. This way is quick, but this isn’t likely a code you’ll remember very easily.
Find Your Windows 10 Product Key Using a Windows Registry Method
This method is all over the web, but it doesn’t return a real usable key on the latest version of Windows 10. (For example, this script in Microsoft’s TechNet gallery works differently, but also grabs output from «DigitalProductId» in the registry.) This method has been defunct since 2020, and we recommend you use the method listed above instead. As of July 2020, we recommend you skip this section and use the above method instead.
The Windows Registry tip was initially posted by a user (whose account is no longer active) in the Microsoft forum.
First, open Notepad by right-clicking anywhere on the desktop, hovering over «New,» and then selecting «Text Document» from the menu.
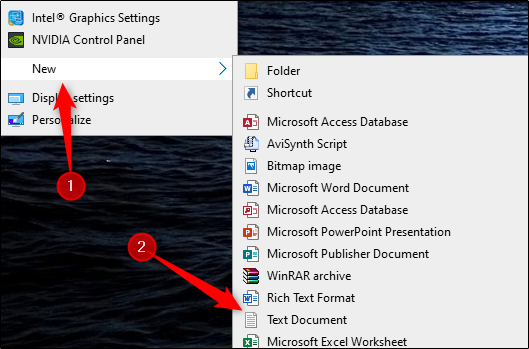
Copy and paste this code into Notepad:
Set WshShell = CreateObject("WScript.Shell")MsgBox ConvertToKey(WshShell.RegRead("HKLM\SOFTWARE\Microsoft\Windows NT\CurrentVersion\DigitalProductId"))Function ConvertToKey(Key)Const KeyOffset = 52i = 28Chars = "BCDFGHJKMPQRTVWXY2346789"DoCur = 0x = 14DoCur = Cur * 256Cur = Key(x + KeyOffset) + CurKey(x + KeyOffset) = (Cur \ 24) And 255Cur = Cur Mod 24x = x -1Loop While x >= 0i = i -1KeyOutput = Mid(Chars, Cur + 1, 1) & KeyOutputIf (((29 - i) Mod 6) = 0) And (i <> -1) Theni = i -1KeyOutput = "-" & KeyOutputEnd IfLoop While i >= 0ConvertToKey = KeyOutputEnd Function
Next, click the «File» tab and select «Save As.»
In File Explorer, set the «Save As Type» dropdown to «All Files» and give your file a name. You can use any name, but it has to be a .vbs file. You can name it something like: productkey.vbs
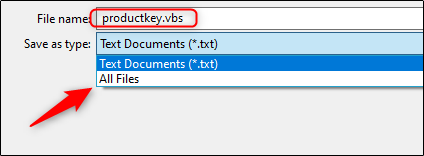
Once you’ve entered a file name, save the file.
You can now view your Windows 10 product key at any time by opening the new file.
Если для переустановки системы или иных целей вам требуется ключ продукта Windows 11, вы легко можете его посмотреть несколькими способами.
В этой пошаговой инструкции несколько способов узнать ключ продукта Windows 11 — OEM ключ предустановленной системы или Retail ключ установленной системы, если вы приобретали его. Заранее отмечу, что ключ часто и вовсе не требуется, о чем в последнем разделе статьи.
OEM и Retail ключ Windows 11 в ShowKeyPlus
Самый простой и быстрый способ посмотреть ключ продукта Windows 11, как OEM (хранящийся в UEFI ПК и ноутбуков с предустановленной системой) так и Retail (тот, который вы вводили самостоятельно при установке ОС) — простая бесплатная программа ShowKeyPlus. Порядок действий:
- Зайдите в магазин приложений Microsoft Store, используйте поиск, чтобы найти и установить ShowKeyPlus. Если вариант с Microsoft Store вам не подходит, можно использовать загрузку с GitHub — https://github.com/Superfly-Inc/ShowKeyPlus/releases
- Запустите приложение.
- Получите информацию о ключе продукта Windows 11 (и, возможно, других версий ОС, о чем подробнее ниже).
В отчете программы на вкладке «Home» вы увидите следующую важную в контексте рассматриваемой темы информацию:
- Installed Key — ключ продукта установленный в настоящий момент системы: это может быть Retail-ключ продукта, а может быть и «универсальный» ключ, в случае если при установке он не вводился и используется цифровая лицензия, привязанная к оборудованию.
- OEM Key — ключ продукта предустановленной при покупке системы (может отсутствовать), хранящийся в UEFI. Это может быть не только Windows 11, но и одна из предыдущих версий системы. Как правило, с помощью этого ключа (даже если он от предыдущей ОС) можно установить Windows 11 на этом же компьютере или ноутбуке.
- OEM Edition — система, которая была установлена на текущем компьютере производителем изначально, не обязательно Windows
Как посмотреть OEM-ключ продукта с помощью командной строки или PowerShell
Если на вашем устройстве была предустановлена Windows 11, 10, 8 или 8.1, вы можете посмотреть ключ предустановленной системы в командной строке. Для этого:
- Запустите Терминал Windows от имени администратора (сделать это можно через контекстное меню кнопки «Пуск»), командную строку от имени администратора, Windows PowerShell от имени администратора.
- В командной строке используйте команду (впрочем, она же будет работать и в PowerShell)
wmic path softwarelicensingservice get OA3xOriginalProductKey
- В PowerShell использовать следующий вариант команды
(Get-WmiObject -query "select * from SoftwareLicensingService").OA3xOriginalProductKey
Просмотр ключа продукта установленной Windows 11 с помощью скрипта PowerShell
Вы можете получить ключ продукта установленной Windows 11 вручную с помощью следующего скрипта PowerShell:
- Создайте текстовый файл с этим кодом и сохраните его (сохраняем в кодировке ANSI/Windows) с расширением ps1
#Main function Function GetWin11Key { $Hklm = 2147483650 $Target = $env:COMPUTERNAME $regPath = "Software\Microsoft\Windows NT\CurrentVersion" $DigitalID = "DigitalProductId" $wmi = [WMIClass]"\\$Target\root\default:stdRegProv" #Get registry value $Object = $wmi.GetBinaryValue($hklm,$regPath,$DigitalID) [Array]$DigitalIDvalue = $Object.uValue #If get successed If($DigitalIDvalue) { #Get producnt name and product ID $ProductName = (Get-itemproperty -Path "HKLM:Software\Microsoft\Windows NT\CurrentVersion" -Name "ProductName").ProductName $ProductID = (Get-itemproperty -Path "HKLM:Software\Microsoft\Windows NT\CurrentVersion" -Name "ProductId").ProductId #Convert binary value to serial number $Result = ConvertTokey $DigitalIDvalue $OSInfo = (Get-WmiObject "Win32_OperatingSystem" | select Caption).Caption If($OSInfo -match "Windows 11") { if($Result) { [string]$value ="ProductName : $ProductName `r`n" ` + "ProductID : $ProductID `r`n" ` + "Installed Key: $Result" $value #Save Windows info to a file $Choice = GetChoice If( $Choice -eq 0 ) { $txtpath = "C:\Users\"+$env:USERNAME+"\Desktop" New-Item -Path $txtpath -Name "WindowsKeyInfo.txt" -Value $value -ItemType File -Force | Out-Null } Elseif($Choice -eq 1) { Exit } } Else { Write-Warning "Запускайте скрипт в Windows 11" } } Else { Write-Warning "Запускайте скрипт в Windows 11" } } Else { Write-Warning "Возникла ошибка, не удалось получить ключ" } } #Get user choice Function GetChoice { $yes = New-Object System.Management.Automation.Host.ChoiceDescription "&Yes","" $no = New-Object System.Management.Automation.Host.ChoiceDescription "&No","" $choices = [System.Management.Automation.Host.ChoiceDescription[]]($yes,$no) $caption = "Подтверждение" $message = "Сохранить ключ в текстовый файл?" $result = $Host.UI.PromptForChoice($caption,$message,$choices,0) $result } #Convert binary to serial number Function ConvertToKey($Key) { $Keyoffset = 52 $isWin11 = [int]($Key[66]/6) -band 1 $HF7 = 0xF7 $Key[66] = ($Key[66] -band $HF7) -bOr (($isWin11 -band 2) * 4) $i = 24 [String]$Chars = "BCDFGHJKMPQRTVWXY2346789" do { $Cur = 0 $X = 14 Do { $Cur = $Cur * 256 $Cur = $Key[$X + $Keyoffset] + $Cur $Key[$X + $Keyoffset] = [math]::Floor([double]($Cur/24)) $Cur = $Cur % 24 $X = $X - 1 }while($X -ge 0) $i = $i- 1 $KeyOutput = $Chars.SubString($Cur,1) + $KeyOutput $last = $Cur }while($i -ge 0) $Keypart1 = $KeyOutput.SubString(1,$last) $Keypart2 = $KeyOutput.Substring(1,$KeyOutput.length-1) if($last -eq 0 ) { $KeyOutput = "N" + $Keypart2 } else { $KeyOutput = $Keypart2.Insert($Keypart2.IndexOf($Keypart1)+$Keypart1.length,"N") } $a = $KeyOutput.Substring(0,5) $b = $KeyOutput.substring(5,5) $c = $KeyOutput.substring(10,5) $d = $KeyOutput.substring(15,5) $e = $KeyOutput.substring(20,5) $keyproduct = $a + "-" + $b + "-"+ $c + "-"+ $d + "-"+ $e $keyproduct } GetWin11Key - Запустите PowerShell от имени администратора и используйте команду Set-ExecutionPolicy RemoteSigned чтобы разрешить выполнение локальных скриптов. Это можно сделать и без команд: Параметры — Конфиденциальность и защита — Для разработчиков, в разделе «PowerShell» отметить пункт «Измените политику выполнения так, чтобы можно было выполнять локальные сценарии PowerShell без подписи».
- Введите полный путь к файлу скрипта в окне PowerShell и нажмите Enter.
- Если всё пройдет успешно, вы увидите версию Windows (может отображаться Windows 10 вместо 11), ключ продукта и предложение сохранить его в текстовый файл.
Скрипт VBS для просмотра ключа установленной системы
Второй вариант — создать текстовый файл с расширением .VBS, в кодировке ANSI (Windows) и следующим кодом:
Set WshShell = CreateObject("WScript.Shell")
regKey = "HKLM\SOFTWARE\Microsoft\Windows NT\CurrentVersion\"
DigitalProductId = WshShell.RegRead(regKey & "DigitalProductId")
Win11ProductName = "Версия Windows 11: " & WshShell.RegRead(regKey & "ProductName") & vbNewLine
Win11ProductID = "ID продукта: " & WshShell.RegRead(regKey & "ProductID") & vbNewLine
Win11ProductKey = ConvertToKey(DigitalProductId)
ProductKeyLabel ="Ключ Windows 11: " & Win11ProductKey
Win11ProductID = Win11ProductName & Win11ProductID & ProductKeyLabel
MsgBox(Win11ProductID)
Function ConvertToKey(regKey)
Const KeyOffset = 52
isWin11 = (regKey(66) \ 6) And 1
regKey(66) = (regKey(66) And &HF7) Or ((isWin11 And 2) * 4)
j = 24
Chars = "BCDFGHJKMPQRTVWXY2346789"
Do
Cur = 0
y = 14
Do
Cur = Cur * 256
Cur = regKey(y + KeyOffset) + Cur
regKey(y + KeyOffset) = (Cur \ 24)
Cur = Cur Mod 24
y = y -1
Loop While y >= 0
j = j -1
winKeyOutput = Mid(Chars, Cur + 1, 1) & winKeyOutput
Last = Cur
Loop While j >= 0
If (isWin11 = 1) Then
keypart1 = Mid(winKeyOutput, 2, Last)
insert = "N"
winKeyOutput = Replace(winKeyOutput, keypart1, keypart1 & insert, 2, 1, 0)
If Last = 0 Then winKeyOutput = insert & winKeyOutput
End If
a = Mid(winKeyOutput, 1, 5)
b = Mid(winKeyOutput, 6, 5)
c = Mid(winKeyOutput, 11, 5)
d = Mid(winKeyOutput, 16, 5)
e = Mid(winKeyOutput, 21, 5)
ConvertToKey = a & "-" & b & "-" & c & "-" & d & "-" & e
End Function
После этого достаточно будет запустить файл, чтобы получить сведения о Windows 11, включая ключ продукта.

Обратите внимание, что в поле «Версия Windows 11» может быть указано: Windows 10 — это не проблема: почему-то на дату написания статьи в реестре Windows 11 хранится именно такая информация о версии.
Другие программы просмотра ключа продукта
На всякий случай ещё две программы, которые позволяют посмотреть ключ продукта Windows 11 или другой версии системы:
- NirSoft ProduKey — к программе негативно относятся некоторые антивирусы, но в качестве угрозы определяют именно возможность утащить ключи различных продуктов Майкрософт. Так или иначе, гарантий полной безопасности тут дать не могу.
- OEM Product Key Tool — https://neosmart.net/OemKey/ — утилита для просмотра OEM-ключа продукта, изначально для Windows 10, но работает и для Windows При отсутствии OEM-ключа сообщит об ошибке.
Во многих сценариях установки и переустановки Windows 11 ключ продукта пользователю не требуется:
- Если на ПК или ноутбуке была предустановлена Windows 11 — 8 от производителя, то ключ хранится в UEFI и именно он будет автоматически использован при чистой установке Windows 11 (в случае, если вы устанавливаете систему в UEFI-режиме).
- Если вы ранее получили Windows 11 путем обновления с предыдущей версии системы или как-то иначе, при этом система активирована с помощью цифровой лицензии (можно посмотреть в «Параметры» — «Система» — «Активация», подробнее: Как проверить статус активации Windows 11), то при чистой установке на этом же компьютере ключ вводить не обязательно: если вы нажмите «У меня нет ключа продукта», выберите ту же редакцию системы, которая была ранее установлена, то после установки и подключения к Интернету она будет активирована автоматически (так как серверы Майкрософт «помнят» о том, что на этом оборудовании была соответствующая лицензия).
Если вы обнаружили, что ваш ключ Windows 11 тот же, что у многих других, и легко ищется в Интернете, это говорит лишь о том, что система использует цифровую лицензию с привязкой к оборудованию, а ключ лишь определяет редакцию ОС (Pro, Домашняя).
Quick Tips
- Use Command Prompt: Open Command Prompt and type wmic path softwarelicensingservice get OA3xOriginalProductKey to retrieve your Windows product key.
- Registry Method: Navigate to HKEY_LOCAL_MACHINE\SOFTWARE\Microsoft\Windows NT\CurrentVersion\SoftwareProtectionPlatform in the Registry Editor to find your product key.
- Third-Party Tools: Use reliable third-party software like ProduKey or ShowKeyPlus to quickly find and back up your product key.
1. Using Command Prompt
Step 1: Press the Windows key, type Command Prompt, and click on Run as administrator.
Select Yes in the prompt.
Step 2: Type the following command and press Enter.
wmic path softwareLicensingService get OA3xOriginalProductKey

There you go. You will be shown your Windows product key when you press Enter. Pretty straightforward, right? There’s one more command line way to find the product key, but with Windows PowerShell.
2. Using Windows PowerShell
Step 1: Press the Windows key, type Windows PowerShell, and select Run as Administrator.
Select Yes in the prompt.
Step 2: Enter the following command and press Enter.
powershell "(Get-WmiObject -query 'select * from SoftwareLicensingService').OA3xOriginalProductKey"

There you go. This method is as easy as pie. We recommend you copy the above command, but if you are typing it, ensure you leave spaces and add dots, as shown above.
If Windows PowerShell begins behaving strangely, check out different ways to fix PowerShell popping up on Windows.
3. Using Registry Files
Step 1: Press the Windows key, type Registry Editor, and click on Run as administrator.
Select Yes in the prompt.
Step 2: Enter the below address into the Registry’s address bar.
Computer\HKEY_LOCAL_MACHINE\SOFTWARE\Microsoft\Windows NT\CurrentVersion\SoftwareProtectionPlatform
Step 3: In the right side panel, under Name, you will find BackupProductKeyDefault; right beside it, you will see your Windows product key.

Note: You may find the product key coming from the Command Prompt or PowerShell different from the product key coming from the Registry Editor. It might happen because you have upgraded or changed your Windows version.
1. What is a product key finder?
The product key finder is a tool for displaying Microsoft Windows product keys and other important information.
2. Are Windows keys stored in BIOS?
The Windows key is stored in the BIOS and invoked when there is an event that restores your operating system. The BIOS key is used to activate Windows automatically if you use the same edition of Windows.
3. Is the product ID the same as the product key?
They are not. The product ID is used to determine the level of service you are entitled to, whereas the product key is used to pair your license with your PC and validate its authenticity.
4. Is Windows 10 illegal without activation?
The installation of Windows without a license is acceptable. Activating it through unsolicited means without purchasing the key is, however, unlawful.
Although there are third-party tools that let you find your Windows product key, they pose the risk of a privacy breach. Besides, it is also worth considering that you can do it on your own without the need for a third-party tool.
Was this helpful?
Thanks for your feedback!
The article above may contain affiliate links which help support Guiding Tech. The content remains unbiased and authentic and will never affect our editorial integrity.





