To get an IP address from a hostname in PowerShell, you can use the Resolve-DnsName cmdlet. Here is the PowerShell code:
1 2 3 4 |
$hostname = "example.com" $ipAddress = (Resolve-DnsName -Name $hostname).IPAddress Write-Host "IP Address for hostname $hostname: $ipAddress" |
In the above code, replace «example.com» with your desired hostname. The Resolve-DnsName cmdlet resolves the hostname to its corresponding IP address, and the .IPAddress property extracts the IP address from the result. Finally, the IP address is displayed using the Write-Host cmdlet.
Note that you need an active internet connection for this to work and ensure that you have proper DNS resolution configured on your machine.
Best PowerShell Books to Read in May 2025
1
Rating is 5 out of 5
Mastering PowerShell Scripting: Automate and manage your environment using PowerShell 7.1, 4th Edition
2
Rating is 4.9 out of 5
Windows PowerShell Cookbook: The Complete Guide to Scripting Microsoft’s Command Shell
3
Rating is 4.8 out of 5
PowerShell Cookbook: Your Complete Guide to Scripting the Ubiquitous Object-Based Shell
4
Rating is 4.7 out of 5
Learn PowerShell in a Month of Lunches, Fourth Edition: Covers Windows, Linux, and macOS
5
Rating is 4.6 out of 5
PowerShell for Beginners: Learn PowerShell 7 Through Hands-On Mini Games
6
Rating is 4.5 out of 5
PowerShell for Sysadmins: Workflow Automation Made Easy
7
Rating is 4.4 out of 5
Learn PowerShell Scripting in a Month of Lunches
8
Rating is 4.3 out of 5
Windows PowerShell Step by Step
9
Rating is 4.2 out of 5
PowerShell 7 for IT Professionals: A Guide to Using PowerShell 7 to Manage Windows Systems
10
Rating is 4.1 out of 5
Windows Server Automation with PowerShell Cookbook: Powerful ways to automate, manage and administrate Windows Server 2022 using PowerShell 7.2, 5th Edition
11
Rating is 4 out of 5
PowerShell Automation and Scripting for Cybersecurity: Hacking and defense for red and blue teamers
What is the output format of Resolve-DnsName cmdlet when retrieving an IP address from a hostname in PowerShell?
The output format of the Resolve-DnsName cmdlet in PowerShell when retrieving an IP address from a hostname is a custom object that includes various properties such as Name, Type, TTL (Time to Live), Section, IPAddress, and more. The IPAddress property contains the IP address associated with the given hostname.
What is the PowerShell script to retrieve an IP address from a hostname using WMI?
You can retrieve an IP address from a hostname using WMI in PowerShell by using the following script:
1 2 3 4 5 6 7 8 9 |
$hostname = "<hostname>" $wmi = Get-WmiObject -Namespace "root\CIMV2" -Class Win32_PingStatus -Filter "Address='$hostname'" if ($wmi) { $ipAddress = $wmi.IPV4Address Write-Host "IP Address: $ipAddress" } else { Write-Host "Failed to retrieve IP address for $hostname" } |
Replace <hostname> with the actual hostname you want to retrieve the IP address for. The script uses the Win32_PingStatus class from the root\CIMV2 namespace to ping the hostname and retrieve the IP address if it exists. The retrieved IP address is then printed on the console.
How can I get the IP address of a hostname by querying Win32_NetworkAdapterConfiguration class in PowerShell?
To get the IP address of a hostname by querying the Win32_NetworkAdapterConfiguration class in PowerShell, you can use the following steps:
- Open PowerShell with administrative privileges.
- Run the following command to get the network adapter configuration objects:
$networkAdapters = Get-WmiObject -Class Win32_NetworkAdapterConfiguration -Filter «IPEnabled=’True'» - Define the hostname whose IP address you want to retrieve:
$hostname = «your_hostname» - Iterate through each network adapter configuration object and check if the hostname matches the DNSHostName or the ComputerName:
foreach ($adapter in $networkAdapters) {
if ($adapter.DNSHostName -eq $hostname) {
$ipAddress = $adapter.IPAddress[0]
Write-Host «IP Address of $hostname: $ipAddress»
}
elseif ($adapter.ComputerName -eq $hostname) {
$ipAddress = $adapter.IPAddress[0]
Write-Host «IP Address of $hostname: $ipAddress»
}
}
Note: The above script assumes that each network adapter has only one IP address. If you have multiple IP addresses assigned to a network adapter, you may need to modify the script accordingly to handle multiple addresses.
By executing these steps, you should be able to get the IP address of the specified hostname by querying the Win32_NetworkAdapterConfiguration class in PowerShell.
How to find the IP address corresponding to a hostname using PowerShell?
To find the IP address corresponding to a hostname using PowerShell, you can use the Test-Connection cmdlet. Here’s an example of how to do it:
- Open PowerShell by pressing Win + X and selecting «Windows PowerShell» or «Windows PowerShell (Admin)».
- Type the following command, replacing hostname with the actual hostname you want to find the IP address for:
1
|
Test-Connection -ComputerName hostname | Select-Object -ExpandProperty IPV4Address | Select-Object -ExpandProperty IPAddressToString
|
For example, to find the IP address corresponding to the hostname «google.com», you would use the following command:
1
|
Test-Connection -ComputerName google.com | Select-Object -ExpandProperty IPV4Address | Select-Object -ExpandProperty IPAddressToString
|
- Press Enter to execute the command.
PowerShell will then show you the IP address associated with the hostname.
You can retrieve the IP address of a hostname using the `nslookup` command in cmd. Here’s the command you can use:
nslookup example.com
Understanding Hostnames and IP Addresses
What is a Hostname?
A hostname is a human-readable label that is assigned to a device on a network. It allows us to access the device without needing to remember a complex numerical IP address. For example, `www.example.com` is a hostname that refers to a specific server hosting a website.
What is an IP Address?
An IP address (Internet Protocol address) is a unique string of numbers assigned to each device that connects to a computer network. This address serves two main functions: identifying the host or network interface and providing the location of the device in the network.
There are two main types of IP addresses:
- IPv4: A 32-bit numerical address, typically represented in decimal format. For example, `192.0.2.1`.
- IPv6: A 128-bit alphanumeric address designed to provide a larger address space. An example would be `2001:0db8:85a3:0000:0000:8a2e:0370:7334`.

Discovering Your Device: Cmd Hostname Unveiled
Opening the Command Prompt
To utilize the CMD for getting an IP from a hostname, you need to open the Command Prompt. Here’s how:
- Windows: Type «cmd» in the Start menu search bar and press Enter.
- Alternative methods:
- You can also press `Windows + R` to open the Run dialog, then type `cmd` and hit Enter.
- Another method is to navigate to File Explorer, go to `C:\Windows\System32`, and double-click on `cmd.exe`.
The `ping` Command
The `ping` command is one of the simplest ways to resolve a hostname to its corresponding IP address.
When you type the following command:
ping www.example.com
The Command Prompt sends packets to the specified hostname, and in the response, it provides the IP address along with the response time.
Example Output:
Pinging www.example.com [93.184.216.34] with 32 bytes of data:
Reply from 93.184.216.34: bytes=32 time=10ms TTL=57
In the above output, `[93.184.216.34]` is the IP address of the hostname. The response time indicates how long it took to receive a reply, and the TTL (Time to Live) shows the remaining lifespan of the packet.
The `nslookup` Command
For a more detailed resolution, the `nslookup` command is a powerful tool used to obtain DNS information.
To get the IP from a hostname, type:
nslookup www.example.com
Example Output:
Server: dns.example.com
Address: 192.0.2.1
Non-authoritative answer:
Name: www.example.com
Addresses: 93.184.216.34
In this output:
- The «Server» line indicates the DNS server being queried.
- The «Non-authoritative answer» provides the name and addresses tied to the requested hostname. Here, you can see `Addresses: 93.184.216.34`, which shows you the desired IP.
The `tracert` Command
The `tracert` (trace route) command is another method, primarily used to understand the path taken to reach a specific hostname.
To run the command, enter:
tracert www.example.com
Example Output:
Tracing route to www.example.com [93.184.216.34] over a maximum of 30 hops:
1 <1 ms <1 ms <1 ms router.local [192.168.0.1]
2 10 ms 10 ms 10 ms isp.provider [203.0.113.1]
...
8 20 ms 20 ms 20 ms www.example.com [93.184.216.34]
In the output, the first line gives the IP address of `www.example.com`, while the subsequent lines show each hop the packets take to reach the destination. This information can help diagnose networking issues or determine routing paths.
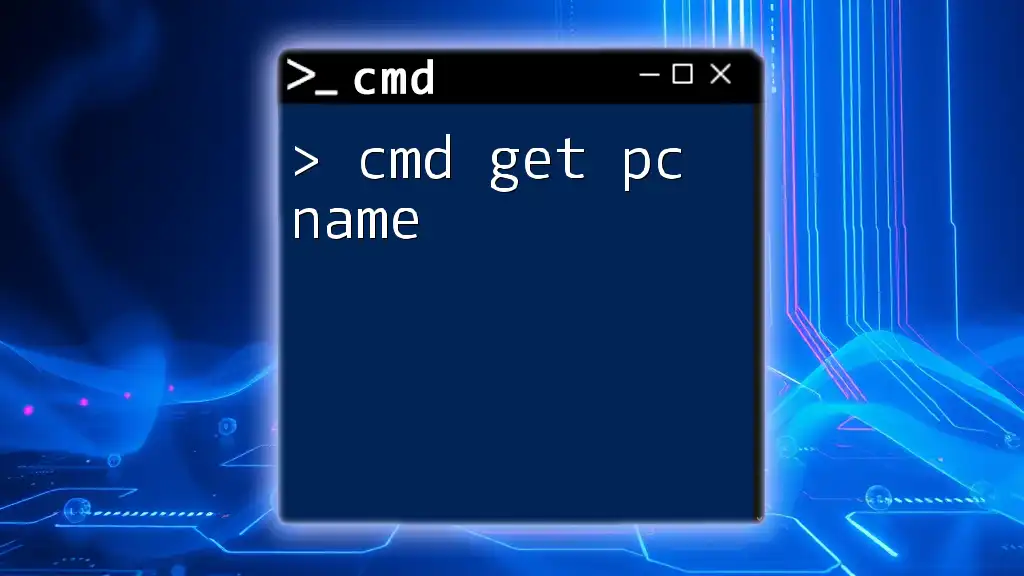
Cmd Get PC Name: Quick Steps to Find Your Device Name
Common Issues and Troubleshooting
When Commands Fail to Resolve Hostnames
There are several reasons why these commands might fail to resolve a hostname:
- DNS Issues: If the DNS server is not reachable, the names cannot be translated into IPs. You may try switching to a public DNS like Google DNS (`8.8.8.8` and `8.8.4.4`).
- Typo in the Hostname: Ensure the hostname is correctly spelled.
- Network Configuration: Check if the network connection is established properly.
Firewall and Security Software Considerations
Sometimes firewalls and security software may prevent CMD commands from executing correctly. Here are steps you can take:
- Temporarily disable your firewall or add exceptions for CMD.
- Ensure that any security software allows outgoing packets on DNS queries.

Discovering Cmd Computername: Simple Commands to Use
Conclusion
Mastering the ability to get an IP from a hostname using CMD is a fundamental skill for effective network management. Whether for troubleshooting, network verification, or learning more about your connections, the commands discussed provide essential insights. By practicing these methods, you enhance your confidence in navigating the complexities of computer networks.

Mastering Cmd Repair Commands for Quick Fixes
Additional Resources
For further exploration, consider checking out additional CMD command guides. Various books and online courses can deepen your understanding and skills with the Command Prompt.

Mastering Cmd Help Command for Quick Guidance
Call to Action
We invite you to share your experiences or questions regarding using CMD. Engage with our community and subscribe for more quick and concise CMD command guides to enhance your technical skills!
IP Address from hostname in Windows and Linux
How many times in a day do you have a hostname and you want to know the IP address? Hostname to IP address and IP address to hostname conversion is one of the frequent things which we need to do for many things when dealing with networking commands in Unix. For one command we need an IP address for others we need a hostname even from bash script sometimes we require a hostname and sometimes we look for an IP address.
Networking commands are not as popular as find command or grep command but they are equally important and if you working in Windows or UNIX environment you must learn them and they should also be included in any list of Unix commands for beginners.
By the way, In this hostname to IP address tutorial, I will show you how to get the IP address from host name or computer name in Unix or Linux and how to get hostname if you have an IP address. If you are looking for a way to do it via the Java program then you can also see my post on how to find the IP address of the local host in Java.
Finding IP address from hostname in UNIX and Linux Example
If you are working in a UNIX network and have lots of machines in LAN (Local Area Network), many times you want to know the IP address of computers from the hostname.
Here are the top 4 ways of getting an IP address from hostname in Linux or UNIX machine
1) IP address using hostname command in Unix/Linux
~/hostname -i
This is the easiest way of finding the IP address of your computer but the limitation is that sometimes this option may or may not available in your UNIX machine e.g. I hardly find this command on Solaris and IBM AIX machines but they are mostly available on Linux Servers. also, a limitation of the hostname is that you can not find the IP address of any other machine. It’s like finding IP address of the localhost.
2) IP address using ping command in UNIX or Linux
stock_trader@system:~/test ping trading_system
Pinging trading_system.com [192.24.112.23] with 32 bytes of data:
Reply from 192.24.112.23: bytes=32 time<1ms TTL=128
Reply from 192.24.112.23: bytes=32 time<1ms TTL=128
Reply from 192.24.112.23: bytes=32 time<1ms TTL=128
ping is another simplest way of finding the IP address of localhost or any other host in network, if you know the hostname or computer-name just ping and it will display IP address associated with it. Normally pint command is used to check if a host is alive and connected with the network.
In the above example, the IP address associated with trading_system is «192.24.112.23». The disadvantage of using ping command is that you can not convert IP address back to the hostname.
3) IP address using nslookup command in UNIX or Linux
stock_trader@system:~/test nslookup trading_system
Name: trading_system.com
Address: 192.24.112.23
nslookup is my favorite command for getting IP address form hostname, its very powerful and also available in many UNIX operating systems like Linux, Solaris, IBM AIX, Ubuntu or BSD. Another advantage of the nslookup command is that we can get either from hostname to IP address or from IP address to hostname.
It can also be used to find the IP address of your own host or any other machine in the network. In the above example of nslookup, we have displayed IP address associated with trading_system. If you want to find hostname from IP address you can just provide IP address instead of hostname
4) How to find the IP address using the ifconfig command
ifconfig is another networking utility in UNIX or Linux which can be used to find IP address of your UNIX machine. ifconfig shows a lot of information so I just grep on inet to find the IP address in the below example, IP address associate with «trading_system.com» is «192.24.112.23».
trading_system.com $ /sbin/ifconfig -a | grep inet
inet 192.24.112.23 netmask ffffff00 broadcast 192.24.112.255

IP Address from hostname in Windows Linux and Unix
Now, let’s see some examples to convert hostname to IP address in Windows, Linux, and other UNIX based systems.
1. How to find the IP address of your computer in Windows
Surprisingly some of the above examples of finding IP address from hostname will work is windows ditto. You can use ping and nslookup in exactly the same way as shown above. Even hostname command is available in windows command prompt but I doubt about options «hostname -i». Another change is in command ifconfig , instead of ifconfig windows uses ipconfig command to find out the IP address of your computer in windows.
How to use ipconfig command in windows to find IP address
Here is an example of using ipconfig command in windows to find out IP address of our computer:
C:\Documents and Settings\stock_trader>ipconfig
Windows IP Configuration
Ethernet adapter Local Area Connection:
Connection-specific DNS Suffix . : trading_system.com
IP Address. . . . . . . . . . . . : 192.24.112.23
Subnet Mask . . . . . . . . . . . : 255.255.255.0
Default Gateway . . . . . . . . . : 192.24.112.254
2. How to find the external IP address of your network or computer
All the above examples will show your internal IP address if you are inside a LAN. If you have connected with the internet and want to know your external IP address assigned by your service provider there are lots of websites that will let you know your IP address e.g. ipchicken.com just logging into this site and it will show you your IP address and location. If you have an IP address and wanted to know about the location you can also get it from the internet.
That’s it from me on these nice little tips of converting an IP address to a hostname and then back from hostname to IP address. Let me know if you have some other ways to find an IP address and hostname of the local machine and remote machine.
Enjoy
Related post:
Knowing the IP address of a host can be crucial in various situations, especially when you need to establish a connection or troubleshoot network issues. In this article, we will explore how to find the IP address of a host using its hostname.
Firstly, it is important to understand that a hostname is a unique identifier assigned to a host on a network. It can be a domain name or simply a unique name assigned by the network administrator. On the other hand, an IP address is a numerical label assigned to each device connected to a computer network that uses the Internet Protocol for communication.
To find the IP address using the hostname, you can make use of the DNS (Domain Name System) lookup process. DNS is a decentralized naming system for computers, services, or other resources connected to the Internet or a private network. It translates user-friendly domain names into numerical IP addresses.
To perform a DNS lookup, you can use various methods and tools. One of the simplest ways is to use the command prompt or terminal on your computer. By entering the command «nslookup» followed by the hostname, you can retrieve the corresponding IP address. Additionally, there are online tools and websites that provide DNS lookup functionality, allowing you to easily find the IP address associated with a hostname.
What is an IP Address?
An IP address, short for Internet Protocol address, is a unique address that identifies a device on a network or the internet. Every device that is connected to a network or the internet has its own IP address. This IP address is used to find and communicate with other devices on the network.
IP addresses are used for a variety of purposes, including:
- Routing internet traffic
- Identifying devices on a network
- Enabling communication between devices
- Security and access control
IP addresses can be classified into two types: IPv4 and IPv6. IPv4 addresses are the most common and are represented by a series of four numbers separated by periods. This format allows for approximately 4.3 billion unique addresses. On the other hand, IPv6 addresses are represented by a series of eight groups of hexadecimal digits separated by colons. This format allows for a much larger number of unique addresses.
When you want to find the IP address of a device using its hostname, you can use various methods and tools depending on your operating system and network configuration. These methods usually involve using the command prompt or terminal to run a command, such as «ping», «nslookup», or «host», followed by the hostname.
By finding the IP address of a device using its hostname, you can easily identify and connect to that device on a network or the internet.
What is a Hostname?
A hostname is a label that is assigned to a device connected to the internet, such as a computer or a server. It is a unique identifier that makes it possible to find and communicate with that device.
The hostname is a text-based address that is easy for humans to remember and use. It is typically assigned by the Domain Name System (DNS), which translates the hostname into an IP address. The IP address is then used to establish a connection between devices over the internet.
A hostname can be a combination of letters, numbers, and hyphens, and it can range in length from 1 to 255 characters. It is often used in URLs, email addresses, and network configuration settings.
Why use a hostname?
Using a hostname provides several benefits:
- Human-friendly: Hostnames are easier to remember and use than IP addresses, which are a string of numbers.
- Flexibility: It is possible to assign multiple hostnames to a single IP address, allowing for better organization and management of internet resources.
- Scalability: Hostnames can be easily updated or changed without affecting the underlying IP address. This makes it simpler to move services and resources between devices.
How to find an IP address with a hostname?
To find the IP address associated with a hostname, you can use the DNS lookup tool. This tool allows you to enter the hostname and retrieve the corresponding IP address.
There are several ways to perform a DNS lookup:
- Command Line: You can use the «nslookup» or «dig» command in the command line interface of your operating system.
- Online Tools: There are numerous online DNS lookup tools available that allow you to enter a hostname and retrieve the associated IP address.
- Programming: You can use programming languages like Python or Java to perform DNS lookups programmatically.
By using these methods, you can easily find the IP address of a device using its hostname.
Importance of IP Addresses and Hostnames
IP addresses and hostnames are crucial components of the internet that play an essential role in connecting devices and facilitating communication. Understanding the significance of these elements is vital for anyone navigating the digital landscape.
IP addresses, or Internet Protocol addresses, are unique numerical labels assigned to each device connected to a computer network. They serve as the device’s identifier, allowing it to send and receive data over the internet. Every device, whether it’s a computer, smartphone, or server, is assigned a specific IP address.
Hostnames are user-friendly names that are assigned to IP addresses to make it easier for humans to access websites or resources on the internet. Rather than remembering long strings of numbers, we can simply type in a recognizable hostname like «google.com» into our web browsers. The hostname is then translated into the corresponding IP address, enabling us to reach the desired website or service quickly and efficiently.
The importance of IP addresses and hostnames lies in their ability to establish connections and facilitate communication across the internet. With IP addresses, devices can send data to specific recipients and receive data from specific senders. Without them, the internet would be chaotic, as devices wouldn’t know where to send their data or from where to expect it.
Hostnames, on the other hand, enhance the user experience by providing a user-friendly way of accessing websites or online services. They make it easier for individuals to navigate the internet and remember website addresses. Additionally, hostnames allow websites to be easily moved or redirected to different IP addresses without affecting user accessibility.
In summary, IP addresses and hostnames are essential components of the internet that work hand in hand to establish connections, facilitate communication, and enhance the user experience. Understanding their importance is crucial when navigating the digital world and finding ways to effectively find IP addresses using hostnames.
Methods to Find IP Address Using Hostname
There are several ways to find the IP address associated with a hostname:
- Using the Command Prompt:
- Open the Command Prompt on your computer.
- Type «ping hostname.com» (replace «hostname.com» with the actual hostname you want to find the IP address for).
- Press Enter.
- The IP address will be displayed in the output. Look for the line that says «Reply from [IP address]».
- Using the Terminal on macOS and Linux:
- Open the Terminal on your computer.
- Type «ping hostname.com» (replace «hostname.com» with the actual hostname you want to find the IP address for).
- Press Enter.
- The IP address will be displayed in the output. Look for the line that says «64 bytes from [IP address]».
- Using an Online IP Lookup Service:
- Open your web browser and go to an online IP lookup service, such as iplocation.net or whatismyipaddress.com.
- Enter the hostname in the provided search field.
- Click on the «Lookup» button or similar.
- The IP address associated with the hostname will be displayed on the webpage.
These methods can help you find the IP address associated with a hostname, which can be useful for various purposes such as troubleshooting network connectivity issues or setting up server configurations.
Method 1: Using Command Prompt on Windows
If you want to know how to find the IP address associated with a hostname on your Windows computer, you can use the Command Prompt to accomplish this task. The Command Prompt is a powerful tool that allows you to execute commands and access various system information.
Step 1: Open Command Prompt
To begin, open the Command Prompt on your Windows computer. You can do this by clicking on the Start menu, typing «Command Prompt» into the search bar, and selecting the Command Prompt application from the search results.
Step 2: Use the «ping» command
Once the Command Prompt is open, you can use the «ping» command to find the IP address associated with a hostname. The «ping» command sends a small packet of data to the hostname and then waits for a response. The response will display the IP address.
To use the «ping» command, type «ping hostname» into the Command Prompt, where «hostname» is the name of the server or website whose IP address you want to find.
For example, if you want to find the IP address of www.example.com, you would type «ping www.example.com» into the Command Prompt.
Step 3: Read the results
After executing the «ping» command, you will see the results displayed in the Command Prompt window. Look for the line that starts with «Reply from» or «Reply» followed by an IP address. This IP address is the one associated with the hostname you entered.
For example, the line may look like this:
Reply from 192.168.0.1: bytes=32 time=10ms TTL=64
In this example, the IP address associated with the hostname is 192.168.0.1.
By following these simple steps, you can easily find the IP address using the Command Prompt on your Windows computer. This method can be particularly useful when troubleshooting network issues or when you need to access a specific device or server using its IP address.
Method 2: Using Terminal on Mac
To find the IP address using a hostname on a Mac, you can use the Terminal application. The Terminal allows you to directly interact with your Mac’s operating system and execute various commands.
Here’s how you can find the IP address using the Terminal on Mac:
- Open the Terminal application by searching for it in the spotlight or navigating to Applications > Utilities > Terminal.
- In the Terminal window, type the following command:
ping hostname, where «hostname» is the domain name or hostname for which you want to find the IP address. - Press enter to execute the command.
- The Terminal will send a series of pings to the specified hostname and display the IP address in the output. Look for the line that starts with «64 bytes from» followed by the IP address.
That’s it! You have successfully found the IP address using the Terminal on your Mac. This method can come in handy when you want to quickly obtain the IP address of a particular hostname.
Note that the IP address displayed might not be the actual IP address of the hostname you entered if the hostname has multiple IP addresses associated with it. In such cases, you might need to use additional tools or perform further investigation to determine the correct IP address.
Method 3: Using Terminal on Linux
To find the IP address using the terminal on Linux, you can follow these steps:
- Open the terminal on your Linux machine.
- Type the command «hostname» in the terminal and press Enter.
- The hostname of your Linux machine will be displayed in the terminal.
- Type the command «ping hostname» (replace «hostname» with the actual hostname you want to find the IP address for) and press Enter.
- The IP address associated with the hostname will be displayed in the terminal.
Using the terminal on Linux is a quick and straightforward method to find the IP address associated with a hostname. This method can be useful when you don’t have access to a graphical user interface or prefer working with the command line.
Method 4: Using Network Tools
Another way to find the IP address of a hostname is by using network tools. These tools allow you to gather information about a network, including the IP address of a specific hostname.
One commonly used network tool is ping. Ping is a command-line utility that sends a small packet of information to a specified hostname or IP address and measures the time it takes for the packet to reach its destination and return.
To use ping to find the IP address of a hostname, open the command prompt on your computer and type the following command: ping hostname, where «hostname» is the name of the website or device you want to find the IP address for. Press enter to execute the command.
The output of the ping command will display the IP address of the specified hostname. Look for the line that says «Reply from [IP address]». The IP address will be displayed within the brackets.
Another network tool that can be used to find the IP address of a hostname is nslookup. Nslookup is a command-line utility that queries the Domain Name System (DNS) to obtain information about a specific hostname or IP address.
To use nslookup to find the IP address of a hostname, open the command prompt on your computer and type the following command: nslookup hostname, where «hostname» is the name of the website or device you want to find the IP address for. Press enter to execute the command.
The output of the nslookup command will display the IP address of the specified hostname. Look for the line that says «Address: [IP address]». The IP address will be displayed after the «Address:» keyword.
Using network tools like ping and nslookup can be a quick and effective way to find the IP address of a hostname. These tools provide accurate and real-time information about a network, making it easier to troubleshoot connectivity issues or perform other network-related tasks.
Method 5: Using Online IP Lookup Tools
If you want to find the IP address associated with a hostname quickly and easily, there are many online IP lookup tools available. These tools allow you to enter the hostname and get the corresponding IP address in return.
Here is a step-by-step guide on how to find an IP address with a hostname using online IP lookup tools:
| Step | Description |
|---|---|
| 1 | Open your preferred web browser. |
| 2 | Navigate to an online IP lookup tool website. |
| 3 | Locate the search bar or text field on the website. |
| 4 | Enter the hostname you want to find the IP address for. |
| 5 | Click on the «Lookup» or «Search» button. |
| 6 | Wait for the results to appear. |
| 7 | Review the results, and you will find the IP address associated with the hostname. |
Using online IP lookup tools is a convenient and straightforward method to find the IP address linked to a hostname. It eliminates the need for manual configuration and enables you to obtain the information quickly.
Factors to Consider While Finding IP Address
When trying to find the IP address associated with a hostname, there are various factors that you should consider. These factors will help ensure a successful and accurate discovery of the IP address.
1. DNS Resolution
One of the key factors to consider is the proper functioning of the DNS (Domain Name System) resolution. DNS resolution is the process of converting a hostname into its corresponding IP address. Without a properly functioning DNS, it would be nearly impossible to find the IP address using a hostname.
2. Network Connectivity
In order to find the IP address using a hostname, it is important to have a stable and uninterrupted network connectivity. A reliable network connection ensures that the necessary requests and responses can be sent and received in a timely manner, allowing for the successful retrieval of the IP address.
3. DNS Cache
Another factor to consider is the presence of a DNS cache. DNS caching is the process of storing previously resolved DNS queries in order to speed up future DNS lookups. If a DNS cache is present, it can help expedite the process of finding the IP address by retrieving the resolved hostname from the cache instead of performing a new DNS resolution.
4. Firewall Restrictions
It is important to be aware of any firewall restrictions that may be in place. Firewalls can prevent certain network requests from going through, including DNS resolution requests. It is necessary to ensure that the necessary ports and protocols are allowed by the firewall to facilitate the retrieval of the IP address.
By considering these factors, you can greatly increase the chances of successfully finding the IP address using a hostname. It is essential to have a functional DNS resolution, stable network connectivity, awareness of DNS cache, and proper firewall configurations in order to ensure a smooth and accurate discovery process.
Factor 1: Network Connectivity
In order to find the IP address using a hostname, the first factor to consider is network connectivity. Having a stable and active internet connection is crucial for this process to work smoothly.
When you enter a hostname into a tool or command to find its IP address, the request is sent over the network to the Domain Name System (DNS) servers. These servers translate the hostname into an IP address and return it to your device.
Check Internet Connection
Before attempting to find the IP address using a hostname, ensure that you have a functioning internet connection. You can check this by visiting a website or performing other online tasks to confirm that you can access the internet.
Check DNS Settings
Make sure your device is configured with the correct Domain Name System (DNS) settings. These settings determine which DNS servers your device contacts to resolve hostnames. If the DNS settings are incorrect, you may not be able to find the IP address using a hostname.
Factor 2: Security Restrictions
When trying to find the IP address using a hostname, there might be security restrictions in place that prevent you from obtaining the desired information. These restrictions can vary depending on the network or server configuration.
Firewalls
Firewalls are commonly used to protect networks by monitoring and controlling incoming and outgoing network traffic. They can be set up to block certain requests, including attempts to find the IP address corresponding to a hostname. If you encounter a firewall, you will need to ensure that it allows such queries or seek assistance from the network administrator.
Access Control Lists (ACLs)
Access Control Lists, or ACLs, are lists of rules that determine which network traffic can pass through a network device interface. ACLs can be set up to restrict access to certain resources or to block requests for hostname-to-IP address resolution. If you are unable to find the IP address using a hostname, there may be an ACL in place that is preventing the request from succeeding.
When dealing with security restrictions, it is important to respect the network policies and seek appropriate permissions or assistance from authorized personnel. Violating security restrictions can lead to penalties or legal consequences.
Factor 3: Availability of Tools
In order to find the IP address associated with a hostname, you need to make sure you have the right tools at your disposal. Fortunately, there are several tools available that can assist you in this process.
One of the most commonly used tools is the «ping» command. This command allows you to send an ICMP echo request to a hostname and receive an ICMP echo reply. By analyzing the reply, you can determine the IP address of the hostname.
Another useful tool is the «nslookup» command. This command allows you to query DNS servers and retrieve information about a particular hostname. By using the «nslookup» command, you can find the IP address associated with a hostname.
If you prefer a graphical interface, there are also plenty of online tools available. These tools typically have a user-friendly interface where you can simply enter the hostname and receive the corresponding IP address. Some popular online tools include «ipinfo.io» and «whatismyipaddress.com».
Regardless of the tool you choose, having access to these tools is essential when trying to find the IP address associated with a hostname. They provide a convenient and efficient way to obtain the information you need.
Benefits of Finding IP Addresses Using Hostnames
Finding the IP address of a device on a network can be a useful skill to have. Traditionally, users would have to know the specific IP address they are looking for to establish a connection. However, by using hostnames, users can easily find the IP address they need without having to memorize or manually search for the exact address.
Improved Accessibility
One of the main benefits of finding IP addresses using hostnames is the improved accessibility it provides. Hostnames are often more user-friendly and easier to remember than a string of numbers that make up an IP address. This makes it more convenient for users to connect to devices on a network, especially if they need to access them frequently.
For example, instead of having to remember and type «192.168.1.100» every time to connect to a printer, users can assign a hostname like «printer» to the device. This way, they can simply type «printer» in the address bar and be directed to the correct IP address without having to recall or look up the numerical value.
Flexibility and Scalability
Another advantage of using hostnames to find IP addresses is the flexibility it offers. If the IP address of a device changes, the hostname remains the same. This is particularly useful in situations where devices are frequently being assigned dynamic IP addresses or when a device needs to be moved to a different network with a different IP range.
By relying on hostnames, users can ensure a smooth transition without having to reconfigure or update all the devices that need to connect to the device in question. This saves time and effort, especially in larger networks where manual updates could be a tedious and error-prone task.
In conclusion, finding IP addresses using hostnames simplifies the connection process, increases convenience, and offers flexibility in changing network environments. It is a valuable skill to have for anyone working with computer networks and can greatly improve the overall efficiency of network administration.
Benefit 1: Easier Troubleshooting
One of the benefits of knowing how to find an IP address using a hostname is that it makes troubleshooting much easier. When experiencing network issues or connection problems, knowing the IP address of the device you are trying to connect to can help identify and resolve the issue more quickly.
By using the hostname to IP conversion method, you can easily find the IP address of the device you are interacting with. This can be particularly useful in situations where only the hostname is available, but you need the IP address to troubleshoot the problem.
For example, if you are unable to connect to a specific website, knowing its IP address can allow you to determine if there is a problem with your DNS settings or if the website itself is experiencing technical difficulties.
Additionally, when troubleshooting network connectivity issues, being able to quickly find the IP address of devices on your network can help pinpoint the source of the problem. This can be especially useful in large networks where there are numerous interconnected devices.
In summary, knowing how to find an IP address using a hostname offers the benefit of easier troubleshooting by providing the necessary information to identify and resolve network issues more efficiently.
Benefit 2: Remote Access
Remote access is a major benefit of finding an IP address using a hostname. When you have the IP address associated with a specific hostname, you can use it to remotely access devices on the same network. This allows you to connect to a device or server from a different location, as long as you have the IP address and proper credentials.
Knowing how to find an IP address using a hostname enables you to access your home network or office servers while you’re away. You can securely access files, applications, or even control devices such as security cameras or smart home devices. This provides convenience and flexibility, especially for businesses or individuals who need to manage their network remotely.
Benefit 3: Tracking Website Visitors
One of the benefits of using hostname to find an IP address is the ability to track website visitors. By logging the IP addresses of the visitors to your website, you can gain valuable insights into their geographic location, browsing habits, and preferences.
This information can be used to optimize your website’s content and layout, as well as to tailor your marketing strategies to better target your audience. By tracking website visitors, you can also identify any suspicious or malicious activity, such as attempts to hack into your site or engage in fraudulent activities.
Furthermore, tracking website visitors allows you to gather data on the effectiveness of your marketing campaigns and analyze the return on investment (ROI) of your advertising efforts. By monitoring the IP addresses of visitors who convert into customers or take desired actions on your site, you can measure the success of your marketing initiatives and make informed decisions for future campaigns.
In conclusion, using hostname to find the IP address of visitors to your website offers the benefit of tracking website visitors. This data can be leveraged to optimize your website, improve your marketing strategies, and make data-driven decisions to enhance your online presence.
Tips for Accurate IP Address Identification
When working with IP addresses and hostnames, it’s important to ensure accurate identification. Here are some tips to help you:
1. Understand the Relationship between IP Addresses and Hostnames
An IP address is a unique numerical label assigned to each device connected to a computer network. A hostname, on the other hand, is a human-readable name assigned to an IP address to make it easier to remember and access. By understanding this relationship, you can better navigate the process of finding the IP address using a hostname.
2. Use the Correct Syntax
When performing a DNS lookup to find the IP address associated with a hostname, it’s important to use the correct syntax. This may vary depending on the operating system or programming language being used. Ensure that you are using the appropriate command or function to avoid any errors in the identification process.
3. Check for Transient IP Addresses
In some cases, the IP address associated with a hostname may be transient, meaning it can change over time. This is common in dynamic IP addressing setups. To ensure accurate identification, consider checking for any changes in the IP address periodically or implementing a method to dynamically update the IP address when needed.
4. Verify Using Multiple Sources
To increase the reliability of your IP address identification, consider verifying the results from multiple sources. This can help eliminate any discrepancies or potential errors that may arise from a single source. Cross-referencing the information can provide a more accurate picture of the IP address associated with the hostname.
| Source | IP Address |
|---|---|
| Website A | 192.168.1.100 |
| Website B | 192.168.1.101 |
| Website C | 192.168.1.100 |
By comparing the IP addresses obtained from different sources, you can ensure a more accurate identification and make any necessary adjustments if discrepancies are found.
Following these tips will help you to accurately identify the IP address using a hostname. Remember to stay updated with the latest techniques and technologies to ensure the most reliable results.
Tip 1: Double Check Hostname Entry
When trying to find the IP address associated with a hostname, it’s important to double check that the hostname is entered correctly. A small typo or mistake in the hostname can lead to incorrect results. Here are a few tips to ensure an accurate hostname entry:
- Check for spelling errors: Make sure that the hostname is spelled correctly. Typos and misspellings can result in an invalid hostname and make it impossible to find the corresponding IP address.
- Include the domain: If the hostname is part of a domain, ensure that the full domain is included in the entry. For example, if the hostname is «www.example.com», make sure to include the «.com» part.
- Avoid unnecessary characters: Do not include any unnecessary characters in the hostname entry. Just include the alphanumeric characters and any necessary punctuation.
By double checking the hostname entry, you can avoid any errors and ensure that you find the correct IP address associated with it.
Tip 2: Use Alternative Methods
If you’re unable to find the IP address using the hostname method mentioned earlier, there are alternative methods you can try. These methods can provide you with the IP address you need.
1. Using the Command Prompt
An alternative method to find the IP address is by using the Command Prompt.
To do this, follow these steps:
- Open the Command Prompt.
- Type the command ping hostname and press Enter.
- The Command Prompt will display the IP address associated with the hostname.
This method is particularly useful if you’re comfortable using the command line interface.
2. Checking the Router Settings
Another way to find the IP address associated with a hostname is by checking the router settings.
To do this, follow these steps:
- Open a web browser.
- Enter the IP address of your router in the address bar and press Enter.
- Login to your router using the username and password.
- Look for the section that displays the connected devices.
- Locate the hostname you want to find the IP address for.
- The IP address associated with that hostname will be listed.
This method requires access to your router’s settings and may vary depending on the router model.
By using these alternative methods, you can find the IP address associated with a hostname when the traditional method doesn’t work.
Tip 3: Verify Results with Multiple Tools
When trying to find an IP address using a hostname, it is essential to double-check the results obtained from a single tool. Different tools may provide slightly different results, so it is recommended to cross-verify with multiple tools to ensure accuracy.
One way to do this is by using online IP lookup services. These services allow you to enter the hostname and obtain the corresponding IP address. By comparing the results from different services, you can be more confident in the accuracy of the IP address you found.
Another method is to use command-line tools, such as the «ping» command or the «nslookup» command in Windows. These tools can also provide information about the IP address associated with a hostname. By running these tools and comparing their results, you can further validate the IP address obtained.
Additionally, you can use network scanning tools like Nmap or Angry IP Scanner. These tools can help you discover the IP address of a hostname by scanning the network and identifying active hosts. By using multiple network scanning tools, you can cross-check the IP address obtained and ensure its accuracy.
While finding an IP address using a hostname can be straightforward, it is crucial to verify the results using different tools. This extra step can help eliminate any potential errors or discrepancies, leading to more accurate and reliable information.
Question-answer:
What is an IP address?
An IP address is a unique numerical label assigned to each device connected to a computer network that uses the Internet Protocol for communication.
Why would I want to find the IP address using a hostname?
Finding the IP address using a hostname can be useful for various reasons. For example, if you want to access a specific device on a network or troubleshoot connectivity issues, knowing the IP address can help.
How can I find the IP address using a hostname?
To find the IP address using a hostname, you can use a command prompt or terminal. Type the command «ping hostname» and press enter. The IP address associated with the hostname will be displayed in the response.
Is it possible to find the IP addresses of multiple hostnames at once?
Yes, it is possible to find the IP addresses of multiple hostnames at once. You can create a script or use a tool that allows you to input multiple hostnames, and it will provide you with the corresponding IP addresses.
What should I do if I am unable to find the IP address using a hostname?
If you are unable to find the IP address using a hostname, there could be several reasons. It is possible that the hostname is not properly configured or that the device is not currently connected to the network. In such cases, you may need to check the network settings or contact the network administrator for assistance.
What is an IP address?
An IP address is a unique numerical label assigned to each device connected to a computer network that uses the Internet Protocol for communication.
In networking, each system has its own identity denoted by a few numerical digits known as IP address, however, remembering them can be a difficult task, especially when there are a large number of systems. For example, each website running on the Internet has an IP address, so that other systems can call them whenever needed but do you think it is feasible to remember the long series of numbers for each website we visit?
Step 1: Open Command PromptStep 2: Ping and NSLookUpPing Command to find the hostname IPUsing NSLookUpStep 3: View the IP AddressStep 4: Note the IP Address
The answer is “No”, hence corresponding to each IP address we can set a human-readable label. That’s the reason why when we need to visit Google we use its domain name Google.com instead of its IP address. Similarly, in our local networks, we have hostnames for each PC alongside IP addresses. This hostname allows us to connect PC if we don’t know the IP address.
However, if you don’t know the IP address corresponding to some hostname and want to find that, here in this tutorial we learn how to use the Command prompt or PowerShell to translate a hostname or Domain name to its corresponding IP address.
Step 1: Open Command Prompt
Well, as the title of this tutorial suggests we are going to use the command line on Windows to find the IP address associated with a hostname. Therefore, open the command prompt or PowerShell, click on the Windows Start button search for “CMD” as it appears click to run the same.
Alternatively, we can use the Windows key + R to open the Run dialog, typing “cmd,” and pressing Enter to access the Command prompt.
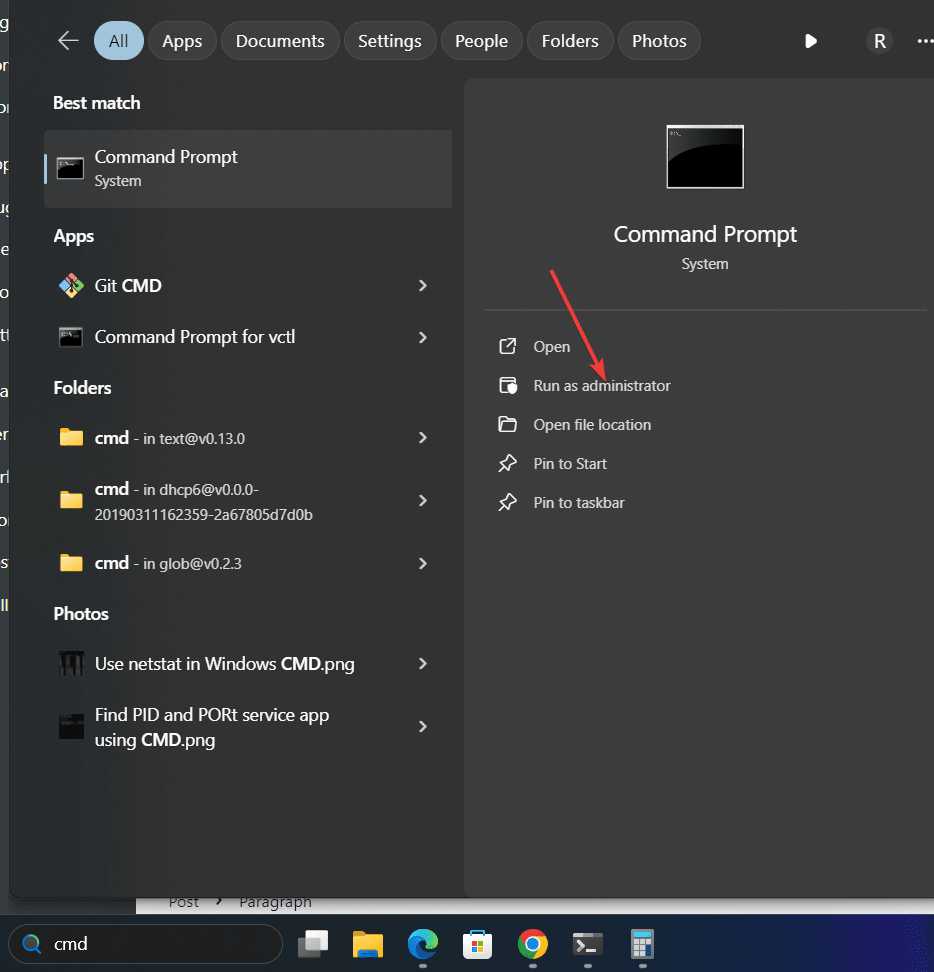
Also, learn – how to find a Wi-Fi password using the command prompt in Windows 11.
Step 2: Ping and NSLookUp
There are two common commands that we can use to find the IP address associated with a hostname, one is PING, and the other is NsLookUP, let’s see how to use them.
Ping Command to find the hostname IP
On your command prompt, and those are use PowerShell, run the “ping” command along with the hostname of the PC or device that IP address you want to identify. For example, our local hostname is “h2smedia” then the command to find its IP address:
syntax:
ping hostname or domain
ping h2smediaIf you want to get IPv4 then add the ‘-4‘ parameter in the above command, it will be like this:
ping h2smedia -4Similarly, we can use any domain name to find its corresponding IP:
ping google.comUsing NSLookUp
Like ping, we can use the NSLookUp which is a specialized command line tool for querying Domain Name System to obtain the mapping between domain name and IP address:
Syntax:
nslookup hostname or domain
Example:
nslookup google.com or nslookup h2smedia
Step 3: View the IP Address
Well, the ping command as you run it, the system will start pinging the remote system or device to send packets to the mentioned hostname and in return will display the IP address along with information on whether the remote or local system is in reach or not. To identify the IP address just look for the line that starts with “Reply from” followed by the IP address.
Similarly, in the NSlokup command, you will directly have the Ip-address value as output, instead of confirming whether the host is reachable or not.
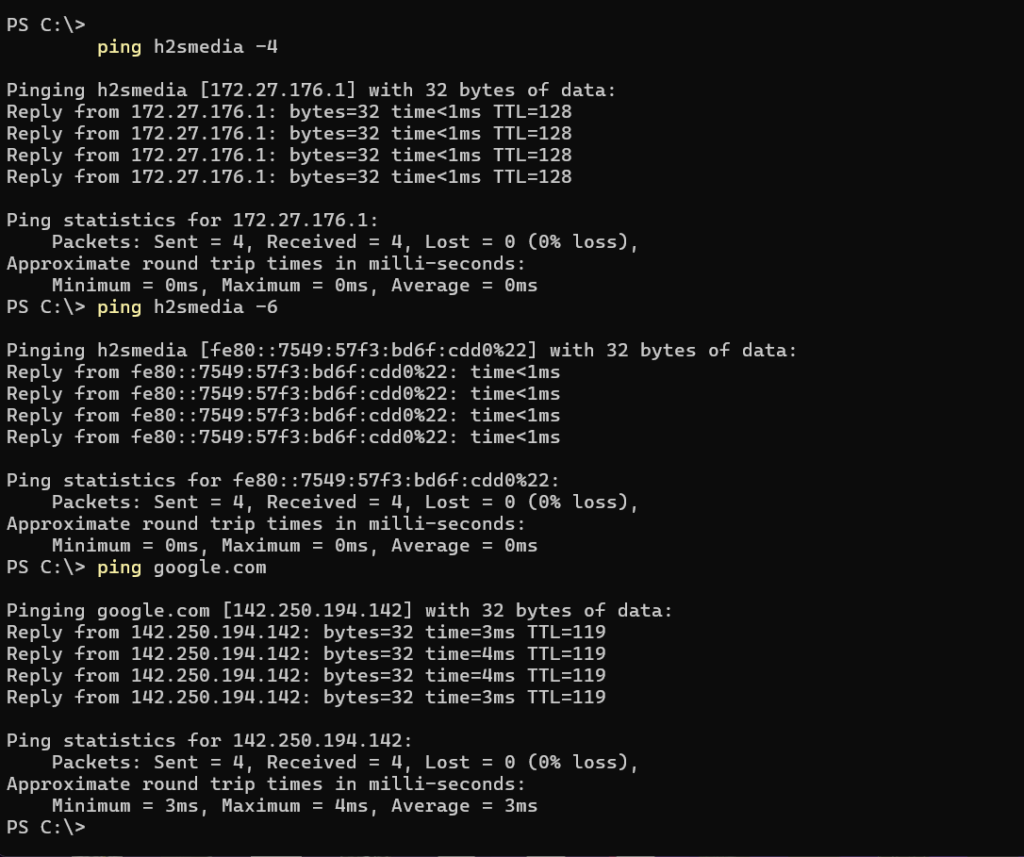
Step 4: Note the IP Address
Once you have the IP address on the command prompt display, you can start using it to either connect the device available in your network or perform any troubleshooting task with the help of any third-party software such as Wireshark.
Other Articles:
- Check if Virtualization is Enabled via Command Prompt (CMD)
- Install PHP on Windows 10 | 11 using the Command prompt
- How to start Firefox in safe mode with the command prompt?
- How to create multiple folders in the Windows command prompt?
