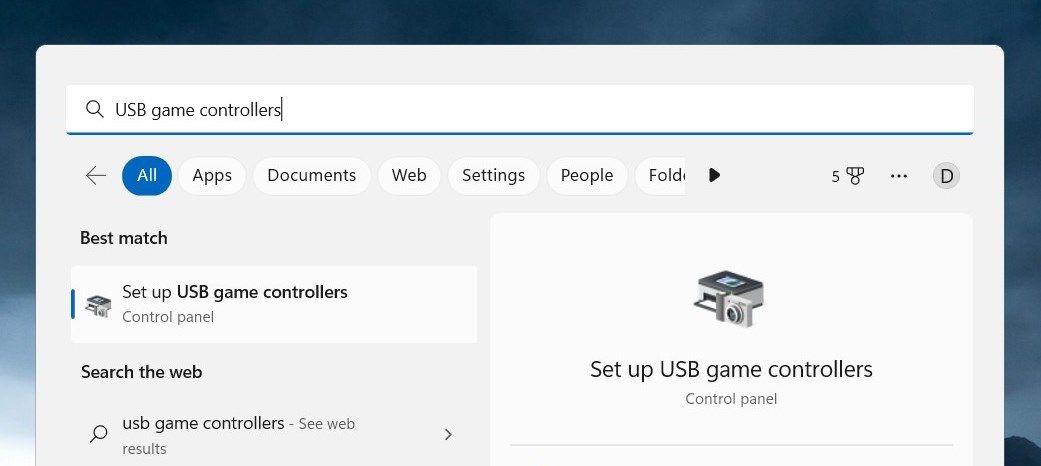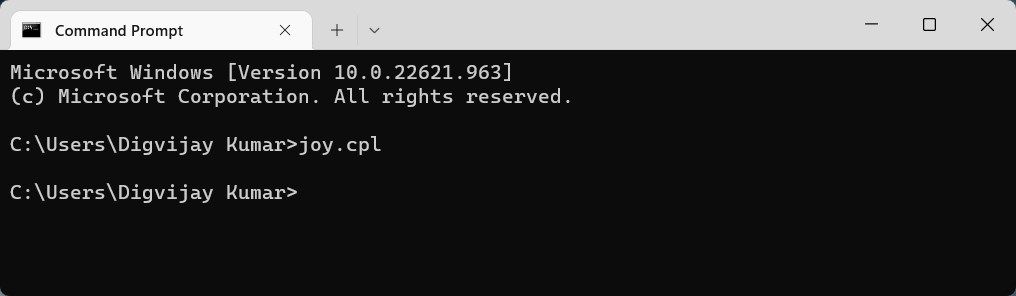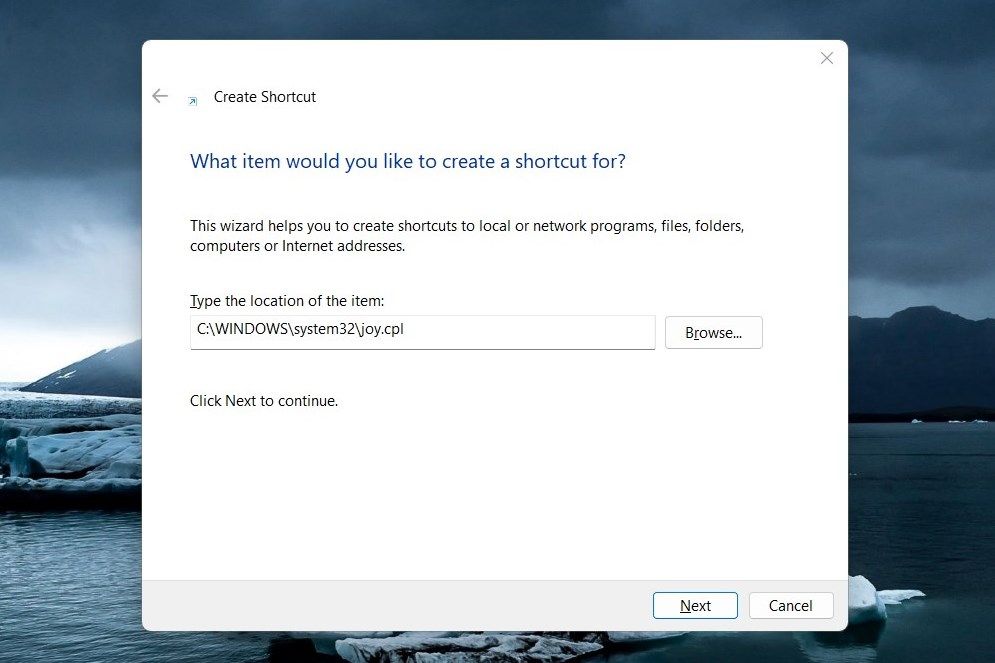Реклама. АО «ТаймВэб». erid: 2W5zFGKdiEk
Проблемы с распознаванием геймпада в играх на ПК – распространенная ситуация, с которой сталкиваются многие геймеры. Причин может быть множество: от несовместимости контроллера с игрой до проблем с драйверами или настройками системы. Давайте разберемся со всем этим по порядку, чтобы найти оптимальное решение.
Проверка базовых настроек и подключения
Прежде чем переходить к более сложным методам, стоит убедиться в исправности базовых компонентов. Нередко проблема кроется в очевидных, но легко упускаемых из виду деталях – от банального разряда батареи до неправильного подключения.
-
Проверьте физическое подключение геймпада. Убедитесь, что USB-кабель надежно подключен к компьютеру и контроллеру. Если используете беспроводное подключение, проверьте уровень заряда батареи и качество соединения. Некоторые геймпады имеют световую индикацию состояния подключения – обратите внимание на нее. Попробуйте использовать другой USB-порт, предпочтительно напрямую к материнской плате, а не через хаб или переднюю панель.
-
Убедитесь, что геймпад включен и находится в правильном режиме. Некоторые контроллеры имеют несколько режимов работы (например, для ПК, консоли или мобильных устройств). Проверьте, установлен ли правильный режим. На геймпадах Xbox это может быть кнопка с логотипом Xbox, на контроллерах PlayStation – кнопка PS, которая должна гореть определенным цветом при успешном подключении.
-
Проверьте заряд батареи и питание. Низкий заряд может вызывать нестабильное поведение геймпада. Если используете проводной режим с контроллером, поддерживающим как проводной, так и беспроводной режимы, убедитесь, что кабель обеспечивает не только передачу данных, но и питание. Некоторые USB-кабели предназначены только для зарядки и не передают данные.
Комьюнити теперь в Телеграм
Подпишитесь и будьте в курсе последних IT-новостей
Подписаться
Диагностика распознавания геймпада в системе
Перед тем как переходить к настройке геймпада для конкретной игры, необходимо проверить, корректно ли система Windows распознает устройство. Если контроллер не определяется системой, игры тем более не смогут с ним работать.
Проверка в «Игровых контроллерах» Windows:
-
Нажмите Win + R, введите joy.cpl и нажмите Enter.
-
В открывшемся окне вы увидите список подключенных игровых устройств. Выберите ваш геймпад и нажмите «Свойства».
-
В окне свойств откроется панель тестирования кнопок и осей – проверьте работоспособность всех элементов управления.
Если ваш геймпад не отображается в списке или отображается некорректно, возможно, проблема в драйверах или совместимости с системой. Некоторые геймпады требуют установки специализированных драйверов, не входящих в стандартный набор Windows.
Проверка в Диспетчере устройств Windows:
-
Нажмите Win + X и выберите «Диспетчер устройств».
-
Разверните категорию «Устройства HID» или «Игровые устройства».
-
Найдите ваш геймпад в списке – если рядом с ним есть желтый восклицательный знак, значит, есть проблемы с драйверами. Щелкните правой кнопкой мыши по устройству с проблемой и выберите «Обновить драйвер».
Иногда Windows некорректно определяет геймпад или использует общие драйверы HID вместо специализированных. В таком случае рекомендуется вручную загрузить и установить драйверы с официального сайта производителя.
Обновление драйверов геймпада
Устаревшие, поврежденные или несовместимые драйверы – одна из самых распространенных причин проблем с геймпадами. Каждый производитель предоставляет собственные драйверы, оптимизированные под конкретные модели контроллеров.
Обновление драйверов для геймпадов Xbox
Контроллеры Xbox обычно автоматически распознаются в Windows и используют встроенные драйверы. Однако для новых моделей или при возникновении проблем рекомендуется скачать «Аксессуары Xbox» из Microsoft Store. Это приложение не только содержит последние драйверы, но и позволяет обновить прошивку контроллера, настроить кнопки и проверить работоспособность всех элементов управления.

Обновление драйверов для геймпадов PlayStation
Для контроллеров DualShock 4 (PS4) и DualSense (PS5) Windows не предоставляет специализированных драйверов. Система распознает их как общие HID-устройства, что ограничивает функциональность. Для полноценной работы рекомендуется установить специальные программы:
- DS4Windows – для контроллеров DualShock 4.
- DualSenseX – для контроллеров DualSense.

Эти программы эмулируют и контроллер Xbox, который имеет наилучшую поддержку в большинстве PC-игр.
Обновление драйверов для сторонних геймпадов
Для контроллеров от Logitech, Razer, Thrustmaster и других производителей следует загрузить драйверы и программное обеспечение с официальных сайтов. Многие из этих производителей предоставляют специальные утилиты для настройки геймпадов, которые также содержат необходимые драйверы.

Если после установки официальных драйверов проблема остается, попробуйте следующие шаги:
-
Полностью удалите драйверы устройства через Диспетчер устройств (щелкните правой кнопкой мыши по устройству и выберите «Удалить устройство», обязательно отметив пункт «Удалить драйверы для этого устройства»).
-
Перезагрузите компьютер.
-
Заново подключите геймпад и установите драйверы.
Использование эмуляторов для несовместимых геймпадов
Многие игры на ПК оптимизированы под контроллеры Xbox и могут не распознавать другие типы геймпадов. В таких случаях решением становятся программы-эмуляторы, которые преобразуют сигналы от вашего контроллера в формат, распознаваемый играми.
DS4Windows для контроллеров PlayStation 4
DS4Windows – популярный эмулятор, который преобразует сигналы от контроллера DualShock 4 в формат Xbox 360/One, обеспечивая совместимость с большинством PC-игр. После установки и запуска программы вам потребуется установить необходимые драйверы, следуя инструкциям на экране. При подключении контроллера DualShock 4 к компьютеру он автоматически определяется в программе, после чего вы можете настроить профили с различными конфигурациями кнопок.

DS4Windows предлагает множество дополнительных функций, включая настройку световой панели, чувствительности стиков, мертвых зон, а также эмуляцию сенсорной панели через движения мыши. Для игр, которые не распознают геймпад даже через DS4Windows, программа предлагает режим «Hide DS4 Controller», который скрывает оригинальный контроллер от системы, овставляя только эмулируемый Xbox-контроллер. Эта функция особенно полезна в играх, которые могут конфликтовать при одновременном обнаружении нескольких типов контроллеров.
DualSenseX для контроллеров PlayStation 5
Контроллер DualSense от PlayStation 5 имеет расширенные функции, включая адаптивные триггеры и улучшенную тактильную отдачу. Программа DualSenseX позволяет не только эмулировать контроллер Xbox для совместимости с играми, но и настраивать эти уникальные функции на ПК. После запуска программы и подключения контроллера DualSense через USB или Bluetooth вы можете выбрать режим эмуляции (рекомендуется «Xbox 360 Controller») и настроить дополнительные параметры, такие как интенсивность вибрации, поведение адаптивных триггеров и световой полосы.

Обратите внимание, что полноценная поддержка уникальных функций DualSense (адаптивные триггеры, продвинутая тактильная отдача) доступна только в играх, специально оптимизированных для этого контроллера. В остальных случаях DualSenseX обеспечивает базовую совместимость на уровне кнопок и стиков. Программа регулярно обновляется, добавляя поддержку новых игр и расширяя функциональность для уже поддерживаемых, что делает ее незаменимым инструментом для владельцев DualSense на ПК.
x360ce для сторонних геймпадов
Для сторонних геймпадов и контроллеров, не имеющих специализированных эмуляторов, хорошим решением является программа x360ce (Xbox 360 Controller Emulator). Она позволяет преобразовать сигналы от практически любого геймпада в формат Xbox 360. Особенность x360ce в том, что исполняемый файл программы должен находиться в той же папке, что и исполняемый файл игры, с которой возникают проблемы. При первом запуске программа предложит создать необходимые файлы конфигурации, после чего вы сможете подключить ваш геймпад и следовать инструкциям по автоматической настройке.

После настройки и сохранения конфигурации вы можете закрыть программу и запустить игру – она должна распознать ваш контроллер как Xbox 360. Если автоматическая настройка не обеспечивает корректной работы, в x360ce есть возможность ручной привязки каждой кнопки и оси. Это особенно полезно для нестандартных геймпадов или контроллеров с дополнительными кнопками. Программа x360ce особенно эффективна для работы со старыми играми, которые имеют ограниченную поддержку контроллеров, и с геймпадами от малоизвестных производителей.
Использование Steam для настройки геймпада
Платформа Steam предлагает полноценную систему конфигурации контроллеров, которая может решить большинство проблем совместимости. Steam поддерживает широкий спектр геймпадов, включая контроллеры Xbox, PlayStation, Nintendo Switch, а также множество сторонних устройств.
Настройка поддержки контроллера в Steam
Платформа Steam предлагает встроенную и весьма продвинутую систему настройки контроллеров, которая решает большинство проблем совместимости без необходимости установки дополнительных программ. Чтобы настроить поддержку геймпада, откройте Steam и перейдите в «Настройки», затем выберите раздел «Контроллер» В открывшемся окне активируйте переключатели, связанные с разными системами ввода. Еще можно включить поддержку геймпадов PlayStation в играх без совместимости, если вы используете DualShock или DualSense.

После активации нужных опций подключите ваш геймпад – Steam должен его определить и показать в списке устройств. Нажав кнопки калибровки и теста, вы можете выполнить калибровку и тонкую настройку кнопок. Система настройки контроллеров Steam позволяет создавать различные профили для разных игр, настраивать чувствительность, мертвые зоны, назначать макросы и использовать дополнительные функции. Особенно мощные возможности предлагаются для контроллеров PlayStation и Switch, включая настройку гироскопа, сенсорной панели и адаптивных триггеров в поддерживаемых играх.

Важное преимущество системы Steam заключается в возможности сохранения и обмена конфигурациями контроллеров с другими пользователями. Это означает, что для популярных игр вы можете найти уже готовые, оптимизированные профили настроек, созданные сообществом. Просто откройте библиотеку Steam, щелкните правой кнопкой мыши по игре, выберите «Управление» и «Раскладка контроллера» для доступа к конфигурациям сообщества.

Запуск сторонних игр через Steam
Функция поддержки контроллеров в Steam работает не только с играми из библиотеки Steam, но и с любыми сторонними приложениями, добавленными в библиотеку. Чтобы добавить стороннюю игру, откройте Steam и перейдите в раздел «Библиотека», затем в левом нижнем углу нажмите «+ Добавить игру» и выберите «Добавить стороннюю игру». Найдите исполняемый файл игры или нажмите «Обзор» для ручного поиска, выберите игру и нажмите «Добавить выбранные программы». Игра появится в вашей библиотеке Steam – щелкните правой кнопкой мыши по ней, выберите «Свойства», перейдите в раздел «Контроллер» и выберите «Разрешить настройку контроллера Steam».

После этого вы сможете настроить конфигурацию контроллера, щелкнув правой кнопкой мыши по игре и выбрав «Управление», а затем «Настройки контроллера». Этот метод особенно полезен для старых игр без встроенной поддержки современных геймпадов, а также для игр, распространяемых через сторонние лаунчеры, такие как Epic Games Store, Origin или Ubisoft Connect. Система Steam будет перехватывать и преобразовывать сигналы от вашего контроллера в формат, понятный для игры, даже если сама игра не имеет нативной поддержки вашего геймпада.

Существенным преимуществом этого метода является возможность использования всех продвинутых функций системы настройки контроллеров Steam, включая создание сложных макросов, настройку реакции на наклон стиков, переопределение функций кнопок в зависимости от контекста и многое другое. Фактически, Steam действует как универсальный эмулятор контроллера с широчайшими возможностями настройки, работающий практически с любой игрой.
Решение проблем с конкретными играми
Даже при корректной работе геймпада в системе и других играх, могут возникать проблемы с конкретными приложениями. Рассмотрим наиболее распространенные сценарии и их решения.
Игра не видит геймпад при запуске
Некоторые игры проверяют наличие подключенного контроллера только при запуске и не распознают устройства, подключенные после старта игры.

- Убедитесь, что геймпад подключен и работает до запуска игры.
- Проверьте, включена ли поддержка геймпада в настройках игры – некоторые игры требуют ручного включения этой опции.
- Если игра запускается через лаунчер, попробуйте подключить геймпад до запуска лаунчера.
- Для некоторых игр может потребоваться запуск от имени администратора – щелкните правой кнопкой мыши по исполняемому файлу игры и выберите «Запуск от имени администратора».
Игра распознает геймпад, но кнопки работают некорректно
Бывают ситуации, когда игра видит подключенный геймпад, но назначение кнопок не соответствует ожидаемому или некоторые элементы управления не работают.

- Проверьте в настройках игры раздел управления – многие игры позволяют переназначить кнопки контроллера или же изменить его тип, переключаясь между раскладками Xbox и PlayStation.
- Если геймпад определяется как «Generic Controller», попробуйте использовать эмуляторы, описанные ранее.
- Для игр с фиксированной раскладкой кнопок используйте программное обеспечение от производителя геймпада для переназначения кнопок на уровне драйвера.
- При использовании Steam настройте конфигурацию контроллера под конкретную игру.
Геймпад работает нестабильно – периодически отключается или «залипают» кнопки
Нестабильная работа геймпада может быть вызвана различными факторами – от проблем с подключением до конфликтов с другими устройствами.
- Проверьте качество подключения – USB-кабель может быть поврежден или иметь плохой контакт.
- Для беспроводных геймпадов убедитесь, что нет источников помех и батарея достаточно заряжена.
- Отключите другие USB-устройства, особенно те, что могут конфликтовать с геймпадом (другие контроллеры, джойстики).
- Проверьте загруженность системы – высокая нагрузка на CPU или недостаток оперативной памяти может вызывать задержки в обработке сигналов от геймпада.
Проблемы с силой вибрации или специальными функциями
Многие современные геймпады имеют расширенные функции (вибрация с регулируемой интенсивностью, адаптивные триггеры, гироскоп), которые могут работать некорректно или не работать вообще в некоторых играх.

- Убедитесь, что игра поддерживает используемые вами функции – многие игры поддерживают только базовые функции контроллеров.
- Проверьте настройки в самой игре – часто интенсивность вибрации и другие параметры можно регулировать.
- Для контроллеров PlayStation используйте специальные программы (DS4Windows, DualSenseX), которые позволяют настроить эти функции даже для неподдерживаемых игр.
- В Steam можно настроить интенсивность вибрации и другие параметры через конфигурацию контроллера.
Общие рекомендации по совместимости геймпадов с играми
Не все геймпады одинаково хорошо работают со всеми играми. Существуют определенные закономерности и рекомендации, которые помогут выбрать наиболее подходящий контроллер и избежать проблем совместимости.
Особенности совместимости различных типов геймпадов
- Контроллеры Xbox имеют наилучшую совместимость с играми для Windows. Это связано с тем, что Microsoft разрабатывает как Windows, так и Xbox, а также с исторической популярностью контроллеров Xbox для PC-гейминга. Большинство современных игр по умолчанию поддерживают геймпады Xbox и отображают соответствующие подсказки с кнопками.
- Контроллеры PlayStation (DualShock 4 и DualSense) имеют хорошую базовую совместимость с Windows, но часто требуют дополнительного программного обеспечения для полноценной работы. Все больше новых игр добавляют нативную поддержку этих контроллеров, но часто игровые подсказки все равно отображаются с кнопками Xbox.
- Контроллеры Nintendo обычно имеют ограниченную совместимость с играми для ПК и почти всегда требуют дополнительного программного обеспечения для корректной работы.
- Сторонние геймпады от производителей, таких как Logitech, Razer, Thrustmaster, обычно предлагают режим совместимости с контроллерами Xbox, что обеспечивает хорошую совместимость с большинством игр. Качество реализации этой эмуляции может различаться.
Определение совместимости игры с различными типами геймпадов
Перед покупкой игры или геймпада стоит проверить их совместимость:

- Проверьте системные требования игры – в них часто указывается поддержка конкретных типов контроллеров.
- Посетите страницу игры в Steam – в разделе информации об игре может быть указана поддержка контроллеров.
- Проверьте PCGamingWiki – этот ресурс содержит подробную информацию о совместимости игр с различными контроллерами и возможные проблемы.
- Изучите форумы и сообщества игры – другие игроки могут поделиться своим опытом использования различных геймпадов.
Заключение
Проблемы с работой геймпада в играх на ПК могут быть вызваны множеством факторов: от аппаратных неисправностей и проблем с подключением до несовместимости с конкретными играми или отсутствия необходимых драйверов. В большинстве случаев эти проблемы решаются проверкой базовых настроек, обновлением драйверов, использованием эмуляторов или настройкой через Steam.
Актуальные геймпады предлагают широкие возможности для персонализации игрового опыта, но для их полноценного использования иногда требуется дополнительное программное обеспечение. Важно помнить, что рынок игровых контроллеров постоянно развивается – появляются новые модели, обновляются драйверы и программное обеспечение, поэтому регулярно проверяйте наличие обновлений для вашего геймпада и используемых программ, чтобы обеспечить наилучшую совместимость с новыми играми и избежать возможных проблем в будущем.
Sign in to your MUO account
.jpg)
If you are a gaming enthusiast, chances are you own a game controller to enhance your gaming experience. A game controller can make all the difference when playing games, allowing you to control how you move and interact with the game.
But before you can use your game controller to its fullest potential, it’s important to know how to set up your controller on Windows properly. In this guide, we will show you exactly how to launch game controller settings on Windows 11. Let’s get started!
Windows Search is a great tool that helps you find programs and files stored on your computer. If you want to open the game controller settings using this tool, follow these steps:
-
Press Win + Q on your keyboard.
- Type «USB game controllers» in the search box and select the result from the list.
This will take you directly to the Game Controllers Settings page, where all available controllers are listed, along with their properties, such as name and connection type. From here, you can make any necessary adjustments or changes needed for your specific game controller.
2. Use the Run Dialog Box
A Run Dialog Box is another great way to launch Game Controller Settings on Windows quickly. To do this, follow these steps:
- Right-click on Start and select Run, or press Win + R on your keyboard.
- Type «joy.cpl» into the text field and click OK or press Enter.
This will open the main window for Game Controllers Settings, where you can customize your game controllers.
3. Use the Command Prompt
Command Prompt is an essential tool for Windows users. It’s a powerful command line interpreter that enables you to execute various tasks, including opening the game controller application in Windows. Here’s how to do this:
- Right-click on Start and select Run from the menu list.
- Type «cmd» in the text box and press Ctrl + Shift + Enter on your keyboard. For more information on keyboard shortcuts, see our Windows keyboard shortcuts 101 guide.
-
If a UAC dialog box appears, click Yes to continue.
-
In the Command Prompt window, type the following command:
joy.cpl
Once you press Enter, the Control Panel window for configuring different game controllers will appear on your screen.
4. Use the Windows File Explorer
File Explorer, formerly known as Windows Explorer, is a tool that helps you keep track of all your files and folders in Windows. It can also be used to launch programs installed on your computer. If you’re looking for an easy way to access and adjust your game controller settings, follow these steps.
- Right-click on Start and select File Explorer from the menu list. You can also press Win + E on your keyboard to open the tool directly.
- In the address bar, type «joy.cpl» and press Enter.
The Game Controllers window will now open for you to adjust any settings or calibrate your controllers for optimal performance.
5. Create a Desktop Shortcut
Another simple way to access game controller settings on Windows is by using desktop shortcuts. All you need to do is create a shortcut on your desktop, which takes just a few seconds to complete. Once done, simply double-click on the shortcut and navigate directly to the settings page with ease.
This method is especially useful if you frequently use game controls and don’t want to navigate to other menus. This makes opening game controller settings much easier! Here’s how to do this:
-
Right-click on the desktop and select New > Shortcut.
-
In the «Create Shortcut» window, type the command below and click Next.
C:\WINDOWS\system32\joy.cpl
- After that, name your shortcut and hit Finish.
Once you have followed the instructions above, double-click the Game Controllers Settings shortcut on your desktop to open it.
Easy Access to Windows 11’s Game Controller Settings
Having the correct game controller settings ensures gamers can play their favorite games as accurately and with as much control as possible. Here we will discuss different ways to launch game controller settings in Windows 11.
September 13, 2018 updated by
Leave a reply »
If you want to install a game controller or calibrate your joystick, you have to access the Game Controllers Settings. In this tutorial we’ll show you different ways to open Game Controllers Settings in Windows 10.
Method 1: Open Game Controllers Settings via Run Command
press the Windows key and R to bring up the Run command, type joy.cpl and press Enter. This will launch the Game Controllers window immediately.
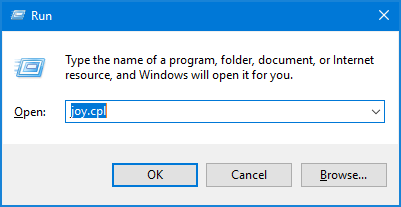
Method 2: Open Game Controllers Settings via Windows 10 Search
Click the Cortana Search box in the taskbar, enter “game controller” and you can then click the “Set up USB game controller” option from the search result.
Method 3: Open Game Controllers Settings via Control Panel
Open the Control Panel in Large icons, click on Devices and Printers.

Locate your joystick. Right-click on it and select “Game controller settings” from the popup menu.
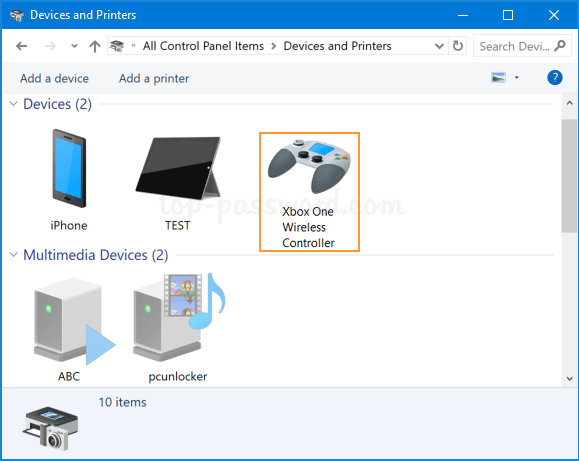
It will display the Game Controllers Settings dialog.
Method 4: Create a Desktop Shortcut to Open Game Controllers Settings
If you need to access the Game Controllers Settings regularly, follow the step-by-step instructions to create a desktop shortcut on Windows 10:
Right click any blank area on the desktop, then select New -> Shortcut from the context menu.

Copy and paste the following path into the location box, and click Next.
%SystemRoot%\System32\joy.cpl
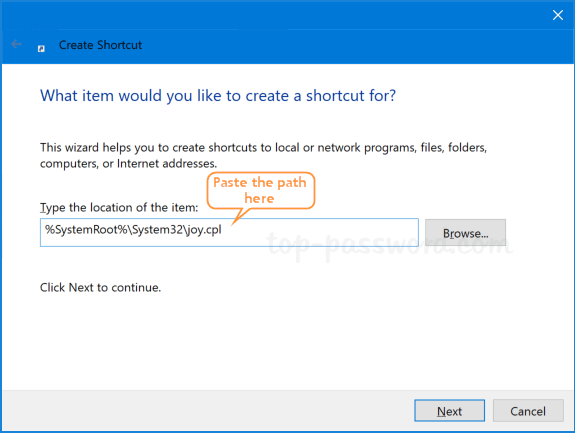
Give a name for your Game Controllers shortcut.
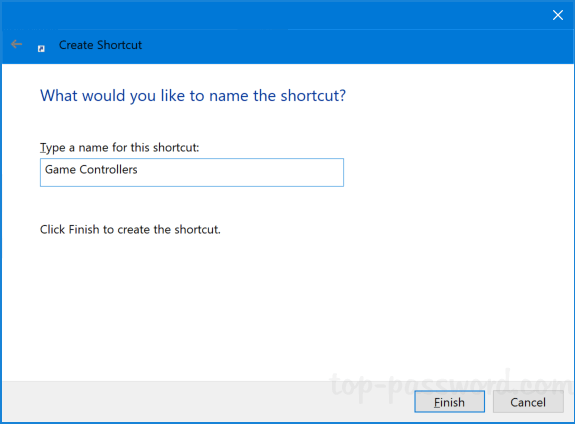
Click Finish and you’re done!
- Previous Post: How to View Installed Certificates in Windows 10 / 8 / 7
- Next Post: Different Ways to Open Programs and Features in Windows 10
Все способы:
- Способ 1: Системные средства
- Способ 2: Сторонние средства
- Вариант 1: X360CE
- Вариант 2: Xpadder
- Способ 3: Параметры Steam
- Вариант 1: Классический Steam
- Вариант 2: Режим «Big Picture»
- Вопросы и ответы: 2
Способ 1: Системные средства
По умолчанию в рассматриваемой операционной системе присутствует набор инструментов для быстрой проверки и калибровки геймпада, совместимый, как правило, с большинством контроллеров вне зависимости от способа подключения и производителя. Данное средство по своей сути не позволяет вносить какие-либо корректировки в раскладку кнопок или менять чувствительность стиков на свое усмотрение, но при этом может менять соответствующие параметры самостоятельно во время тестирования.
Читайте также: Способы проверки геймпада на компьютере с Windows 10
- Разверните системное приложение «Параметры» через меню «Пуск» или любым другим способом, перейдите в категорию «Устройства» и выберите вкладку «Bluetooth и другие устройства». Здесь, в свою очередь, можете убедиться в успешном подключении устройства по наличию геймпада в списке, после чего пролистать страницу и воспользоваться ссылкой «Устройства и принтеры».
- Находясь во всплывающем окне с одноименным заголовком, в рамках блока «Устройства» найдите нужный геймпад и щелкните правой кнопкой мыши по значку. Из предложенного списка следует выбрать опцию «Параметры игровых устройств управления».
- В рамках всплывающего окна «Игровые устройства» убедитесь в наличии метки «OK» рядом с геймпадом, в очередной раз выберите устройство, если требуется, и нажмите кнопку «Свойства». Обратите внимание, что данный раздел необходимо открывать именно здесь, так как «Свойства» иконки в «Устройствах и принтерах» открывают информацию о драйвере.
- С помощью верхней панели перейдите на вкладку «Параметры» и сразу нажмите кнопку «Восстановить» для сброса прежних параметров. После этого можете кликнуть «Откалибровать», чтобы запустить средство проверки и автоматической настройки геймпада.
- Калибровка с помощью данного инструмента производится в несколько этапов в зависимости от модели и оснащенности устройства, тогда как от вас требуется просто следовать инструкциям в верхней части экрана. В целом, доступные здесь возможности ограничены проверкой и настройкой осей обоих стиков, но при этом сами действия необходимо выполнять четко по рекомендациям, чтобы не столкнуться с трудностями в дальнейшем.





Завершив калибровку с помощью данного средства, можете закрыть окно с помощью кнопки «Готово» и тут же на вкладке «Проверка» протестировать чувствительность и точность геймпада. Если вас что-то не устраивает, можете повторить действия, не забывая про кнопку «Восстановить», отмеченную ранее в инструкции, или воспользоваться сторонними инструментами.
Способ 2: Сторонние средства
Еще один способ калибровки геймпада на компьютере с Windows 10 заключается в использовании стороннего ПО, которое, в отличие от стандартных инструментов, позволяет вручную менять конфигурации кнопок и выступает эмулятором определенных контроллеров. В рамках инструкции мы ограничимся всего несколькими вариантами в качестве примера, тогда как с остальными можете ознакомиться с другой статье.
Подробнее: Программы для настройки геймпада на компьютере
Вариант 1: X360CE
Одной из наиболее популярных программ для Windows, позволяющих настраивать и тестировать геймпады разных производителей, выступает эмулятор X360CE. Как правило, в этом случае нет проблем с поддержкой ни малоизвестных, ни самых востребованных игровых устройств на рынке и, более того, при желании можно принудительно обеспечить синхронизацию геймпада с отдельными играми.
Скачать X360CE с официального сайта
- Загрузить программу можно с официального сайта по указанной выше ссылке. Полученный исполняемый файл необходимо поместить в удобное место на компьютере или в папку с конкретной игрой и произвести открытие двойным щелчком мыши.
- После открытия на стартовой вкладке «Controller 1» или любой другой странице по желанию необходимо нажать кнопку «Add» и во всплывающем окне выбрать подключенный заранее геймпад из списка. Для продолжения достаточно будет просто закрыть окно или нажать кнопку «Add Selected Device» в нижней части программы.
- Если все было сделано правильно, в результате станут доступны настройки каждой отдельной кнопки геймпада, которые можно проверять и менять на свое усмотрение. Чтобы произвести калибровку стиков, в свою очередь, на нижней панели воспользуйтесь кнопкой «DX Tweak».
- Во всплывающем окне в рамках блока «Polled device» с помощью кнопки «Next» выберите нужный геймпад и убедитесь в работоспособности путем использования стиков. Именно здесь в категории «Calibration» располагаются параметры, отвечающие за калибровку и позволяющие изменить мертвые зоны и чувствительность касаний.
- Наблюдать за изменениями можете посредством графического интерфейса в основной части окна. Как бы то ни было, в данном случае нужно вручную изменить отмеченные параметры таким образом, чтобы синхронизировать использование геймпада с показателями.





Обратите внимание, что выставленные параметры и значения по умолчанию напрямую связаны со стандартным системным инструментом, рассмотренным в рамках первого способа, и потому варианты лучше комбинировать между собой. Сохранить обновленные параметры по завершении можете с помощью кнопки «Apply» в нижней части окна, тогда как подробно рассматривать прочие возможности утилиты мы не будем.
Вариант 2: Xpadder
Следующим и последним в инструкции эмулятором, позволяющим настраивать и калибровать геймпады, является Xpadder, ориентированный на обеспечение поддержки устройств от PlayStation в играх, требующих контроллер от XBOX. Данную программу нельзя назвать минималистичной, так как в состав входит большое количество файлов и требуется установка.
Скачать Xpadder с официального сайта
- Загрузите с официального сайта по указанной выше ссылке установочный файл и сохраните в любое место. При открытии необходимо указать предпочтительный путь и следовать инструкциям стандартного средства установки.
- Разобравшись с инсталляцией, перейдите в выбранную папку, откройте программу с помощью EXE-файла и предварительно выберите место на диске, куда будут сохранены рабочие файлы. После этого в главном интерфейсе утилиты кликните по отмеченному значку в углу и воспользуйтесь опцией «Новый» для создания новой конфигурации.
- Подробно останавливаться на параметрах мы не будем, так как напрямую к калибровке относится только одна вкладка «Стики». Здесь можно как проверить работоспособность контроллера, так и на свое усмотрение изменить поведение.
- Оставшиеся разделы позволяют назначить действия для крестовины и кнопок на геймпаде, как и в случае со стиками, без ограничений. По завершении просто воспользуйтесь кнопкой «Принять», чтобы сохранить обновленные настройки.




Дополнительно отметим, что через главное меню утилиты всегда можно открыть окно «Свойства», где будет представлена полезная информация о текущих параметрах и характеристиках устройства. Отсюда же можно перейти к «Панели управления» из первого раздела инструкции для калибровки системными средствами, если встроенных возможностей оказалось недостаточно.
Способ 3: Параметры Steam
Кроме сторонних программ и стандартных системных средств, в рамках отдельного способа внимания заслуживает Steam, так как предоставляет собственные параметры для геймпада и, по сути, сам является эмулятором для игр из собственной библиотеки. В данном случае настройку можно условно поделить на два варианта в зависимости от версии, будь то классический Steam или режим «Big Picture».
Вариант 1: Классический Steam
- Если вами используется привычная оконная версия Steam, первым делом необходимо воспользоваться кнопкой «Steam» в правой части верхней панели и выбрать категорию «Настройки». На этом этапе контроллер должен быть подключен к компьютеру, о чем можно узнать из внутренних системных уведомлений в углу экрана.
- Во всплывающем окне перейдите на вкладку «Контроллер» с помощью меню в левой части экрана и воспользуйтесь кнопкой «Основные настройки контроллера». Помимо этого, здесь также можно перейти к настройкам для нестандартных ситуаций вроде использования геймпада в режиме «Big Picture», о чем будет рассказано отдельно, или для управления компьютером.
- При открытии еще одного окна можете сразу установить галочки для разблокировки дополнительных возможностей, включающих выбор назначения кнопок на свое усмотрение. В свою очередь, чтобы начать тестирование и калибровку, выберите устройство из списка «Обнаруженные контроллеры» и нажмите «Калибровать».
- Сама по себе калибровка возможна как в ручном режиме через настройку мертвых зон, что потребует определенного понимания, так и через автоматический выбор значений по аналогии с инструментами Windows. В большинстве случаев будет вполне достаточно второго варианта, тогда как первый требуется для более точной настройки.
- Во время автоматической калибровки необходимо следовать рекомендациям в отдельном окне на экране, используя доступные на геймпаде стики. По завершении мертвые зоны будут определены автоматически и отображены в рамках соответствующего уведомления.





Измененные параметры можно сохранить путем нажатия кнопки «ОК», но при этом учитывайте, что новые устройства потребуют дополнительной калибровки аналогичным способом. Кроме этого, не стоит забывать про возможность изменения назначения клавиш, доступную на большинстве внешних контроллеров.
Вариант 2: Режим «Big Picture»
- Осуществить калибровку геймпада в режиме «Big Picture» можно практически таким же способом, как и в классической версии Steam, но со своими особенностями из-за различий в интерфейсе. Первым делом следует открыть главное боковое меню и перейти в раздел «Настройки».
- С помощью навигационного меню перейдите на вкладку «Контроллер» и найдите категорию «Калибровка и дополнительные настройки». Здесь, в свою очередь, достаточно будет нажать расположенную рядом кнопку «Открыть».
- Автоматическая калибровка мертвых зон в данном случае отсутствует, и потому необходимо вручную на вкладке «Джойстики» отрегулировать положение доступного ползунка для разных стиков. Произвести тестирование можете сразу после изменения параметров путем нажатия указанной на нижней панели кнопки на геймпаде.
- Сохранение настроек в данном случае не требуется – достаточно просто выйти из раздела, когда приемлемый результат будет достигнут. При этом обратите внимание, что выставленные параметры повлияют не только на игры, но и на управление в режиме «Big Picture».




Произвести проверку можно на отдельной странице «Протестировать ввод устройства», доступной на предыдущем экране. В этом случае отслеживать можно не только использование стиков, но и любых других кнопок с помощью графического представления устройства.
Наша группа в TelegramПолезные советы и помощь