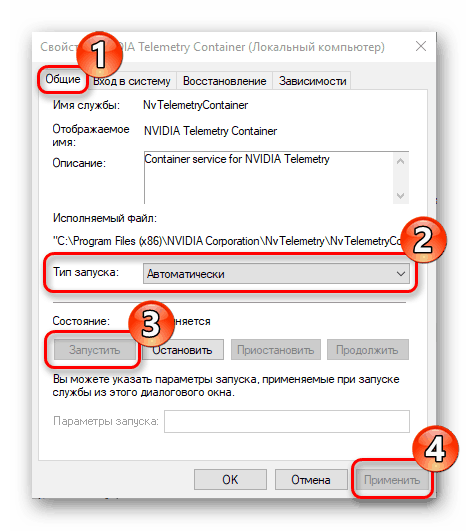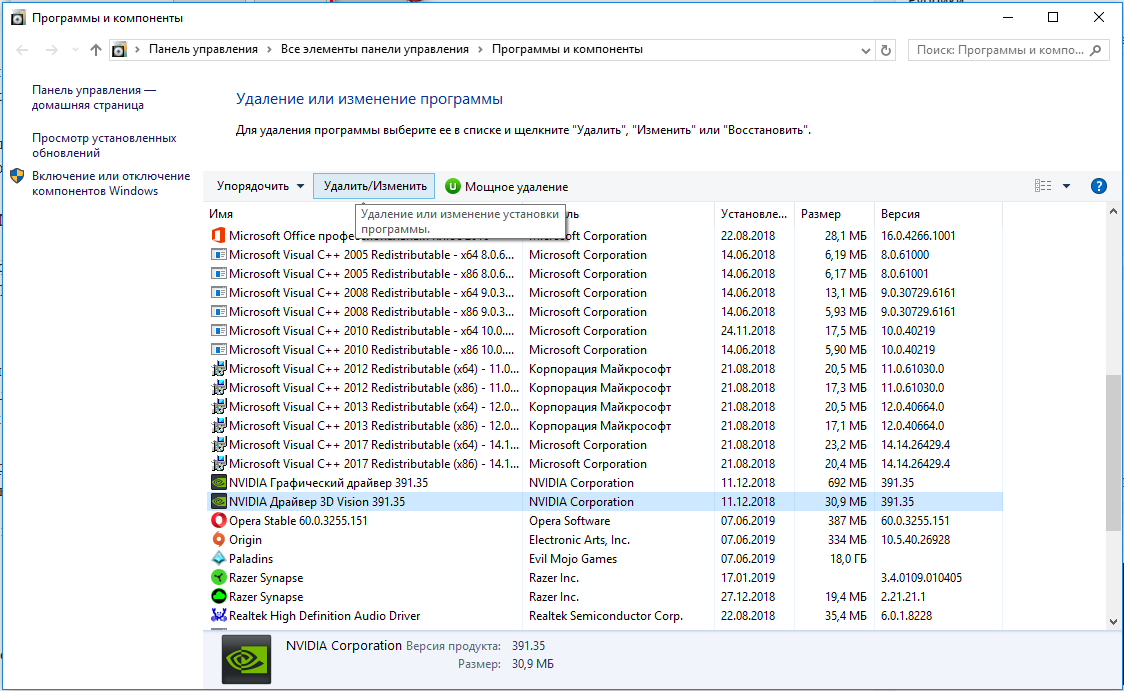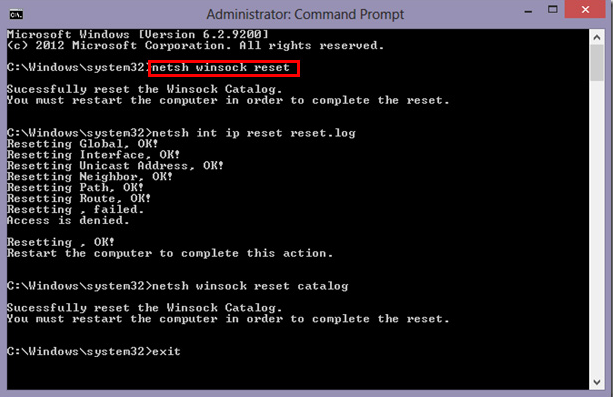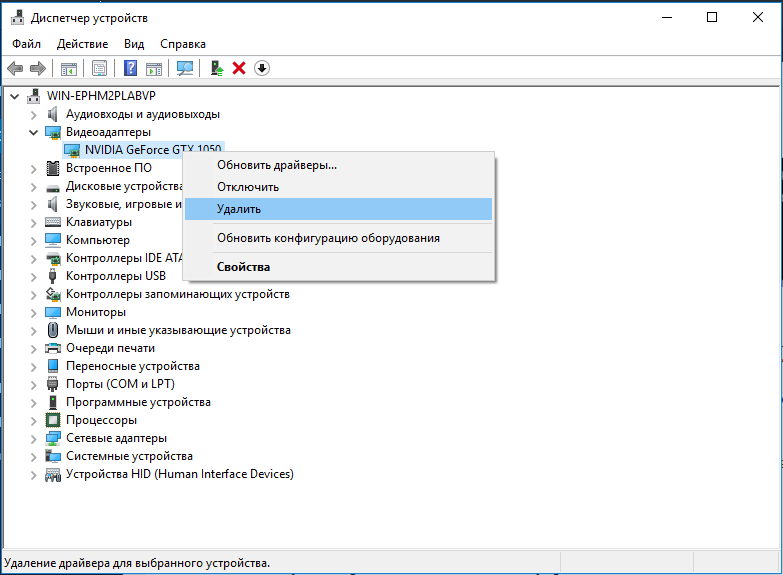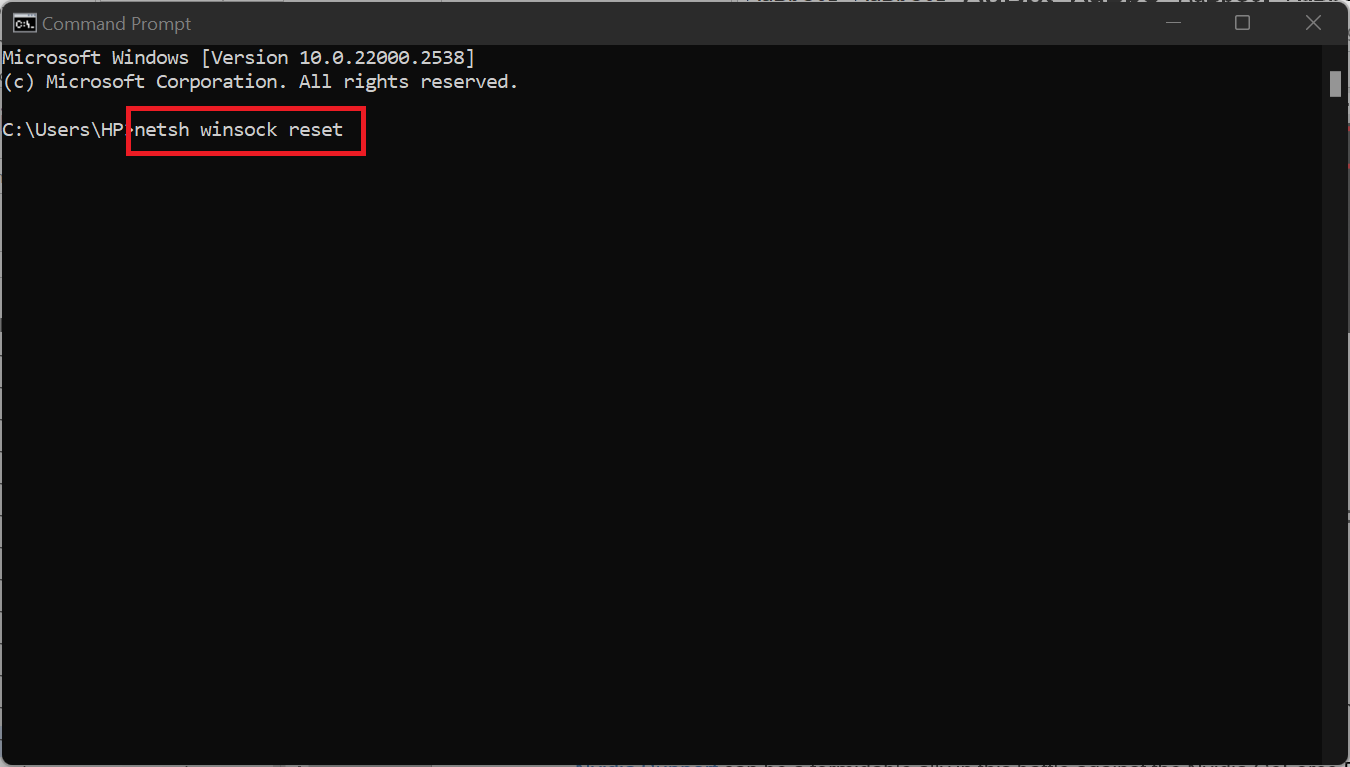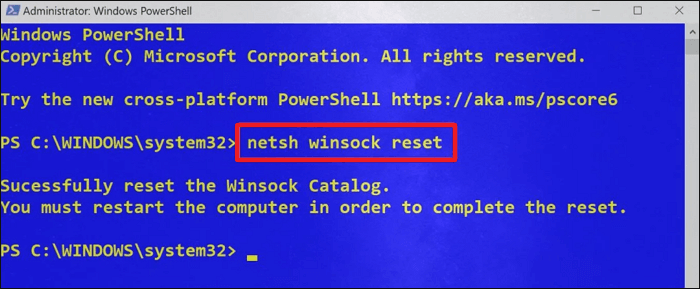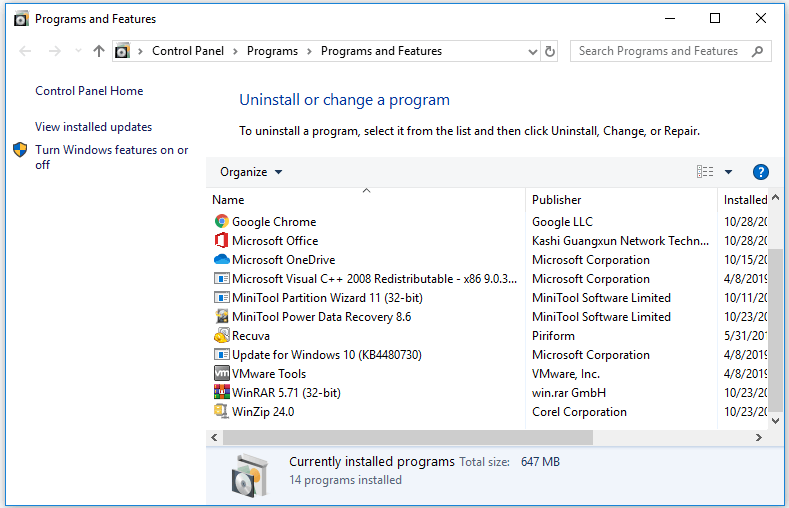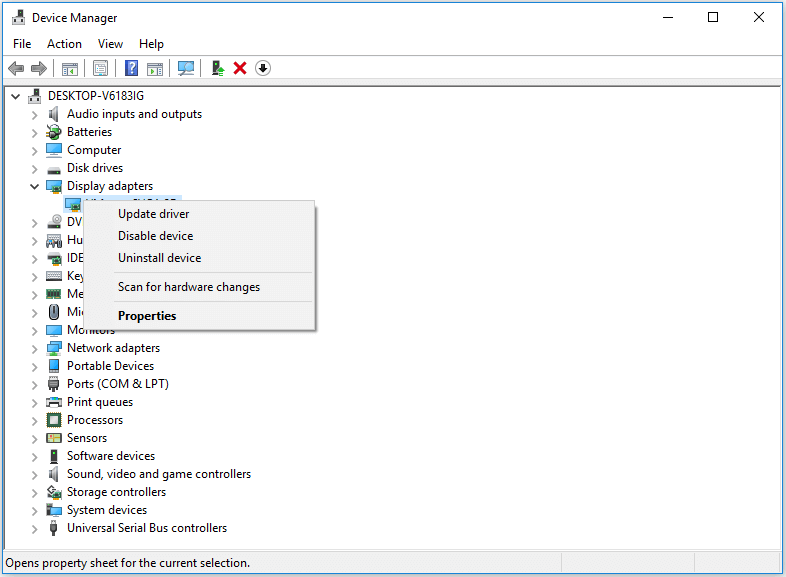Достаточно большое количество пользователей по всему Интернету сообщают о появлении ошибки Geforce Experience 0x0003, которая указывает на аварийное прекращение работы одноименного приложения. Ещё пользователи могут видеть сообщение «что-то пошло не так». Рекомендация сообщения – попробовать перезагрузить систему и повторно включить GeForce Experience. К сожалению, это далеко не всегда срабатывает. Здесь собраны 4 рабочие способа исправления ошибки 0x0003 в GeForce Experience для Windows 7, 8, 10.
Причины ошибки Geforce Experience 0x0003
Проводить исследование сбоя пришлось долго, но результат был. За время тестирования и изучения дампов памяти удалось выявить несколько потенциальных проблем, способных вызывать данную неполадку.
- Телеметрия Nvidia не может взаимодействовать с рабочим столом. Данная проблема нередко возникает из-за столько неочевидной настройки. Если подобный сценарий применим к конкретной системе, исправить проблему поможет повышение уровня прав для службы.
- Часть обязательных служб для работы NVidia не отвечают или отключены. Чтобы драйвера работали исправно, важны 3 службы: Nvidia Display Service, Nvidia Local System Container and Nvidia Network Service Container. Отключение любой из них может вызвать подобную неполадку. Чтобы восстановить нормальную работу, достаточно принудительно запустить все перечисленные службы.
- Повреждение драйвера Nvidia. Неполадка одного или нескольких драйверов графического процессора могут вызывать разные ошибки, в том числе 0x. Лучший путь для исправления – переустановить все необходимые компоненты NVidia.
- Сбой сетевого адаптера. Эту причину удалось установить из нескольких отчётов пользователей. Зависание сетевого адаптера провоцирует появление ошибки. Обычно проблема носит временный характер и устраняется переустановкой связи (сбросом Winsock).
- Центр обновления Windows повредил драйвер. По результатам исследования отчётов пользователей известно, что проблема начала появляться после автоматического обновления драйверов. В целях исправления ошибки целесообразно удалить текущий драйвер и установить новую версию заново. Альтернативный способ – откат.
Способ 1: разрешение работы Nvidia Telemetry с рабочим столом
В основе метода лежит настройка служб телеметрии. Им нужно вручную повысить права, чтобы могли работать с рабочим столом. Также имеет смысл проверить, что службы вообще включены. Известны случаи, когда данный способ помогал, поэтому попробовать его нужно обязательно.
Инструкция по выполнению.
- Нажать сочетание Win + R, ввести название файла services.msc и нажать Enter.
- Если отобразится запрос от службы контроля учётных записей, следует подтвердить выдачу прав на выполнение действия.
- Перейти в раздел «Службы» и найти в списке – «NVidia Telemetry Container».
- Нажать правой кнопкой мыши по найденному элементу и перейти в его «Свойства».
- Перейти на вкладку «Вход в систему» и установить галочку напротив «Разрешить взаимодействие с рабочим столом».
- Нажать кнопку «Применить».
- Вернуться на один шаг назад, нажать ПКМ на основные службы NVidia и выбрать «Запустить».
- После включения всех служб повторить попытку использования функций Geforce Experience.
Способ 2: Переустановка каждого компонента NVidia
В силу различных системных сбоев некоторые компоненты графического драйвера могут повредиться. Довольно часто ошибка 0x0003 как раз и появляется из-за нарушения целостности или неисправности отдельных элементов NVidia. После их переустановки любые повреждения удаётся устранить.
Руководство к действию.
- Щёлкнуть по комбинации Win + R, вставить appwiz.cpl и подтвердить ввод кнопкой Enter.
- В разделе «Программы и компоненты» нужно найти все элементы от NVidia (везде, где фигурирует это название).
- Выделить их и нажать на кнопку действия «Удалить». Так поступать со всеми найденными компонентами.
- Перезагрузить систему и дождаться её полного запуска.
- Открыть ссылку через браузер и кликнуть по кнопке «Загрузить сейчас» (Download Now).
- Следовать инструкциям на экране для завершения установки и добавления всех нужных драйверов.
Скорее всего сейчас ошибка с кодом 0x0003 больше не должна появляться. Бывают и исключительные ситуации, когда вышеописанные методы неприменимы. В таких случаях стоит воспользоваться двумя оставшимися способами.
Способ 3: Сброс сетевой карты
Microsoft предусмотрела, что сетевой адаптер, ввиду продолжительной работы, может начать работать неправильно. Чтобы исправлять подобные проблемы, в Windows есть специальный инструмент для перезапуска компонента. Ничего сложного в процедуре нет, но потребуется доступ к консоли с полными правами.
- После нажатия Win + R в окно вставить cmd и нажать Ctrl + Shift + Enter (для запуска режима администратора).
- Получив все нужные привилегия и доступ к консоли, нужно вставить в неё команду netsh winsock reset и кликнуть по Enter.
- Как только команда завершит выполняться, следует перезагрузить ПК.
Способ 4: ручная установка нового видеодрайвера
Если пользователь до сих пор не достиг успеха в борьбе с неполадкой, то наиболее вероятной причиной является повреждение графического драйвера. Единственный выход из положения – переустановка видеодрайвера, это нужно выполнить вручную.
Важно! Установка актуальных драйверов – это сугубо полезная процедура даже для полностью рабочих систем. Чаще всего в новой версии улучшена оптимизация, поэтому видеокарта может работать стабильнее и выдавать лучшую производительность.
- Нажать на Пуск и перейти отсюда в «Панель управления».
- Открыть раздел «Программы и компоненты», а затем удалить все приложения NVidia и закрыть окно.
- Выполнить клик ПКМ по ярлыку «Этот компьютер» или «Мой компьютер» и выбрать «Свойства».
- Перейти в «Диспетчер устройств».
- Открыть раздел «Видеоадаптеры», нажать ПКМ по драйверу с названием дискретной видеокарты и кликнуть на клавишу «Удалить».
- Подтвердить завершение удаления.
- Перейти на сайт NVidia, ввести модель видеокарты и скачать для неё самые новые драйвера.
- Следуя инструкции, установить полученный драйвер.
- Перезагрузить систему.
Благодаря подробным инструкциям и простоте действий, со всем справится за считанные минуты даже новичок. Теперь можно с уверенностью сказать, что ошибка Geforce Experience с кодом 0x0003 побеждена.
Table of contents
- What Causes the Error Code 0x0003?
- How to Fix the GeForce Experience 0x0003 Error
- Method 1: Restart the NVIDIA services
- Method 2: Remove temporary files
- Method 3: Update the NVIDIA graphics driver
- Method 4: Roll back the GPU driver
- Method 5: Run a System File Checker (SFC) scan
- Method 6: Check for Windows updates
- Method 7: Disable antivirus and firewall software
- Method 8: Reinstall NVIDIA GeForce Experience
- Method 9: Perform a clean boot
- Method 10: Change default DNS settings
- Method 11: Allow NVIDIA’s telemetry service
- Method 12: Reset your network adapter
- Method 13: Contact NVIDIA support
- How to Fix the GeForce Experience Error Code 0x0003: Explained
- FAQ
NVIDIA GeForce Experience, or as some call it, the gamers’ ally, provides a range of features that enhance your gaming experience on your Windows PC. It allows you to update your drivers, optimize game settings, and even allow you to record your epic gaming moments ! However, you may encounter the NVIDIA GeForce Experience error code 0x0003 when launching the app. And I’m sure that’s why you’re here. If you keep getting this error message: “Something went wrong. Try rebooting your PC and then launch GeForce Experience. Error Code: 0x0003,” this guide is for you. We’ll give you effective and proven ways to fix the error. Let’s begin.
Before we show you how to fix the NVIDIA error code 0x0003, keep in mind that the exact cause of this problem isn’t clear. It’s not definitely known, but there are several factors or reasons that might contribute to the issue, which we’ll cover later on.
That means there is no one method that is a guaranteed fix, even though the methods are proven and effective. In other words, if the first method doesn’t work, move on to the next. One of these solutions will surely fix the error.
What Causes the Error Code 0x0003?
The NVIDIA error 0x0003 usually indicates that the GeForce Experience is having issues working properly. This can happen due to many reasons, ranging from NVIDIA drivers (maybe they are corrupted or outdated), your operating system, or conflict with other applications like your antivirus.
To help you understand the problem better, here is a detailed explanation of the reasons behind the error:
- Outdated NVIDIA graphics drivers: Old drivers may not support the latest updates and games, leading to this error. If this is the problem, updating your drivers via Device Manager should solve the problem.
- Corrupted NVIDIA services: If NVIDIA services aren’t working as they should, errors can pop up. To fix this issue, you may need to restart the services.
- Antivirus or firewall software: Overprotective software might interfere with NVIDIA’s operations, causing the error. You can stop your antivirus or firewall temporarily to see if this works.
- Windows system issues: Occasionally, issues with the operating system could prevent NVIDIA GeForce Experience from working properly. In most cases, updating windows might resolve the problem.
- Temporary files clutter: Too many temporary files can mess with your system, potentially triggering the NVIDIA GeForce bug 0x0003 If your computer has too many temporary files, NVIDIA will likely not be the only thing affected. So, clear the clutter and your system should be back to normal.
- NVIDIA Network Service problems: Disruptions in NVIDIA Network Service can also contribute to the error. Restarting the service or your adapter is a great way to fix this problem.
How to Fix the GeForce Experience 0x0003 Error
Method 1: Restart the NVIDIA services
For NVIDIA GeForce Experience to work, it needs a number of processes, such as NVIDIA Telemetry Container, NVIDIA Display Container, and NVIDIA LocalSystem Container. All of these services manage communication between the GPU, the system, and the software.
If any of these services are disabled, unresponsive, or improperly configured, GeForce Experience may not function properly, triggering the error code 0x0003. Restarting the services might fix the problem.
Here’s how to do it:
- Type Services in the Windows search bar.
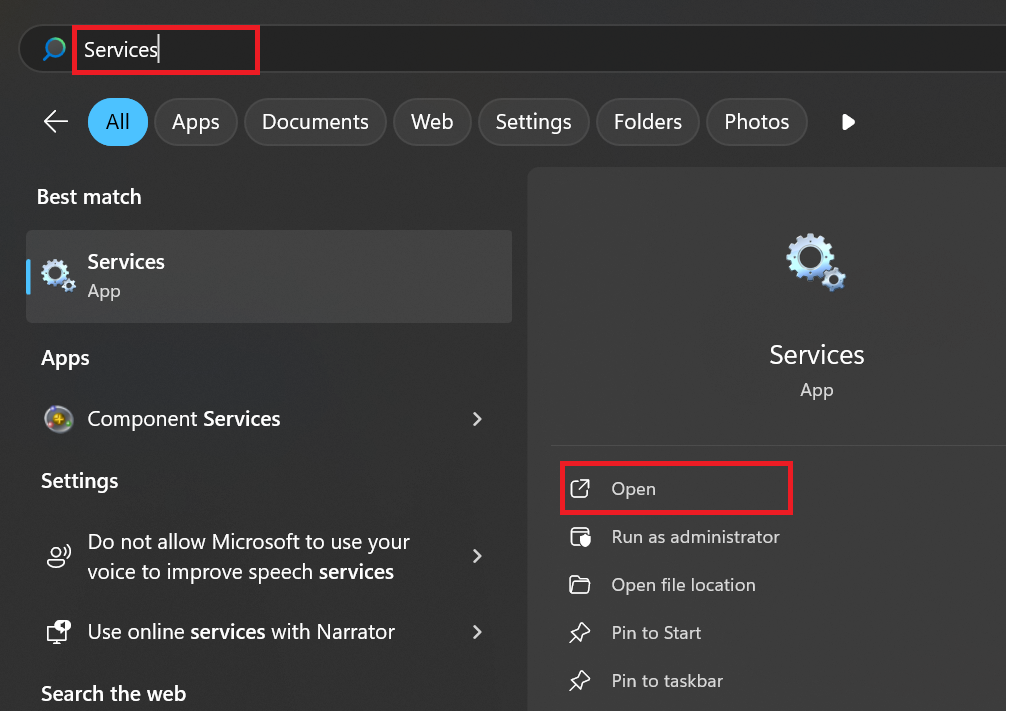
- In the Services window, look for all the NVIDIA services.
- Right-click on each NVIDIA service and click Restart.
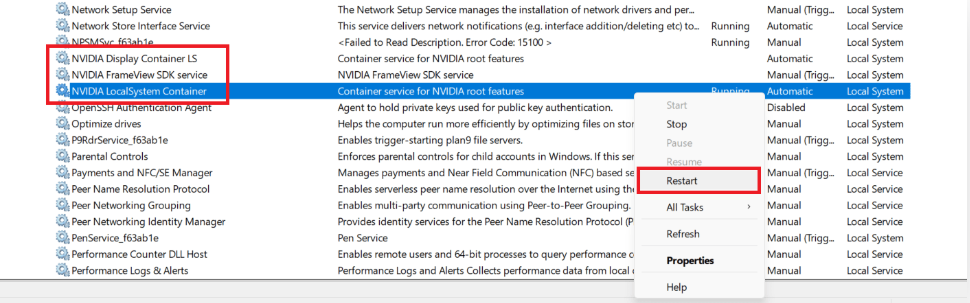
- Now, restart GeForce Experience and see if it works well.
📌 Related read: [FIXED] “Something Went Wrong. Try Restarting GeForce Experience” Error
Method 2: Remove temporary files
If the NVIDIA GeForce Experience 0x0003 issue persists, try removing temporary files . This can fix the error by clearing corrupted or outdated cache data that may interfere with the software’s functionality. Here’s how to do it:
- Press the
Windows key + Rto open the Run dialog box. - Type temp and press
Enter. This opens the Temp folder containing temporary files.
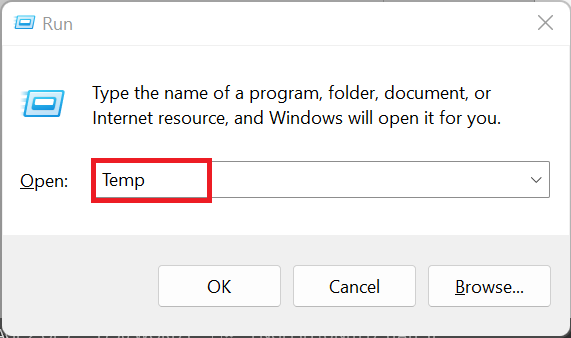
- Press
Ctrl + Ato select all the files in the folder. Then, right-click and select Delete . Confirm the deletion if prompted.
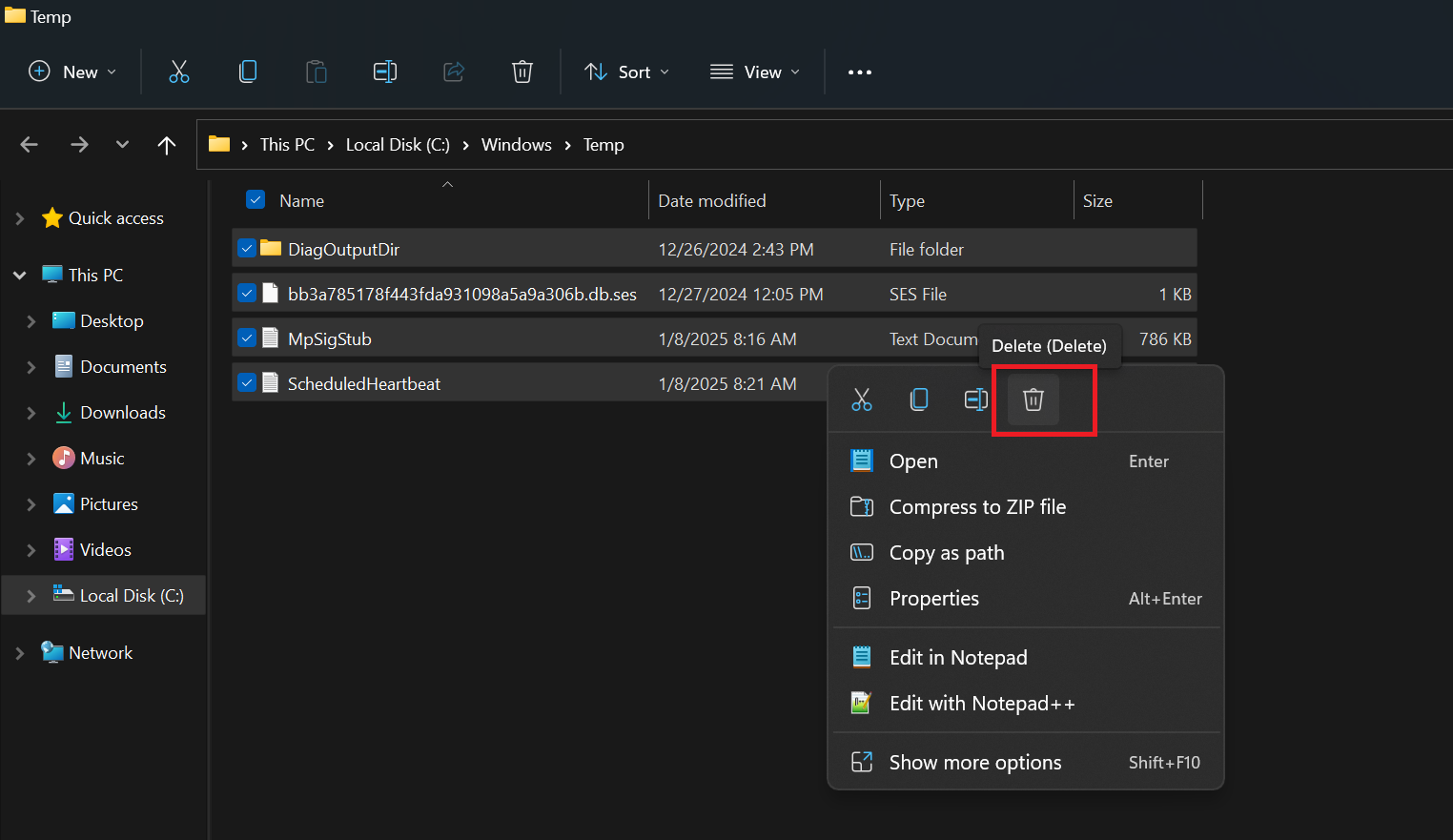
If you get a prompt that a file is in use, skip such files.
Use the Settings window:
A better alternative is to delete temporary files through Settings:
- Open Settings (
Ctrl + I), select System , and then click Storage .
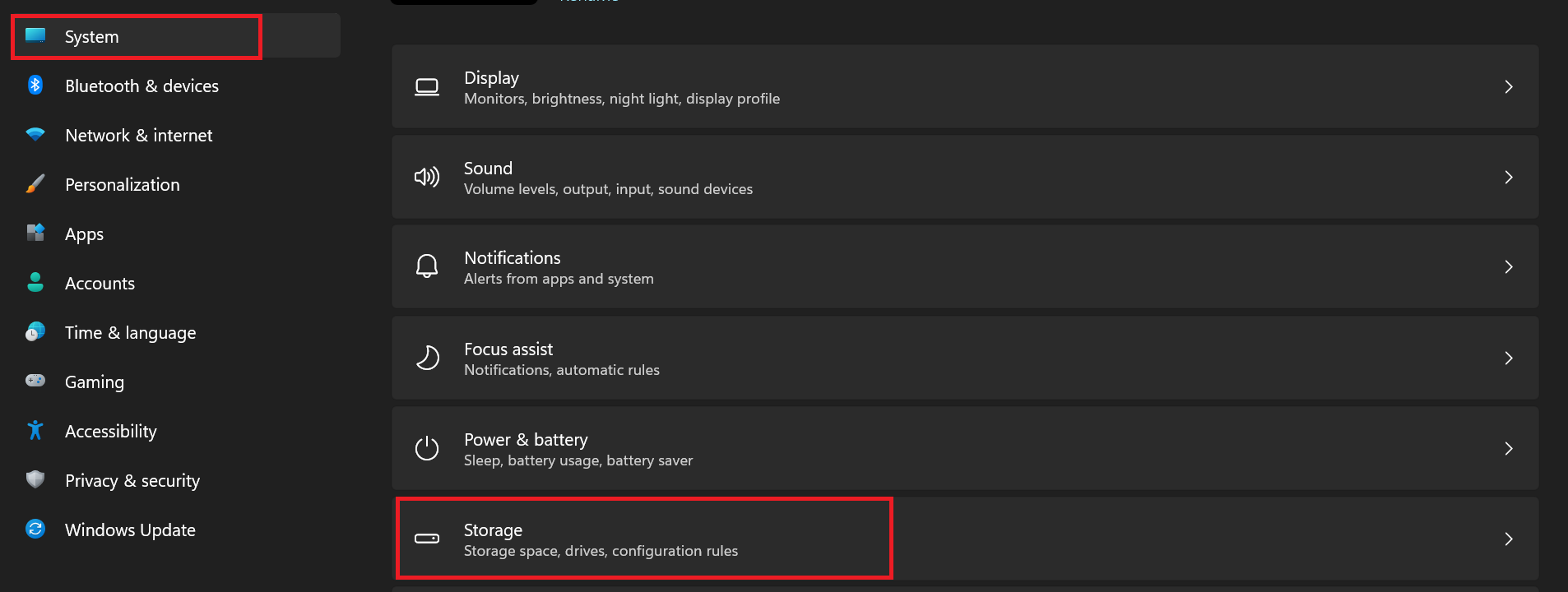
- You’ll see a summary of the files on your computer and how much space they consume . Click on Temporary files .
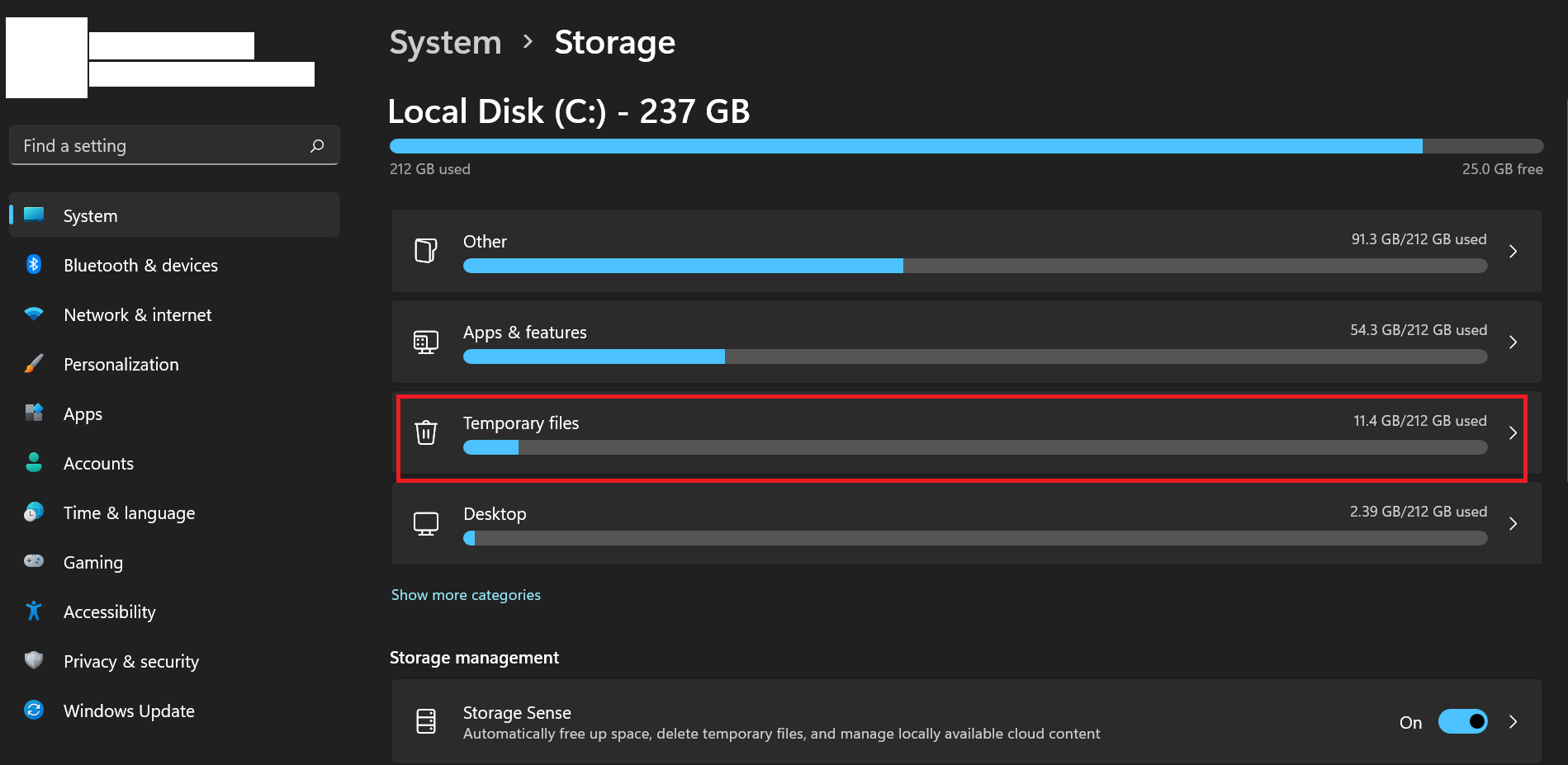
- Next, Windows will group your temporary files in different categories with a little explanation on what each category is. Carefully select the files that you want to delete and select Remove files .
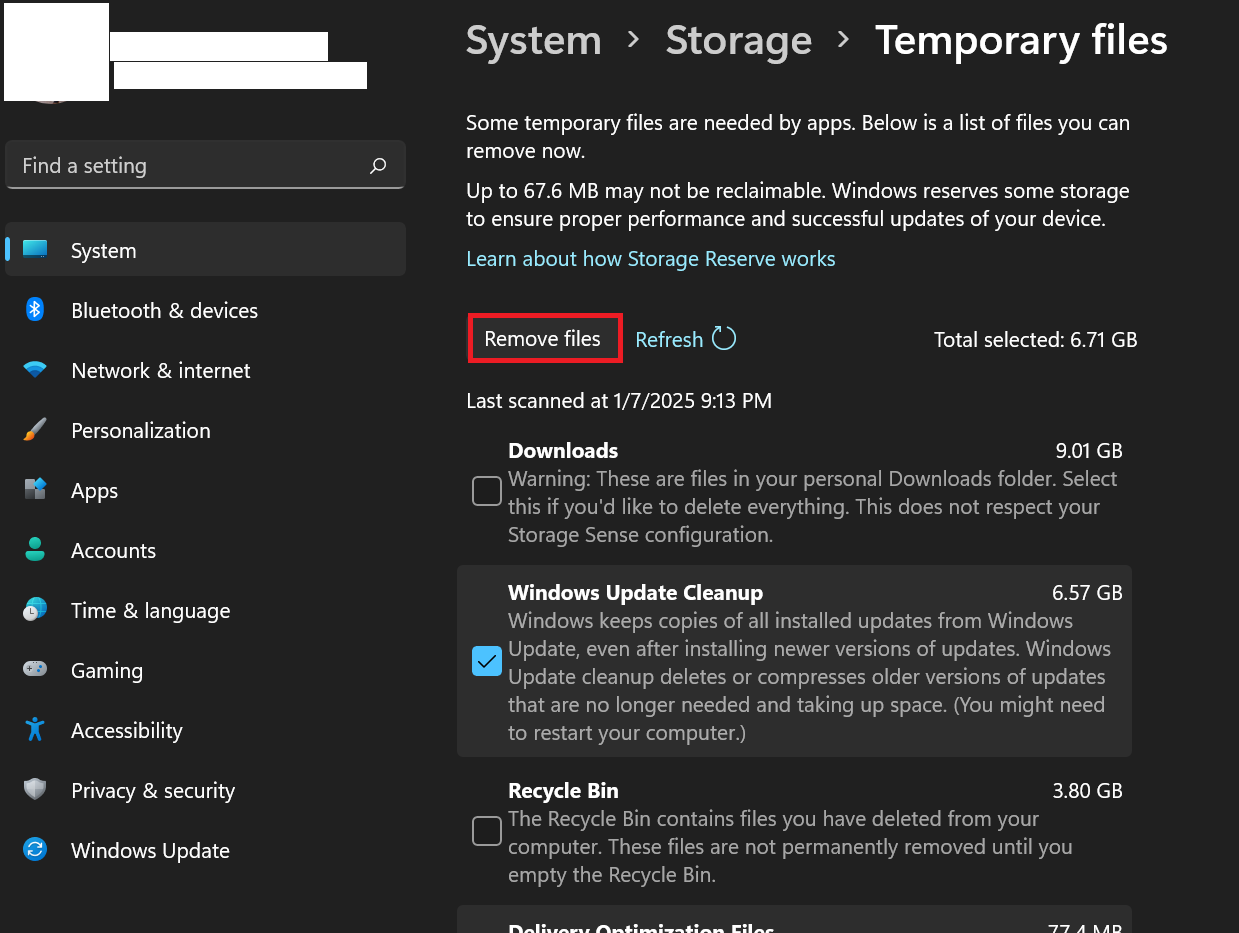
Check if the GeForce Experience 0x0003 error is now resolved. If not, move on to the next solution.
Method 3: Update the NVIDIA graphics driver
The next strategy in our playbook involves updating your NVIDIA graphics driver . This can help you fix the NVIDIA 0x0003 error problem by resolving bugs, ensuring compatibility with the latest Windows updates, and replacing corrupted files. Keeping your drivers up to date also ensures your software is ready for any new game or system update. Here’s how to update drivers via Device Manager:
- Search for device manager and open the corresponding application.
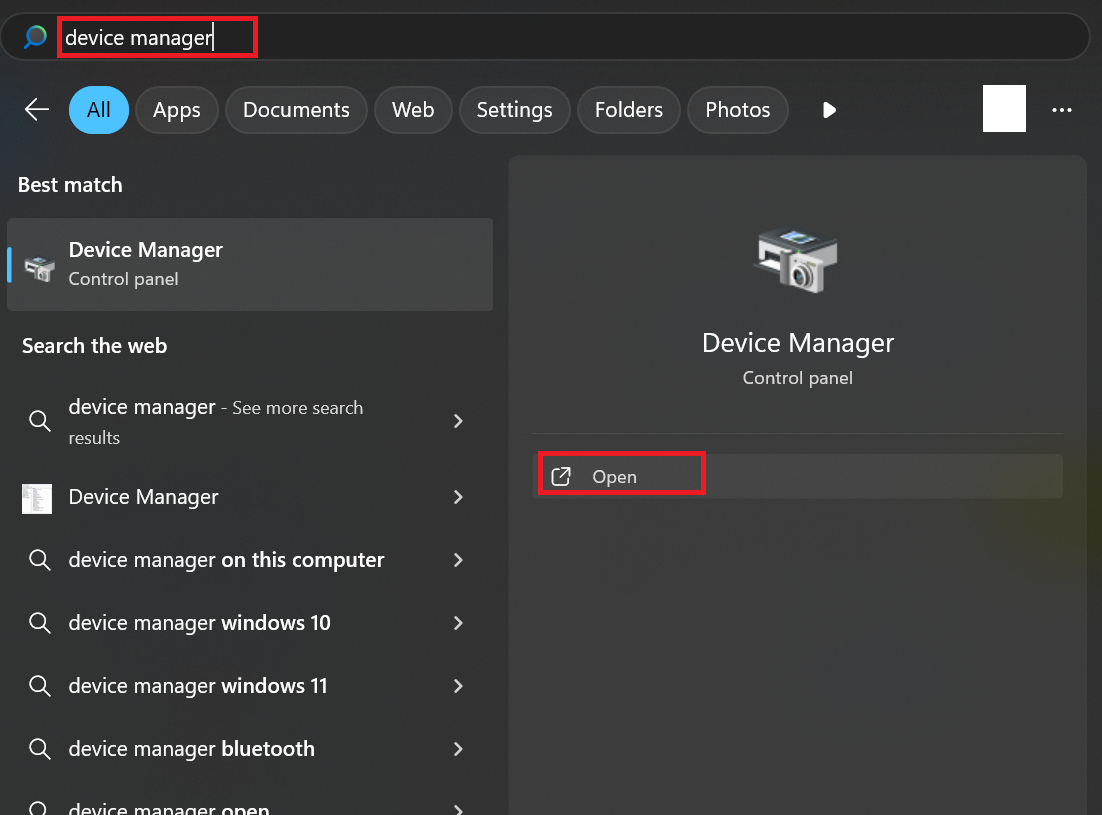
- Expand Display adapters and locate your NVIDIA GPU. Right-click on it and select Update driver .
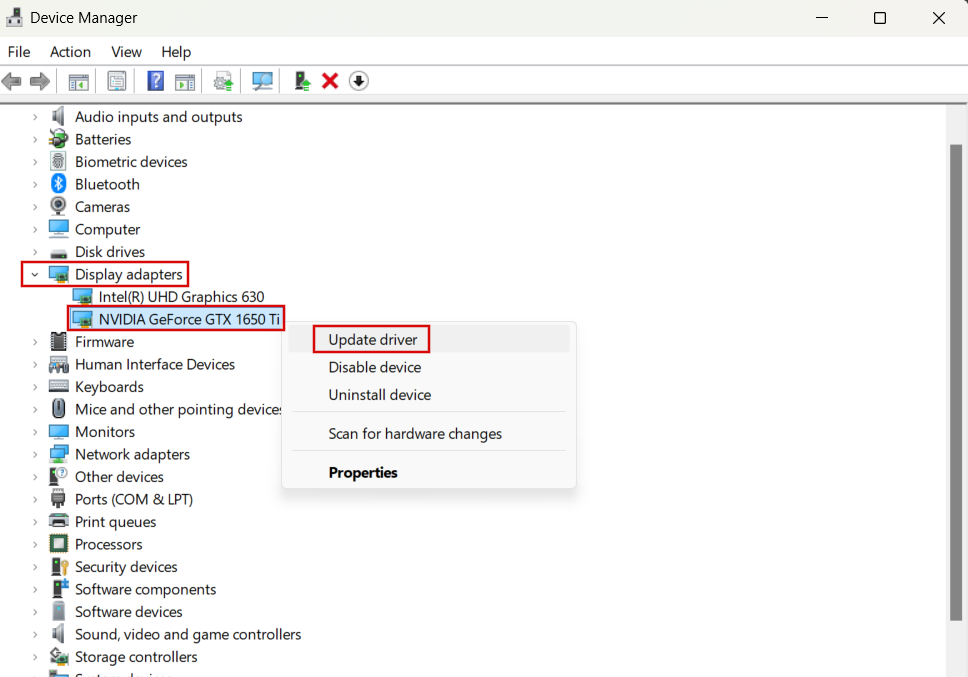
- Choose Search automatically for drivers . Windows will search online for the latest driver and install it if available.
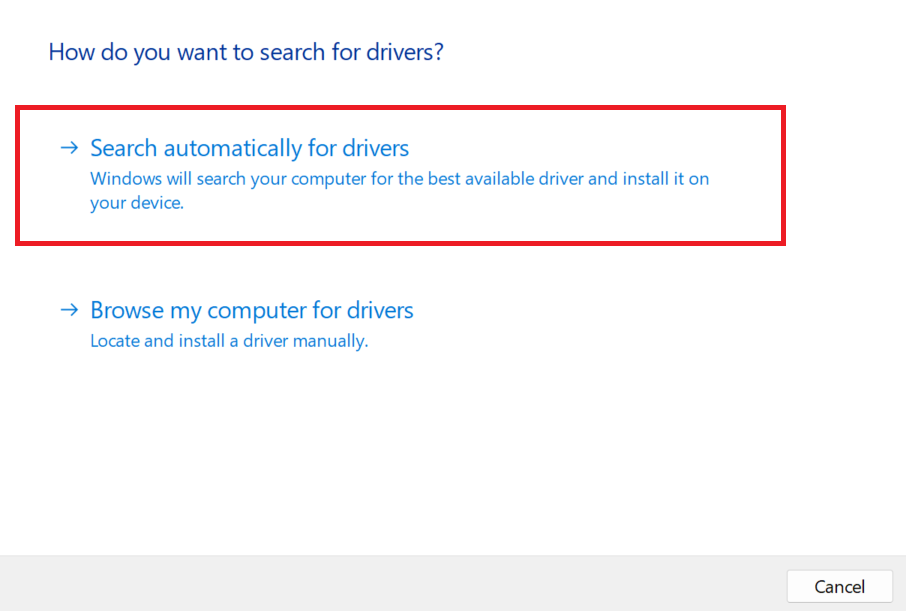
- Restart your computer and check if the issue is resolved.
Alternatively, you can visit the official NVIDIA Drivers page. Choose your product type, like GeForce, Quadro, etc., its series, and specific model. Then, choose your operating system and download the driver.
Download Auslogics Driver Updater
Prevent hardware errors and ensure problem-free device operation with this advanced tool that detects outdated drivers and safely gets them updated.
Method 4: Roll back the GPU driver
Sometimes, new drivers can have bugs or compatibility issues. If you started seeing the GeForce error code 0x0003 after updating your graphics drives, going back to an older version might solve the problem.
This is because the older driver is stable and doesn’t have the new issues. You can roll back the NVIDIA driver through Device Manager:
- Open Device Manager and expand Display adapters .
- Right-click your graphics card and select Properties.
- In the properties window, navigate to the Driver tab.
- Select the Roll Back Driver button and follow the on-screen instructions.
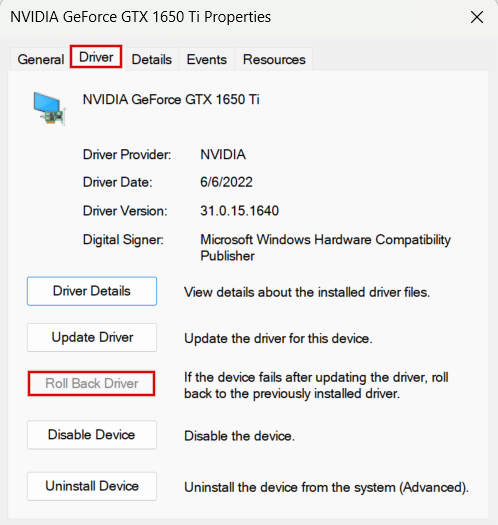
If the Roll Back Driver option is grayed out, like in the above example, it means Windows cannot find a previous version of the driver to roll back to. If that’s the case, you have to manually download and install an older driver version from the NVIDIA website:
- Press
Windows + Rto open the Run dialog box. - Type dxdiag and hit
Enterto open the DirectX Diagnostic Tool. - Switch to the Display tab, where you’ll see your GPU details under the Device section.
- Go to the NVIDIA driver download page.
- Choose your product type, series, and specific model.
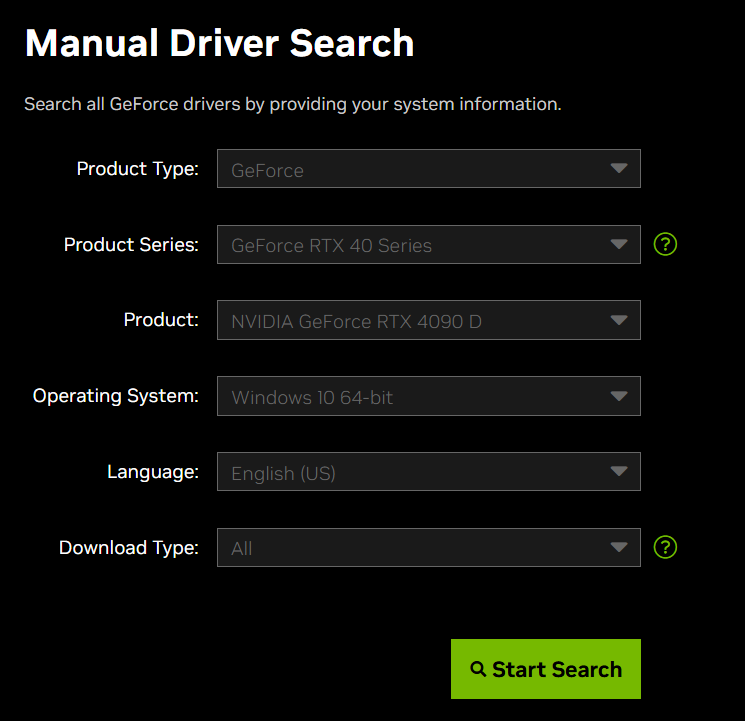
- Choose the operating system you are using.
- Click the Start Search option to see available drivers.
- Download the older driver version and follow the installation instructions.
Reboot the system to complete the installation and test if the error is resolved.
Method 5: Run a System File Checker (SFC) scan
Running an SFC scan can help fix GeForce Experience error code 0x0003 by detecting and repairing corrupted or missing system files that may impact NVIDIA services. Here’s how to run the scan using the Command Prompt :
- To initiate the scan, open the Command Prompt by typing cmd in Windows Search. Then, click Run as administrator.
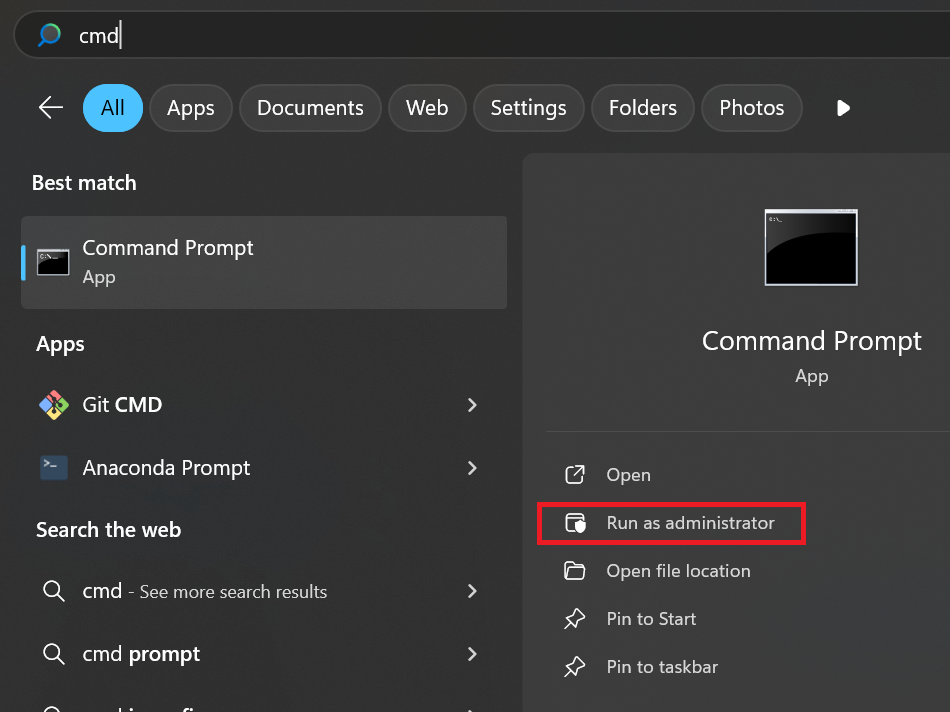
- Once the Command Prompt window loads, type in the command sfc /scannow and hit
Enter.
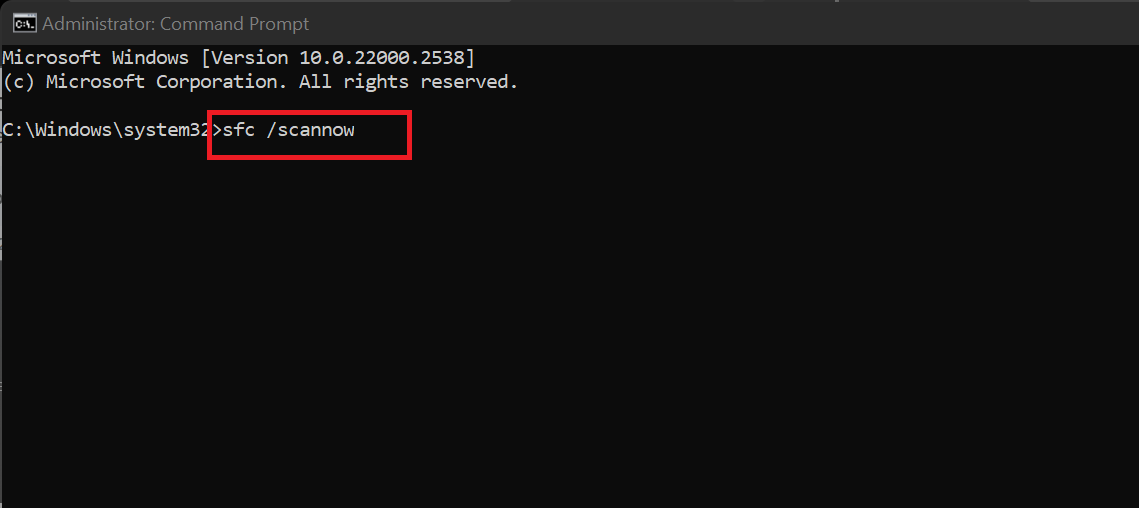
- Wait for the scan to complete. When completed, restart your computer and check if the error is fixed.
📌 Also read: How to Fix Disk Errors in Windows 10 Using Windows Commands?
Method 6: Check for Windows updates
Now, if the SFC scan doesn’t fix the NVIDIA GeForce bug , check for Windows updates . It’s possible the issue you’re experiencing has to do with incompatibility with your Windows version. Similarly to game updates that often fix bugs and enhance gameplay, Windows updates can also patch up any existing system issues. Here’s how to update your Windows:
- Press
Windows + Ito open Settings. Scroll down to find Windows Update ( Update & Security > Windows Update in Windows 10). On the right side of your screen, check if there are any pending updates.
- Download and install the updates (if any), and check if the error has disappeared.
Method 7: Disable antivirus and firewall software
Sometimes, the antivirus and firewall software might be blocking NVIDIA’s path, leading to the error message 0x0003 in NVIDIA GeForce Experience. It’s like having an overzealous gatekeeper who doesn’t recognize a friend.
So, what’s the plan of action? Temporarily disable your antivirus and see if that fixes the problem. Let’s go through the steps:
Step 1: Disable your antivirus software
- Open your antivirus program.
- Navigate to the settings or protection section.
- Look for options like Disable Protection or Turn Off Antivirus and select the time duration (e.g., 15 minutes or until restart).
- If you’re using Windows Security like me, go to Settings > Privacy & security ( Update & Security in Windows 10) > Windows Security > Virus & threat protection and click Manage settings under Virus & threat protection settings .
- Toggle off the switch under Real-time protection.
Step 2: Disable Windows Firewall
- Open the Control Panel.
- Click on Windows Defender Firewall.
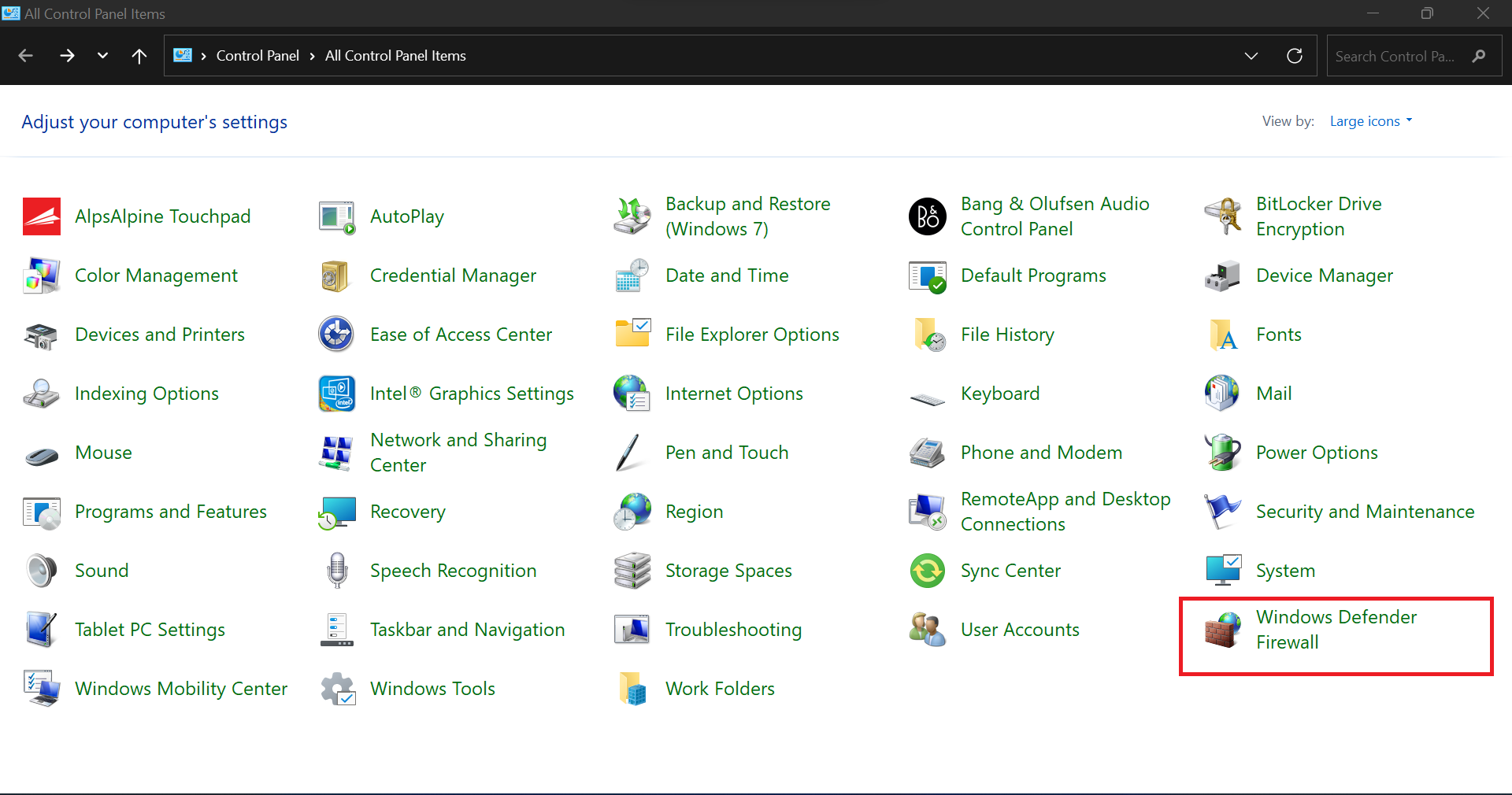
- Click Turn Windows Defender Firewall on or off on the left menu.
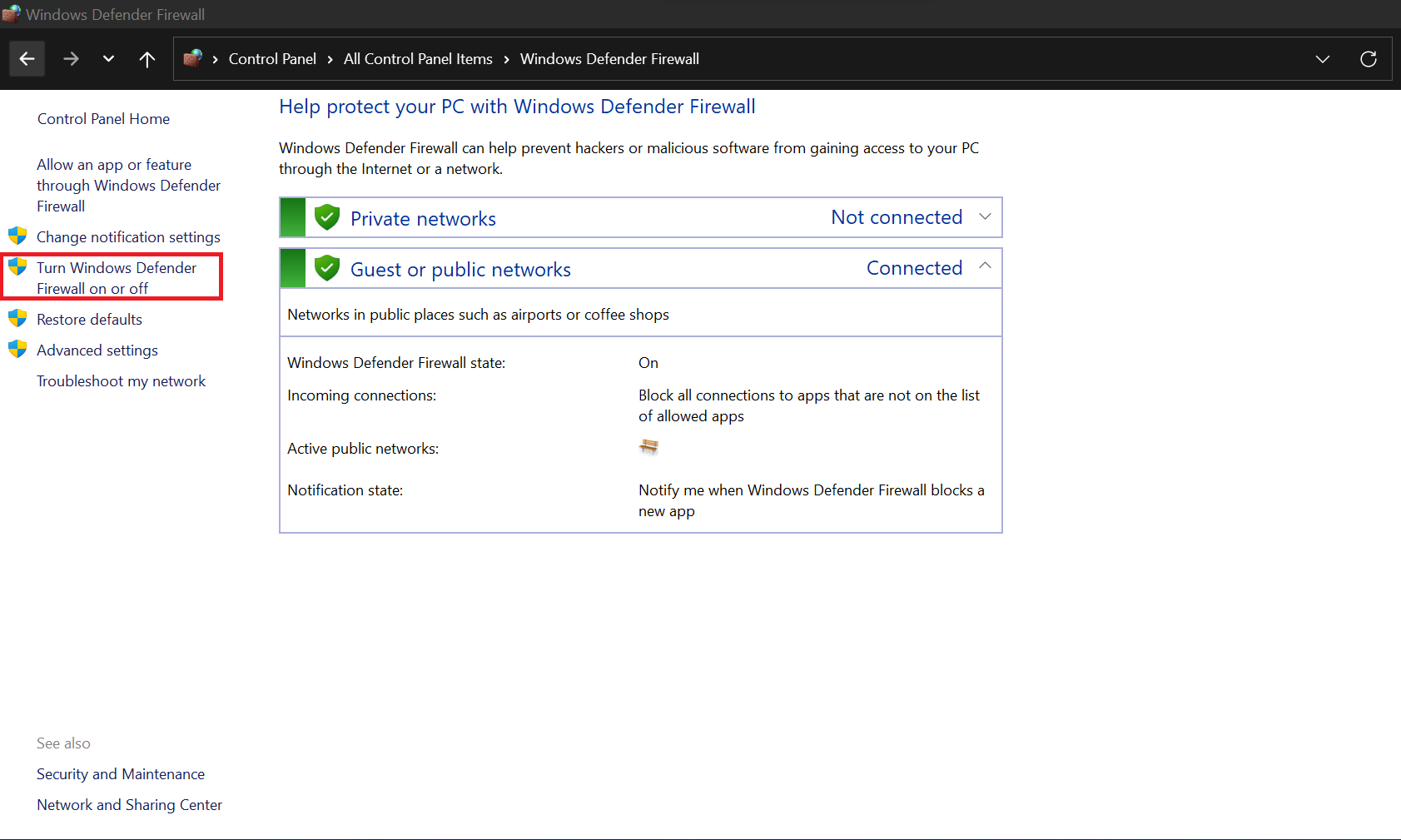
- Select Turn off Windows Defender Firewall (not recommended) for both private and public networks, then click OK .
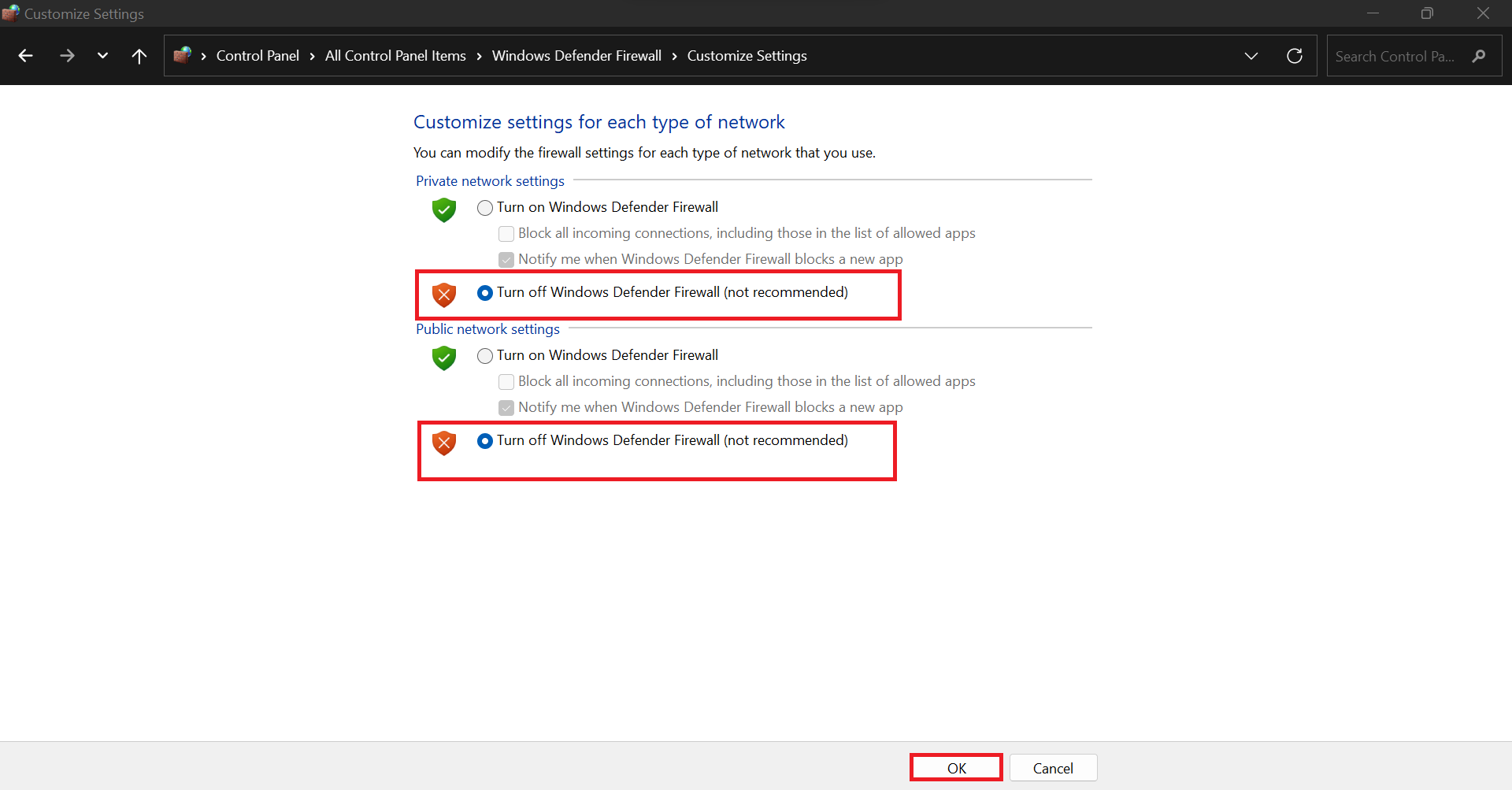
- Launch NVIDIA GeForce Experience to see if the error persists.
If disabling either or both of them (antivirus and firewall) resolves the issue, it means these programs are blocking NVIDIA services. To fix this permanently without compromising your system’s security, you can add NVIDIA services to your antivirus’s exclusion list or let NVIDIA services through your firewall.
Once the issue is resolved or ruled out, re-enable both your antivirus and firewall to maintain system protection.
Method 8: Reinstall NVIDIA GeForce Experience
Sometimes starting over is the best solution. Reinstalling NVIDIA GeForce Experience can clear out any issues caused by old or corrupted files, giving you a clean, fresh installation. To accomplish this, you need to navigate through the Control Panel on your PC:
- Type Control Panel in Windows Search and open the app.
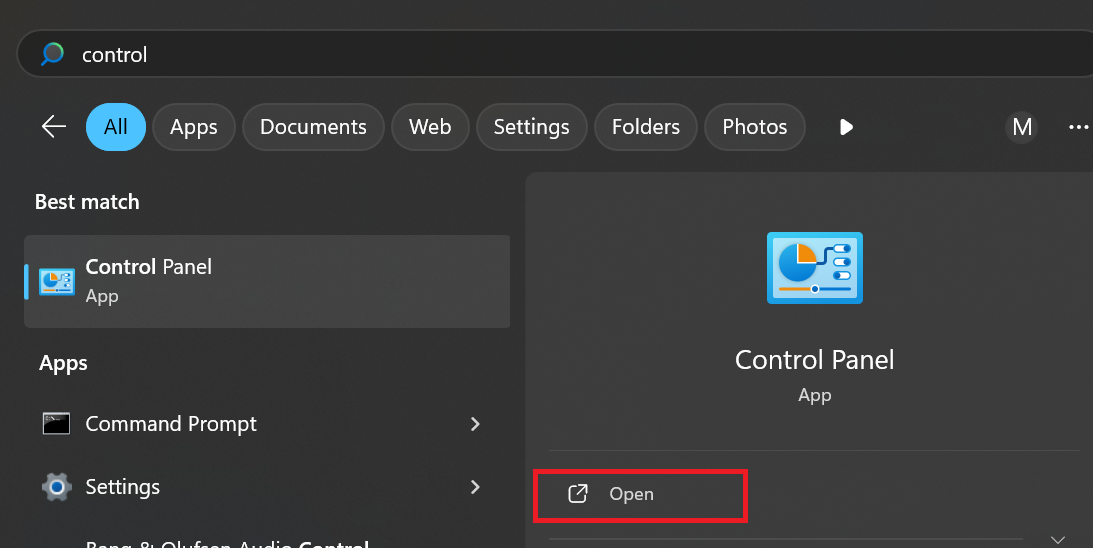
- In the menu, find Programs and Features.
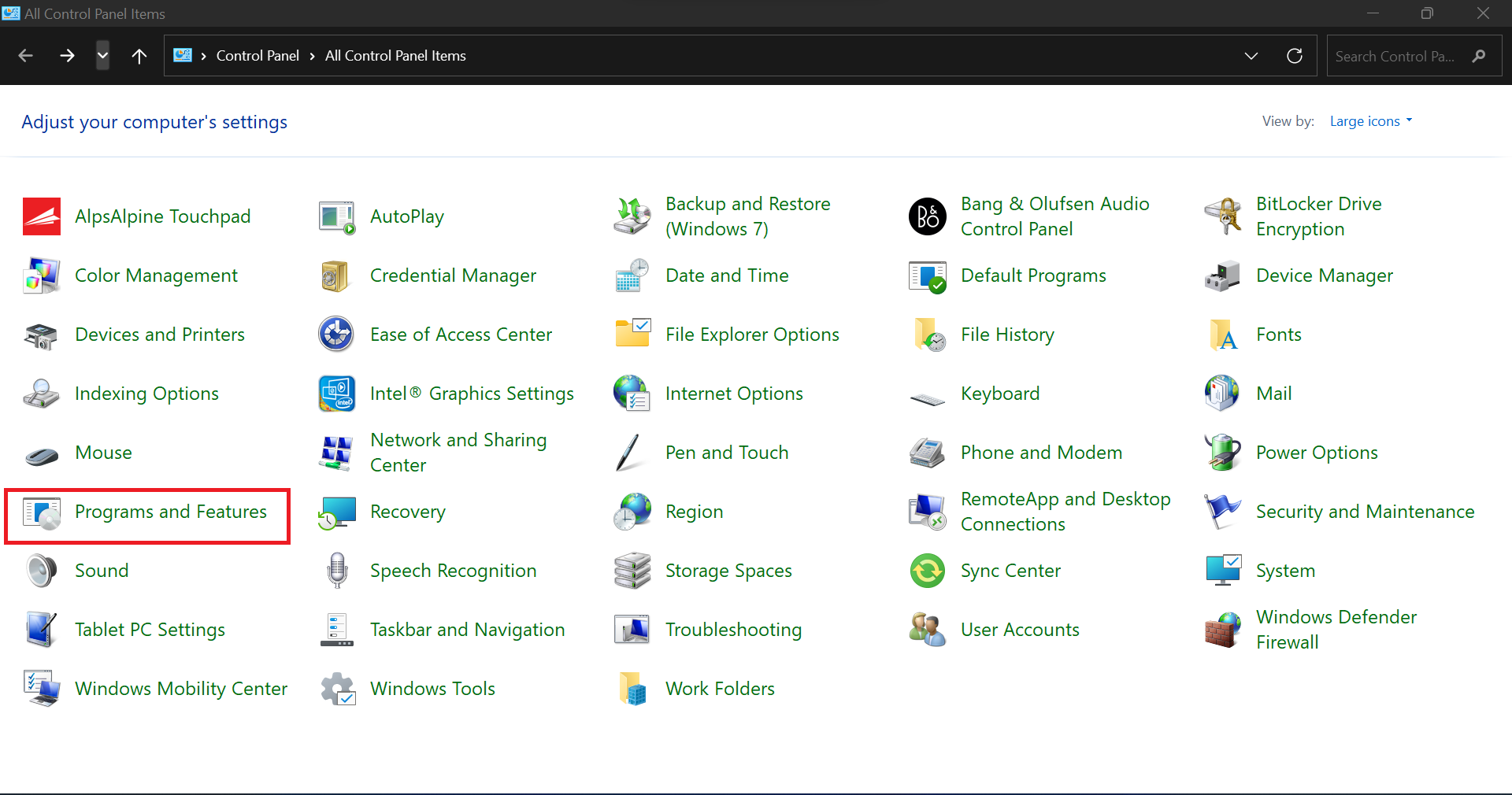
- You should now be looking at the list of programs on your computer. Scroll down until you find NVIDIA GeForce Experience. Double-click on it to uninstall and follow the prompts.
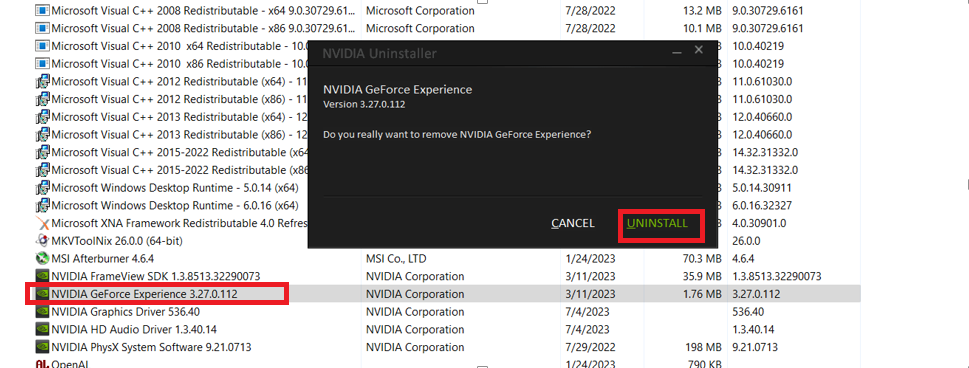
- You may need to restart to complete the uninstall process.
Reinstall the latest NVIDIA GeForce ExperienceAfter that is done, download and reinstall the latest version of NVIDIA GeForce Experience from the official NVIDIA website. Here’s how to do it:
- Go to the NVIDIA GeForce Experience download page .
- Download the latest version for your system.
- Run the installer and follow the prompts to complete the installation.
Now, once again check if the problem has been resolved.
PRO TIP
When reinstalling software like NVIDIA GeForce Experience, it’s essential to remove every trace of the previous installation. Auslogics BoostSpeed ’s Uninstall Manager allows you to remove programs quickly and thoroughly, ensuring no leftover files or registry entries remain.
This can be especially helpful when reinstalling NVIDIA GeForce Experience to fix errors, as it ensures a completely fresh start.
Method 9: Perform a clean boot
A clean boot is a troubleshooting method that starts Windows with only the essential system services and drivers, disabling all non-essential startup programs and third-party services.
This helps isolate the cause of issues, as it ensures that no background applications or software interfere with the system’s normal operation.
Performing a clean boot might help fix the GeForce Experience error code 0x0003 by ruling out any software conflicts or background processes that might be interfering with NVIDIA GeForce Experience or its services.
Here’s how to go about it:
- Press
Windows + Rto open the Run dialog. - In the Run dialog, type msconfig and press
Enter. This will open the System Configuration window.
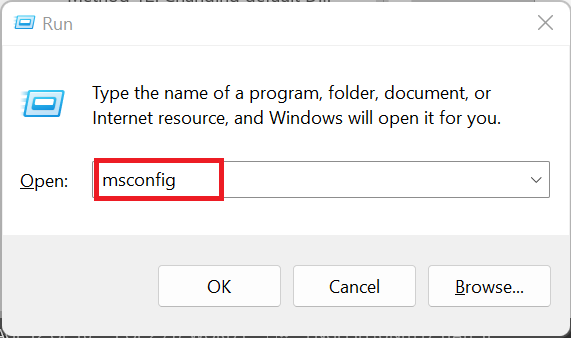
- In the System Configuration window, click on the Services tab.
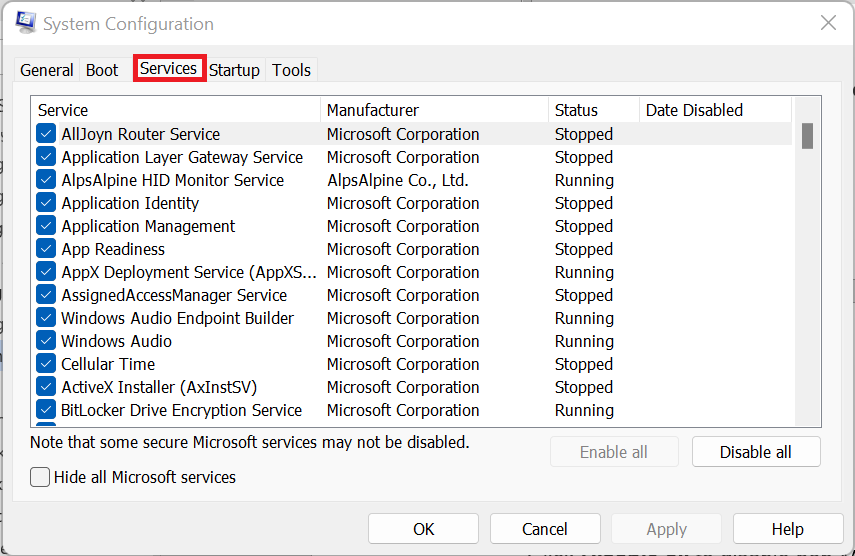
- Next, check the box below that says Hide all Microsoft services (doing this ensures you don’t disable essential system services). Now, click on Disable all to disable non-Microsoft services.
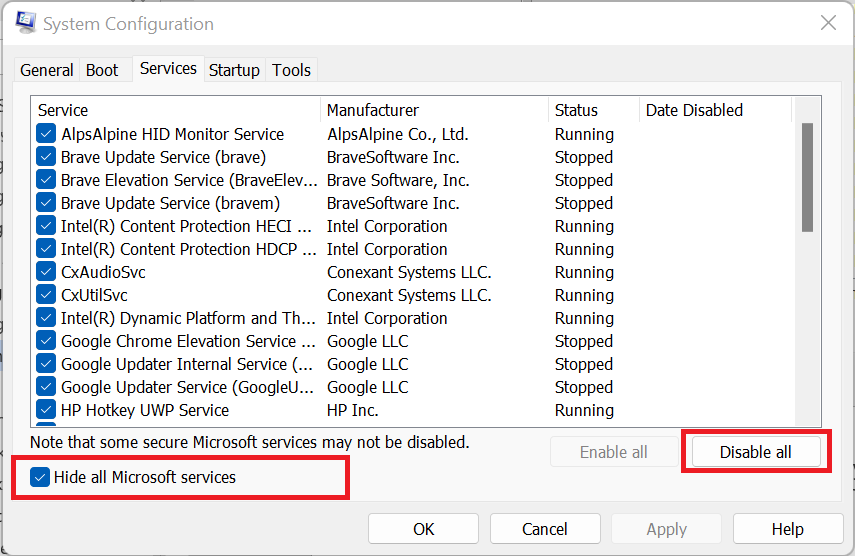
- Go to the Startup tab and click on Open Task Manager .
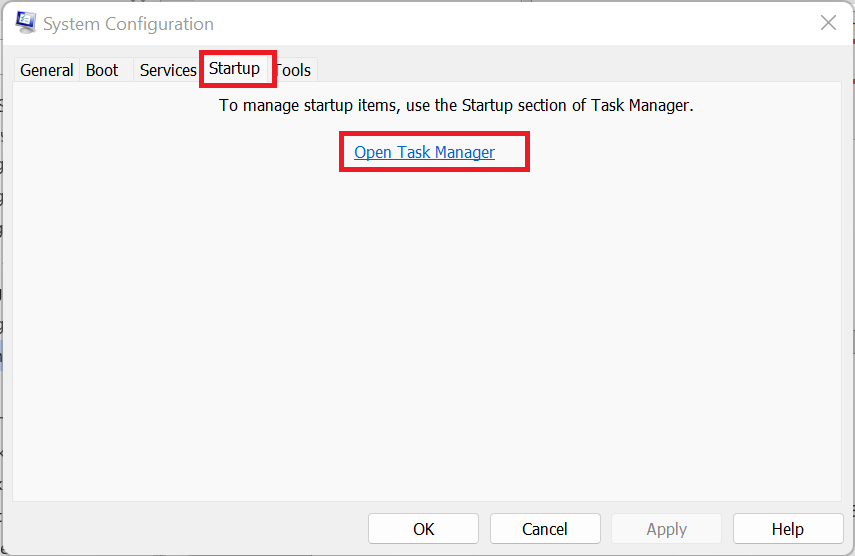
- In Task Manager, you need to disable all the startup programs. Right-click on any program that is enabled and select Disable .
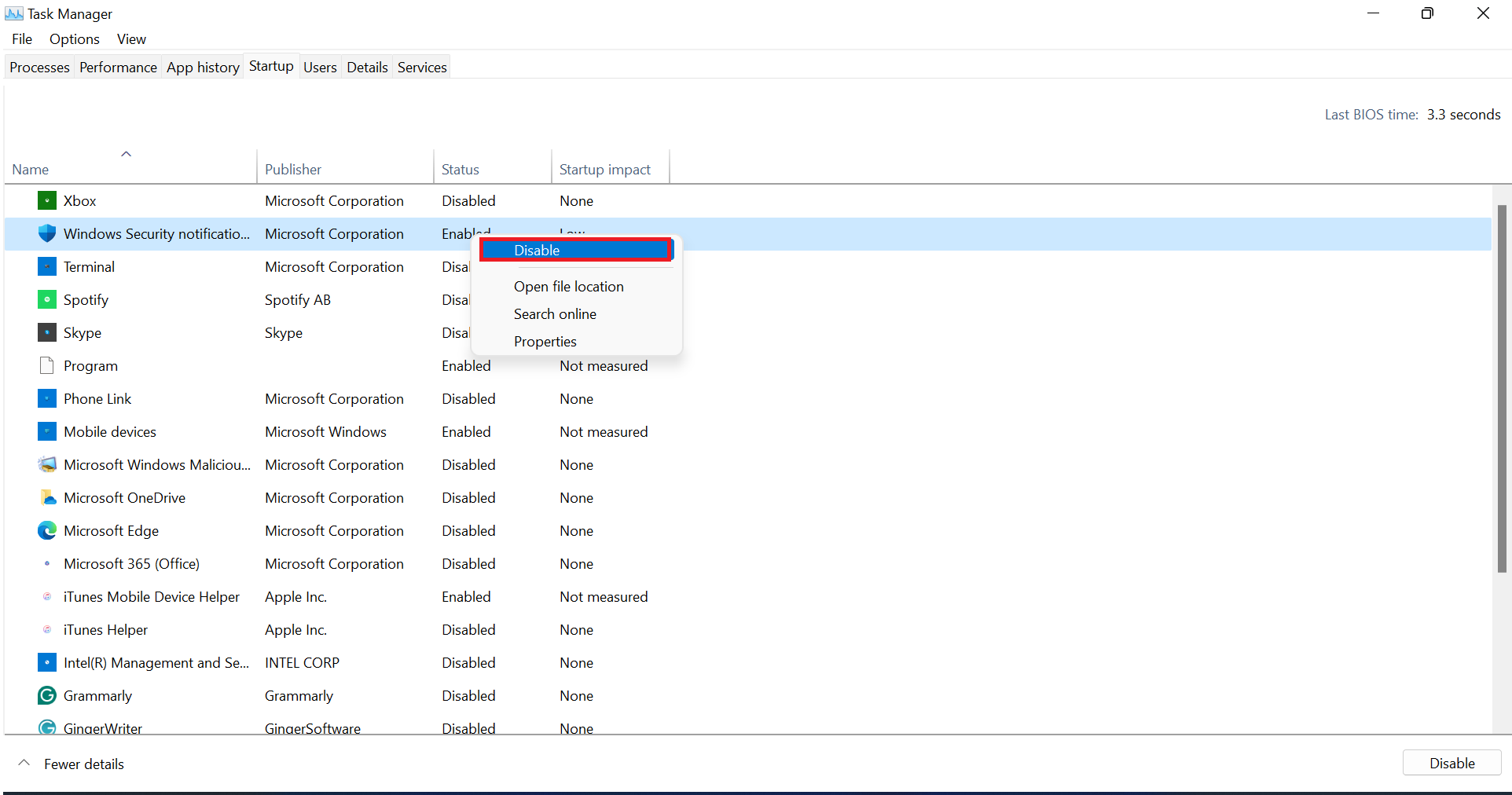
- When you are done in Task Manager, close it and return to the System Configuration window. Click OK and restart your computer.
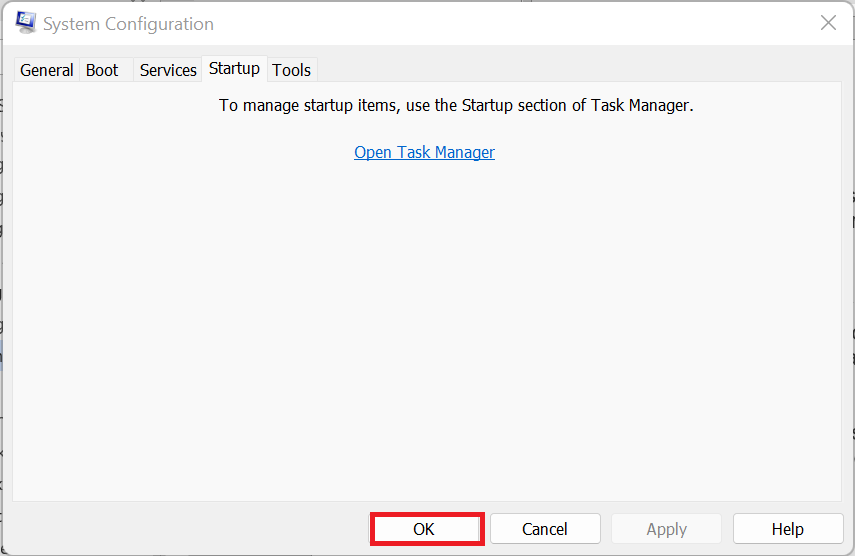
- Once your system restarts, check if the NVIDIA error code 0x0003 persists. If you’re still experiencing the problem even after restarting without enabling any services or startup programs, it likely means the problem isn’t caused by third-party software or services. In that case, boot normally and proceed to the next method.
- If the problem is resolved, it shows that one of the programs you disabled is behind the problem. To find the culprit, enable the services and startup programs one by one and restart as you do so. If the error reappears after you re-enable a particular service or program, then that is the problem.
- Disable or uninstall the problematic program or service. If the program or service is important, check for updates or fixes, reinstall it, or replace it with an alternative.
- After troubleshooting, restore your normal startup by opening System Configuration again, going to the General tab, and selecting Normal startup. Then click OK and restart your computer.
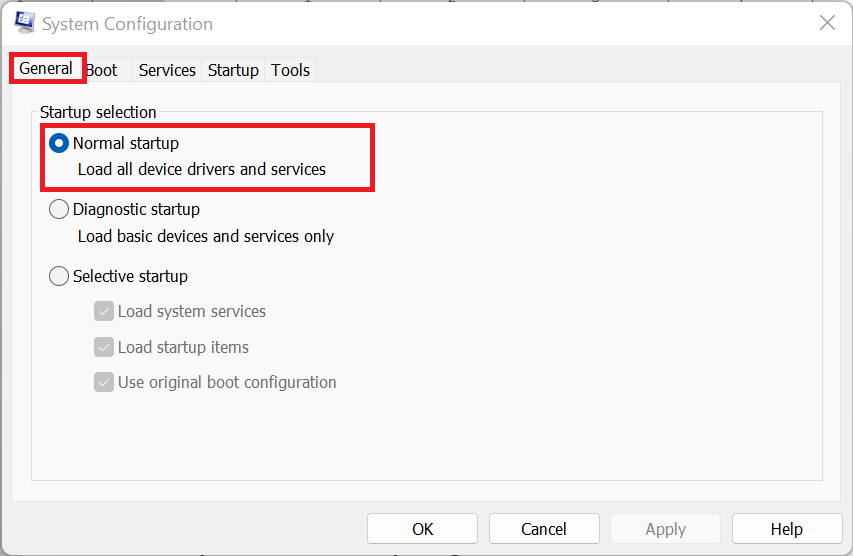
Method 10: Change default DNS settings
Network issues, such as connectivity problems or slow DNS responses, can prevent NVIDIA services from connecting to their servers, leading to the NVIDIA error code 0x0003 . Switching to a reliable DNS like Google DNS improves network communication, ensuring NVIDIA services can connect to necessary servers without delays or errors.
- Press
Windows + R, type ncpa.cpl , and pressEnterto open the Network Connections window.
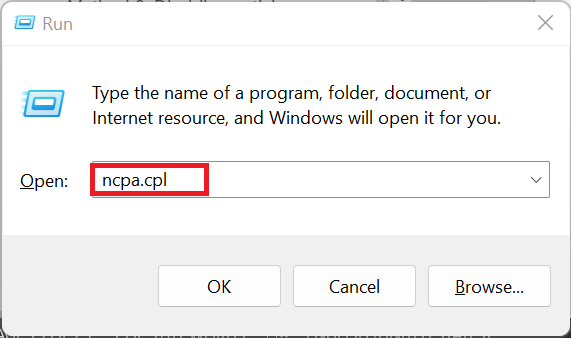
- Right-click your active network connection ( Wi-Fi or Ethernet) and select Properties .
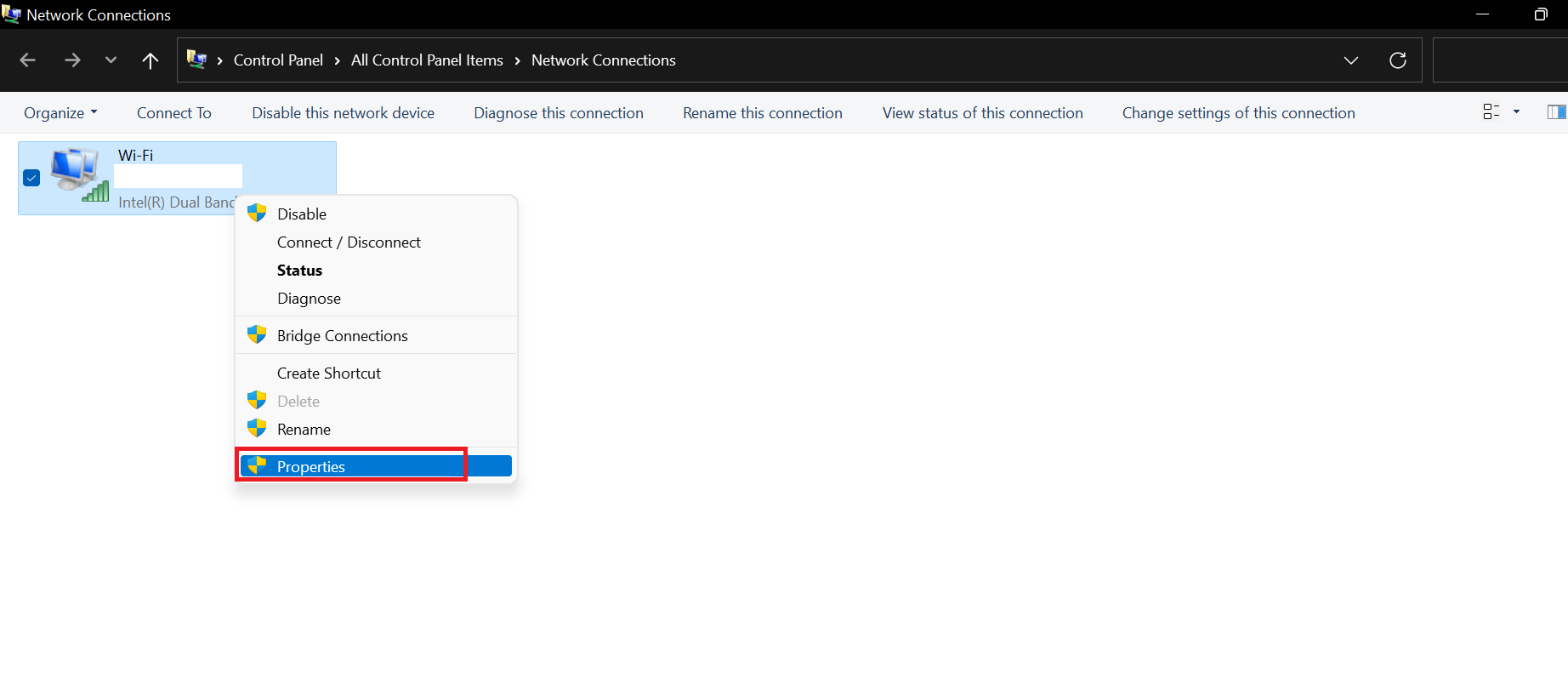
- Double-click on Internet Protocol Version 4 (TCP/IPv4).
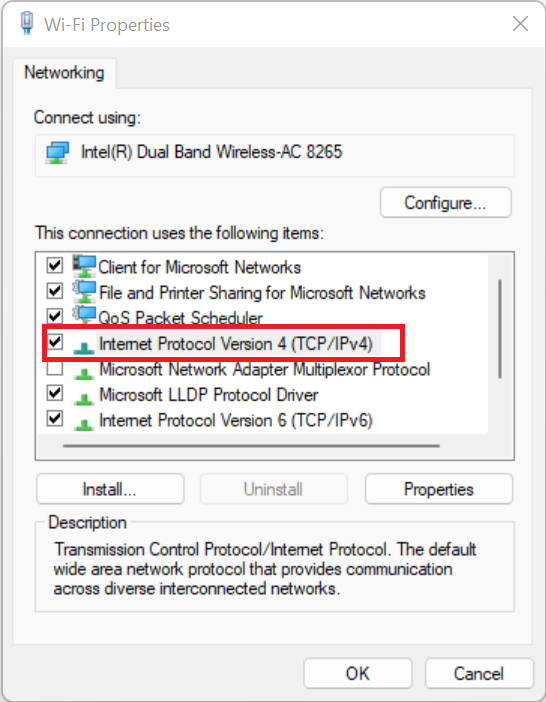
- Choose Use the following DNS server addresses and enter:
- Preferred DNS server: 8.8.8.8
- Alternate DNS server: 8.8.4.4
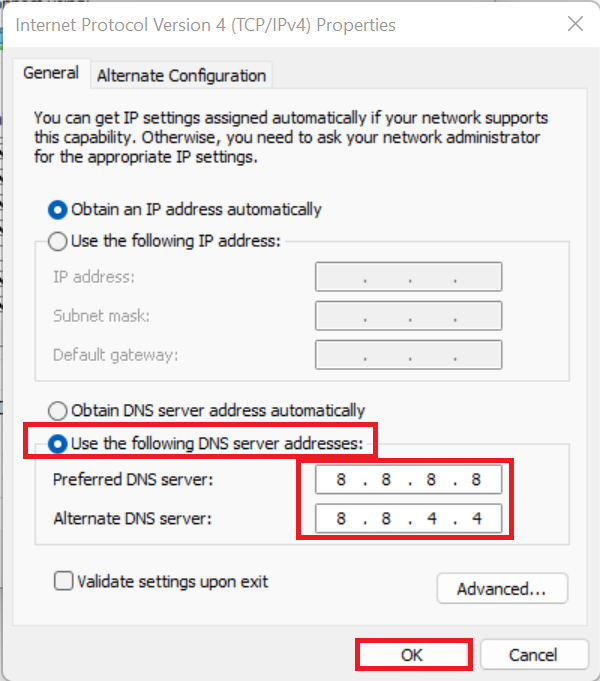
- Click OK to save the changes, restart your computer, and check if the error is fixed.
📌 Further read:How to Change DNS Server on Windows 10/11
Method 11: Allow NVIDIA’s telemetry service
NVIDIA’s telemetry service is responsible for collecting and sending performance and diagnostic data to NVIDIA’s servers.
If the telemetry service is blocked, either by antivirus software, firewalls, or system settings, important communication between your computer and NVIDIA servers may fail. This can prevent NVIDIA services from running properly, resulting in the NVIDIA GeForce Experience error code 0x0003.
To fix the problem, follow these steps:
- Open the run dialog box by pressing
Windows + R. In the Run dialog, type services.msc and pressEnter.
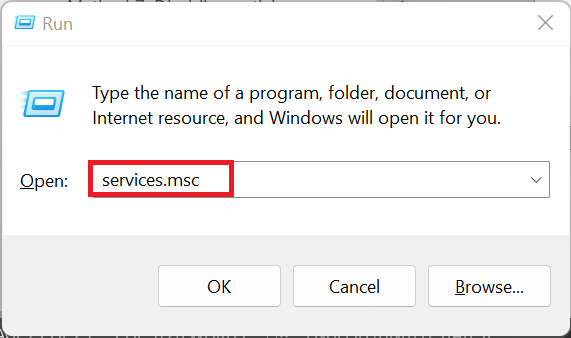
- In the Services window, scroll down until you find NVIDIA Telemetry Container . Right-click it and select Properties .
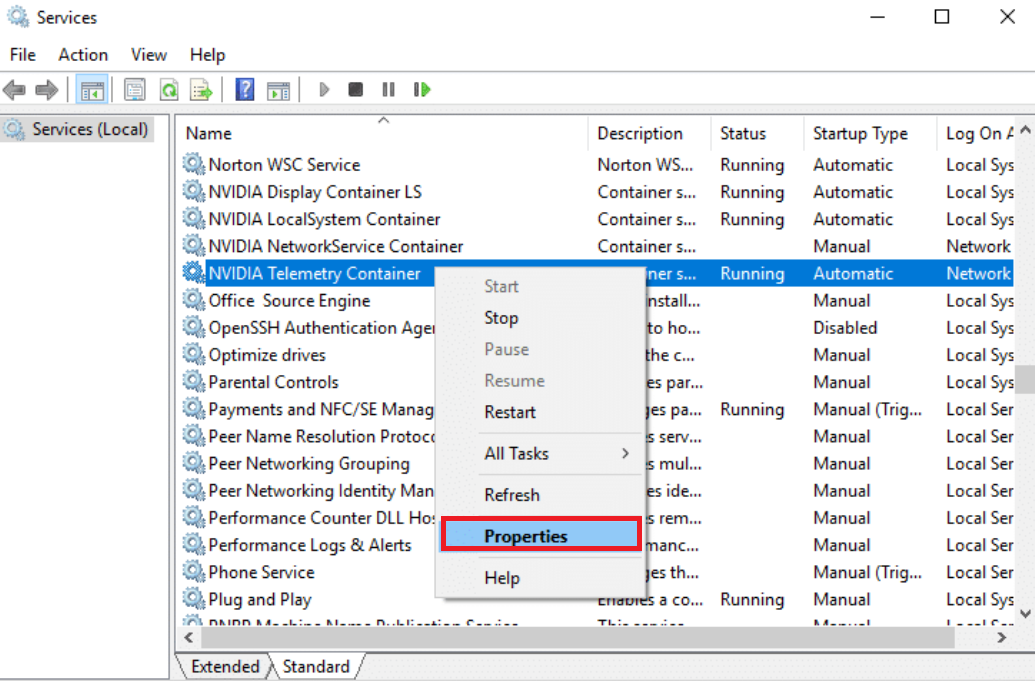
- Go to the Log On tab and make sure that the option Allow service to interact with desktop is checked.
- Click Apply and OK .
At this point, you can restart your PC and see if the error is gone.
Method 12: Reset your network adapter
The GeForce Experience app needs the internet to efficiently connect to the NVIDIA server for data sharing. So, it’s very possible that the problem you are having is more of a network interruption. To fix this issue, the best thing is to reset your network.
- Search for cmd in Windows Search and run the Command Prompt as an administrator.
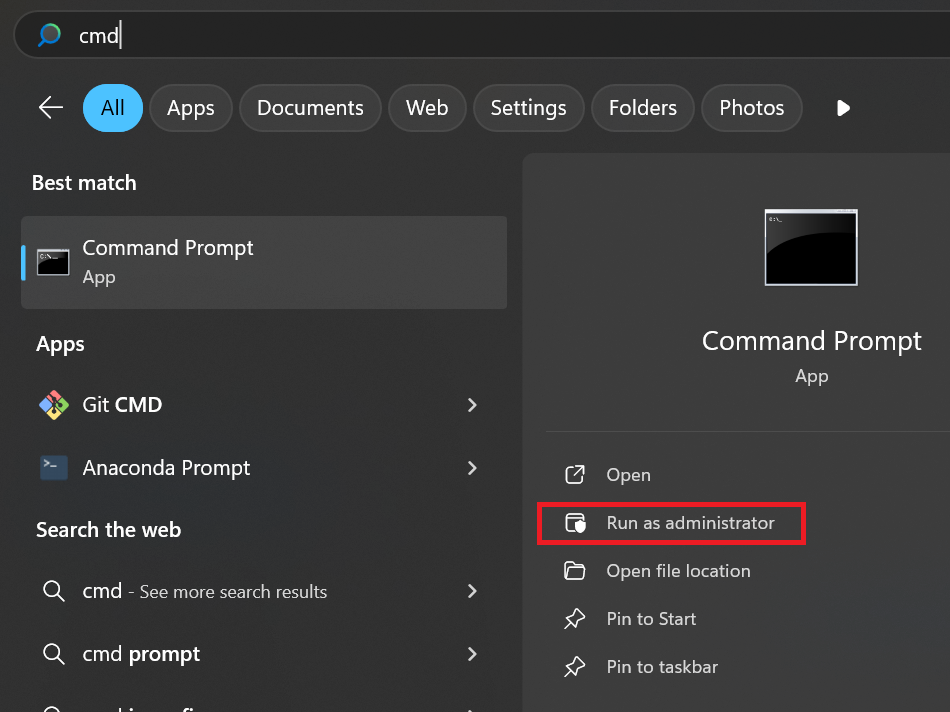
- Paste the following command and hit
Enter:
netsh winsock reset
-
Once the process is done, close the Command Prompt window and restart your computer. Launch the GeForce Experience afresh to see if the NVIDIA GeForce error code 0x0003 has disappeared.
Method 13: Contact NVIDIA support
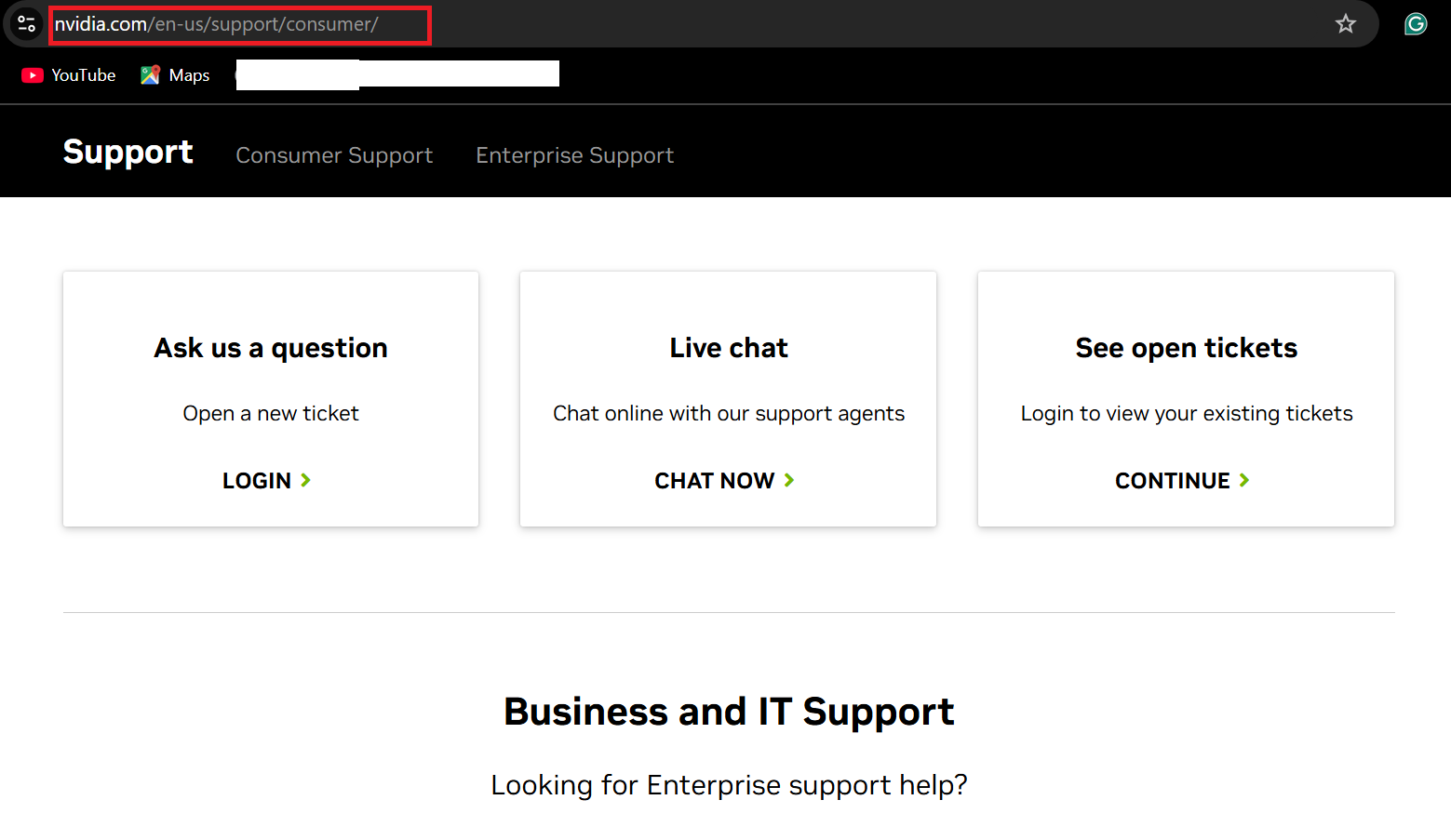
If none of the solutions we’ve discussed have worked, you need to reach out to NVIDIA support to help you resolve the NVIDIA GeForce Experience error code 0x0003. They have the expertise to help you resolve issues that go beyond standard troubleshooting steps.
Community-driven solutions
The solutions we’ve provided in this article are based on effective methods that have helped many users tackle the NVIDIA GeForce Experience error code 0x0003. These suggestions come from real experiences, so you can be confident that they’re worth trying.
However, if you’re still having trouble or want to ask a question, we recommend checking out these resources:
- NVIDIA GeForce Forums : Get insights and advice from the official NVIDIA community.
- Reddit (r/GeForceExperience ): A place where gamers share their troubleshooting tips and experiences.
- Auslogics Q&A Forum : Ask your question or find more answers.
These platforms are great for getting additional help or connecting with others who’ve faced issues with NVIDIA GeForce Experience .That said, here is a quick summary of all the possible solutions to fix the GeForce Experience 0x0003 bug :
| Method | What it does | Steps |
|---|---|---|
| Restarting NVIDIA services | Restarts NVIDIA services to resolve glitches or stopped services causing the error | Open Services, locate NVIDIA services, right-click each, and select Restart |
| Removing temporary files | Clears corrupted or outdated temp files that might interfere with NVIDIA | Press Windows + R, type %temp% , delete all files, and empty the Recycle Bin |
| Updating the NVIDIA graphics driver | Installs the latest drivers to resolve compatibility or performance issues | Use Device Manager, NVIDIA’s website, or GeForce Experience to update drivers |
| Reverting to an older GPU driver | Fixes issues introduced by newer driver updates by rolling back to a stable version | Uninstall the current driver, download an older version from NVIDIA’s website, and install it |
| Running an SFC scan | Repairs corrupted system files that may be causing the error | Open the Command Prompt as an admin, type sfc /scannow , and wait for the process to complete |
| Checking for Windows updates | Ensures your OS has the latest updates to maintain compatibility with NVIDIA software | Go to Settings > Update & Security > Windows Update , click Check for updates , and install any updates |
| Disabling an antivirus and firewall | Identifies if security software is blocking NVIDIA services | Temporarily disable your antivirus and Windows Firewall, then test NVIDIA software |
| Reinstalling NVIDIA GeForce Experience | Clears corrupted files and installs a fresh version of GeForce Experience | Uninstall via the Control Panel, download the latest version from NVIDIA’s site, and reinstall |
| Performing a clean boot | Eliminates third-party software conflicts causing the error | Disable startup programs, restart, and enable them one by one to find the culprit |
| Changing default DNS settings | Resolves connectivity issues affecting NVIDIA services by switching to a stable DNS | Go to Network Settings, set DNS to Google DNS (8.8.8.8 and 8.8.4.4), and save changes |
| Allowing NVIDIA’s telemetry service | Ensures NVIDIA’s telemetry service can run, resolving blocked communication errors | Open Services, locate NVIDIA Telemetry Container, and allow the service to interact with the desktop |
| Resetting your network adapter | Fixes network-related errors by refreshing network settings | Open the Command Prompt, type netsh winsock reset , hit Enter, and restart |
| Contacting NVIDIA support | Provides professional assistance for unresolved issues | Visit the NVIDIA support page and contact their customer support team for help |
Stay ahead of driver issues
Driver problems are a common cause of errors like the NVIDIA GeForce Experience error code 0x0003. To prevent these issues, try Auslogics Driver Updater.
This powerful tool not only updates outdated or missing drivers automatically but also creates a backup of your current drivers. This means you can easily roll back to your previous driver if necessary, giving you added peace of mind.
Keep your drivers in top shape, avoid frustrating errors, and enjoy a smoother gaming experience.
How to Fix the GeForce Experience Error Code 0x0003: Explained
There you have it—all of the best solutions to resolve the error code 0x0003 in GeForce Experience. Try restarting NVIDIA services, reinstalling all NVIDIA components, or resetting your network settings.
Additional methods include updating GPU drivers, enabling NVIDIA Telemetry Container access to the desktop, and clearing temporary files. These steps address common causes of the error, such as corrupted files, outdated drivers, or network conflicts, providing a comprehensive approach to troubleshooting.
However, don’t stop here. To stay proactive and avoid such errors in the future, ensure to perform regular system maintenance, timely driver updates, and proper service management.
If you found this guide helpful or have any additional tips or questions, feel free to share your thoughts in the comments below!
FAQ
Yes, a Windows update can sometimes disrupt the NVIDIA GeForce Experience operation. This can happen due to driver conflicts, disabled NVIDIA services, or new features conflicting with older drivers. When this occurs, reinstalling or updating NVIDIA drivers and GeForce Experience usually resolves the issue.
It’s safe if you’re cautious. Always back up the registry before making changes and only modify entries or services you understand. Incorrect changes can cause system instability or other errors, so it’s best to follow reliable instructions or consult an expert if unsure.
The NVIDIA GeForce error code 0x0003 itself doesn’t directly affect performance, but the underlying issues, like corrupted drivers or disabled services, can impact GPU efficiency. Fixing the error helps restore GeForce Experience features like game optimization and ensures stable gaming performance.