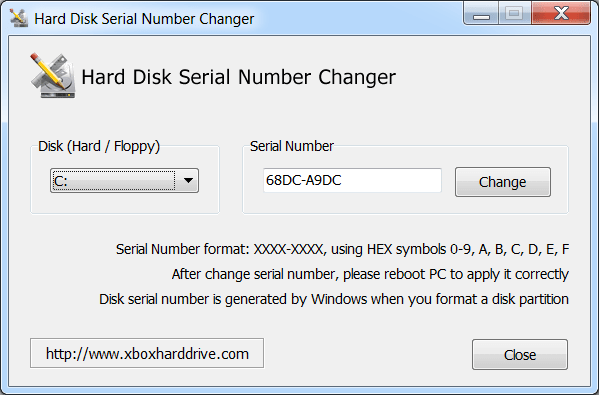Если вас не устраивают буквы дисков, назначенные автоматически Windows 10 или они изменились после переустановки/обновления системы, вы можете легко их изменить. Это относится как к жестким дискам и SSD (а точнее, разделам на них), так и USB накопителям (но по ним есть и отдельная инструкция: Как изменить букву флешки в Windows).
В этой инструкции два простых способа изменить букву диска Windows 10 встроенными средствами ОС. Учитывайте, что букву системного раздела диска (диск C:) изменить таким образом не получится. Также может быть полезным: Windows не видит второй диск или раздел диска после установки или обновления.
Прежде чем приступить, хочу обратить ваше внимание на один момент: если вы меняете букву диска, на который устанавливались (с помощью установщиков) какие-либо программы, либо перемещались системные файлы и папки, то после изменения буквы что-то может перестать запускаться или работать ожидаемым образом, так как ссылки в реестре Windows 10 и других расположениях будут указывать на старую букву диска.
- Изменить букву диска в управлении дисками
- В командной строке
- Видео инструкция
Изменение буквы диска в утилите «Управление дисками» Windows 10
Один из самых простых способов изменить букву диска в Windows 10 — использовать встроенную системную утилиту «Управление дисками» (о других таких инструментах: Встроенные утилиты Windows, о которых многие не знают).
Шаги по изменению буквы диска будут следующими:
- Нажмите клавиши Win+R (Win — клавиша с эмблемой Windows) на клавиатуре, введите diskmgmt.msc в окно «Выполнить» и нажмите Enter. Второй способ открыть управление дисками — нажать правой кнопкой мыши по кнопке Пуск и выбрать нужный пункт контекстного меню.
- Нажмите правой кнопкой мыши по тому диску (раздела диска), букву которого нужно изменить и выберите пункт «Изменить букву диска или путь к диску». Контекстное меню можно вызывать как в списке дисков в верхней части «Управления дисками», так и в нижней части, где присутствует графическое представление разделов на диске.
- В следующем окне выберите текущую букву диска и нажмите кнопку «Изменить».
- Укажите желаемую новую букву диска и нажмите «Ок».
- Подтвердите изменение буквы (появится несколько предупреждений о том, что смена буквы диска может привести к проблемам с запуском программ).
В случае, если вам нужно поменять буквы между двумя дисками, например, D изменить на E, а E — на D (аналогично и для других букв и устройств):
- Удалите букву диска E (в управлении дисками выбрать «Изменить букву диска или путь к диску», выбрать букву, нажать «Удалить»).
- Назначьте диску D букву E.
- Назначьте диску без буквы (который был E) букву D.
Обычно, этого метода изменения буквы диска бывает достаточно, однако есть и еще один способ: всё это можно сделать с помощью командной строки.
Изменение буквы диска с помощью командной строки в DISKPART
Изменение буквы раздела диска в утилите командной строки DISKPART — не слишком сложная задача. Но если вы начинающий пользователь и не уверены, что понимаете описание и логику производимых действий, рекомендую быть очень осторожными или отказаться от этого метода: есть вероятность получения проблем с доступом к важным данным (они никуда не исчезнут, но потребуются дополнительные действия, чтобы снова увидеть диск в проводнике).
Чтобы изменить букву диска Windows 10 с помощью командной строки, выполните следующие действия:
- Запустите командную строку от имени администратора.
- По порядку используйте следующие команды (после ввода команды нажимаем Enter для её выполнения).
- diskpart
- list volume (в результате выполнения этой команды обратите внимание на номер тома, букву которого нам нужно изменить, далее — N).
- select volume N (этой командой мы выбираем по номеру тот раздел, над которым будут производиться дальнейшие команды).
- assign letter=БУКВА (задаем свободную букву на своё усмотрение, старая автоматически будет удалена с этого раздела диска).
- exit
- Закройте командную строку.
Готово, буква диска изменена. Если вам нужно назначить букву диска, которая на настоящий момент занята другим разделом, то сначала удалите её, выбрав раздел (как в 5-й команде) и используя команду remove letter=удаляемая_буква, затем проделайте шаги 5-6 для назначения освободившейся буквы, а в завершение назначьте тем же самым образом новую букву разделу, с которого она была удалена (иначе он не будет отображаться в проводнике).
Видео инструкция
Надеюсь, инструкция была полезной, если же что-то не получается или остаются вопросы — задавайте в комментариях, я постараюсь помочь. Дополнительные материалы к изучению: Как очистить диск C от ненужных файлов, Как увеличить диск C за счет диска D.
,
The Volume Serial Number (also known as VSN) is a unique serial number that is assigned to an optical disk (CD or DVD) or a hard drive after formatting. The Volume Serial Number was added by Microsoft and IBM so that the operating system could recognize if an optical disk or a drive is changed on the system. By that time the only way to determine this, was the volume label (Volume Name) that the user defined to each storage disk. But that way, there was a problem if a user gave the same (Volume) name to two (or more) disks. To bypass this problem, Microsoft and IBM decided to assign a new unique number in hexadecimal form (called ‘Volume Serial Number’ or ‘Volume ID’ or ‘VSN’) when a drive (optical disk or hard drive) was formatted.
In simple words, the Volume Serial Number indicates the exact time {Date, Month, Year & Time (Hour, Minute & Second)} of format operation. The VSN is changed anytime you format the disk, so if you re-install Windows and you format the system disk, Windows will ask again for activation.
Taking advantage of VSN, some software vendors use the Volume Serial Number to avoid pirate copying of their products. This means that software from these vendors can not run if the Volume Serial Number is different from the VSN of the product’s original optical disk that was shipped or of the hard drive that the software was first installed. Also this technique was previously used by multiplayer game vendors to ban the gamers that tried to cheat. Nowadays, this method is useless because the game or software vendors now use the hardcoded serial number (HDD Manufacture’s S/N that is embedded into the firmware) to identify (ban) cheaters or they ban the CD key.
In this article you will find detailed instructions on how to change the hard drive’s Volume Serial Number (aka Volume ID or VSN).
How to change HDD Volume Serial Number (VolumeID).
Option 1: Using Sysinternals VolumeID changer.
VolumeID by Mark Russinovich, is another freeware tool that helps you to change the Volume IDs of drives from command line window.
1. Download VolumeID.
2. Extract «volumeid.zip» file contents and move the extracted files («Volumeid.exe» & «Eula.txt«) to the root of C: drive.
3. Open an elevated command prompt. To do that:
In Windows 7, Vista & XP: 1. Go to Start > All Programs. 2. Click to expand Accessories. 2. Right click on Command Prompt and choose “Run as administrator”
In Windows 8
Right-click at the screen’s bottom-left corner and from the pop-up menu, choose “Command Prompt (Admin)”.
4. Let’s say that we want to change the Volume serial number of the system drive C:.
Inside the command prompt window, type the following command to see the current Volume Serial Number of C: drive
vol
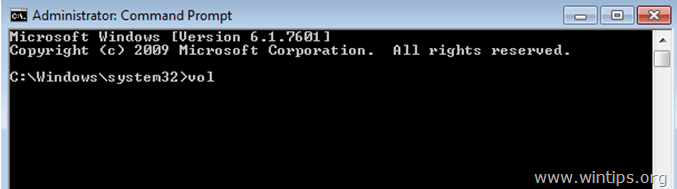
4a. The «vol» command should return the Volume Serial Number. In this example the VSN is «94F8-9C08«.
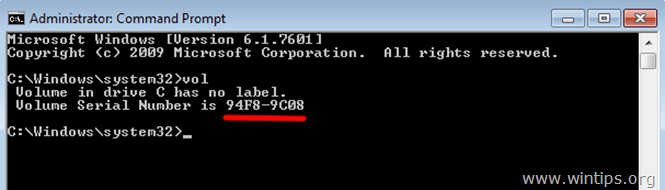
– To change the current VSN –
5. Navigate to the root folder of Disk C: (where «volumeid.exe» is located/saved) and type the following command:
volumeid <driveletter:> xxxx-xxxx
* As <driveletter:> : type the drive of the disk (drive or volume) that we want to change the VSN («C:»).
** As xxxx-xxxx : type the new Volume Serial Number (e.g. 74F8-9C08).
In this example I want to change the VSN of disk C: and I have changed only one character (the first) of the old VSN to specify the new one. So the full command should be:
volumeid c: 74F8-9C08
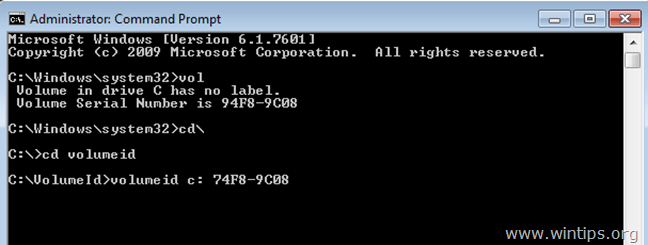
5. When «volumeid» command updates the Volume ID of your drive, close the command prompt window and restart your computer.
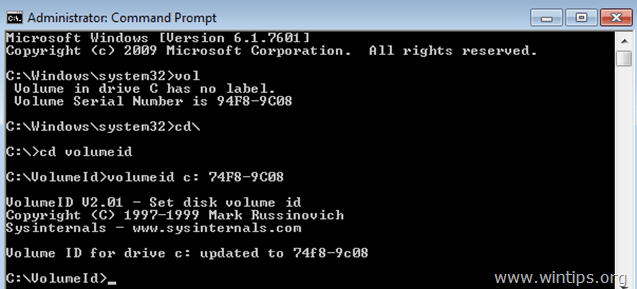
Option 2: Using Hard Disk Serial Number Changer.
Update: The download link is not working anymore (removed).
The second free tool you can use to change the Volume Serial Number is called Hard Disk Serial Number Changer. The program can change only the HDD’s Volume Serial Number and not the Hardcoded Serial Number.
1. Download Hard Disk Serial Number Changer.
2. Right-click at HardDiskSerialNumberChanger.exe & select Run as Administrator.

3. Accept the UAC warning message.
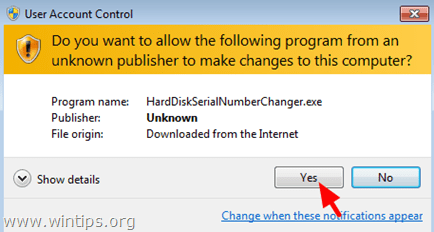
4. Choose the disk that you want to change the Serial Number. (e.g. «C:»).
5. Type the new serial number at this form XXXX-XXXX.
6. Press Change.
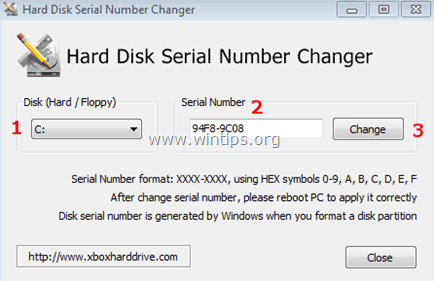
7. Click Yes and reboot your computer.

That’s it!
If this article was useful for you, please consider supporting us by making a donation. Even $1 can a make a huge difference for us in our effort to continue to help others while keeping this site free:
- Author
- Recent Posts
Konstantinos is the founder and administrator of Wintips.org. Since 1995 he works and provides IT support as a computer and network expert to individuals and large companies. He is specialized in solving problems related to Windows or other Microsoft products (Windows Server, Office, Microsoft 365, etc.).
Обновлено: 05.02.2023
Это бесплатное приложение для загрузки — это простая в использовании и легкая программа, которая дает пользователям возможность изменять систему серийной нумерации машины C на индивидуальный набор значений эффективным и удобным для пользователя образом. Название «Hard Disk Serial Number Changer» является полностью понятным прозвищем, так как в основном приложение позволяет пользователям изменять серийный номер их жестких дисков.
Как изменить серийный номер тома жесткого диска (VolumeID).
Вариант 1. Использование Sysinternals VolumeID Changer.
VolumeID Марк Руссинович, еще один бесплатный инструмент, который поможет вам изменить идентификаторы томов дисков из окна командной строки.
1. Загрузите VolumeID.
2. Извлечь «volumeid.zip«содержимое файла и переместить извлеченные файлы (» Volumeid.exe » «Eula.txt») в корень диска C :.
3. Откройте командную строку с повышенными правами. Для этого:
В Windows 7, Vista XP: 1. Перейти к Пуск> Все программы. 2. Соблизывание расширять аксессуары. 2. Щелкните правой кнопкой мыши на Командная строка и выбратьЗапустить от имени администратора«
В Windows 8
Щелкните правой кнопкой мыши на экране нижний левый угол и из всплывающего меню выберите «Командная строка (администратор)».
4. Допустим, мы хотим изменить серийный номер тома системного диска C :.
В окне командной строки введите следующую команду, чтобы увидеть текущий серийный номер тома диска C:


— изменить текущий VSN —
5. Перейдите в корневую папку диска C: (где находится / сохраняется «volumeid.exe») и введите следующую команду:
* Как : введите диск диска (диск или том), который мы хотим изменить VSN («C:»).
В этом примере я хочу изменить VSN диска C: и я изменил только один символ (первый) из старого VSN, чтобы указать новый. Таким образом, полная команда должна быть:

5. Когда команда «volumeid» обновит идентификатор тома вашего диска, закройте окно командной строки и перезапуск твой компьютер.

Вариант 2: Использование сменщика серийных номеров жесткого диска.
Обновить: Ссылка для скачивания больше не работает (удалено).
Второй бесплатный инструмент, который вы можете использовать для изменения серийного номера тома, называется Серийный номер жесткого диска. Программа может изменить только серийный номер тома жесткого диска, а не жестко закодированный серийный номер.
2. Щелкните правой кнопкой мыши на HardDiskSerialNumberChanger.exe Выбрать Запустить от имени администратора.


4. Выберите диск, который вы хотите изменить серийный номер. (например, «C:»).
5. Введите новый серийный номер в этой форме XXXX-XXXX.
6. Нажмите + Изменить.

7. щелчок да и перезагрузите компьютер.
Hard Disk Serial Number Changer является очень компактной утилитой, которая может похвастаться только одной функцией. Приложение позволяет выполнять смену первоначального серийного номера автоматически. Вам не составит труда скачать этот небольшой инструмент с нашего сайта, потому что данная программа находится в разделе «Утилиты» вместе с другими приложениями, направленными на улучшение работоспособности любого ПК.
Хотим напомнить о том, что серийный номер для накопителя и для самого пользователя очень важен. Например, вы купили лицензионную версию какого-либо приложения, и лицензия автоматически привязывается к серийному номеру. Если это значение со временем меняется, то платную версию уже не удастся запустить.

Хочется узнать, как пользоваться бесплатным приложением Hard Disk Serial Number Changer? Тогда ознакомьтесь с 3-минутным обучающим уроком. Автор записал видео, чтобы на ваших глазах запустить программу и показать ее в действии. Смотрите внимательно, чтобы вам стали известны все особенности простой замены серийного номера своего винчестера.
Портативный и простой в использовании инструмент
Программа не требует специализированных технических знаний , и она замечательно проста в использовании. Он работает на всех версиях ОС Windows, от классических Windows 98 и XP до более поздних, более высоких спецификаций 8.1 и Windows 10. Размер файла составляет 636 килобайт , поэтому он не будет использовать огромное количество пространства. ОС на вашем компьютере выполняет назначение ключа на жесткий диск вашего компьютера во время установки. Обычно изменения могут быть сделаны только с помощью форматирования диска. Но жесткий диск Serial Number Changer выглядит после этого процесса легко и эффективно. Это переносное приложение, поэтому установка не является обязательным условием. Это означает, что пользователи могут размещать исполняемые файлы в любом месте на диске, а затем все, что требуется, — просто нажмите его, чтобы запустить.
Портативный и простой в использовании инструмент
Программа не требует специализированных технических знаний , и она замечательно проста в использовании. Он работает на всех версиях ОС Windows, от классических Windows 98 и XP до более поздних, более высоких спецификаций 8.1 и Windows 10. Размер файла составляет 636 килобайт , поэтому он не будет использовать огромное количество пространства. ОС на вашем компьютере выполняет назначение ключа на жесткий диск вашего компьютера во время установки. Обычно изменения могут быть сделаны только с помощью форматирования диска. Но жесткий диск Serial Number Changer выглядит после этого процесса легко и эффективно. Это переносное приложение, поэтому установка не является обязательным условием. Это означает, что пользователи могут размещать исполняемые файлы в любом месте на диске, а затем все, что требуется, — просто нажмите его, чтобы запустить.
Идеальное совпадение: бесплатное, безопасное и портативное
Подводя итог, эта программа исключительно переносима, переносима и удобна для пользователя . Это доказано эмпирически через тысячи часов тестирования во всех форматах, чтобы быть свободным от вирусов и безопасным для жесткого диска вашего компьютера. Он будет экономить бизнес-пользователей за сотни рабочих часов, переданных субподрядчикам специалисту по ИКТ, так как теперь пользователь может изменить серийный номер своего ПК или ноутбука без переформатирования устройства. Простое удобство, которое это предлагает пользователям, делает программу экономически выгодной (то есть бесплатной) опцией, которая достаточно гибкая, чтобы идти в ногу с частыми обновлениями Windows и настоятельно рекомендуется скачать как можно скорее!

Как поменять серийный номер жесткого диска
Для лучшего понимания этой статьи сперва требуется прояснить ситуацию. С термином «серийный номер жесткого диска» есть небольшая путаница. Из-за неточности перевода так обозначают и уникальный идентификатор «Volume ID», который присваивается логическому разделу при форматировании, и серийный номер «Serial Number», который записывается в микросхемы диска при его сборке на заводе производителя. Параметр Volume ID очень часто используется различными защитами для привязки установленных программ к определенному компьютеру. При изменении конфигурации железа, аппаратном сбое или переустановке системы с форматированием жесткого диска такие программы придется активировать заново, и далеко не факт, что оборзевшие шароварщики не потребуют оплатить лицензию еще раз. Связка значений Volume ID и Serial Number чаще используется в различных античитах онлайновых игр, чтобы идентифицировать пользователей по конфигурации железа и банить нарушителей.
Для изменения Volume ID есть несколько утилит, которые позволяют легко поменять его значение на нужное. Таким образом можно сохранять регистрации программ, привязанные к железу или к определенному внешнему накопителю.
Наиболее удобная, на мой взгляд, программа Hard Disk Serial Number Changer с красивым интерфейсом. Работать с ней очень просто: выбираете диск, вводите новый серийный номер, перезагружаете компьютер. После перезагрузки диск отображается уже с новым серийным номером.
Hard Disk Serial Number Changer
Чуть менее удобная, но тоже обладающая графическим интерфейсом, утилита Volume Serial Number Changer. Основная ее ценность в том, что она распространяется вместе с исходниками. Если вдруг кто-то захочет запилить свою утилитку для смены серийного номера диска, то можно воспользоваться готовыми наработками.
Volume Serial Number Changer 1.2
Для любителей консоли есть утилита VolumeID от известной компании Sysinternals. С ее помощью можно посмотреть существующий или указать новый серийный номер любого диска. Чтобы изменения вступили в силу, требуется перезагрузка.
VolumeID 2.01
Серийный номер диска можно поменять не только готовыми утилитами, но и вручную при помощи какого-нибудь шестнадцатеричного редактора, который может работать с дисками. Сразу предупреждаю, что все описанные дальше действия должны выполняться только если вы четко понимаете, что делаете. Неосторожная работа напрямую с файловой системой может привести к потере информации на диске!
Сперва надо узнать текущий Volume ID диска. Делается это любой из описанных выше утилит или в консоли командой DIR.
Дальше открываем диск на редактирование в шестнадцатеричном редакторе. В поиске задаем серийный номер, на диске он записан в обратном порядке (формат Little-Endian DWORD, если вам это о чем-то говорит).
Серийный номер найден, переключаемся в режим редактирования и меняем его 4 байта на нужные, записывая их точно так же обратном порядке. Больше ничего и нигде менять не надо. Сохраняем изменения, перезагружаем компьютер и получаем новый серийный номер жесткого диска. Этот способ можно применять только в самом крайнем случае.
Значение Serial Number диска программными методами поменять нельзя, оно зашито в самом диске. Не исключаю, что его все-таки как-то можно поменять на специализированном оборудовании в сервисных центрах, но утверждать не буду. Именно на этом постоянстве значения Serial Number и основываются продвинутые привязки к железу. Но на хитрую жопу и тут нашелся хер с винтом, умные люди придумали так называемые Hardware Spoofers, то есть программы, на уровне драйвера подменяющие информацию об установленном железе. Когда защита опрашивает параметры оборудования, ей передаются ложные данные.
PB DownForce подменяет значения Serial Number жесткого диска и MAC-адреса сетевой карты вашего компьютера. Значения можно выставлять как случайные, так и фиксированные. Первоначальные значения параметров восстанавливаются после перезагрузки системы. Программа работает на уровне драйвера, поэтому работоспособна только на 32-битных системах. Из-за особенностей работы PB DownForce некоторые антивирусы воспринимают ее как вредоносную, использовать ее или нет — решайте сами, ваша паранойя меня не интересует.
Ни одна из этих утилит не дает 100% гарантии, что защита с привязкой будет успешно нейтрализована, так как проверка железа может выполняться и по другим параметрам. Но при простой замене жесткого диска на своем компьютере это может помочь.
Серийный номер тома (также известный как VSN) — это уникальный серийный номер, который назначается оптическому диску (CD или DVD) или жесткому диску после форматирования. Серийный номер тома был добавлен Microsoft и IBM, чтобы операционная система могла распознавать, если в системе был изменен оптический диск или дисковод. К тому времени единственным способом определить это была метка тома (имя тома), которую пользователь определил для каждого диска хранилища. Но в этом случае возникла проблема, если пользователь дал одно и то же имя (тома) двум (или более) дискам. Чтобы обойти эту проблему, Microsoft и IBM решили назначить новый уникальный номер в шестнадцатеричной форме (называемый «Серийный номер тома» или «Идентификатор тома» или «VSN») при форматировании диска (оптического диска или жесткого диска).
Простыми словами, серийный номер тома указывает точное время операции форматирования. VSN изменяется каждый раз, когда вы форматируете диск, поэтому, если вы переустановите Windows и отформатируете системный диск, Windows снова запросит активацию.
Используя преимущества VSN, некоторые поставщики программного обеспечения используют серийный номер тома, чтобы избежать пиратского копирования своих продуктов. Это означает, что программное обеспечение от этих поставщиков не может работать, если серийный номер тома отличается от номера VSN оригинального оптического диска продукта, который был поставлен, или жесткого диска, на котором программное обеспечение было впервые установлено. Также эта техника ранее использовалась поставщиками многопользовательских игр, чтобы запретить игрокам, которые пытались обмануть. В настоящее время этот метод бесполезен, потому что производители игр или программного обеспечения теперь используют жестко закодированный серийный номер (S / N HDD Manufacture, встроенный в прошивку), чтобы идентифицировать (запретить) мошенников или они запрещают ключ CD.
В этой статье вы найдете подробные инструкции о том, как изменить серийный номер тома жесткого диска (также известный как Volume ID или VSN).
Легкий и простой
Интерфейс программы выполнен из обычного обычного окна с макетом «прямой стрельбы», где пользователи могут выбирать конкретный буквенный диск из списка выпадающих меню и изменять серийные номера в любой последовательности . Применение этих новых изменений осуществляется простым нажатием кнопки, но для ознакомления с полным набором преимуществ пользователи должны перезапустить свою машину. Тестируемые пользователи отметили, что приложение мало или вообще не влияет на ресурсы вашей системы и, в целом, оно применило новые настройки в режиме без ошибок. Тестеры не обнаружили никаких повторяющихся проблем в своих процессах проверки, особенно инструмент не был найден, чтобы не сбой или зависание. Несмотря на то, что он не подвергся глубокому обновлению с конца 2000-х годов Windows 7, программа полностью совместима с более новыми ОС, такими как Windows 8.1 и 10.
Отличительные особенности программы
- Предусмотрена поддержка обычных жестких дисков и твердотельных накопителей.
- Интерфейс может похвастаться наличием всего 2 кнопок, отсутствием посторонней рекламы, русской локализации, платной версии с расширенным функционалом.
- Hard Disk Serial Number Changer работает со всеми операционками Windows, которые сейчас находятся в свободном доступе.
Перед началом работы выберите подходящий накопитель в разделе «Disk», а затем придумайте любой альтернативный номер, или же утилита сделает это за вас. Не забывайте нажать кнопку «Change». Для завершения работы следует кликнуть по кнопке «Close». После этого, обязательно перезапустите компьютер, чтобы проверить и
Читайте, как определить серийный номер жесткого диска или тома не вставая из стула , с помощью командной строки. Во время покупки или улучшения ПК пользователи задумываются над тем, какие компоненты наиболее важны для них. Исходя из этого выбора на более важные компоненты тратится большая часть бюджета на покупку, а остальные комплектующие подбираются по принципу – чем дешевле, тем лучше. Наиболее значимым компонентом системы является жесткий диск. На нем хранится вся информация вашего компьютера.
Серийный номер устройства прошивается в микропрограмму производителем и не подлежит изменению.
Серийный номер тома
Серийный номер тома (логического устройства) отличается от номера устройства и создается во время разбиения диска на разделы. Для получения номера запустите командную строку нажав сочетание клавиш Windows + R, затем введите cmd и нажмите Enter. В командной строке введите:
Вы должны заменить c: буквой диска, на которой хотите найти серийный номер. Помимо серийного номера команда выводит метку диска, если она задана. Для изменения серийного номера раздела можно воспользоваться специальными программами пере разбить диск на разделы.
Для лучшего понимания этой статьи сперва требуется прояснить ситуацию. С термином «серийный номер жесткого диска» есть небольшая путаница. Из-за неточности перевода так обозначают и уникальный идентификатор «Volume ID», который присваивается логическому разделу при форматировании, и серийный номер «Serial Number», который записывается в микросхемы диска при его сборке на заводе производителя. Параметр Volume ID очень часто используется различными защитами для привязки установленных программ к определенному компьютеру. При изменении конфигурации железа, аппаратном сбое или переустановке системы с форматированием жесткого диска такие программы придется активировать заново, и далеко не факт, что оборзевшие шароварщики не потребуют оплатить лицензию еще раз. Связка значений Volume ID и Serial Number чаще используется в различных античитах онлайновых игр, чтобы идентифицировать пользователей по конфигурации железа и банить нарушителей.
Для изменения Volume ID есть несколько утилит, которые позволяют легко поменять его значение на нужное. Таким образом можно сохранять регистрации программ, привязанные к железу или к определенному внешнему накопителю.
Наиболее удобная, на мой взгляд, программа с красивым интерфейсом. Работать с ней очень просто: выбираете диск, вводите новый серийный номер, перезагружаете компьютер. После перезагрузки диск отображается уже с новым серийным номером.
Чуть менее удобная, но тоже обладающая графическим интерфейсом, утилита Volume Serial Number Changer . Основная ее ценность в том, что она распространяется вместе с исходниками. Если вдруг кто-то захочет запилить свою утилитку для смены серийного номера диска, то можно воспользоваться готовыми наработками.
Для любителей консоли есть утилита VolumeID от известной компании Sysinternals. С ее помощью можно посмотреть существующий или указать новый серийный номер любого диска. Чтобы изменения вступили в силу, требуется перезагрузка.
VolumeID.2.01.zip (42,506 bytes)
Серийный номер диска можно поменять не только готовыми утилитами, но и вручную при помощи какого-нибудь шестнадцатеричного редактора, который может работать с дисками. Сразу предупреждаю, что все описанные дальше действия должны выполняться только если вы четко понимаете, что делаете. Неосторожная работа напрямую с файловой системой может привести к потере информации на диске!
Сперва надо узнать текущий Volume ID диска. Делается это любой из описанных выше утилит или в консоли командой DIR.
Дальше открываем диск на редактирование в шестнадцатеричном редакторе. В поиске задаем серийный номер, на диске он записан в обратном порядке (формат Little-Endian DWORD, если вам это о чем-то говорит).
Серийный номер найден, переключаемся в режим редактирования и меняем его 4 байта на нужные, записывая их точно так же обратном порядке. Больше ничего и нигде менять не надо. Сохраняем изменения, перезагружаем компьютер и получаем новый серийный номер жесткого диска. Этот способ можно применять только в самом крайнем случае.
Значение Serial Number диска программными методами поменять нельзя, оно зашито в самом диске. Не исключаю, что его все-таки как-то можно поменять на специализированном оборудовании в сервисных центрах, но утверждать не буду. Именно на этом постоянстве значения Serial Number и основываются продвинутые привязки к железу. Но на хитрую жопу и тут нашелся хер с винтом, умные люди придумали так называемые Hardware Spoofers, то есть программы, на уровне драйвера подменяющие информацию об установленном железе. Когда защита опрашивает параметры оборудования, ей передаются ложные данные.
PB DownForce подменяет значения Serial Number жесткого диска и MAC-адреса сетевой карты вашего компьютера. Значения можно выставлять как случайные, так и фиксированные. Первоначальные значения параметров восстанавливаются после перезагрузки системы. Программа работает на уровне драйвера, поэтому работоспособна только на 32-битных системах. Из-за особенностей работы PB DownForce некоторые антивирусы воспринимают ее как вредоносную, использовать ее или нет — решайте сами, ваша паранойя меня не интересует.
PB.DownForce.0.3.3.1.rar (2,215,588 bytes)
Ни одна из этих утилит не дает 100% гарантии, что защита с привязкой будет успешно нейтрализована, так как проверка железа может выполняться и по другим параметрам. Но при простой замене жесткого диска на своем компьютере это может помочь.
Hard Disk Serial Number Changer — это небольшая портативная утилита, которая позволяет менять серийные номера томов SSD и HDD. Причем этот самый номер можно ввести вручную или позволить программе сгенерировать его самостоятельно. Никаких специальных знаний для работы с ней не требуется. По завершении работы от пользователя потребуется лишь перезагрузить компьютер.
Сразу поясним, что под серийным номером мы подразумеваем «Volume ID», который назначается тому диска при форматировании. Смена «Serial Number», который записывается в микросхемы диска на заводе — это гораздо более сложный процесс, который невозможно осуществить, не повредив при этом аппаратную часть носителя.
Итак, зачем же нужная смена Volume ID? Чаще всего к ней прибегают люди, желающие обойти защиту некоторых программ и игр, которая привязывается к номеру тома. Применение такое привязки, наряду с привязкой как MAC-адресу — вполне нормальная практика среди разработчиков ПО. То есть, сменив Volume ID, теоретически можно будет «сбросить» пробный период некоторых программ (но далеко не всех). Но тут есть и обратная сторона медали. К серийному номеру тома привязываются и действующие лицензии. Таким образом, честно оплатив лицензию какой-либо программы и активировав ее на своем компьютере, вы имеет все шансы утратить активацию после использования Hard Disk Serial Number Changer. Так что используйте программу исключительно на свой страх и риск!
Читайте также:
- Программирование микроконтроллеров для начинающих и не только книга виртуальный диск
- Lenovo x240 замена процессора
- Xeon x3440 аналог какого процессора
- Оперативная память только для amd что это
- Veracrypt не могу зашифровать весь диск windows 10
HWID-shifter
Spoofing the Windows 10 HDD/diskdrive serialnumber from kernel
Tested on x64 Windows 10 20H2.
Motivation
The initial motivation is bypassing HWID detection methods used by intrusive software like anti-cheats, etc. or licensing restrictions implemented in software.
How To Run
1 Open the Release
2 Run the Run_Me.bat as administrator (Otherwise, it can’t run the Spoofer)
3 Choose your an option and done
Usage Ideas
Fakes the serial number for HDDs/disk drives
- It’s tricky but can be used on EAC or BattlEye
- Protect Hardware Identifications
- Staying anonymous
- It’s more like a PoC, there are many things to optimize
- It generates a random serial with a fixed length that can be changed
- It also changes the registry entries to the faked serial via an internal kernel function
Note
- Its for educational purposes only and I’m not responsible for your usage.
Как изменить серийный номер жесткого диска в Windows 10: пошаговая инструкция
Шаг 1: Создание точки восстановления
Перед началом процесса изменения серийного номера жесткого диска рекомендуется создать точку восстановления. Это позволит вернуться к предыдущему состоянию системы в случае непредвиденных проблем.
Шаг 2: Открытие командной строки с правами администратора
Нажмите правой кнопкой мыши на кнопке Пуск и выберите Командная строка (администратор). Подтвердите запрос на получение прав администратора, если будет необходимо.
Шаг 3: Определение текущего серийного номера жесткого диска
В командной строке введите следующую команду: wmic diskdrive get serialnumber. Нажмите Enter. Вы увидите текущий серийный номер жесткого диска.
Шаг 4: Изменение серийного номера жесткого диска
Введите следующую команду: wmic diskdrive where deviceID=’DeviceID_вашего_жесткого_диска’ set serialnumber=’Новый_серийный_номер’. Замените ‘DeviceID_вашего_жесткого_диска’ на реальный идентификатор вашего жесткого диска, а ‘Новый_серийный_номер’ на желаемый новый серийный номер.
Шаг 5: Перезагрузка компьютера
Чтобы изменения вступили в силу, перезагрузите компьютер.
Дополнительные советы:
— Будьте осторожны при изменении серийного номера жесткого диска, неправильные изменения могут привести к неработоспособности системы.
— Внимательно запишите старый серийный номер жесткого диска перед его изменением для возможности восстановления, если что-то пойдет не так.
— При изменении серийного номера жесткого диска возможно нарушение лицензионного соглашения с разработчиком операционной системы, поэтому изменяйте он только в соответствии с законодательством вашей страны и соблюдайте все условия лицензии.
Программа позволяет сменить уникальный идентификатор жесткого диска. Можно ввести новый серийный номер вручную или сгенерировать его в автоматическом режиме.
Дата обновления:
03.11.2020
Разработчик:
XboxHarddrive
Версия Windows:
Windows XP, Windows Vista, Windows 7, Windows 8, Windows 8.1, Windows 10
Hard Disk Serial Number Changer – приложение для Windows, функцией которого является изменение серийного номера жесткого диска. Утилита не требует установки на компьютер и отличается простым интерфейсом.
Зачем нужно менять серийный номер?
Программа позволяет изменить идентификатор Volume ID, который назначается при форматировании жесткого диска. Эта функция поможет обойти защиту некоторых приложений и игр, привязанную к номеру тома. Кроме того, есть возможность сбросить пробный период для программ, имеющих ограниченный срок действия лицензии.
Стоит отметить, что к идентификатору могут быть привязаны и действующие ключи купленных ранее утилит. По этой причине рекомендуется сохранить данные перед началом использования, чтобы не утратить активацию.
Изменение идентификатора
После запуска программы необходимо выбрать жесткий диск из выпадающего списка. При этом приложение автоматически сгенерирует новый серийный номер. Пользователи могут ввести значение идентификатора вручную. Он должен состоять из восьми символов и включать в себя цифры и заглавные буквы латинского алфавита.
Далее следует нажать кнопку Change и дождаться уведомления об успешном выполнении операции. Затем необходимо перезагрузить компьютер. Если вы хотите убедиться в том, что серийный номер был изменен, рекомендуем установить утилиту AIDA64 Extreme Edition и посмотреть характеристики жесткого диска.
Особенности
- приложение можно скачать и использовать бесплатно;
- утилита позволяет изменить серийный номер жесткого диска;
- есть возможность сгенерировать идентификатор или ввести его вручную;
- после смены Volume ID необходимо перезагрузить компьютер;
- утилита не требует установки;
- программа совместима с актуальными версиями Windows.
0,6 Мб (скачиваний: 1279)
PC Manager Microsoft
Windows 10, Windows 11 Бесплатно
Приложение содержит набор инструментов для оптимизации работы компьютера. Пользователи могут удалить ненужные программы и временные файлы, а также очистить память.
ver 2.3
SmartThings
Windows 10 Бесплатно
Приложение предназначено для управления смарт телевизорами, кондиционерами, холодильниками и другими приборами от Samsung. Можно контролировать статус устройств.
ver 1.21192.2.0
ShellExView
Windows XP, Windows Vista, Windows 7, Windows 8, Windows 8.1, Windows 10 Бесплатная
С помощью приложения можно узнать, какие расширения зарегистрированы в системе. Поддерживается функция блокировки отдельных оболочек и просмотра их свойств.
ver 2.01
UltraDefrag
Windows XP, Windows Vista, Windows 7, Windows 8, Windows 8.1, Windows 10 Бесплатная
Программа позволяет выполнить дефрагментацию жестких дисков с целью повышения скорости чтения и записи данных. Можно создавать скрипты для автоматизации работы.
ver 7.1.4
DiskGenius
Windows XP, Windows Vista, Windows 7, Windows 8, Windows 8.1, Windows 10 Бесплатная
Приложение позволяет сканировать носители с целью восстановления ранее удаленной информации. Есть возможность создавать, удалять и форматировать разделы.
ver 5.4.1.1178
O O Defrag
Windows 7, Windows 8, Windows 8.1, Windows 10 Бесплатная
Приложение позволяет выполнить дефрагментацию жесткого диска с целью повышения скорости чтения и записи данных. Поддерживается функция очистки от ненужных файлов.
ver 24.1.6505
Partition Guru
Windows XP, Windows Vista, Windows 7, Windows 8, Windows 8.1, Windows 10 Бесплатная
Утилита предназначена для работы с разделами жестких дисков. Поддерживаются все типы носителей и файловых систем. Есть функция восстановления удаленной информации.
ver 4.9.5.508
Remote Desktop Manager
Windows XP, Windows Vista, Windows 7, Windows 8, Windows 8.1, Windows 10 Бесплатная
Приложение предназначено для управления виртуальными машинами и удаленными соединениями. Есть возможность создать безопасное централизованное хранилище паролей.
ver 2021.1.19.0
Изменение серийного номера жесткого диска является незаконным и неэтичным действием.
Серийный номер жесткого диска — это уникальный идентификатор, который присваивается производителем и используется для его идентификации. Изменение этого номера может нарушить работу операционной системы и вызвать непредсказуемые проблемы.
Вместо этого, если у вас возникла необходимость изменить серийный номер жесткого диска, рекомендую обратиться к производителю или поставщику компьютера или жесткого диска для получения необходимой информации и решения проблемы.
Помните, что изменение серийного номера жесткого диска может быть незаконным и вызвать негативные последствия. Следуя правилам этики и законам, вы сможете избежать проблем и сохранить стабильность работы вашей операционной системы.
Серийный номер тома (также известный как VSN) — это уникальный серийный номер, который назначается оптическому диску (CD или DVD) или жесткому диску после форматирования. Серийный номер тома был добавлен Microsoft и IBM, чтобы операционная система могла распознавать, если в системе был изменен оптический диск или дисковод. К тому времени единственным способом определить это была метка тома (имя тома), которую пользователь определил для каждого диска хранилища. Но в этом случае возникла проблема, если пользователь дал одно и то же имя (тома) двум (или более) дискам. Чтобы обойти эту проблему, Microsoft и IBM решили назначить новый уникальный номер в шестнадцатеричной форме (называемый «Серийный номер тома» или «Идентификатор тома» или «VSN») при форматировании диска (оптического диска или жесткого диска).
Простыми словами, серийный номер тома указывает точное время {дата, месяц, год Время (час, минута Второй)} операции форматирования. VSN изменяется каждый раз, когда вы форматируете диск, поэтому, если вы переустановите Windows и отформатируете системный диск, Windows снова запросит активацию.
Используя преимущества VSN, некоторые поставщики программного обеспечения используют серийный номер тома, чтобы избежать пиратского копирования своих продуктов. Это означает, что программное обеспечение от этих поставщиков не может работать, если серийный номер тома отличается от номера VSN оригинального оптического диска продукта, который был поставлен, или жесткого диска, на котором программное обеспечение было впервые установлено. Также эта техника ранее использовалась поставщиками многопользовательских игр, чтобы запретить игрокам, которые пытались обмануть. В настоящее время этот метод бесполезен, потому что производители игр или программного обеспечения теперь используют жестко закодированный серийный номер (S / N HDD Manufacture, встроенный в прошивку), чтобы идентифицировать (запретить) мошенников или они запрещают ключ CD.
В этой статье вы найдете подробные инструкции о том, как изменить серийный номер тома жесткого диска (также известный как Volume ID или VSN).
Как изменить серийный номер тома жесткого диска (VolumeID).
Вариант 1. Использование Sysinternals VolumeID Changer.
VolumeID Марк Руссинович, еще один бесплатный инструмент, который поможет вам изменить идентификаторы томов дисков из окна командной строки.
1. Загрузите VolumeID.
2. Извлечь «volumeid.zip«содержимое файла и переместить извлеченные файлы (» Volumeid.exe » «Eula.txt») в корень диска C :.
3. Откройте командную строку с повышенными правами. Для этого:
В Windows 7, Vista XP: 1. Перейти к Пуск> Все программы. 2. Соблизывание расширять аксессуары. 2. Щелкните правой кнопкой мыши на Командная строка и выбратьЗапустить от имени администратора«
В Windows 8
Щелкните правой кнопкой мыши на экране нижний левый угол и из всплывающего меню выберите «Командная строка (администратор)».
4. Допустим, мы хотим изменить серийный номер тома системного диска C :.
В окне командной строки введите следующую команду, чтобы увидеть текущий серийный номер тома диска C:
об
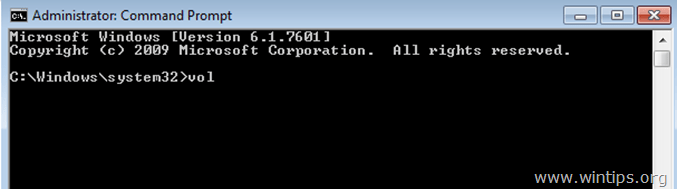
4а. «об«Команда должна вернуть серийный номер тома. В этом примере VSN есть»94F8-9C08«.
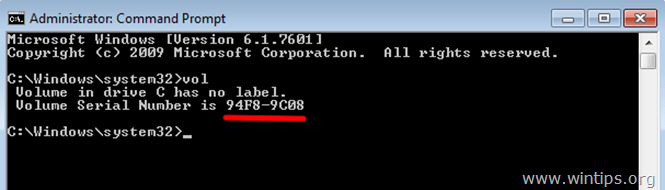
— изменить текущий VSN —
5. Перейдите в корневую папку диска C: (где находится / сохраняется «volumeid.exe») и введите следующую команду:
volumeid хххх-хххх
* Как : введите диск диска (диск или том), который мы хотим изменить VSN («C:»).
** Как хххх-хххх : введите новый серийный номер тома (например, 74F8-9C08).
В этом примере я хочу изменить VSN диска C: и я изменил только один символ (первый) из старого VSN, чтобы указать новый. Таким образом, полная команда должна быть:
объем c: 74F8-9C08
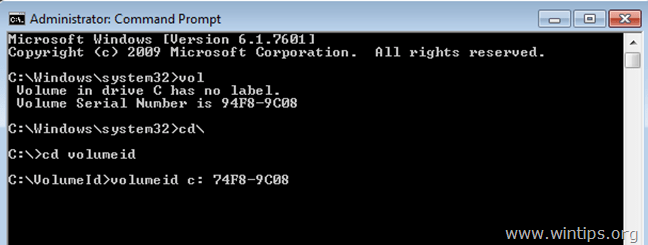
5. Когда команда «volumeid» обновит идентификатор тома вашего диска, закройте окно командной строки и перезапуск твой компьютер.
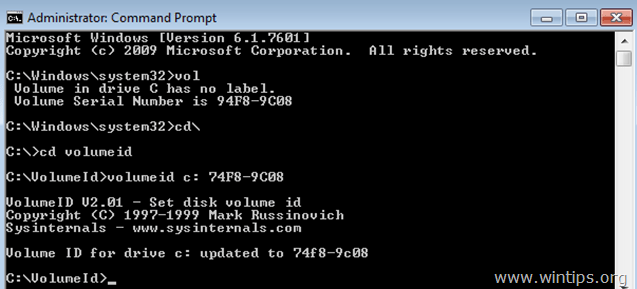
Вариант 2: Использование сменщика серийных номеров жесткого диска.
Обновить: Ссылка для скачивания больше не работает (удалено).
Второй бесплатный инструмент, который вы можете использовать для изменения серийного номера тома, называется Серийный номер жесткого диска. Программа может изменить только серийный номер тома жесткого диска, а не жестко закодированный серийный номер.
1. Скачать Серийный номер жесткого диска.
2. Щелкните правой кнопкой мыши на HardDiskSerialNumberChanger.exe Выбрать Запустить от имени администратора.
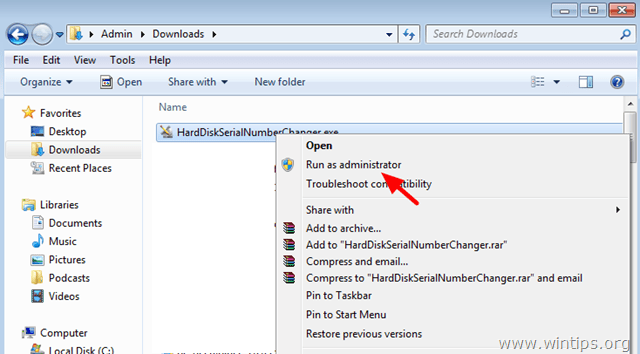
3. Принять предупреждающее сообщение UAC.
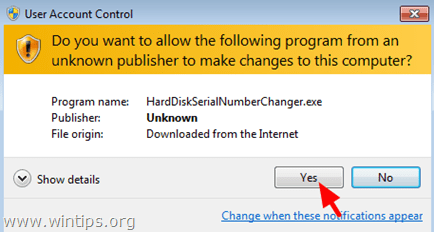
4. Выберите диск, который вы хотите изменить серийный номер. (например, «C:»).
5. Введите новый серийный номер в этой форме XXXX-XXXX.
6. Нажмите + Изменить.
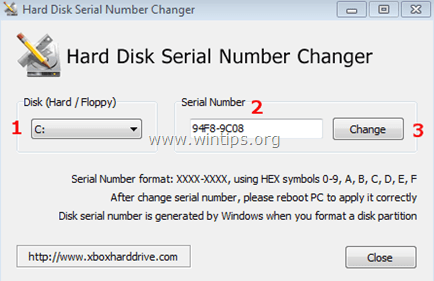
7. щелчок да и перезагрузите компьютер.
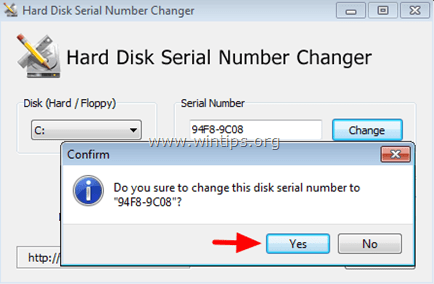
Это оно!
На чтение5 мин
Опубликовано
Обновлено
Смена серийного номера жесткого диска может быть полезна в ряде ситуаций, например, при клонировании системы или замене диска. Windows 10 предоставляет возможность изменить серийный номер диска с помощью командной строки, что дает больше гибкости и контроля в этом процессе. В этой статье мы расскажем, как сменить серийный номер жесткого диска в Windows 10.
Шаг 1: Открытие командной строки в режиме администратора
Перед тем как начать, убедитесь, что вы выполняете все действия от имени администратора. Для этого щелкните правой кнопкой мыши по значку «Пуск» и выберите «Командная строка (администратор)».
Шаг 2: Ввод команды для изменения серийного номера диска
В командной строке введите команду «wmic diskdrive get serialnumber» без кавычек и нажмите клавишу «Enter». Вы увидите текущий серийный номер вашего жесткого диска.
Шаг 3: Смена серийного номера
Теперь введите команду «wmic diskdrive where DeviceID=’ЖЕСТКИЙ_ДИСК’ call ChangeSerialNumberTo NewSerialNumber» без кавычек, заменив «ЖЕСТКИЙ_ДИСК» на DeviceID вашего диска и «NewSerialNumber» на новый серийный номер, который вы хотите присвоить диску.
Примечание: Будьте внимательны при вводе команды и убедитесь, что вы указали правильные значения для «ЖЕСТКИЙ_ДИСК» и «NewSerialNumber».
Шаг 4: Проверка изменений
Чтобы убедиться, что изменения серийного номера были успешно применены, введите команду «wmic diskdrive get serialnumber» и нажмите клавишу «Enter». Вы увидите новый серийный номер вашего жесткого диска.
Вот и все! Теперь вы знаете, как сменить серийный номер жесткого диска в Windows 10 с помощью командной строки. Помните, что изменение серийного номера диска может повлиять на его работоспособность, поэтому будьте внимательны и осторожны в процессе изменений.
Как изменить серийный номер HDD в Windows 10: подробная инструкция
Смена серийного номера жесткого диска в системе Windows 10 может потребоваться в случае замены или обслуживания жесткого диска, а также для различных тестов и экспериментов. В этой статье представлена подробная инструкция о том, как изменить серийный номер HDD в Windows 10.
- Проверьте, что у вас есть административные права на компьютере.
- Откройте командную строку с правами администратора. Для этого щелкните правой кнопкой мыши по кнопке «Пуск» в левом нижнем углу экрана и выберите «Командная строка (администратор)» в контекстном меню.
- В командной строке введите следующую команду:
wmic diskdrive get serialnumber - Найдите жесткий диск, серийный номер которого вы хотите изменить, в выводе команды. Обратите внимание на его индекс, который указан в квадратных скобках [ ].
- Для изменения серийного номера жесткого диска используйте следующую команду:
wmic diskdrive where deviceid="ИНДЕКС" call initsmartandsecurityinfo, заменив ИНДЕКС на индекс жесткого диска, который вы получили на предыдущем шаге. - Дождитесь завершения выполнения команды. В результате серийный номер жесткого диска будет изменен.
- Проверьте серийный номер жесткого диска с помощью команды
wmic diskdrive get serialnumber, чтобы убедиться, что изменения вступили в силу.
После изменения серийного номера HDD в Windows 10 рекомендуется перезагрузить компьютер, чтобы уверенно применить изменения и убедиться, что все работает правильно. Будьте осторожны при изменении серийного номера жесткого диска, так как это может вызвать проблемы с программным обеспечением или лицензионными ключами, связанными с этим диском.
Следуя этой подробной инструкции, вы сможете изменить серийный номер жесткого диска в Windows 10 без особых проблем. Помните, что изменение серийного номера HDD может иметь последствия, поэтому будьте внимательны и осторожны.
Изучение текущего серийного номера HDD
Перед тем, как изменить серийный номер жесткого диска (HDD) в Windows 10, важно узнать его текущий серийный номер. Это позволит сравнить и проверить изменения после процесса замены.
Для того чтобы узнать текущий серийный номер HDD в Windows 10, выполните следующие шаги:
- Откройте «Пуск» и введите в поисковой строке «Диспетчер устройств».
- Нажмите на результат поиска «Диспетчер устройств».
- В окне Диспетчера устройств найдите раздел «Дисковые устройства» и раскройте его, нажав на знак «+»
- В списке появятся все устройства хранения, подключенные к вашему компьютеру.
- Найдите и щелкните ПКМ на жестком диске (HDD), информацию о котором вы хотите узнать.
- Выберите в контекстном меню пункт «Свойства».
- В открывшемся окне «Свойства» перейдите на вкладку «Драйвер».
- Там вы увидите значение «Серийный номер». Запишите его или сфотографируйте, чтобы иметь доступ к нему после замены серийного номера.
Итак, вы успешно узнали текущий серийный номер HDD в Windows 10. Теперь вы можете переходить к процессу его изменения с помощью инструкции, приведенной в статье.
Подготовка к изменению серийного номера HDD
Перед тем, как приступить к процессу изменения серийного номера жесткого диска (HDD) в операционной системе Windows 10, необходимо выполнить несколько подготовительных шагов:
- Сделайте резервную копию данных: перед любыми манипуляциями с жестким диском рекомендуется создать резервную копию всех важных данных, хранящихся на нем. Это поможет избежать потери информации при неожиданных сбоях или ошибках.
- Запишите текущий серийный номер: перед изменением серийного номера HDD рекомендуется запомнить или записать где-то текущий серийный номер диска. Это поможет восстановить оригинальный серийный номер в случае необходимости.
- Отключите все программы, использующие диск: перед изменением серийного номера необходимо закрыть все программы, которые могут использовать жесткий диск. Например, веб-браузеры, програmmy воспроизведения мультимедиа или антивирусные программы. Это поможет избежать возможных ошибок или заблокирования диска при изменении серийного номера.
- Проверьте наличие административных прав: чтобы изменить серийный номер HDD, необходимы права администратора. Убедитесь, что вы вошли в систему под учетной записью администратора или имеете соответствующие привилегии.
При соблюдении всех вышеперечисленных шагов вы будете готовы к изменению серийного номера жесткого диска в Windows 10. Убедитесь, что вы понимаете все последствия этой процедуры и имейте в виду, что неправильные действия могут привести к потере данных или иным нежелательным последствиям.
Изменение серийного номера HDD через реестр
Изменение серийного номера жесткого диска можно выполнить, отредактировав соответствующие значения в реестре операционной системы Windows 10. Следуйте этой инструкции, чтобы изменить серийный номер HDD через реестр:
Шаг 1: Откройте «Редактор реестра». Это можно сделать, нажав Win + R, введя «regedit» в поле команды и нажав Enter.
Примечание: Перед внесением изменений в реестр рекомендуется создать точку восстановления системы или сделать резервную копию реестра.
Шаг 2: В левой панели редактора реестра откройте следующий путь: HKEY_LOCAL_MACHINE -> SYSTEM -> CurrentControlSet -> Enum. Здесь вы найдете список подключенных устройств.
Шаг 3: Пролистайте список до тех пор, пока не найдете раздел «DiskDrive». В этом разделе будут перечислены все подключенные жесткие диски.
Шаг 4: Раскройте каждую запись в разделе «DiskDrive» и найдите нужный жесткий диск, серийный номер которого вы хотите изменить. Внутри записи найдите параметр «Device Parameters» и выберите его.
Шаг 5: В правой части редактора реестра найдите параметр «SerialNumber» и дважды щелкните по нему, чтобы открыть окно редактирования значения.
Шаг 6: В открывшемся окне введите новый серийный номер жесткого диска и нажмите OK.
Шаг 7: Закройте редактор реестра и перезагрузите компьютер, чтобы изменения вступили в силу.
После перезагрузки ваш HDD будет иметь новый указанный серийный номер. Обратите внимание, что изменение серийного номера жесткого диска может повлиять на функционирование некоторых программ, которые используют его идентификатор для лицензирования или идентификации.
Осуществляйте любые изменения реестра с осторожностью, так как неправильные изменения могут привести к непредвиденным проблемам с операционной системой Windows.