Readers help support Windows Report. We may get a commission if you buy through our links.
Read our disclosure page to find out how can you help Windows Report sustain the editorial team. Read more
Windows 11 is endowed with many customization options, including a series of themes and wallpapers. While these themes are aesthetic in their own way, some users still want to know their background location on Windows 11.
This guide will show different methods to get to the Windows 11 theme background location.
What is the Windows 11 default theme background?
The Windows 11 default theme background is a blooming, abstract royal blue flower with a sky blue background. This background is one of the most popular, thanks to the anticipation that preceded the release of the OS.
However, a series of other backgrounds came with the OS. So, you can always change your Windows 11 desktop theme background. And if there are too many, deleting themes in Windows is even easier.
Where are theme backgrounds stored on Windows 11?
1. Using the Run utility to reach your current theme backgrounds
- If you want to open your current theme background wallpaper directly, press the Windows key + R to launch the Run utility, type the command below, and hit Enter:
%AppData%\Microsoft\Windows\Themes\TranscodedWallpaper - Now, select the app you want to use to open the background.
- To open the folder containing your current theme background wallpaper instead, launch the Run utility, copy and paste the command below, and click OK:
%AppData%\Microsoft\Windows\Themes\CachedFiles - Finally, you will see a CachedFiles folder open in File Explorer, which contains all your theme backgrounds. You can open them with any image editor to make changes to them.
If you want to reach the location of your current theme backgrounds on Windows 11, this method is the easiest and fastest.
2. Locating your downloaded theme backgrounds
- Press the Windows key + E to launch File Explorer and click the View tab at the top.
- Select Show and click Hidden items.
- Now, navigate to the path (replace <username> with your user account name) below:
C:\Users\<username>\AppData\Local\Microsoft\Windows\Themes - Next, double-click the theme folder you want to open.
- Finally, open the DesktopBackground folder to view all the images available for that theme.
Unlike the Run command option, which allows you to open the location of your current theme background on Windows 11, this method helps you to open just about any downloaded theme.
It is especially useful if you use a slideshow theme with multiple wallpapers.
3. Use PowerShell to locate your current theme background
- Press the Windows key, type powershell, and select Run as administrator under Windows PowerShell.
- Now, copy and paste the following commands and hit Enter after each:
$TIC=(Get-ItemProperty 'HKCU:\Control Panel\Desktop' TranscodedImageCache -ErrorAction Stop).TranscodedImageCache[System.Text.Encoding]::Unicode.GetString($TIC) -replace '(.+)([A-Z]:[0-9a-zA-Z\\])+','$2' - This will display the path of your present background theme.
- Finally, you can copy and paste the path in the File Explorer search bar to go to the location. Alternatively, you can remove the img extension at the end of the command to open the folder and get access to other backgrounds.
If you want to find out the location of your current Windows 11 theme background wallpaper, whether the default or downloaded, you can run the command above using PowerShell. It will give you the path you need to follow to locate the wallpaper.
4. Locate your default theme backgrounds
- Launch File Explorer and navigate to the path below:
C:\Windows\Web - Here you will find different folders, including Wallpaper and Screen.
- Finally, open any of the folders to view the different images used for Windows default background themes.
If you are only interested in the location of your default theme backgrounds wallpapers on Windows 11, the Web folder contains a multitude of them.
5. Locating the current desktop background registry path
- Press the Windows key + R, type regedit, and click OK.
- Navigate to the path below in the left pane:
HKEY_CURRENT_USER\Control Panel\Desktop - Double-click the WallPaper option in the right pane.
- Next, copy the path in the Value data box and click the OK button.
- You can now past the path in the File Explorer search box to open the Wallpaper path.
- To get the path of previously set theme backgrounds, follow the path below:
HKEY_CURRENT_USER\Software\Microsoft\Windows\CurrentVersion\Explorer\Wallpapers - Finally, double-click any of the BackgroundHistoryPath options in the right pane to open it Value data box and copy its value.
In some cases, you might need the location of a hidden Windows 11 background wallpaper via the Registry Editor. You will find everything in the registry locations above.
We can now conclude this detailed guide on how to reach the Windows 11 background location. With the options provided in this guide, you should be able to find just about any wallpaper on your PC.
Lastly, if you need a list of the top Windows 11 themes and skins to give your PC a fresh look, our guide contains some mesmerizing options.
Did you manage to locate the theme background on your PC? Comment in the dedicated section below.
Ola-Hassan Bolaji
Windows Hardware Expert
A Computer Engineering graduate, he has spent most of his life reading and writing about computers.
He finds joy in simplifying complex topics into simple solutions for PC users. The quality of his work and providing step-wise tested and proven solutions to PC issues are all that matter to him.
Away from computers, he is either reading or watching football!
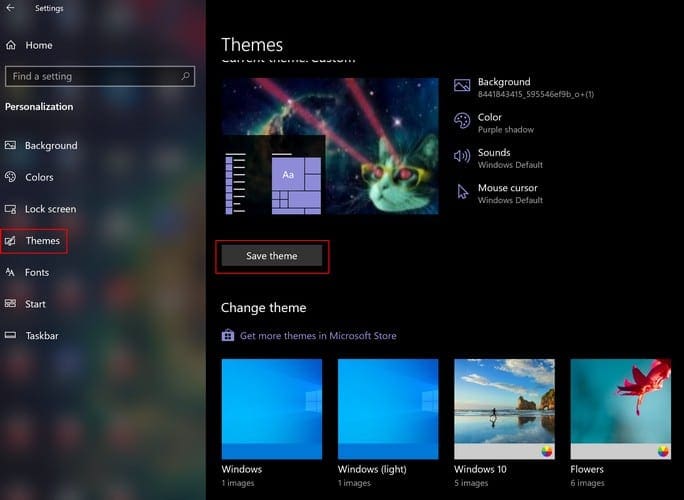
Desktop themes have been around since Windows 7 – they usually include things like wallpapers, sound schemes, icons, screensavers and even entire colour schemes for your machine.
You can grab themes you like from the Windows store, or you can customise one and make your own. Whichever you prefer, you can easily find the ones you have at the moment by going to the folder where they are stored.
To find that folder, follow one of the following two methods.
-
Use ‘Run’
Press the Windows key and R at the same time in order to open the Run command box. Paste the following text into it: %localappdata%\Microsoft\Windows\Themes Press Enter. The folder you are looking for will open automatically.
-
Use the Search
In order to do this, press the Windows key, then use Ctrl + V in order to paste the same text (%localappdata%\Microsoft\Windows\Themes) into the search function there. Press Enter or click on the Folder that appears at the top of the search results in order to open the Themes folder.
-
Где хранятся и как их настроить?
-
Удаление
-
Установка
-
С официального сайта
-
С посторонних порталов
-
Как активировать черную тему?
-
Видео
-
Вывод
Новая операционная система от Microsoft предлагает пользователю мощный набор инструментов для персонализации ОС. Но чтобы сделать компьютер действительно уникальным, прочитайте, как установить тему на Windows 10 и настроить ее (также посмотрите «Меняем цвет окон в Windows 10»).
Где хранятся и как их настроить?
Чтобы включить и настроить предустановленную тему, используйте приложение Параметры.
ПКМ на рабочем столе → Персонализация → откроется раздел «Персонализация» в приложении Параметры.

Здесь настраивается изображение рабочего стола, цвет окон и меню Пуск, прозрачность элементов интерфейса.
Перейдите в пункт «Темы» → Параметры темы → откроется привычное по старым ОС окно «Персонализация», в котором включите и настройте темы, предлагаемые системой по умолчанию.

Важно! Хранятся стандартные темы Windows 10 в папке Themes.
Этот компьютер → диск с установленной системой → Windows → Resources → Themes.
Удаление
Если вы собираетесь удалить неиспользуемые на компьютере варианты оформления окон, сделать это можно в панели управления.
- ПКМ на меню Пуск → панель управления (включите мелкие значки) → персонализация.
- ПКМ на ненужном варианте оформления интерфейса ОС → удалить. Вариант, который используется системой, удалить нельзя. В этом случае сначала замените ее и после этого удалите.
Важно! Предустановленные в Windows 10 темы удалить нельзя – они защищены.
Установка
Если ни один из предложенных вариантов оформления интерфейса вам не нравится, скачайте и установите новые темы.
С официального сайта
- ПКМ на меню Пуск → панель управления (включите маленькие значки) → персонализация → кликните по ссылке «Другие темы в Интернете».
- Откроется официальный сайт Microsoft с различными вариантами оформления окон.
- Выберите подходящий вариант → Скачать тему.
- Запустите скаченный файл → после его установки откроется окно «Персонализация» и изменится тема оформления Windows 10.
С посторонних порталов
Установка тем третьих лиц на Windows 10 выполняется с помощью патча UxStyle.
- Скачайте и установите утилиту.
- Найдите подходящий вариант оформления ОС от постороннего создателя и скачайте его на компьютер.
Полезно знать! Все посторонние темы находятся в архивах, поэтому для каждой из них лучше отдельно создавать папку с соответствующим названием.
- Распакуйте архив в папку и все файлы, которые появились, переместите в директорию Themes, где хранятся стандартные темы Windows 10.
- Включить новый вариант оформления ОС можно в том же окне, где находятся стандартные темы.
Как активировать черную тему?
В Windows 10 по умолчанию нет черной темы, поэтому юзеры, которые привыкли ее использовать, сразу же расстраиваются. Но можно самостоятельно включить темный интерфейс оформления ОС.
- Нажмите Win+R и введите команду: regedit откроется редактор реестра.
- HKEY_LOCAL_MACHINE → SOFTWARE → Microsoft → Windows → CurrentVersion → Themes → Personalize.
Полезно знать! Если вы не нашли раздел «Personalize», создайте его самостоятельно: ПКМ по папке «Themes» → создать → раздел → введите название Personalize.
- Зайдите в созданную папку → ПКМ → создать → параметр DWORD (или QWORD – в зависимости от версии Windows – 32 или 64 бита) → введите название «AppsUseLightTheme» → значение параметра должно быть «0».
- HKEY_CURRENT_USER → SOFTWARE → Microsoft → Windows → CurrentVersion → Themes → Personalize (если эта папка отсутствует, создайте ее, как и в предыдущем случае).
- ПКМ в папке «Personalize» → создать → параметр DWORD (или QWORD – в зависимости от версии Windows – 32 или 64 бита) → введите название «AppsUseLightTheme» → значение параметра тоже должно быть «0».
- Выйдите из системы.
- После повторного входа цвет интерфейса Windows изменится на черный.
На видео процесс показан более наглядно.
Видео
Видео позволит вам наглядно посмотреть, как выполнять каждый шаг правильно.
Вывод
Пользователю доступна возможность настройки интерфейса Windows 10 по своему усмотрению. Он может активировать стандартные темы, скачать новые с официального сайта Microsoft или сторонних разработчиков, или же использовать темный вариант оформления. Изменения производятся в окне «Персонализация».
Тема рабочего стола обычно включает в себя одно или несколько изображений, звуковые эффекты, значки, цветовую схему окон и заставки. Сегодня рассмотрим способ как сохранить пользовательскую тему Windows 10.
Существуют достаточное количество пользователей Windows 10, которые подходят творчески к настройке системной темы. Поскольку процесс отнимает драгоценное время, после проделанной работы просто необходимо сохранить резервную копию системной темы. После чего вы сможете поделиться ей с другими пользователями или установить ее в один клик на разных компьютерах или ноутбуках с ОС Windows 10.
Как сделать резервную копию темы рабочего стола:
Шаг 1: Откройте приложение «Параметры» (самый быстрый способ нажать клавиши Win + I ) и перейдите в группу настроек «Персонализация» → «Темы».
Шаг 2: В правой части окна. перейдите в раздел: «Изменение темы», кликните правой кнопкой мыши на тему, которая на данный момент используется Windows 10 и нажмите на появившуюся кнопку «Сохранить тему для общего доступа».

Примечание: Сохранить можно только тему которая используется системой на данный момент, поэтому если вам необходимо сохранить другую тему, необходимо ее применить.
Шаг 3: В открывшимся окне выберите имя и место, где будет сохранена резервная копия темы рабочего стола. (по умолчанию это папка Документы) и нажмите «Сохранить». Будет создан файл —«Имя_темы.deskthemepack».

Файлы с расширением .DESKTHEMEPACK содержит фоновые изображения (в формате JPG), а также файл THEME, который содержит цвета, звуки и другую информацию необходимую для настройки рабочего стола Windows 10.
Восстановить тему рабочего стола из файла deskthemepack

Восстановить \ Установить сохранённую тему легко. Двойной клик по файлу DESKTHEMEPACK — это все, что нужно сделать, тема будет применена мгновенно. Вам больше не надо беспокоится что текущая тема Windows 10 будет потеряна после обновления или переустановки.
Рекомендуем:
- Как Установить темы Windows 10 из Магазина
- Как Отключить автоматическое сжатие Обоев для рабочего стола в Windows 10.
- Как изменить Обои в Windows 10 без активации.
- Как включить Светлую тему в Windows 10.
- Windows 10 — Сделайте панель задач прозрачной.
- Включить темную тему для Проводника файлов в Windows 10.
Если вы видите это сообщение, значит, произошла проблема с загрузкой файлов в стилей (CSS) нашего сайта. Попробуйте сбросить кэш браузера (Ctrl+F5).
Если это не поможет, а вы находитесь в регионе, где возможны ограничения интернет-трафика с российских серверов — воспользуйтесь VPN.
|
В Windows 7 темы хранятся по адресу: C:\Windows\Resources\Themes. Нажимаем меню ПУСК, выбираем КОМПЬЮТЕР, диск на который установлена Windows, ищем папку Windows и в ней папку Resources, там лежит папка Themes с вашими темами. 
автор вопроса выбрал этот ответ лучшим Самый надежный и удобный вариант для поиска картин, просто запищите в поле поиска — *.jpg,*.png,*.gif,*.bmp — и вы можете найти все картины и фотографии, которые хранятся на вашем компьютере. Знаете ответ? |























