Несмотря на наличие более современных операционных систем, многие из нас продолжают использовать Windows XP 32 bit SP3. В первую очередь это касается владельцев стареньких ноутбуков и ПК со слабыми системными характеристиками. Скачать Windows XP x86 Professional SP3 торрент – оптимальное решение для таких пользователей. При этом систему можно устанавливать и на более современные устройства – в Виндовс XP 32 бит внесены изменения, позволяющие установку на NVMe накопители. Для этого автор интегрировал в образ Виндовс XP 32 бит соответствующие драйверы. Также обеспечена поддержка Wi-fi адаптеров, AHCI/SATA и LAN. Общий вес добавленных драйверов составляет 350 Мб. Были внесены исправления большинства известных багов Виндовс XP Professional SP3 x86 iso. В систему интегрированы различные дополнительные компоненты. Заменён классический калькулятор, добавлен Bitlocker to Go Reader и Windows XP GDI. Также добавлены в образ полезные программы: универсальный архиватор 7-Zip даёт возможность работать с любыми типами архивов, присутствует PotPlayer версии 7.2 с кодеками, позволяющими воспроизводить практически все современные видео-форматы. Пользователь может просматривать содержимое дисков DVD и Blue-Ray через проводник, благодаря драйверу Toshiba UDF Reader версии 2.5. Для удаления программ, заблокированных какими-либо процессами в образ Виндовс XP 32 бит Pro SP3 добавлена утилита Unlocker. Скачать Виндовс XP 32 бит торрент образ на русском можно по ссылке ниже.
Версия:Windows XP x86 Professional SP3 Integral Edition v.2020.5.5 Rus
Разработчик:Microsoft
Язык интерфейса:Русский
Разрядность:32 bit
Лечение:Не требует активации
Размер:816 Мб
Минимальные требования к компьютеру
Частота процессора не менее 30 МГц.
Разрешение монитора от 800×600.
Оперативная память от 250 Мб (рекомендуется от 512 Мб для повышения производительности).
От 6 Гб свободного места на внутреннем накопителе под установку Windows XP Professional SP3 32 бит.
Интегрированные библиотеки и системные компоненты
· DirectX версии 9C за июнь 2010 года.
· Visual C++ со всеми необходимыми обновлениями на конец 2019 года.
· Обновление Visual Basic от Microsoft.
· .NET Framework до версии 4.0.
Все эти компоненты устанавливаются опционально – выбрать варианты можно в загрузочном меню. Добавление дополнительных материалов. Вы можете скачать образ Виндовс XP 32 бит вместе с рядом компонентов от автора. Для того, чтобы им воспользоваться нужно произвести следующие действия:
· Распакуйте образ и извлеките папку под названием Доп. Материал в любую директорию (главное, чтобы в названии не присутствовали символы кириллицы).
· Откройте папку и запустите исполняемый файл с разрешением .cmd.
После этого в меню командной строки будет доступна установка патчей и драйверов:
· Драйверы Open Fabrics Alliance.
· Драйвера для USB 3.0 AMD/Intel.
· Патч для удаления нежелательных и нестабильных обновлений.
· Универсальные драйверы AHCI/SATA.
· Патчи для поддержки 4 и 128 Гб оперативной памяти (стабильная работа последнего не гарантируется).
Для применения изменений в Виндовс XP 32 бит SP3 Pro Rus просто выберите то, что вам необходимо и ожидайте завершения процессов. После того, как компоненты будут интегрированы в систему перезагрузите компьютер и приступайте к его эксплуатации.
Особенности системы Виндовс XP 32 бит
Помимо всего вышеперечисленного в образе Win XP 32 bit присутствует базовый набор драйверов – DriverPacks BASE. В его состав входит небольшое количество драйверов, поэтому гарантировать, что будет обеспечена поддержка любого оборудования нельзя. В связи с этим перед установкой Виндовс XP лучше скачать какую-либо более обширную подборку, например, Snappy Driver Installer или DriverPack Solutions. В таком случае вы точно сможете установить драйверы любых устройств – даже если их не будет в наборе, при подключении к интернету программы автоматически скачают их из сети.
Изначально в системе Windows XP 32 bit Professional SP3 установлена английская локализация. Но вы можете добавить в неё русский язык при помощи следующей последовательности действий:
· Открываем iso образ при помощи архиватора или программы UltraISO (можно просто смонтировать в виртуальный привод).
· Запускаем исполняемый файл MUI, который можно найти в директории winxp_rus_mui.
· Выбираем локализацию Russian и ставим галочку напротив этого пункта.
· В поле Default User Settings выставляем вариант Russian.
· Жмём ОК, после чего перезагружаем компьютер (перезапуск обязателен, так как без него изменения не будут применены).
· После перезагрузки Windows XP Professional SP3 rus iso x86 запускаем файл регистра mui_rus_settings.
· Если вам необходимо русифицировать все установленные приложения –нужно будет дополнительно установить mm21_muirus.exe.
Процесс установки Windows XP Professional 32 bit SP3 c флешки
После того, как вы скачали образ Виндовс XP 32 бита его нужно перенести на загрузочный носитель. Благодаря интегрированным драйверам для поддержки USB 3.0 – оптимальным вариантом для этого станет флешка. Вес образа составляет всего 816 Мб, так что будет достаточно накопителя объёмом от 1 Гб. Для того, чтобы перенести дистрибутив на флешку нужна специальная утилита. Таких программ немало, но одной из самых удобных является UltraISO. C её помощью вы в течение нескольких минут сможете создать загрузочный носитель.
· Запускаем утилиту и указываем путь к папке с дистрибутивом Windows XP Professional SP3 iso rus.
· Находим на панели инструментов пункт Самозагрузка и в выпадающем меню жмём Записать образ диска.
· В поле Метод записи выставляем USB-HDD.
· Остальные настройки оставляем по умолчанию и жмём кнопку Записать.
· Дожидаемся окончания записи (при 2 Гб оперативной памяти он займёт не более 10 минут) и можем приступать к установке системы.
Далее просто перезагружаем компьютер и приступаем к обычной инсталляции Windows XP 32 bit Pro SP3. Процесс предельно прост, так как все необходимые драйверы добавлены автором в образ – никаких проблем, в отличие от установки оригинальной системы возникнуть не должно. Дождитесь окончания подготовки и следуйте подсказкам. Даже если вы никогда прежде не устанавливали Виндовс самостоятельно, всё должно получиться. Главное – не забудьте отформатировать системный раздел винчестера, для того, чтобы избежать ошибок, связанных с остаточными файлами.
Несмотря на то, что этой операционной системе уже десять лет, вопрос о том, как создать загрузочную флешку Windows XP является более актуальным (судя по информации поисковиков), чем тот же вопрос для более новых версий Windows. Предполагаю, это вызвано тем, что большинство программ, предназначенных для создания загрузочных USB носителей, не создают таковые для Windows XP. Также, думаю, многие владельцы слабых нетбуков желают установить Windows XP на свои портативные компьютеры, а единственный способ сделать это — установить его с флешки.
См. также:
- Загрузочная флешка Windows 10
- Три способа создания загрузочной флешки Windows 8
- Загрузочная флешка Windows 7
- Лучшие бесплатные программы для создания загрузочной флешки
- Установка Windows XP с флешки и диска (описан сам процесс)
WinToFlash — пожалуй, самый простой способ создания загрузочной флешки Windows XP
Примечание: в комментариях сообщают, что WinToFlash может устанавливать дополнительное ненужное ПО. Будьте внимательны.
После первого запуска программы для создания загрузочной флешки Windows XP WinToFlash Вам будет предложено принять соглашение пользователя, покажут рекламу и после этого Вы увидите главное окно программы:

Создать загрузочную флешку Window XP можно либо с помощью мастера (в программе все на русском языке), который проведет Вас через весь процесс, либо следующим образом:
- Открыть вкладку «Расширенный режим»
- Выбрать пункт «Перенос программы установки Windows XP/2003 на накопитель (он и так выбран по умолчанию). Нажать «Создать».
- Указать путь к файлам Windows — это может быть смонтированный в системе образ диска с Windows XP, компакт-диск с операционной системой или же просто папка с файлами установки Windows XP (которую можно получив, например, открыв образ ISO в любом архиваторе и распаковав в нужное место).
- Указать, какую флешку будем превращать в загрузочную (Внимание! Все файлы на флешке будут удалены и, скорее всего, не будут подлежать восстановлению. Сохраните все важные данные).
- Ждать.
Таким образом, сделать флешку с дистрибутивом операционной системы Windows XP в программе WinToFlash одинаково легко как с помощью мастера, так и в расширенном режиме. Единственное отличие, в расширенном режиме Вы можете настроить другие параметры, выбрать тип загрузчика, установить исправление ошибки stop 0x6b session3_initialization_failed и многие другие. Для большинства пользователей никаких параметров менять не требуется, достаточно описанных выше действий.
Скачать WinToFlash можно скачать на официальном сайте разработчика http://wintoflash.com/home/ru/, но стоит быть внимательным — не используйте веб-установщик со страницы загрузки, а воспользуйтесь загрузкой по http или ftp с официального сайта с той же страницы.
WinSetupFromUSB — более функциональный способ

Несмотря на то, что вышеописанный способ изготовить установочную флешку с Windows XP является очень простым и удобным, лично я использую для этих и для многих других целей (например, для создания мультизагрузочной флешки) бесплатную программу WinSetupFromUSB.
Рассмотрим процесс создания загрузочной флешки XP с помощью WinSetupFromUSB.
- Запустите программу, флешка уже вставлена в USB порт компьютера
- В списке устройств выберите путь к Вашей флешки (если подключено несколько USB накопителей), нажмите кнопку Bootice.
- В появившемся окне Bootice нажмите «Perform format», выберите пункт USB-HDD mode (Single Partition) и подтвердите выполнение форматирования (все данные с флешки будут удалены).
- После завершения процесса форматирования нажмите кнопку «Process MBR» и выберите пункт «GRuB for DOS», затем нажмите кнопку «Install / Config». По завершении, закройте программу Bootice.
- В WinSetupFromUSB, в поле Windows 2000/XP/2003 укажите путь к файлам установки Windows XP (это может быть смонтированный образ ISO, диск с Win XP или папка с файлами установки). Нажмите кнопку «Go» и дождитесь окончания создания загрузочной флешки.
На самом деле, программа WinSetupFromUSB предлагает опытному пользователю значительно больше функций для создания загрузочных носителей. Здесь мы рассмотрели ее лишь в контексте темы инструкции.
Загрузочная флешка Windows XP в Linux
Если на Вашем компьютере установлен Linux в любой его версии, то описанные выше способы для создания загрузочной флешки с Windows XP не подойдут. Однако, решение имеется: воспользуйтесь бесплатной программой MultiSystem, предназначенной для создания загрузочных и мультизагрузочных флешек в ОС Linux. Скачать программу можно по ссылке http://liveusb.info/dotclear/
После установки программы, выполните следующие действия:
- В программе MultiSystem выберите флешку и нажмите «Validate», нажмите «Ок» для установки загрузчика GRUB, после чего Вы окажетесь в главном окне программы.
- Кликните «Non Free» — «Installing Non-Free part», затем — «Download PLoP Bootmanager»
- После этого кликните «Download firdisk.ima», «Close». В результате Вы снова перейдете в главное окно программы.
- И последнее: просто перенесите ISO образ с Windows XP на поле Drag/Drop ISO/img — вот и все, флешка для установки Windows XP готова.
Надеюсь, этих способов окажется достаточно для Ваших целей. Также можете прочесть: как установить загрузку с флешки в BIOS.
Сделать загрузочную флешку Windows XP в 2023 году!
В этой статье мы разберём такой вопрос — как сделать загрузочную или установочную флешку с операционной системой Windows версии XP.
ВНИМАНИЕ! Очень рекомендуем статью об опасном нагреве ноутбуков. Именно появившийся со временем нагрев ноутбука очень часто недооценивается пользователями. Если греется ноутбук, то нужно предпринимать меры, не то поломка в результате перегорания детали обеспечена
Приступим…
Введение
Несмотря на то, что Windows XP, всё меньше и меньше поддерживается, как её компанией разработчиком, так и самими пользователями, она ещё вполне может нам послужить своим быстродействием, надёжностью и неприхотливостью.
Доказывают это многие пользователи персональных компьютеров (ПК) которые переходят с неё очень неохотно на новые вышедшие версии виндовс.
В каких случаях нам нужна «Виндовс xp»:
- Для слабых офисных компьютеров
- Для не новых нетбуков и ноутбуков
- Для пользователей программы, которых работают или только на xp или просто стабильно работают на xp те, кто привыкли к Windows XP и пока не собираются с ней прощаться
- Для тех, кто не играет в новые современные игры
Учитывая, то, что после Windows XP вышли уже целые 4 операционных системы, она не сдаётся. Рекомендуем ознакомиться с вопросом переустановка с програмамми Windows XP.
Оно и понятно «виндовс xp» может выполнять большинство сегодняшних повседневных задач на ПК. Единственное только, то, что на ней не работают многие новые игры и некоторые новые программы.
Преимущества Windows XP
Если у Вас медленный компьютер, ноутбук или нетбук, то «виндовс xp», как раз подходит Вам.
Она очень не прихотлива к мощности ПК, а если ещё подыскать переработанные сборки Windows XP на быстродействие, то её можно установить чуть ли не на 15 летней давности компьютер.
Итак, приступим к созданию загрузочной флешки «виндовс xp». Именно флешки загрузочной, а не диска, потому, что по некоторым причинам иногда может отсутствовать дисковод в компьютере или, например если это нетбук, то там вообще его нет.
И так создавать загрузочную флешку с Windows XP будем в таком порядке:
- Скачать в интернете «Виндовс xp», обычно это виртуальный образ оригинального диска
- Выбрать и установить программу для создания загрузочной флешки
- Создать загрузочную флешку
Итак, где взять виртуальный образ Windows XP?
Начнём с виртуального образа «виндовс xp». Что такое для начала виртуальный образ? Если коротко, то это точная виртуальная копия диска. В нашем случае нам нужен виртуальный образ (или по другому точная копия) диска Windows xp для записи его на флешку.
- Такой образ можно скачать в интернете правда только, обычно, при помощи специальной программы µTorrent (пишем её в поисковике и добавляем «скачать», или смотрим более подробно в этой статье. Для того чтобы скачать образ Windows xp — пишем его в поисковике и добавляем «скачать», нам предложат сайты на которых можно его загрузить, причём лучше его качать уже имеющейся у вас программой µTorrent — это и быстро и просто.
- Только не забываем, что скачивать всё нужно с проверенных и надёжных сайтов, если выбрали какой-то, то постарайтесь убедиться, что он без вирусов и другого непотребства. Для этого нужно действовать системно — почитать комментарии, спросить отзывы о нём в поисковике, узнать о нём у друзей, написать нам и попросить совета и т.д. Плюс не забываем про наличие антивируса в вашей системе.
Ссылка на оригинальные образы Windows XP http://nnm-club.me/forum/viewtopic.php?t=168339
А вообще, для справки, образ диска или его копия, делается не простым копированием информации с диска, а специальной программой, об этом можно почитать в статье как создаётся виртуальный образ диска.
И так, допустим образ «виндовс xp» Вы нашли.
Переходим к созданию загрузочной флешки, лучше делать бесплатной программой Rufus (Прикрепил ниже)
rufus-3.22

Вообще для создания установочной флешки с «виндовс xp» нам необходимо воспользоваться флешкой объёмом не менее 2-4 гигабайт, но если быть точнее, то она должна быть не меньше размера образа «виндовс xp». Взяв, флешку вставляем её в usb порт компьютера или «бука» и смотрим, что на ней есть. Желательно убрать всё нужное, потому, что там всё будет удалено.
Можно ещё воспользовться программой: WinSetupFromUSB для создания надёжной загрузочной флешки с Windows XP
Делать загрузочную флешку мы будем в бесплатной программе WinSetupFromUSB. Она достаточно удобна и мы выполним нужные нам операции в ней буквально за несколько кликов мышки.
Но для начала давайте разберёмся, где её взять. Идём в любой поисковик, в нашем случае это будет yandex.by. В нём пишем — WinSetupFromUSB скачать, переходим там по ссылке на официальный сайт (WinSetupFromUSB.com), таким образом мы скачаем надёжную и рабочую программу без вирусови и прочего хлама:

Далее нам нужно просто скачать программу. Для этого выбираем самую верхнюю, новую версию WinSetupFromUSB:
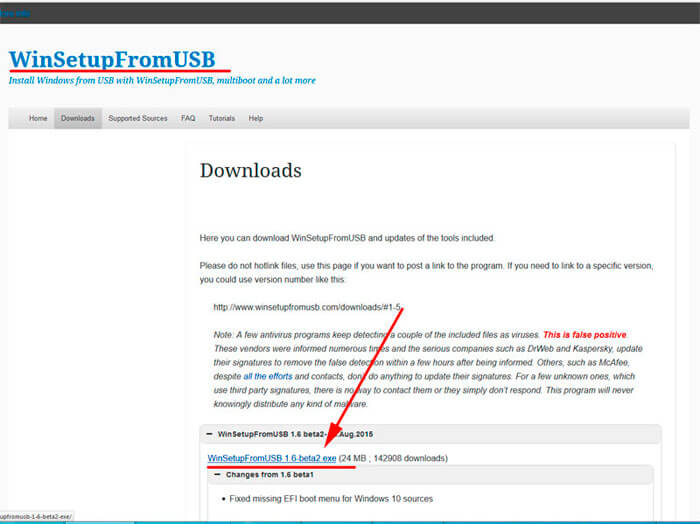
В этом окне просто нажимаем «Download», таким образом начнётся скачивание программы (всего 24 мегабайта):

Итак, скачали, теперь запускаем этот файл, появится окно её распаковки. Здесь нужно всего лишь указать место куда распаковать, можно выбрать рабочий стол (для этого нажимаем справа на кнопку с точками и выбираем «рабочий стол»):

Таким образом, мы разобрались с установкой программы WinSetupFromUSB. Теперь делаем в ней загрузочную флешку с ОС Windows XP. Для этого запускаем её, цифра 64, значит что этот файл нужно запускать, если у вас 64-битная система (подробно об этом в статье, что такое 32 и 64 бита).
Но если не хотите утруждать себя, то жмите на просто «WinSetupFromUSB_1-6.exe». В первой строке USB disk должна определиться ваша флешка, если она уже стоит в usb, если ещё не стоит, то вставьте и нажмите Refresh:
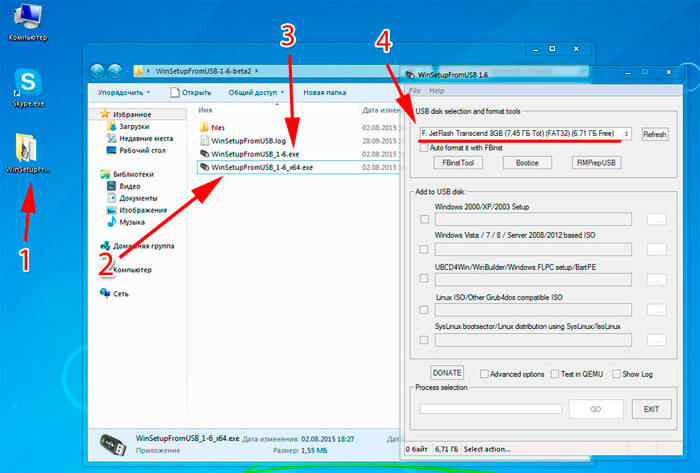
Вот теперь нам нужно сделать некоторые небольшие настройки, как на картинке ниже:
- Для начала ставим «птичку» и выбираем файловую систему. Можно и вторую и третью выбрать, хотя более надёжна и современна NTFS
- Далее ставим «птичку» в первой строке следующего блока. Здесь нам нужно указать путь к папке с Windows XP. Только учтите, что это именно должна быть папка с операционной системой, а не .iso файл
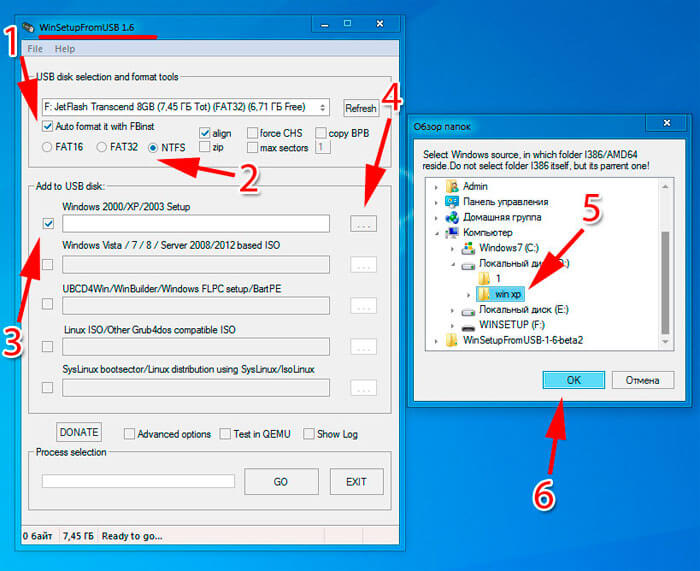
Если у вас отдельный .iso файл, то нужно его распаковать для этого у вас должен быть установлен в системе архиватор winrar или 7zip. Как их установить смотрим в заметке, чем открыть файл .rar. Вобщем, если архиватор присутствует в системе, то вам нужно всего лишь зайти внутрь .iso образа с Windows XP всё там выделить и скопировать в какую-либо пустую папку, её та мы и укажем в программе WinSetupFromUSB, чтобы сделать загрузочную флешку.
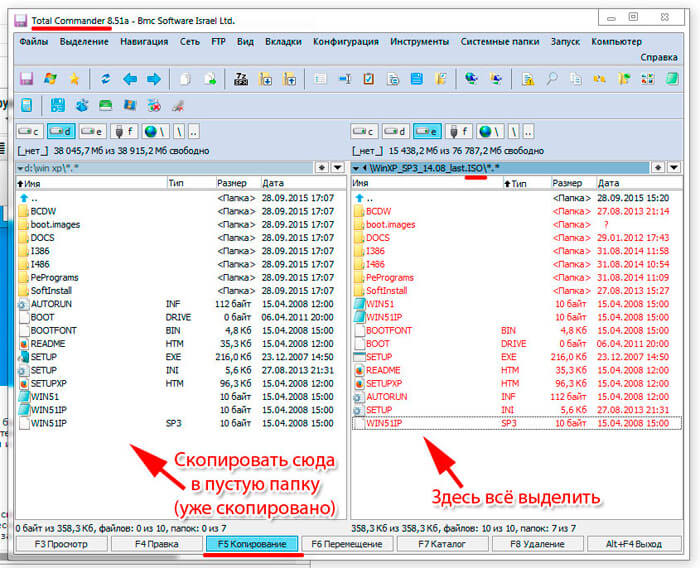
В процессе назначение папки с ОС появится окошко в котором нужно нажать «I accept». В общем, я думаю, папку указали. Теперь почти всё, ставим «птичку» на «Advanced options». В ней нам следует поставить ешё одну «птичку» в строке «Prepare Windows 2000/XP/2003 to be installed on USB».
Далее нажимаем «GO» внизу справа основного окна программы (появится маленькое окошко, в котором говорится, что все данные на флешке будут стёрты, если они там есть — жмём «Да» и потом ещё раз «Да»):

Всё, далее начнётся где-то 5-минутный процесс (ждём до конца, пока не появится табличка «job done») создания загрузочной флешки. По окончании записи мы получаем готовую загрузочную (установочную) флешку с операционной системой Windows XP.
Также хотел отметить, что если в процессе установки Windows XP с флешки на ноутбук или нетбук появляются ошибки (не возможно отформатировать и т.д.), то выберите в биосе режим ACHI — это важно!
Также смотрите у нас на сайте Rempc.by, как устанавливается система Windows, что следует учесть в этом процессе. Если у вас возникли какие-либо вопросы, вы всегда можете обратиться к нам или в комментариях или по электронной почте. Спасибо за внимание.
-
81
Мне понравилось
-
8
Мне непонравилось
- 15 ноября 2013
Благодаря различным подробным инструкциям в интернете, каждый пользователь может самостоятельно переустановить на компьютере операционную систему. Но перед тем, как выполнять сам процесс переустановки, потребуется создать загрузочную флешку, на которой и будет записан дистрибутив ОС. О том, как создать накопитель с установочным образом ОС Windows XP.
Осуществляя процедуру формирования флешки с Windows XP, мы прибегнем к помощи утилиты WinToFlash . Дело в том, что это наиболее удобный инструмент для формирования USB-носителей, но, кроме всего прочего, он имеет бесплатную версию.
Скачать программу WinToFlash
Как создать загрузочную флешку с Windows XP?
Обратите внимание, что данное приложение подходит не только для формирования USB-накопителя с Windows XP, но и для других версий данной операционной системы.
1. Если WinToFlash еще не установлена на ваш компьютер, выполните процедуру инсталляции. Перед тем, как запускать программу, подключите к компьютеру USB-носитель, на который и будет записан дистрибутив операционной системы.
2. Запустите WinToFlash и выполните переход ко вкладке «Расширенный режим».

3. В отобразившемся окне выделите одним щелчком мыши пункт «Перенос программы установки Windows XP/2003 на накопитель», а затем выберите кнопку «Создать».

4. Около пункта «Путь к файлам Windows» нажмите кнопку «Выбрать». Отобразится проводник Windows, в котором потребуется указать папку с файлами установки.

Обратите внимание, если вам необходимо сделать загрузочную флешку из ISO-образа, то его предварительно необходимо разархивировать в любом архиваторе, распаковав в любое удобное место на компьютере. После этого полученную папку можно добавить в программу WinToFlash.
5. Около пункта «USB диск» убедитесь, что у вас выставлена нужная флешка. Если она не отображается, щелкните по кнопке «Обновить» и выберите накопитель.

6. Все подготовлено к процедуре, поэтому вам остается лишь щелкнуть по кнопке «Запустить».

7. Программа предупредит вас о том, что на диске будет уничтожена вся прежняя информация. Если вы согласны с этим, щелкните по кнопке «Продолжить».

Начнется процесс формирования загрузочного USB-носителя, который займет некоторое время. Как только приложение завершит формирование флешки, ее сразу можно использовать по назначению, т.е. приступить к установке Windows.
Читайте также: Программы для создания загрузочных флешек
Как видите, процесс формирования загрузочной флешки с Windows XP очень прост. Следуя данным рекомендациям, вы быстро создадите накопитель с установочным образом операционной системы, а значит, сможете приступить к ее инсталляции.
Наша группа в TelegramПолезные советы и помощь
Пошаговая инструкция создания загрузочной флешки для установки операционной системы Windows XP. Как проверить возможность загрузки с флешки в BIOS. Как создать ISO-образ операционной системы с загрузочного CD/DVD-диска.
Мы уже писали о том, как создать загрузочную флешку Windows 7. В той статье говорилось об использовании таких утилит, как Windows 7 USB/DVD Download Tool и WinToFlash. Сегодня же приведу пошаговую инструкцию создания загрузочной флешки Windows XP с помощью программы для записи образов UltraISO.
Навык установки операционной системы с флешки может пригодиться, поскольку ультрабуки и многие бюджетные модели ноутбуков сегодня не комплектуются DVD-приводами (о создании загрузочного диска XP с помощью Nero Burning ROM читайте здесь). Да и всецело положиться на такую аппаратную часть компьютера, как DVD-привод, к сожалению, нельзя. Многие приводы отказываются читать некоторые марки дисков, поцарапанные или изношенные диски. Флешка является все же более надежным носителем информации, и, к тому же, в сотни раз устойчивей к многоразовому использованию в отличие от перезаписывающегося диска.
Многие попросту не знают, как создать загрузочную флешку. Если просто скопировать образ с операционной системой на флешку, последняя от этого не станет загрузочной, компьютер с нее не загрузится и Windows не установится. Как сделать загрузочную флешку с Windows?
А возможна ли загрузка с флешки?
Естественно, возможность загрузки компьютера с флешки необходимо уточнить прежде, чем приступать ко всем нижеперечисленным действиям.
Убедитесь, что BIOS вашего компьютера поддерживает загрузку с USB-устройств. Войдите в BIOS и перейдите в меню установки приоритета загрузок – «First Boot Device», который находится в разделе «Advanced BIOS» или «Boot» в зависимости от версии BIOS. Меню «First Boot Device» должно содержать параметр «USB-HDD» — это внешний жесткий диск, подключаемый через USB-порт, которым и является флешка. Этот момент касается скорее стареньких машин, поскольку практически все новые компьютерные устройства в обязательном порядке предусматривают возможность загрузки с флешки.
Параметр «USB-HDD» в меню «First Boot Device» BIOS и нужно будет выбрать во время установки Windows с загрузочной флешки.
UltraISO – простая и удобная программа для создания загрузочных носителей
UltraISO — это узконаправленная и достаточно функциональная программа, которая, помимо создания и записи ISO-файлов, позволяет также редактировать образы дисков, изменяя их содержимое. Главной ее особенностью, которая представляет ценность именно в нашем случае, является возможность создания загрузочных носителей – дисков и флешек. Плюс к этому, UltraISO оснащена функцией конвертации файлов-образов в ISO-формат, если образ диска вашей операционной системы окажется записанным в другом формате – к примеру, «.BIN», «.NRG», «.CIF», «.IMG» или «.BWI».
UltraISO обладает простым и интуитивно-понятным интерфейсом, который не вызовет у вас никаких затруднений, если вы работали с программами для записи дисков. В идеале программа является платной, однако, если вы – не новичок в компьютерных технологиях, более того, умеете самостоятельно устанавливать операционную систему, для вас не составит труда отыскать на торрент-трекерах «вылеченную» версию UltraISO.
Создание ISO-образа операционной системы с загрузочного CD/DVD-диска
Если у вас есть загрузочный CD/DVD-диск для установки Windows, но нет его ISO-образа, программа UltraISO эту проблему очень просто решит. Вставьте диск в привод, запустите программу и в верхнем меню «Инструменты» выберите команду «Создать образ CD». В появившемся окошке необходимо оставить все настройки без изменений, лишь указать место, куда хотите сохранить ISO-образ загрузочного диска.
Нажмите команду «Сделать» и подождите пару минут, пока программа создаст образ.
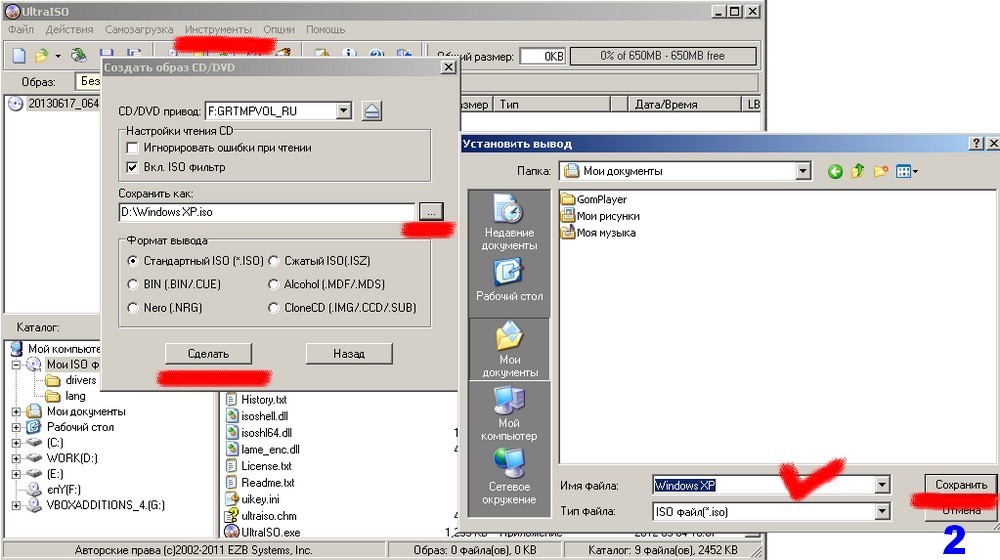
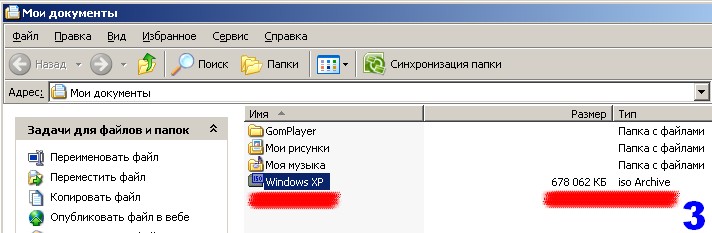
Создание загрузочной флешки
Наконец, главный вопрос этой статьи – собственно, создание загрузочной флешки.
В USB-порт необходимо вставить чистую флешку. В случае с Windows 7 флешка должна быть объемом не менее 4 Гб, для Windows XP достаточно будет и 1 Гб, если это, конечно же, не кустарная сборка со встроенным софтом.
Запустите программу UltraISO и выберите меню «Файл» — «Открыть».
Откройте файл-образ с вашей операционной системой в ISO-формате.
В верхнем меню окна программы «Самозагрузка» выберите команду «Записать образ Жесткого диска».
В появившемся окне, не делая никаких изменений, нажмите команду «Записать». После этого появится предупреждение, что все данные на указанном носителе – т.е., на флешке – будут стерты. Необходимо подтвердить решение о записи, нажав команду «Да».
Осталось только дождаться окончания процесса записи. Все – флешка стала загрузочной.


