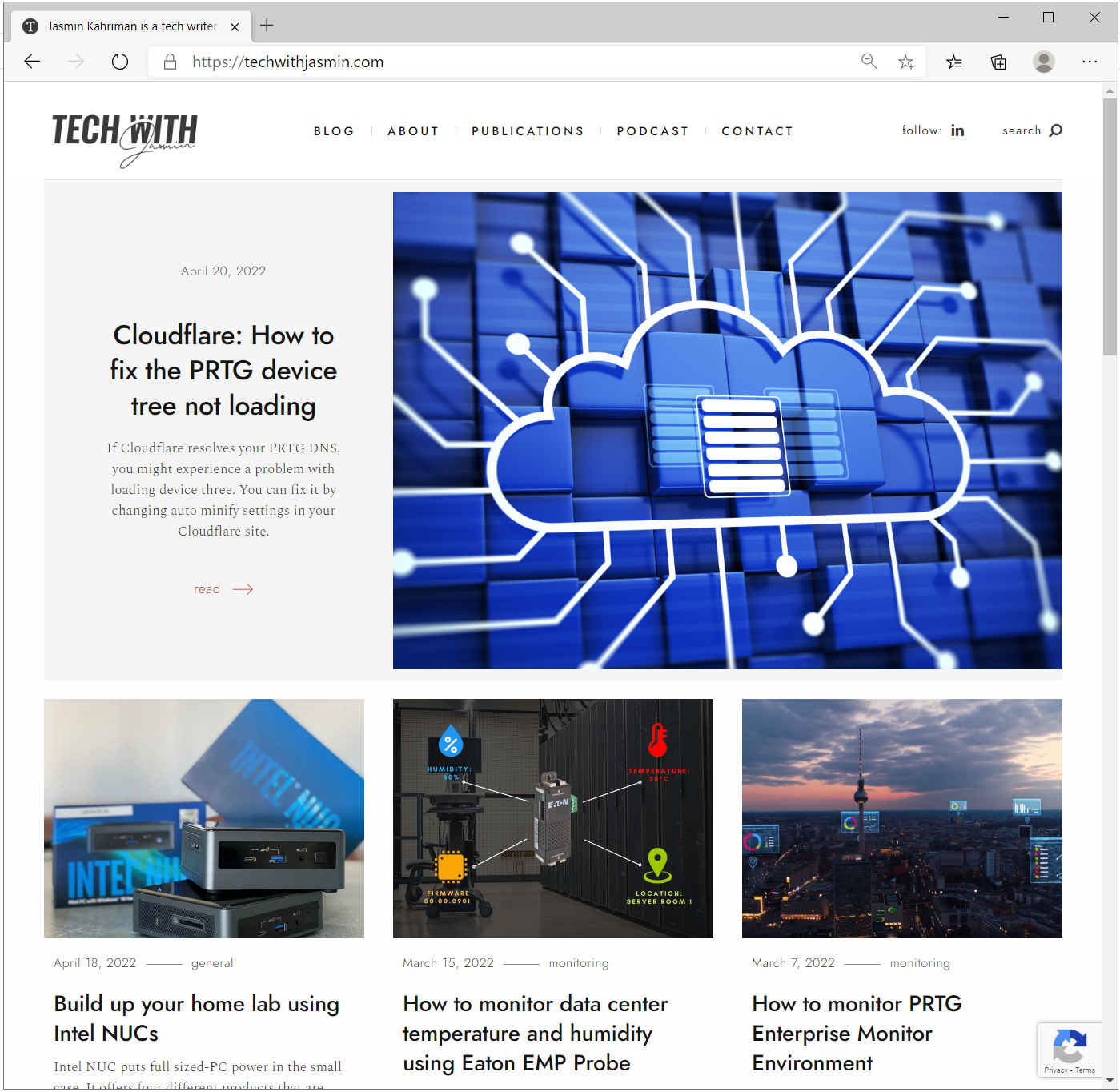Распределенное обучение с TensorFlow и Python
AI_Generated 05.05.2025
В машинном обучении размер имеет значение. С ростом сложности моделей и объема данных одиночный процессор или даже мощная видеокарта уже не справляются с задачей обучения за разумное время. Когда. . .
CRUD API на C# и GraphQL
stackOverflow 05.05.2025
В бэкенд-разработке постоянно возникают новые технологии, призванные решить актуальные проблемы и упростить жизнь программистам. Одной из таких технологий стал GraphQL — язык запросов для API,. . .
Распознавание голоса и речи на C#
UnmanagedCoder 05.05.2025
Интеграция голосового управления в приложения на C# стала намного доступнее благодаря развитию специализированных библиотек и API. При этом многие разработчики до сих пор считают голосовое управление. . .
Реализация своих итераторов в C++
NullReferenced 05.05.2025
Итераторы в C++ — это абстракция, которая связывает весь экосистему Стандартной Библиотеки Шаблонов (STL) в единое целое, позволяя алгоритмам работать с разнородными структурами данных без знания их. . .
Разработка собственного фреймворка для тестирования в C#
UnmanagedCoder 04.05.2025
C# довольно богат готовыми решениями – NUnit, xUnit, MSTest уже давно стали своеобразными динозаврами индустрии. Однако, как и любой динозавр, они не всегда могут протиснуться в узкие коридоры. . .
Распределенная трассировка в Java с помощью OpenTelemetry
Javaican 04.05.2025
Микросервисная архитектура стала краеугольным камнем современной разработки, но вместе с ней пришла и головная боль, знакомая многим — отслеживание прохождения запросов через лабиринт взаимосвязанных. . .
Шаблоны обнаружения сервисов в Kubernetes
Mr. Docker 04.05.2025
Современные Kubernetes-инфраструктуры сталкиваются с серьёзными вызовами. Развертывание в нескольких регионах и облаках одновременно, необходимость обеспечения низкой задержки для глобально. . .
Создаем SPA на C# и Blazor
stackOverflow 04.05.2025
Мир веб-разработки за последние десять лет претерпел коллосальные изменения. Переход от традиционных многостраничных сайтов к одностраничным приложениям (Single Page Applications, SPA) — это. . .
Реализация шаблонов проектирования GoF на C++
NullReferenced 04.05.2025
«Банда четырёх» (Gang of Four или GoF) — Эрих Гамма, Ричард Хелм, Ральф Джонсон и Джон Влиссидес — в 1994 году сформировали канон шаблонов, который выдержал проверку временем. И хотя C++ претерпел. . .
C# и сети: Сокеты, gRPC и SignalR
UnmanagedCoder 04.05.2025
Сетевые технологии не стоят на месте, а вместе с ними эволюционируют и инструменты разработки. В . NET появилось множество решений — от низкоуровневых сокетов, позволяющих управлять каждым байтом. . .
При установке windows server 2022 на «не серверное» железо, производитель сетевой карты Intel I219-V решил позаботиться и не включать в стандартный комплект драйверов возможность использования карты с серверными операционными системами. Однако возможность использования сетевой карты все же есть. Ниже приведена общая инструкция и ссылка на уже отредактированный комплект драйверов.
Для установки исправленной версии драйвера необходимо отключить подпись драйверов. Для этого переведем Windows в режим тестирования при помощи о файла ENABLE_TESTMODE.cmd (в архиве в конце статьи).
Далее определяем ID оборудования, для чего идем в диспетчер устройств, находим нашу сетевую карту, во вкладке «Сведения» находим соответствующий пункт.
Копируем последнюю строчку. Нам нужна информация, размещенная до символа &.

Далее с сайта производителя скачиваем комплект драйверов: https://www.intel.com/content/www/us/en/download/15084/intel-ethernet-adapter-complete-driver-pack.html
Распаковываем файл Release_30.0.1.zip, находим директорию WS2025 и в ней файл e1d.inf.

В файле в первую очередь находим секцию [ControlFlags] и удаляем ее содержимое. Должно получиться как на скриншоте.

Далее производим поиск в файле по ID, которое мы скопировали выше. Две строчки было найдено в секции [Intel.NTamd64.10.0.1..17763]. Копируем их в буфер.

Во второй секции [Intel.NTamd64.10.0.1..18362] искомый ID присутствует, ее пропускаем. В третьей секции [Intel.NTamd64.10.0…17763] и четвертой [Intel.NTamd64.10.0…18362] в конце каждой секции добавляем две скопированные строчки с нашим ID.


Сохраняем файл. Далее возвращаемся в диспетчер устройств и производим ручную установку драйвера из папки, в которой производили редактирование файла.


Результат установки драйвера:

После установки драйвера отключаем режим тестирования при помощи файла DISABLE_TESTMODE.cmd
Ссылка на на модифицированный inf-файл и скрипты:
Ссылка для ленивых на модифицированные драйвера: https://mega.nz/file/AiIyzRiA#ZSkJ841l4OWERFFVKv7jBAHe_MS0WD-cvENG_9YTRF8
Схожие статьи:
Решение проблемы с установкой драйверов для сетевых адаптеров Intel в Windows Server требует понимания ограничений, наложенных производителем, и применения технических методов для их обхода. Если при попытке установить драйвер вы сталкиваетесь с ошибкой «No Intel Adapters are present in this computer» или «Cannot install drivers», это указывает на отсутствие распознанных сетевых карт Intel, несмотря на их физическое присутствие в системе. В этой статье мы разберем причины проблемы, способы установки альтернативных драйверов и методы модификации конфигурационных файлов для обеспечения корректной работы сети.
Приобрести оригинальные ключи активации Windows Server можно у нас в каталоге от 1190 ₽
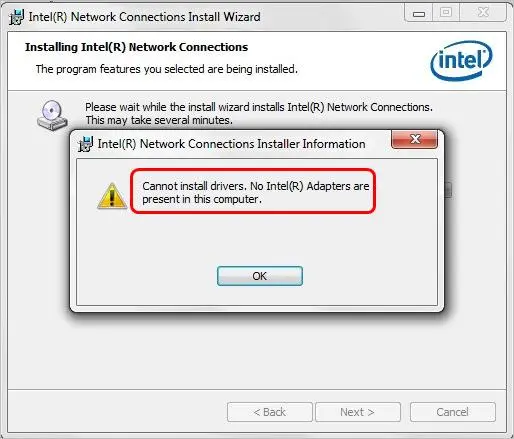
Причины ошибки
Основная причина, почему драйверы Intel не устанавливаются в Windows Server, связана с использованием десктопного оборудования, не предназначенного для серверных операционных систем. Компания Intel программно ограничивает поддержку определенных сетевых адаптеров в серверных ОС, блокируя их в конфигурационных INF-файлах драйверов. Это сделано для разделения десктопных и серверных продуктов. Например, адаптеры, такие как Intel I211, I217-V, I218-V, I219-V, I225-V и I226-V, часто встречающиеся в платформах Intel NUC, считаются десктопными и не поддерживаются в Windows Server.
При установке драйверов на десктопное оборудование в серверной ОС установщик не распознает адаптер, выдавая сообщение об отсутствии совместимых устройств. Однако те же адаптеры без проблем работают с официальными драйверами в клиентских ОС, таких как Windows 10 или Windows 11.
Решение 1: Установка альтернативного драйвера
Первый и наиболее простой способ — использование драйвера для похожего сетевого адаптера, который поддерживается в Windows Server. Для этого выполните следующие шаги:
1. Скачайте последнюю версию пакета драйверов Intel Ethernet Adapter Complete Driver Pack с официального сайта Intel.
2. Распакуйте архив (например, Release_30.0.zip) и перейдите в папку, соответствующую вашей ОС. Например:
– NDIS68: Windows 10/11, Windows Server 2019
– NDIS65: Windows 10, Windows Server 2016
– NDIS64: Windows 8.1, Windows Server 2012 R2
– WS2022: Windows Server 2022
– WS2025: Windows Server 2025
– W11: Windows 11
3. Откройте Диспетчер устройств (Device Manager), найдите устройство, отображаемое как Ethernet-контроллер в разделе «Неизвестные устройства».
4. Щелкните правой кнопкой мыши, выберите «Обновить драйвер» → «Выполнить поиск драйверов на этом компьютере» → «Выбрать драйвер из списка доступных драйверов».
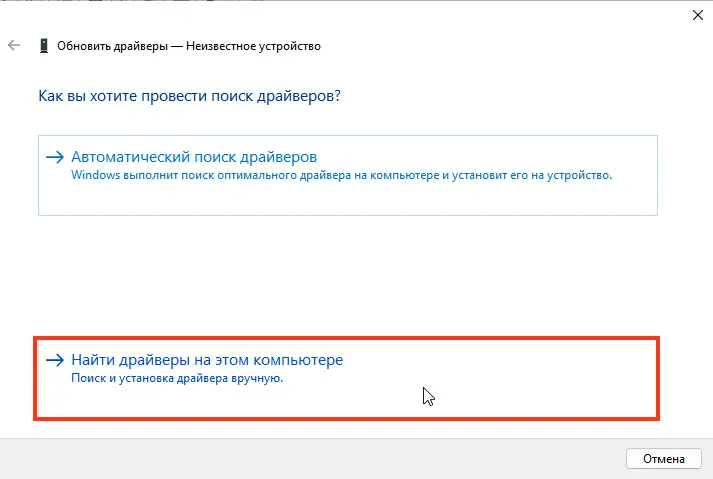
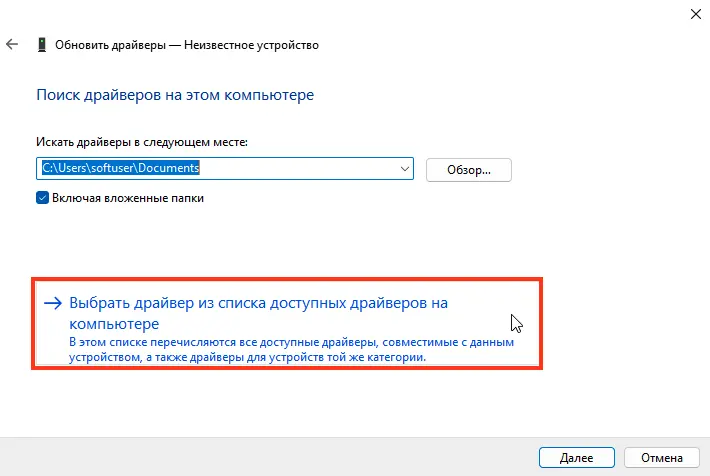
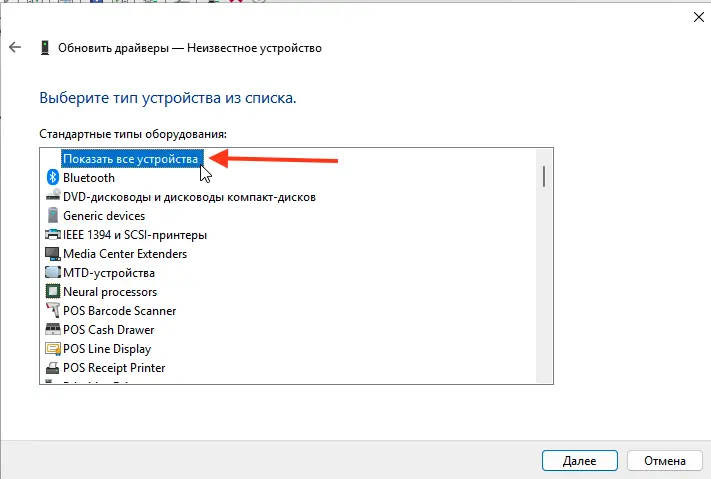
5. Нажмите «Установить с диска» и укажите путь к распакованной папке драйверов, например, \PRO1000\Winx64\WS2022.
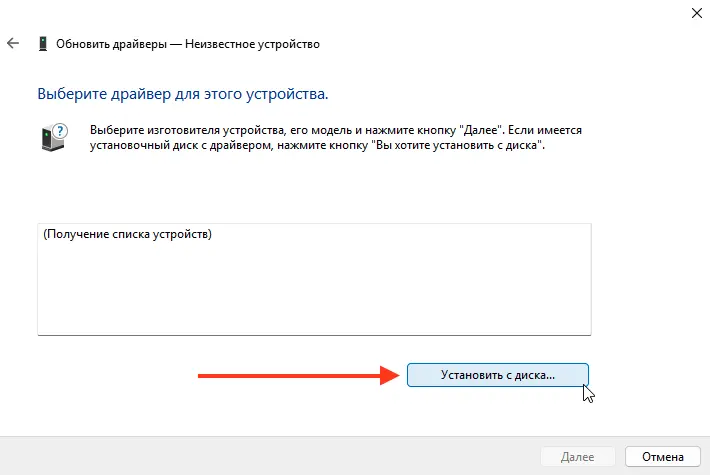
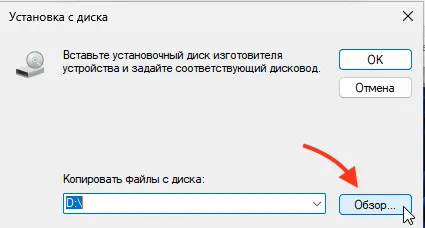
6. Выберите драйвер, совместимый с вашим адаптером. Например, для I217-V может подойти Intel Ethernet Connection I219-LM.
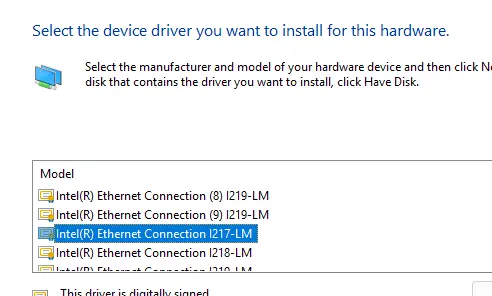
7. Завершите установку и проверьте, появился ли сетевой адаптер в Сетевых подключениях.
Если предложенный драйвер не подошел (например, в Windows Server 2025 драйвер I219-LM может не работать), попробуйте альтернативный драйвер, такой как Intel 82580 Gigabit Network Connection.
Решение 2: Модификация INF-файла драйвера
Если подходящий драйвер не удалось найти, можно обойти ограничения Intel, отредактировав конфигурационный INF-файл драйвера. Этот метод сложнее и требует дополнительных действий, особенно в современных версиях Windows с проверкой цифровой подписи.
Шаг 1: Определение идентификаторов устройства
1. В Диспетчере устройств найдите Ethernet-контроллер, для которого не установлены драйверы.
2. Откройте его свойства, перейдите на вкладку «Сведения» и выберите «ИД оборудования».
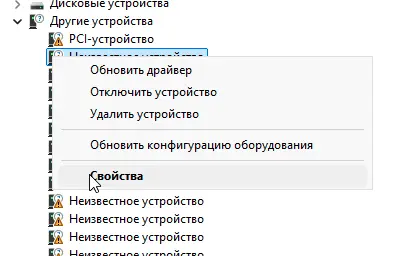
3. Скопируйте значения Vendor ID и Device ID. Например, для Intel I217-V это может быть PCI\VEN_8086&DEV_153B.
Шаг 2: Редактирование INF-файла
1. Перейдите в папку с распакованными драйверами, например, \PRO1000\Winx64\NDIS65.
2. Найдите файл e1c65x64.inf и откройте его в текстовом редакторе (например, Notepad).
3. Найдите секцию [ControlFlags]. В ней указаны идентификаторы устройств, исключенные из установки (параметр ExcludeFromSelect). Удалите строки, содержащие ваш Vendor ID и Device ID.
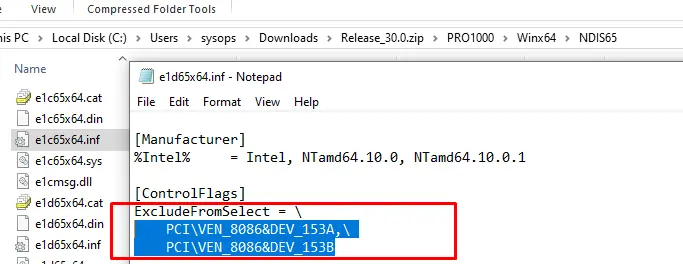
4. Найдите секцию [Intel.NTamd64.10.0.1], скопируйте её содержимое и вставьте в секцию [Intel.NTamd64.10.0].
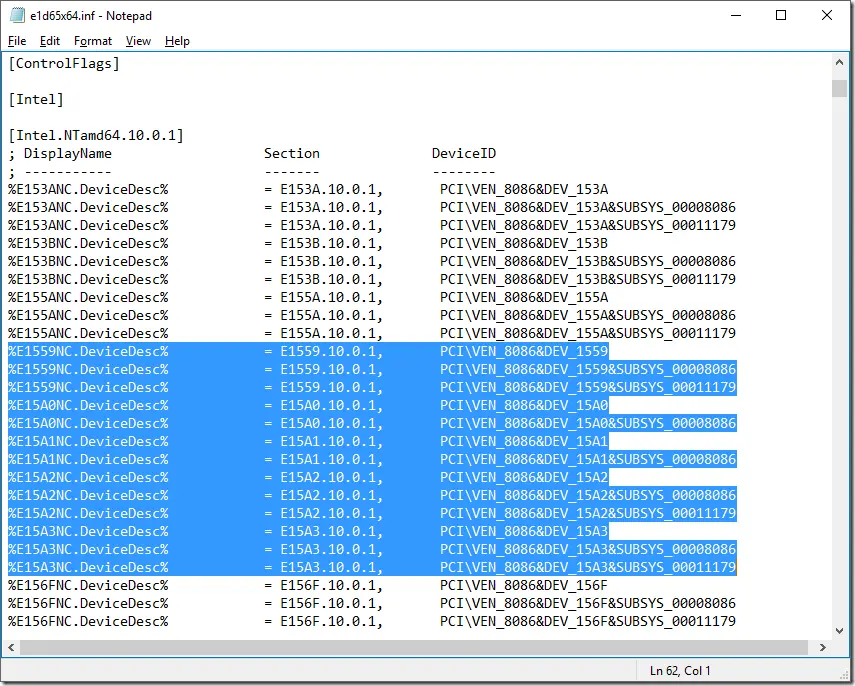
5. Сохраните изменения в файле.
Шаг 3: Установка модифицированного драйвера
После редактирования INF-файла попытка установки драйвера может завершиться ошибкой:
The hash for the file is not present in the specified catalog file. The file is likely corrupt or the victim of tampering.
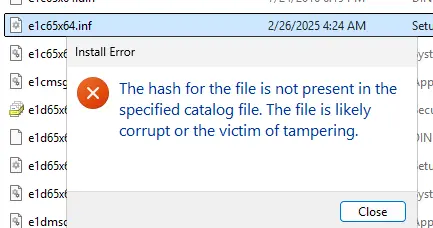
Это происходит из-за несоответствия хэша измененного файла цифровой подписи. Для установки неподписанного драйвера выполните следующие действия:
1. Отключите проверку цифровой подписи в Windows:
– Откройте командную строку с правами администратора.
– Выполните команды:
bcdedit -set loadoptions DISABLE_INTEGRITY_CHECKS
bcdedit -set TESTSIGNING ON
shutdown /r /t 0
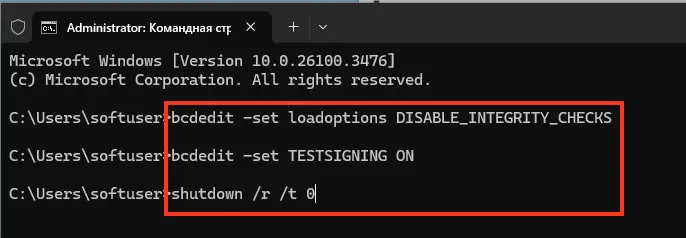
2. После перезагрузки установите драйвер с помощью утилиты pnputil:
pnputil.exe -i -a "C:\Drivers\NDIS65\e1c65x64.inf"
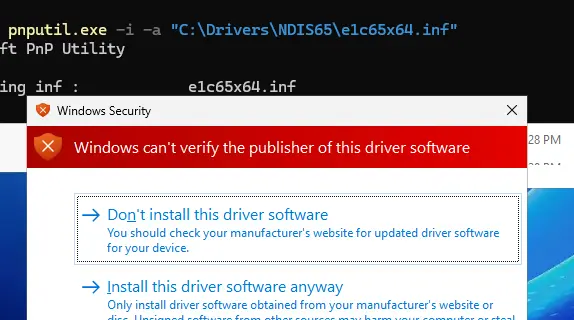
3. Проверьте, появился ли сетевой адаптер в Сетевых подключениях.
Важное замечание
Современные системы с UEFI и Secure Boot не поддерживают неподписанные драйверы в штатном режиме. Для стабильной работы потребуется либо оставить систему в тестовом режиме (с отключенной проверкой подписи), либо самостоятельно подписать драйвер, что требует дополнительных инструментов и знаний.
Решение 3: Установка Wi-Fi адаптеров
Если вы работаете с Wi-Fi адаптером Intel в Windows Server, перед установкой драйвера необходимо активировать службу Wireless LAN Service:
1. Откройте «Управление сервером» → «Добавить роли и компоненты».
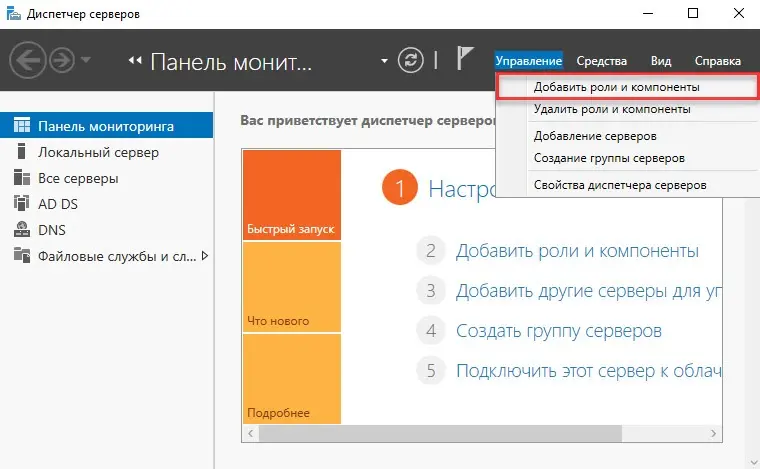
2. Найдите и включите Wireless LAN Service.
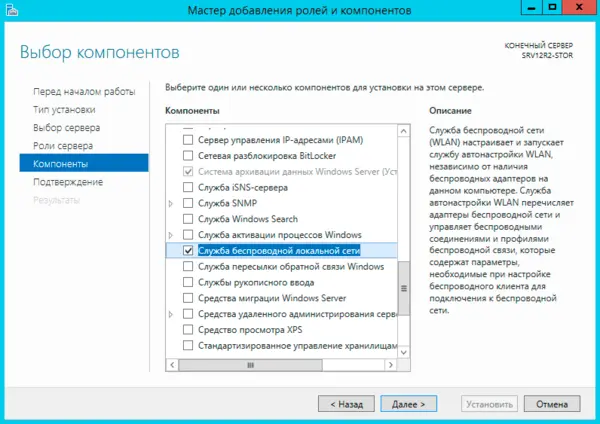
3. Перезагрузите сервер и повторите установку драйвера по аналогии с Ethernet-адаптерами.
Проверка результата
После выполнения одного из предложенных методов:
– Убедитесь, что сетевой адаптер отображается в Сетевых подключениях.
– Если адаптер не появился, проверьте правильность выбранного драйвера или повторите модификацию INF-файла.
– Для диагностики используйте команды в командной строке, такие как ipconfig или netsh interface show interface.
Проблема с установкой драйверов Intel в Windows Server вызвана искусственными ограничениями производителя, но её можно обойти с помощью альтернативных драйверов или модификации INF-файлов. Первый метод проще и предпочтительнее, но в сложных случаях редактирование конфигурационных файлов и отключение проверки подписи позволяют добиться успеха. Если вы работаете с современными системами, учитывайте ограничения Secure Boot и планируйте использование подписанных драйверов для стабильной работы.
Если у администратора появляется задача развернуть актуальную серверную ОС от Microsoft (Windows Server 2022) на физический сервер HPE не самой актуальной линейки Gen9 (HPE ProLiant DL380 Gen9), то возникает ощущение дежавю и задача принимает вид квеста. Привычный метод быстрого развёртывания драйверов и утилит поддержки оборудования с помощью инструмента HPE Smart Update из пакета Service Pack for ProLiant (SPP) здесь не сработает, так как последний SPP с поддержкой Gen9 ничего не знает о Windows Server 2022, а из последующих, более современных, версий SPP поддержка Gen9 уже выпилена. Поэтому в результате применения любого SPP на указанной связке ОС и модели сервера мы получим систему с парой утилит для управления Smart Array (SSA) и множеством неизвестных устройств в диспетчере устройств Windows. В этой заметке мы рассмотрим вариант решения этой проблемы путём ручного последовательного развёртывания определённых пакетов драйверов и утилит с учётом некоторых нюансов.
Обновление микрокода
Первое, что следует сделать, это провести обновление микрокода материнской платы сервера с помощью пакета Online ROM Flash Component for Windows x64 — HPE ProLiant DL380 Gen9/DL360 Gen9 (P89) Servers. Самую актуальную на данный момент времени версию этого пакета 3.30_09-21-2023 (5 Oct 2023) без действующего контракта поддержки HPE у нас не получится. Однако, мы можем скачать последнюю версию с закрытием критических уязвимостей — 2.96_05-17-2022 (26 May 2022). Установку обновления можно провести как непосредственно запуская пакет из Windows, так и через веб-интерфейс iLO, предварительно распаковав в архиваторе 7-zip файл *.flash из пакета *.exe.
Не менее важным, с точки зрения безопасности, является обновление микрокода контроллера iLO. Скачиваем и устанавливаем пакет Online ROM Flash Component for Windows — HPE Integrated Lights-Out 4. Последняя, актуальная на данный момент времени, версия 2.82 (2 Mar 2023).
Для лучшей стабильности работы дисковой подсистемы обновляем микрокод RAID-контроллера Smart Array (в нашем случае это контроллер P440ar). Скачиваем и устанавливаем пакет Online ROM Flash Component for Windows (x64) — Smart Array and Smart HBA H240ar, H240nr, H240, H241, H244br, P240nr, P244br, P246br, P440ar, P440, P441, P542D, P741m, P840, P840ar, and P841 последней версии 7.20 (15 Oct 2022).
Прочие обновления микрокода для такого оборудования как сетевые платы, адаптеры FC, контроллеры накопителей HDD/SSD являются также являются немаловажными, но будут варьироваться в зависимости от конфигурации каждого отдельно взятого сервера.
Установка драйверов
Пакет установки каждого драйвера по завершению установки будет сообщать нам о необходимости перезагрузки. Все перечисленные ниже драйверы можно установить друг за другом без промежуточных перезагрузок и выполнить одну перезагрузку сервера после установки последнего драйвера.
Скачиваем и устанавливаем актуальную версию драйверов чипсета материнской платы из пакета
HPE ProLiant Gen9 Chipset Identifier for Microsoft Windows Server 2016 and Microsoft Windows Server 2019 — 10.1.17969.8134(B) (21 Feb 2022). Это избавит нас от большей массы неизвестных устройств в диспетчере устройств Windows.
Для поддержки контроллера iLO4 последовательно скачаем и установим два пакета драйверов:
- iLO 4 Channel Interface Driver for Windows Server 2016 and Server 2019 последней версии 4.1.0.0 (9 Sep 2019);
- iLO 4 Management Controller Driver Package for Windows Server 2016 and Server 2019 последней версии 4.0.0.0(B) (2 Apr 2019).
RAID-контроллер Smart Array в только что установленной Windows Server 2022 будет работать на базе драйвера, встроенного в базовый комплект драйверов Windows. Однако для более корректной и производительной работы контроллера рекомендуется установить «родной» драйвер из пакета HPE ProLiant Smart Array HPCISSS3 Controller Driver for 64-bit Microsoft Windows Server 2012 R2/2016/2019 Editions последней версии 106.26.0.64(B) (5 Nov 2021).
Для поддержки встроенного в материнскую плату видеоадаптера установим пакет драйвера Matrox G200eH Video Controller Driver for Windows Server 2016 and Server 2019 последней версии
9.15.1.224 (9 Sep 2019).
Этого набора драйверов достаточно для того, чтобы в диспетчере устройств Windows не оставалось неизвестных устройств.
Компоненты управления и мониторинга
Для поддержки механизма безагентского мониторинга, в том числе и для корректности отображения инвентаризационной информации в iLO, установим пакет HPE ProLiant Agentless Management Service for HPE ProLiant Gen9 последней рекомендуемой версии 10.100.1.0 (30 Jan 2023).
Если нас интересуют расширенные возможности инвентаризации оборудования из сторонних систем управления/мониторинга, то в качестве опциальных компонент можно доустановить в Windows Server системную службу SNMP Service, а после этого скачать и развернуть агентов SNMP из пакета
HPE Insight Management Agents for Microsoft Windows Server x64 Editions. Последняя версия 11.1.0.0 (28 Apr 2021) не установится с исполняемого файла cp041529.exe в Windows Server 2022 и будет сообщать о неподдерживаемой ОС. Чтобы решить эту проблему, распакуем архиватором 7-zip исполняемый файл cp041529.exe и в каталоге распаковки откорректируем файл cp041529.xml. Почти в самом конце файла найдём секцию prerequisites\supported_operating_systems и добавим туда ОС Windows Server 2022, чтобы секция приняла следующий вид:
<supported_operating_systems>
<supported_operating_system platform="nt_x86-64" major="6" minor="2" sr="OEM" name="Microsoft Windows Server 2012"/>
<supported_operating_system platform="nt_x86-64" major="6" minor="2" sr="OEM" edition="Essentials" name="Microsoft Windows Server 2012 Essentials"/>
<supported_operating_system platform="nt_x86-64" major="10" minor="0" sr="OEM" minimumbuild="14393" maximumbuild="17599" name="Microsoft Windows Server 2016"/>
<supported_operating_system platform="nt_x86-64" major="10" minor="0" sr="OEM" minimumbuild="20348" maximumbuild="20348" name="Microsoft Windows Server 2022"/>
<supported_operating_system platform="nt_x86-64" major="6" minor="3" sr="OEM" name="Microsoft Windows Server 2012 R2"/>
</supported_operating_systems>
После этого снова можно предпринять попытку установки, но уже с помощью расположенного в каталоге распаковки инсталлятора cpqsetup.exe.
Когда агенты SNMP установлены, можем дополнительно установить актуальную версию пакета
HPE System Management Homepage 7.6.8.3 (5 Apr 2023), который даст нам возможность визуально оценивать состояние аппаратных компонент сервера непосредственно в среде Windows.

По завершению установки всех перечисленных выше пакетов и перезагрузки сервера можно провести «финальную шлифовку» путём развёртывание последней актуальной версии HPE Service Pack for ProLiant, из которого подтянется ряд обновлённых утилит, таких как Smart Storage Administrator и Lights-Out Online Configuration Utility.
I use Intel NUCs in my lab environment to test different workloads and produce technical articles, such as this one. I recently published an article about building your home lab using Intel NUCs. You can read it here.
Intel NUC supports Windows 10 and Windows 11 and provides corresponding drivers for different hardware components. They work fine, and nothing is missing.
However, if you want to install Windows Server and its drivers, you will face challenges with the Ethernet adapter. Since there is no dedicated Ethernet driver for Windows Server, the network connection will not function.
For writing this article, I run my workloads on powerful mini PC - Intel NUC powered with the CPU i7 the latest generation, 64 GB RAM DDR4, 256 M.2 SSD. Intel® NUC Mini PCs are fully complete and ready to work out of the box. You can learn more here Intel® NUC Products.In this article, I’ll show you how to install an Intel NUC network driver on Windows Server 2019, 2022 and 2025
Step 1: Download the driver
In the first step, you need to download the proper driver for your Ethernet adapter. As mentioned, there is no dedicated driver for Windows Server 2022, and you need to use one designed for OS independence.
I installed it and used it for several weeks without any problems. You can download a driver here Intel® Ethernet Adapter Complete Driver Pack. This driver has been tested on Windows Server 2019, Windows Server 2022, and Windows Server 2025, and it works flawlessly. However, the installation process for Windows Server 2019/2022 differs from that for Windows Server 2025.
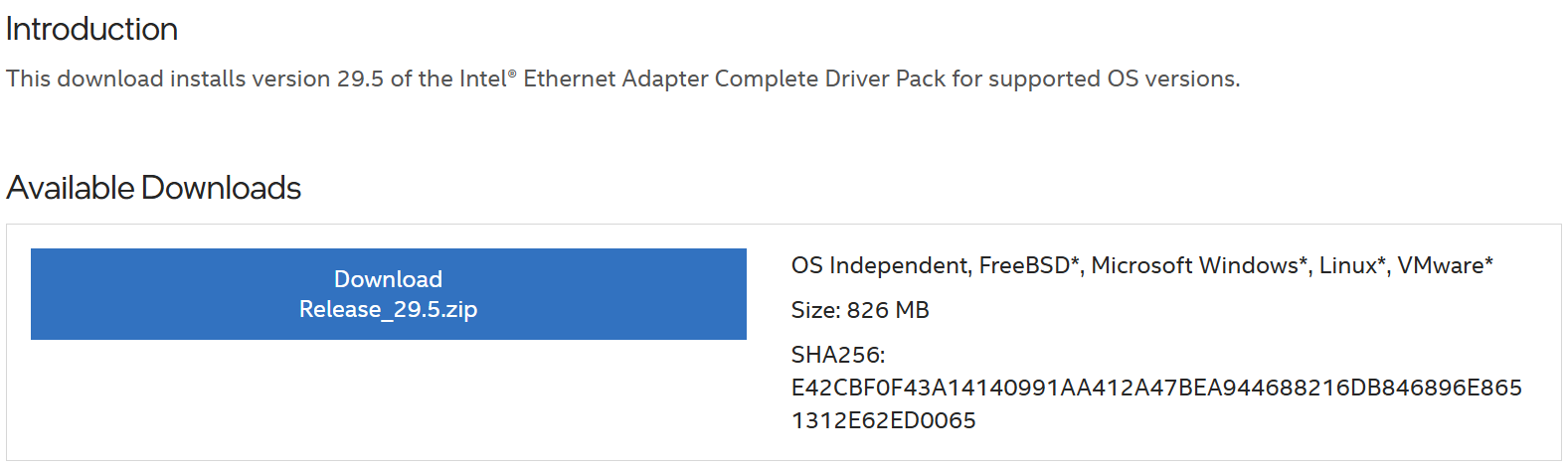
Once downloaded, transfer the file to your Intel NUC, and then extract it.
Step 2: Install the Ethernet driver
In the second step, you will install the network adapter driver on your Intel NUC.
Windows Server 2019/2022
- Open Device Manager and expand other devices.
- Right click on Ethernet Controller and click Update driver.
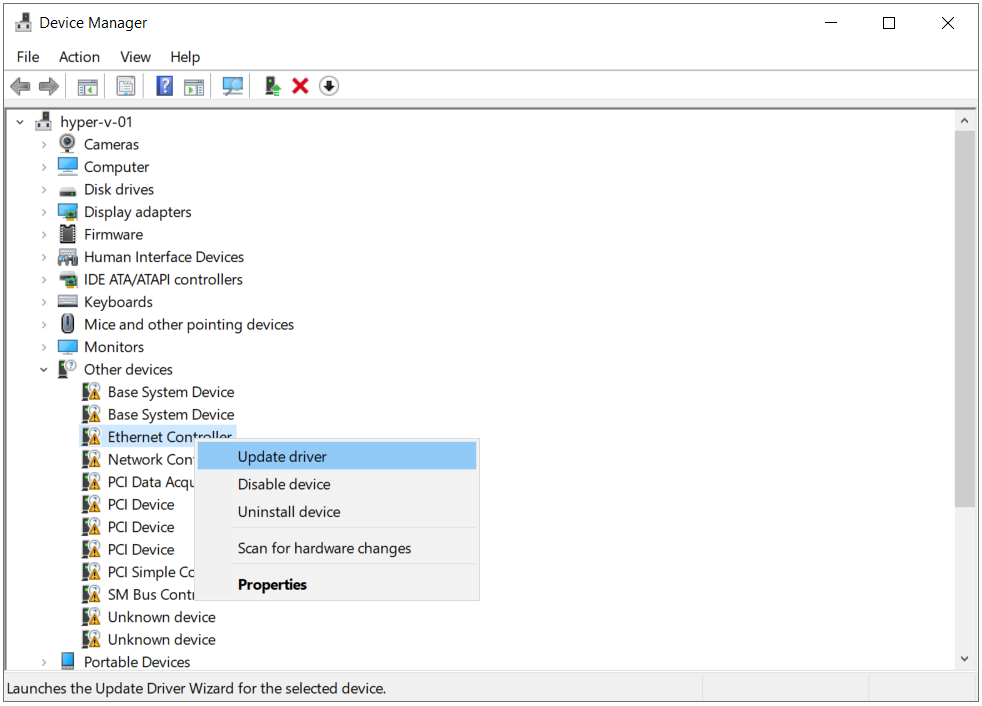
- Select Let me pick from a list of available drivers on my computer and click Next.
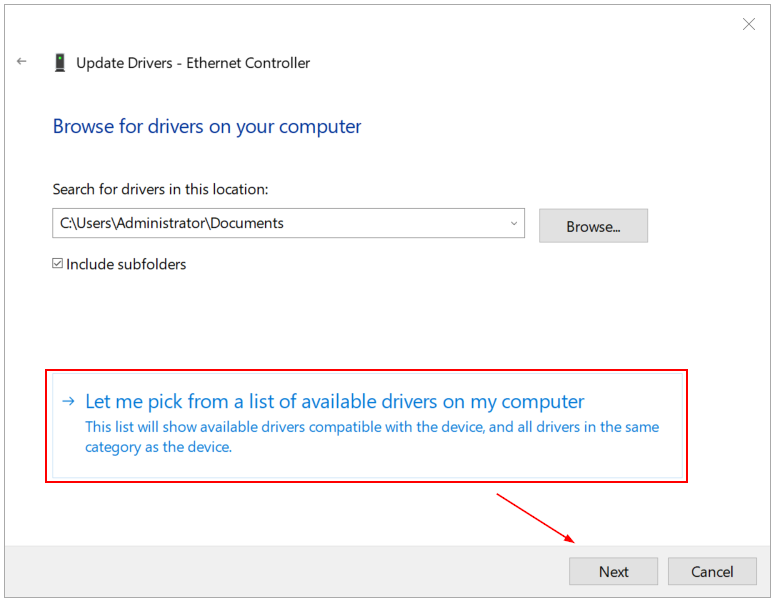
- Select Network adapters and click Next.
- Click Have Disk…
- Select the drivers, you previously downloaded and click OK. Once you extract your file, you need to navigate to *\PRO1000\Winx64\W2022\*.sys.
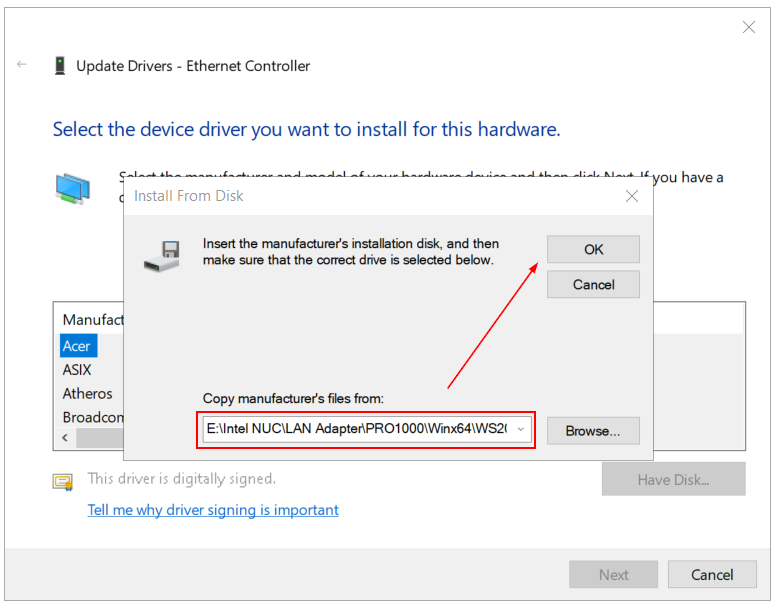
- Select Intel(R) l210 Gigabit Network Connection and click Next.
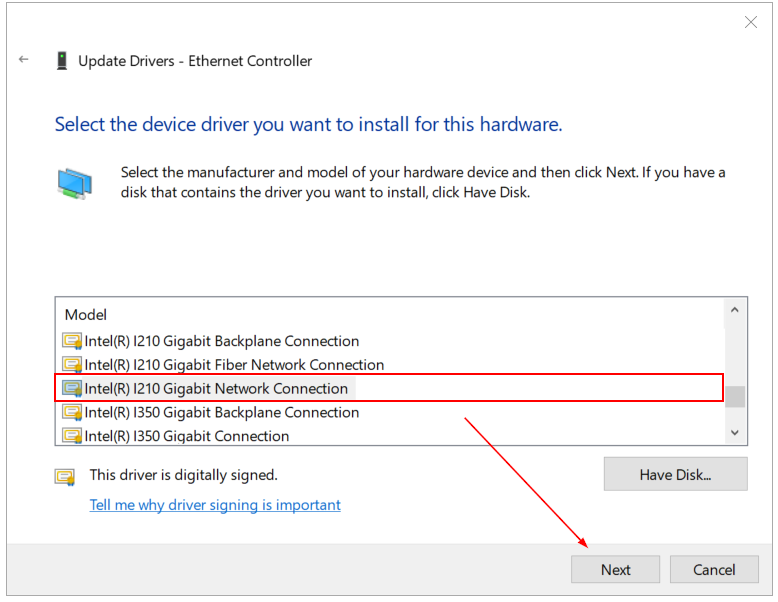
- Click Yes to confirm updating the driver.
- Windows has successfully updated your drivers. Click Close. You will notice that your Intel NUC is connected to your network
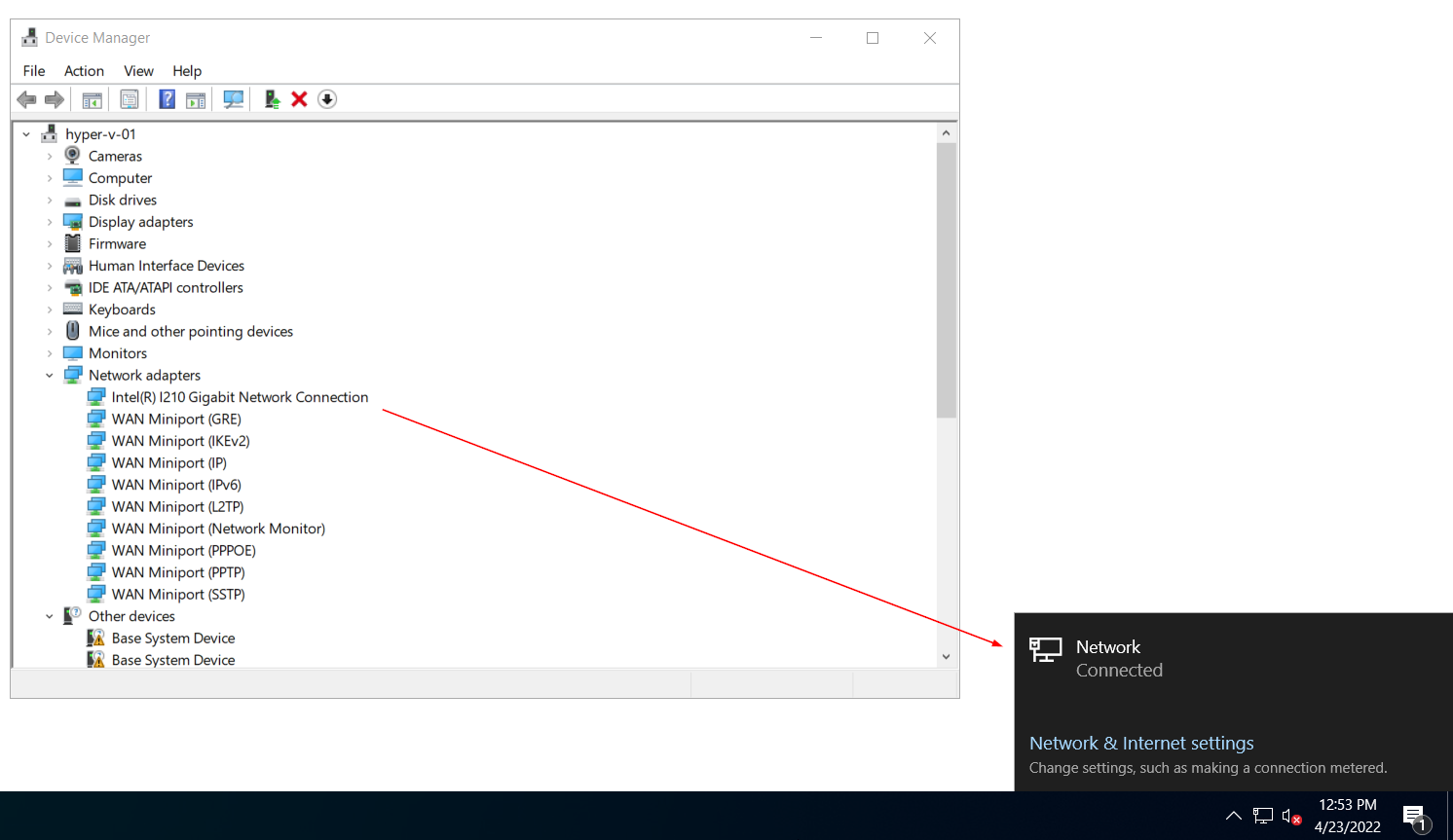
Windows Server 2025
I tried the method above for Windows Server 2025, but it didn’t work. So, I explored alternative drivers and found one that does. Follow steps 1 to 5 from the previous section, and then proceed with the steps below.
- Open Device Manager and expand other devices.
- Right click on Ethernet Controller and click Update driver.
- Select Let me pick from a list of available drivers on my computer and click Next.
- Select Network adapters and click Next.
- Click Have Disk…
- Select the drivers, you previously downloaded and click OK. Once you extract your file, you need to navigate to *\PRO1000\Winx64\W2025\.
- Select Intel(R) 82580 Gigabit Network Connection and click Next.
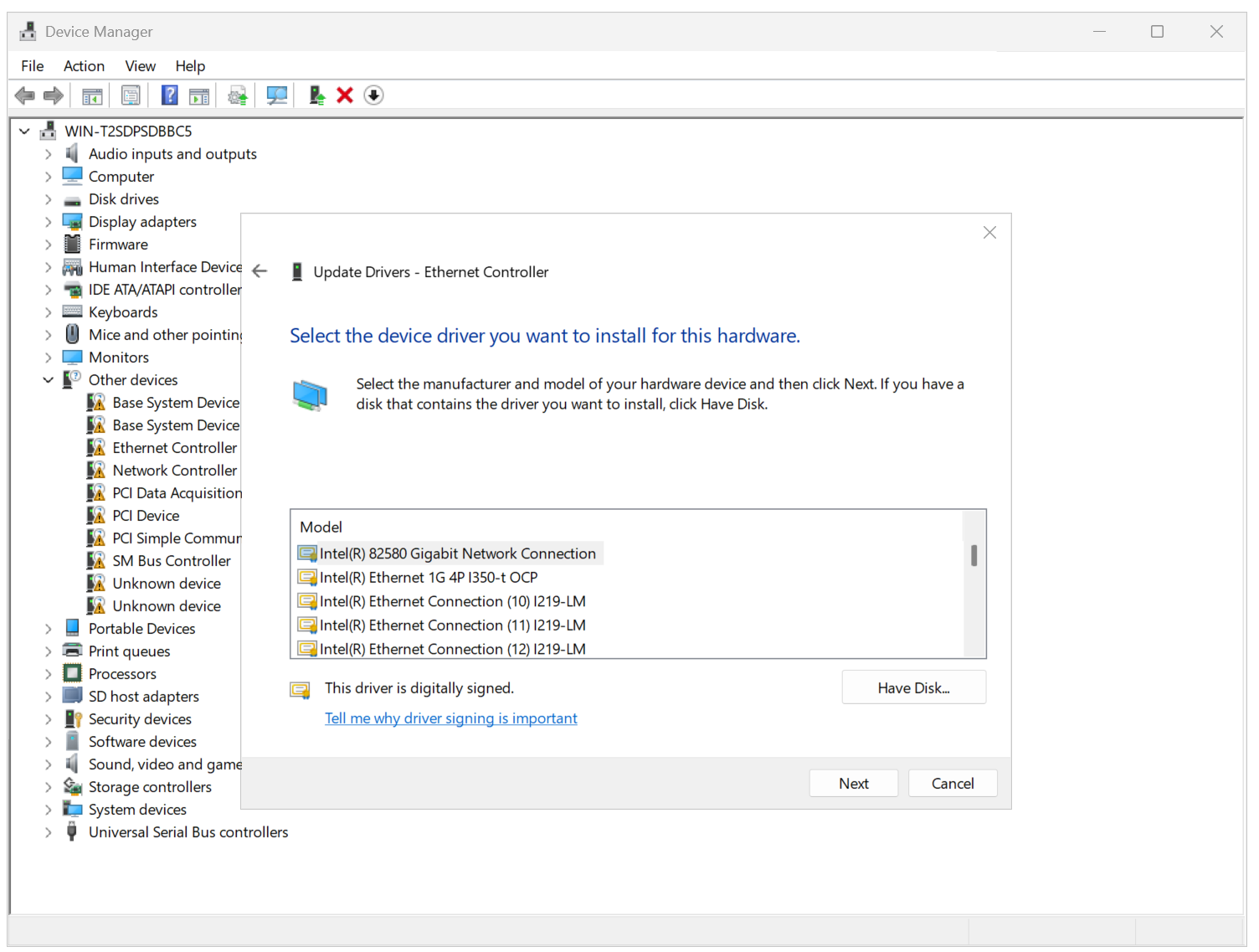
Windows has successfully updated the network drivers.
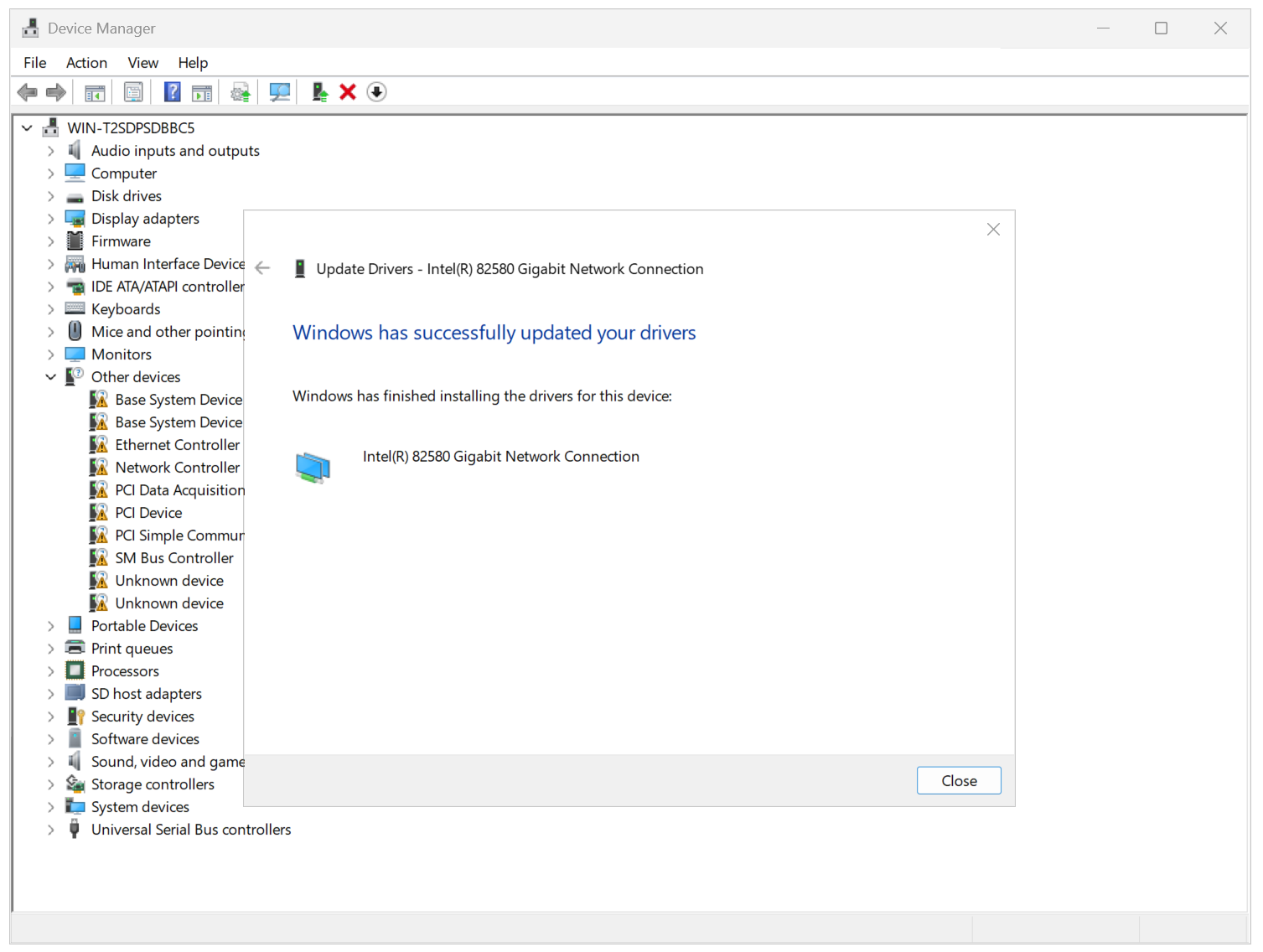
You are online.
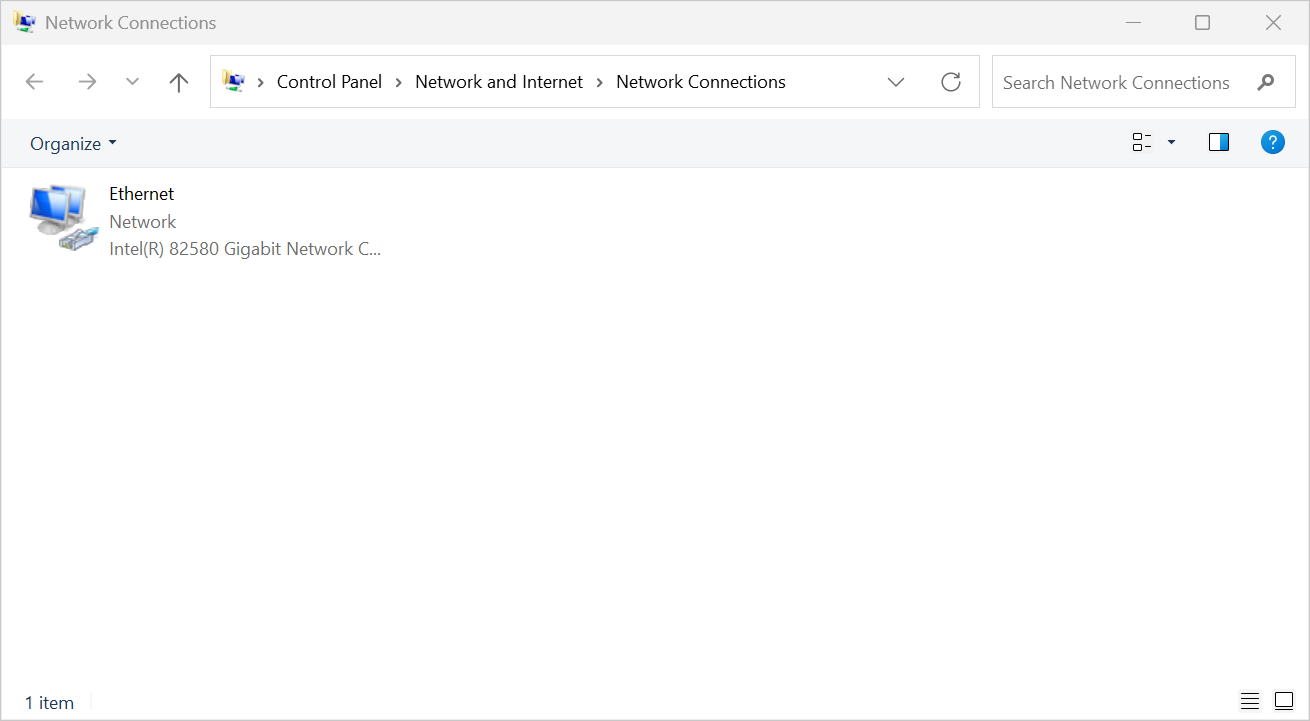
If asked, restart your PC to complete the device setup. Don’t forget to share this article with your network.