Привет друзья! Сегодня на ноутбуке клиента я столкнулся с одной занимательной задачкой. Что интересно, точно такая же проблема была описана на нашем сайте одним постоянным читателем около месяца назад и тогда мы с Владимиром пришли к выводу, что скорее всего неисправен жёсткий диск. В двух словах напомню вам о той истории. Наш читатель Антон пытался установить Windows 10 на новый жёсткий диск, но в последнем окне установщика, где нужно было выбрать раздел для установки операционной системы и нажать «Далее», сделать это не получалось из-за того, что незанятое пространство на диске было всего 0.0 Мб! Короче винда в это незанятое пространство естественно не устанавливалась с ошибкой «Невозможно установить Windows на этот диск» и дальше — «Слишком маленький раздел. Увеличьте размер раздела…».
И вот сегодня с утра я тоже столкнулся с подобной оказией. Рассказываю подробности.
Невозможно установить Windows на этот диск
Один мой приятель купил новый ноутбук с жёстким диском объёмом 500 Гб, но без операционной системы и попытался на него установить Windows. После нескольких неудачных попыток он обратился ко мне за помощью.
Недолго думая, я загрузил ноутбук с загрузочной флешки с Win 10 и в программе установки системы дошёл до последнего окна, в котором была такая картина. Незанятое пространство на Диске 0 всего 0.0 Мб (Общий размер — 0 мб. Свободно- 0 мб), при этом кнопка «Далее» была неактивна и в нижней части окна выводилось предупреждение «Невозможно установить Windows на этот диск»,
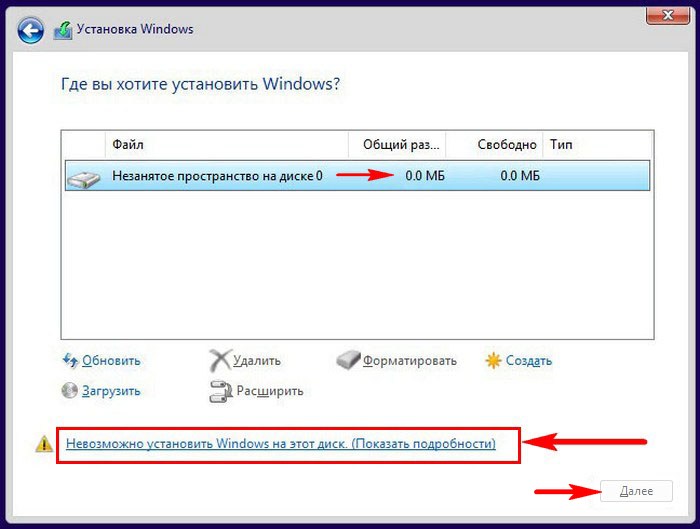
а затем «Слишком маленький раздел. Увеличьте размер раздела…»
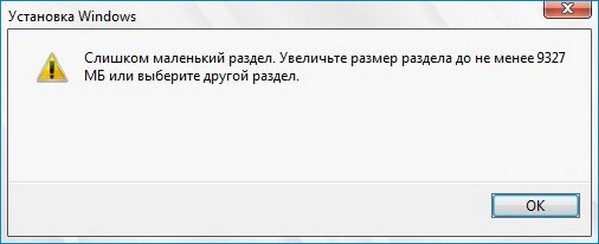
Создать раздел тоже не получилось,
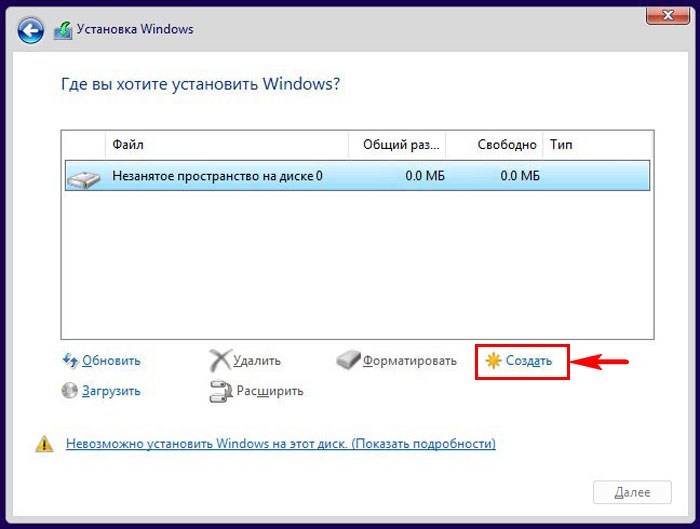
выходили ошибки «Максимальный требуемый размер — 0 Мб» или «Нам не удалось создать новый раздел. Ошибка: 0x80042925»
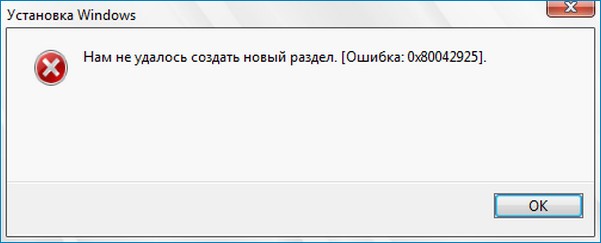
Я нашёл это очень занятным! Ведь на жёстком диске объёмом 500 Гб не может быть 0 Мб.
Видимо это ошибка, подумал я, и решил, что если установщик Windows видит диск, то это уже хорошо и стоит попробовать очистить диск при помощи diskpart.
Клавишами shift+f10 я открыл командную строку и ввёл команды:
diskpart
lis dis (единственный накопитель информации на ноутбуке, это Диск 0)
sel dis 0 (выбираем Диск 0)
clean (производим очистку диска и надеемся, что это приведёт к исправлению ошибок на HDD)
Если команда clean не поможет, попробуйте clean all, данная команда принудительно запишет во все сектора жёсткого диска нули. Это полностью удалит все данные на HDD и избавит его от ошибок
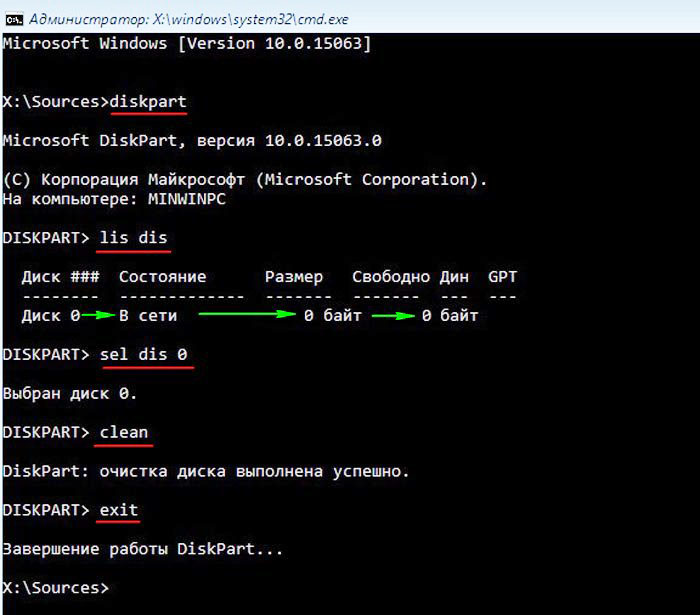
После этого закрываем командную строку и в окне установщика OS жмём на кнопку «Обновить».
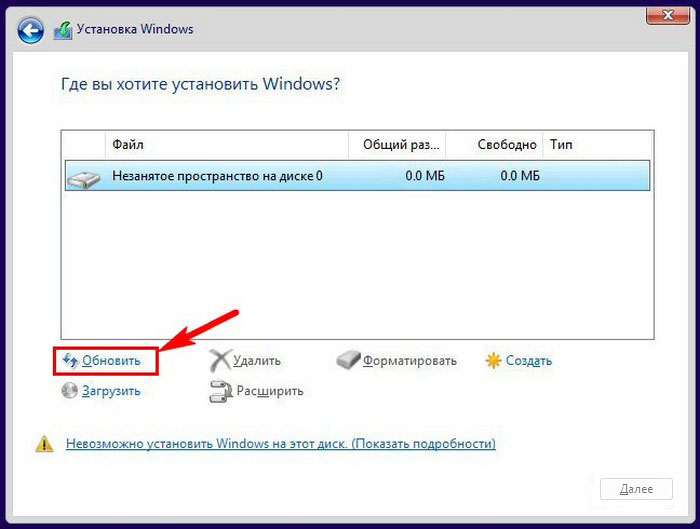
Но к сожалению это не помогает и всё остаётся на прежних местах, что говорит о неисправности жёсткого диска.
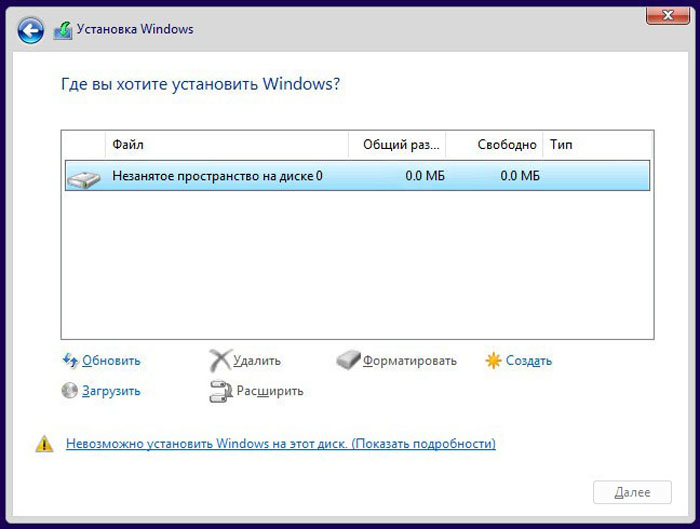
В идеале должно получится так.
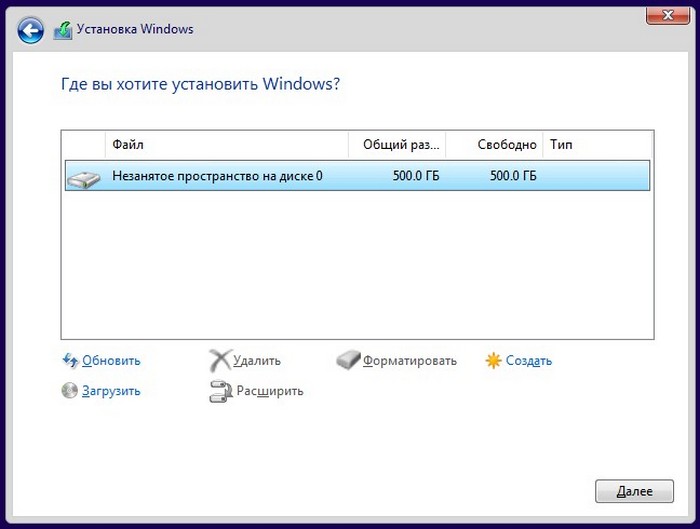
С помощью загрузочной флешки с программами для диагностики жёсткого диска, я утвердился в мысли, что HDD неисправен.
Итог нашего приключения таков. Мы просто заменили ноутбук на другой, с исправным жёстким диском.
Статья на эту тему: Нам не удалось создать новый или найти существующий раздел в Win 10
Для неопытного пользователя переустановка Windows 10 может казаться немного устрашающей процедурой, которая иногда усугубляется еще и непредвиденными ошибками, смысл которых зачастую непонятный в принципе. Даже если у вас уже есть опыт установки Windows, ошибка Не удалось создать новый или найти существующий раздел при установки Windows 10 может поставить в тупик. Диск отображается в утилите установки, но установка не стартует. Как быть?
Причина ошибки
Ошибка «Нам не удалось создать новый или найти существующий раздел» может возникнуть в том случае, если вы устанавливаете Windows на свежеприобретенный диск, ранее использовавшийся для хранения данных или после того, как решили изменить структуру диска или конвертировать GPT в MBR. Обратите внимание, что ошибка появляется только в режиме UEFI и только на Guid Partition Table-дисках (legacy-загрузка и Master Boot Record не страдают от подобных неполадок, поскольку системе при таковых параметрах не нужны дополнительные разделы). Если говорить вкратце, то система пытается создать на диске новый раздел или найти уже существующий, на который можно установить Windows. Если на диске уже есть своя структура разделов без отдельных для загрузчика и механизмов восстановления, появляется вышеуказанная ошибка.

Проще говоря, если Диск 0 (все массивы начинаются с 0) имеет лишь один раздел, который занимает весь диск, появится ошибка «Нам не удалось создать новый или найти существующий раздел», поскольку системе необходимо создать дополнительные разделы для загрузчика и среды восстановления. Утилита установки не может сделать их без свободного неразмеченного пространства и самостоятельно не может «откусить» нужный объем данных из уже существующего раздела (вам наверняка не хотелось бы, чтобы система сама решала, что делать с разметкой и данными на вашем диске). Для многих пользователей этой информации уже достаточно для того, чтобы понять, что надо делать дальше. Если же вы не знаете, как решить эту проблему, просто читайте дальше эту инструкцию. Хорошая новость заключается в том, что исправить ошибку Нам не удалось создать новый или найти существующий раздел очень просто.
Как исправить Нам не удалось создать новый или найти существующий раздел
Прежде всего вам надо убедиться, что диск, на который вы пытаетесь установить Windows, обозначен как Диск 0. Это важно для дополнительных разделов восстановления и загрузки. Если у него другой индекс (актуально для пользователей компьютеров с несколькими физическими дисками, например, HDD+SSD или HDD+HDD), вам надо изменить порядок дисков в BIOS. Обратите внимание, что речь идет не о порядке загрузки системы, а именно о порядке дисков. Если в BIOS / UEFI нет такой опции, отключите компьютер и поменяйте местами SATA-кабели подключенных дисков.
Проще всего справиться с этой ситуацией можно путем простого отключения всех дисков, которые не нужны во время установки. Оставьте подключенным только тот диск, на которой пытаетесь установить Windows. В первую очередь это актуально для пользователей настольных ПК, так как в таковых компьютерах отсоединить SATA-кабель или вытащить диск из PCIe-слота будет куда проще, чем в ноутбуках.
Предупреждение: инструкция ниже подразумевает форматирование вашего диска. Если на нем сохранены важные данные, перейдите к другой части инструкции, где указано, как исправить ошибку без потери данных.
Инструкция предельно простая. От вас требуется лишь удалить существующий раздел и разрешить системе сделать все вместо вас. Командная строка, сложные команды или другие танцы с бубном тут не нужны.
- В утилите установки Windows нажмите на свой диск (если у вас возникла эта ошибка, скорее всего в списке дисков и разделов у вас указан только Диск 0 Раздел 1) и нажмите Удалить. Обратите внимание, что эта процедура также конвертирует диск в GPT, если он раньше использовал разметку Master Boot Record (MBR). Относительно MBR и GPT рекомендуем вам почитать статью, которая объяснит, в чем разница между GPT и MBR.
- Вместо Диск 0 Раздел 1 у вас появится надпись Незанятое пространство на диске 0. Нажмите кнопку Далее. После этого система уже сама сделает нужные ей разделы на незанятом пространстве и успешно установит Windows.
Как исправить ошибку без потери данных
Если на диске есть важные для вас данные, процедура будет немного отличаться, но в целом принцип остается все тот же. Вам надо дать системе возможность создать нужные ей разделы на незанятом пространстве. В этом случае вам понадобится самостоятельно «откусить» часть пространства из существующего раздела для системных нужд. Хорошая новость в том, что для этого вам не надо будет даже выходить из среды установки Windows или пользоваться каким-то левым сторонним софтом. Со всем справится Командная строка и несколько несложных команд.
Мы всегда рекомендуем ставить Windows на чистый отформатированный диск без существующих разделов (такой подход избавит вас от шансов напороться на ошибку, решить которую поможет эта статья), но у разных пользователей разные обстоятельства, поэтому порой возникает необходимость установить Windows 10 на диск, содержащий в себе важную информацию, которую нельзя удалять.
- Нажмите Shift + F10, после чего откроется Командная строка. В ней надо запустить утилиту управления дисками.
- Введите команду diskpart и нажмите Enter. Затем list volume и select volume X. Вместо X вам надо указать номер того единственного раздела, на который вы только что безуспешно попытались установить Windows 10. Нулевым томом обычно указан ваш установочный накопитель. Ориентируйтесь по объему или типу файловой системы.
- Введите команду shrink desired=700 minimum=700. Это объем (в мегабайтах), необходимый для установки системы. Именно это пространство будет использоваться для создания недостающих Windows разделов.
- Закройте окно Командной строки.
- Теперь нажмите на кнопку Обновить. У вас появится два пункта: Диск 0 Раздел 1 и Незанятое пространство на диске 0. Нажмите Диск 0 Раздел 1, а затем Далее. Учтите, что надо ставить систему именно на Раздел 1, так как незанятое пространство будет использоваться для дополнительных разделов. Кроме того, вы не сможете установить систему на диск объемом 700 Мб.
После этого установка должна успешно начаться.
Надеемся, эта инструкция помогла вам исправить ошибку Нам не удалось создать новый или найти существующий раздел без потери данных и успешно установить Windows 10 на нужный вам диск.
Во время установки Windows 10 или Windows 11 на этапе выбора раздела для установки вы можете столкнуться с ошибкой «Нам не удалось установить Windows в выбранное расположение. Проверьте носитель. Дополнительные сведения о том, что произошло: 0x80300024».
В этой инструкции подробно о способах исправить ошибку 0x80300024 при установке Windows на SSD или HDD и чем она может быть вызвана.
Отключение несистемных дисков для исправления ошибки 0x80300024

Чаще всего ошибка 0x80300024 при установке Windows возникает при наличии двух и более SSD или HDD на компьютере или ноутбуке. Дополнительный необязательный фактор — на этапе выбора раздела для установки выбирается не первый по порядку диск (например, раздел не на Диск 0, а на Диск 1).
Очень быстро и часто срабатывающее решение в данном случае состоит из следующих шагов:
- Выключите компьютер или ноутбук.
- Физически отключите все накопители, кроме того, на который требуется установить Windows: в случае ПК просто отключите от дисков кабели, для ноутбука — извлеките не системные диски.
- Снова запустите установку Windows с флешки.
Как правило, это помогает исправить ошибку 0x80300024. Возможно появление сообщений об иных ошибках, например, «Не удалось создать новый или найти существующий раздел», но, как правило, они сравнительно легко решаемы.
Если по какой-то причине вы не можете выполнить отключение дисков, можно попробовать один из следующих вариантов: но они могут оказаться менее результативными:
- Если целевой диск не системный или пустой, поставьте его первым в порядке загрузки в БИОС, а загрузочную установочную флешку — второй.
- Если диск для установки ОС отображается под номером, отличающимся от «Диск 0» на этапе выбора разделов, при этом все диски подключены по одному интерфейсу (например, SATA), попробуйте поменять кабели между ними, так, чтобы целевой диск был подключен тем кабелем (или находился в том разъеме), которым подключен накопитель, отображающийся как «Диск 0».
Ручная очистка разделов на диске
Если предыдущий вариант не сработал, попробуйте следующий подход, всё так же оставив подключенным лишь диск, на который планируется установить систему. Важно: при использовании этого способа данные на всех разделах диска будут удалены.
- На экране выбора разделов нажмите клавиши Shift+F10 (Shift+Fn+F10 на некоторых ноутбуках), это откроет командную строку.
- Введите команды
diskpart list disk
- Это отобразит номера подключенных дисков, нам требуется номер диска, на который устанавливается система, далее — N
- Введите команды, заменив N на номер диска
select disk N clean exit
- Закройте командную строку и нажмите «Обновить» в окне выбора разделов.
- Выберите «Незанятое пространство на диске» и нажмите «Далее» для начала установки.
Создавать разделы вручную на этапе выбора разделов перед 6-м шагом не нужно: при необходимости их можно будет создать уже после завершения установки.
Если предыдущие варианты не сработали и ошибка 0x80300024 продолжает появляться, учтите следующие нюансы и возможные варианты решения:
- Если диск подключен SATA-кабелем, ошибка может быть вызвана проблемой с самим кабелем, либо его подключением как со стороны самого накопителя, так и со стороны материнской платы. Можно попробовать использовать кабель от другого диска или привода.
- Если в БИОС/UEFI вашего компьютера можно переключать режим работы дисков между IDE/AHCI, убедитесь, что включен режим AHCI.
- В некоторых случаях проблему помогает решить обновление БИОС материнской платы — проверьте, доступна ли новая версия на официальном сайте и выполните обновление, четко следуя инструкциям конкретного производителя.
- Ту же ошибку 0x80300024 можно получить при неисправном или бракованном диске, а также в случаях «объемных» SSD за копейки из известных китайских магазинов (по факту такие SSD не имеют заявленного объема и не всегда правильно работают на этапе установки).
- На всякий случай попробуйте проверить, выполняется ли установка с другой флешки, дистрибутива (образа ISO из другого источника) и при использовании другого USB-разъема, например, 2-й версии вместо 3-й.
Надеюсь, один из вариантов поможет решить проблему. Будет отлично, если в комментариях к статье вы сможете поделиться, какой именно метод сработал в вашем случае.
Ошибки двух видов: или из-за раздела MBR, или из-за GPT.
MBR и GPT
Схемы разделов для диска. Они нужны, чтобы информация вообще могла храниться и структурироваться на диске.
- MBR – стандартная и сейчас уже устаревшая схема, работающая с BIOS (тоже уходит в прошлое);
- GPT – современный стандарт структурирования разделов, созданный для UEFI (новая альтернатива Биос).
BIOS и UEFI – это системы ввода/вывода, которые запускаются перед Виндовс и диагностируют устройство, связывают железо с операционной системой.
То есть MBR-BIOS, GPT-UEFI. Когда одна из пар не соответствует другой, возникают ошибки установки. Но MBR может работать и с UEFI и со всеми версиями Виндовс, хотя имеет ограничения по разделам (до четырех). GPT работает только с UEFI, 64-разрядной версией и не имеет ограничений по количеству разделов.
Невозможно установить виндовс на этот диск: варианты решения
С GPT часто бывает проблема, когда Виндоус 7 или 8 устанавливают на новый ноутбук с UEFI. И наоборот, когда на старый ПК ставят 10 ил 11 версии, возникают ошибки с MBR.
- 32-разрядную винду не установить на UEFI c GPT;
- GPT не установить на Биос (если конечно не включить опцию UEFI);
- MBR можно оставить на устаревшем оборудовании.
Способов решения ошибки несколько, пробуйте подходящую под вашу ситуацию.
Настройки Биос
- при запуске компьютера, до заставки Виндовс, нажимаем F2, Del, Esc (вариант для вашего устройства обычно написан внизу экрана), попадаем в систему;
- находим раздел Features или Setup – Boot Mode – UEFI Boot;
- меняем режим работы SATA (раздел Advanced или Main) – AHCI;
- если есть строка Secure Boot, то отключите ее. Опция мешает определению загрузочных носителей;
- сохранение F10.
Удаление разделов при установке Виндовс
Удалите все диски. В итоге останется только Незанятое пространство – Далее.
Система сама преобразует в формат GPT, форматирует, создаст разделы. Затем продолжится установка ОС.
Изменяем MBR на GPT
Более сложный способ через командную строку. В окне установки нажимаем F10 (иногда вместе с Shift или Fn). Напечатали команду – жмем кнопку Enter, и так для всех строчек:
- diskpart;
- list disk (запомните какой диск для конвертирования);
- select disk и № диска;
- clean;
- convert gpt;
- exit.
В окне установки: Обновить – выбрать Незанятое пространство на диске 0 – далее.
GPT в MBR
Вызываем командную строку.
(Еще можно отключить в Биос опцию UEFI в строке Boot Mode).
- diskpart;
- list disk (запомните номер диска gpt, он будет помечен звездочкой);
- select disk (и № диска);
- clean (очистка);
- convert mbr;
- exit.
Обновить – Далее.
Практически при всех способах удаляются данные с компьютера. Поэтому перед переустановкой Виндовс позаботьтесь о сохранение своей информации на другой носитель.
При появлении ошибки «невозможно установить Windows на этот диск» происходит конфликт между жестким диском и системой запуска. Это конфликт устаревших и новых программ и устройств.








