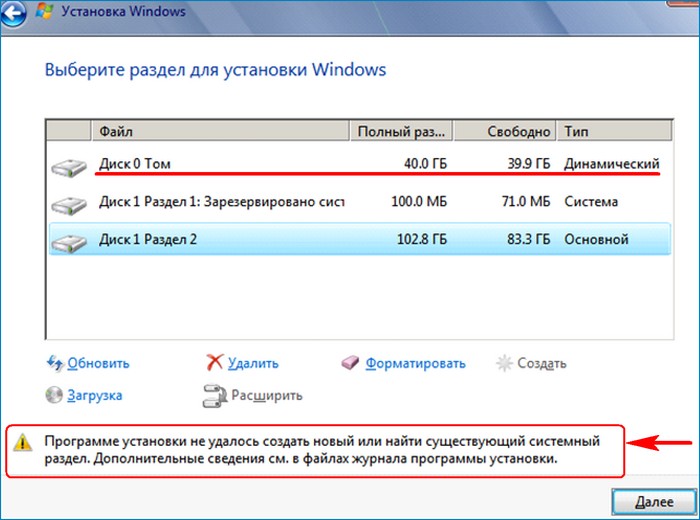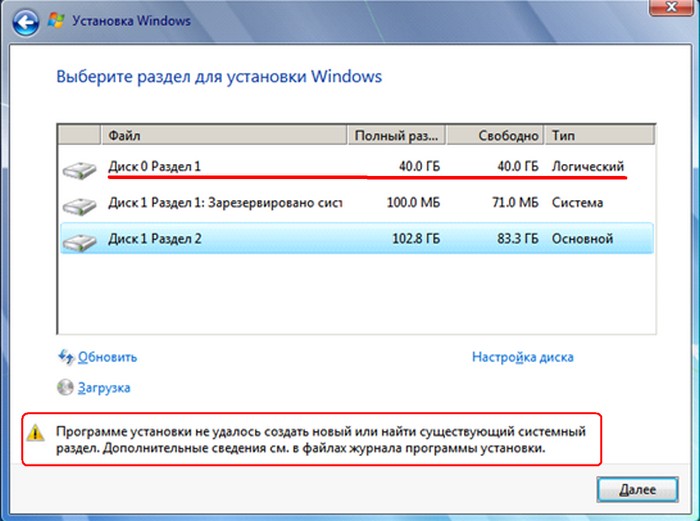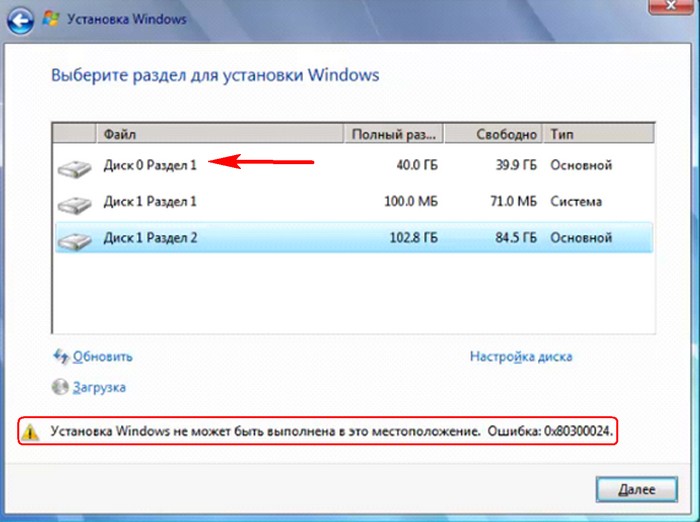Вопрос от пользователя
Здравствуйте.
Подскажите с одной проблемой…
Купил новый ноутбук от Asus (Zenbook Pro 14′). Все в нем круто, но установленная Windows обрезанная. Я хочу туда поставить свою ОС, но при попытке это сделать, когда доходишь до окна «Где вы хотите установить Windows» — вместо списка дисков просто белое окно, ничего не отображается и нельзя выбрать.
В чем может быть дело?
Здравствуйте.
Чаще всего такая проблема возникает по двум причинам:
- ни один из дисков просто-напросто не подключен к ноутбуку (нельзя отбрасывать и тот вариант, что текущий накопитель мог прийти в негодность… и перестал определяться) // у автора вопроса уже установлена какая-то версия Windows и она работает — значит диск определяется, и в этом случае — эту причину можно не рассматривать;
- отсутствует спец. драйвер, без которого установщик «не видит» накопители (наиболее частый вариант).
Ниже попробую кратко показать, как можно решить вопрос. 👌

Дисков нет…Где вы хотите установить Windows // пример проблемы
*
Что делать, чтобы установщик «увидел» диск(и)
📌 ШАГ 1
Для начала я бы посоветовал зайти в настройки BIOS (UEFI) и посмотреть, отображается ли (определяется ли) там диск. Видно ли его модель? 👇
Если диск отображается — можно «идти» дальше (переходить к ШАГУ 2), если нет — 👉 разбираться «жив» ли он, и что с железом…

UEFI ноутбука — диск определился!
*
*
📌 ШАГ 2
Еще одной частой причиной подобной проблемы могут быть драйвера (точнее их отсутствие на установочном накопителе). Речь в 90% случаях идет о Intel Rapid Storage Technology, или коротко: IRST (ноутбуки Asus, Lenovo, Dell и пр.).
Что можно попробовать:
- зайти на офиц. сайт производителя ноутбука и найти список драйверов для своей модели устройства (у Asus, например, страница поддержки вот эта), и загрузить IRST (см. в разделе драйверов на чипсет). Примечание: вероятно, вам понадобиться второй рабочий компьютер/ноутбук (либо телефон*);
Загружаем драйвер IRST
- далее вам необходимо извлечь всё из загруженного файла (кстати, он может быть как архивом, так и исполняемым EXE-файлом). Если файл исполняемый — то при его открытии, он предложит два варианта (как у меня на скриншоте ниже) — нам нужен вариант извлечения или на англ. «Extract» 👇;
Извлекаем все, что есть в файле
- затем папку, в которую мы извлекли файлы драйвера, необходимо скопировать на 📌установочную флешку (на ту, с которой вы устанавливаете Windows!);
Копируем папку с драйвером на уст. флешку
- теперь можно подключить эту «подготовленную» флешку с драйвером к ноутбуку и заново начать установку. Когда появится окно «Где вы хотите установить Windows» — нажмите по кнопке «Загрузить драйвер / Обзор»; 👇
Загрузить драйвер
- после найдите на флешке папку с драйвером и укажите ее — согласитесь на установку драйвера;
Обзор папок
- сразу после этого вы заметите, что все накопители ноутбука стали отображаться в установщике, и вы можете выбрать один из них! 👌👇 Задача решена?!
Диск появился!
- дальнейшая установка идет в штатном режиме!
*
На сим пока всё…
Дополнения по теме — лишними не будут, комментарии открыты!
Успехов!
👋
Если перед инсталляцией операционной системы Windows 10 жесткий диск был полностью отформатирован или он только куплен, его придется разделить на логические тома, чтобы создать корректную структуру. Данная задача осуществляется непосредственно при установке ОС и может быть выполнена двумя способами: через графическое меню инсталлятора и Командную строку.
Хотим уточнить, что если вы собираетесь переустанавливать Виндовс, имея доступ к текущей версии, осуществить разметку диска можно еще через графический интерфейс при помощи программ или встроенной функциональности. После этого остается лишь форматировать системный раздел и инсталлировать на него новую версию ОС. Более детально об этом читайте в материале далее.
Подробнее: 3 способа разбить жесткий диск на разделы в Windows
Способ 1: Графическое меню инсталлятора
В первую очередь давайте рассмотрим стандартный способ разделения диска, который подойдет даже для неопытных пользователей. Он заключается в использовании встроенной в установщик опции, которая позволяет буквально в несколько кликов создать один или несколько логических томов любых размеров, разделив один физический накопитель.
- После загрузки установщика выберите оптимальный язык и переходите к следующему шагу.
- Нажмите по кнопке «Установить».
- Введите ключ активации операционной системы или пропустите этот шаг, если хотите подтвердить лицензию позже.
- Примите условия лицензионного соглашения и переходите далее.
- Выберите вариант инсталляции «Выборочная».
- Теперь в отдельном меню отобразится вариант «Незанятое пространство на диске 0». Выделите его левым кликом мыши и нажмите по кнопке «Создать».
- Укажите желаемый размер нового логического раздела и примените изменения.
- Подтвердите создание дополнительных томов для системных файлов, если это необходимо.
- Теперь в рассматриваемом меню отобразятся новые разделы. Выберите основной, на который хотите установить ОС, и переходите далее.









Остается только следовать дальнейшим инструкциям по установке, чтобы после перейти к нормальному взаимодействию с операционной системой. Более детальные инструкции по поводу дальнейших действий ищите в отдельном материале на нашем сайте по следующей ссылке.
Подробнее: Руководство по установке Windows 10 с USB-флешки или диска
Способ 2: Командная строка
Как мы уже говорили выше, второй способ разделения диска при установке Виндовс 10 заключается в использовании Командной строки. Для некоторых юзеров этот вариант может показаться слишком сложным, однако он является единственной альтернативой графическому меню.
- Во время загрузки инсталлятора операционной системы выберите язык и переходите далее.
- В первом окне, где находится кнопка «Установить», следует кликнуть по надписи «Восстановление системы».
- Далее выберите категорию «Поиск и устранение неисправностей».
- В категории «Дополнительные параметры» вас интересует блок «Командная строка».
- Все дальнейшие действия будут осуществляться через системную утилиту, которая запускается путем ввода
diskpart. - Просмотрим список доступных разделов через
list volume. - Запомните номер неразмеченного пространства.
- После этого введите
select volume N, заменив N на номер тома, чтобы активировать его. - Напишите команду
shrink desired=размер, задав размер для нового логического раздела в мегабайтах, и нажмите на Enter. - Вы будете уведомлены о сокращении размера выбранного тома.
- Теперь используйте
list disk, чтобы посмотреть номер физического накопителя. - В появившейся таблице найдите используемый диск и запомните присвоенную ему цифру.
- Выберите данный диск через
select disk 0, где 0 — определенный номер. - Создайте основной раздел из неразмеченного пространства, введя и активировав команду
create partition primary. - Форматируйте файловую систему нового тома при помощи
format fs=ntfs quick. - Осталось только ввести
assign letter=N, заменив N на желаемую букву нового тома. - Напишите
exit, чтобы покинуть оснастку и закрыть консоль. - После этого при установке операционной системы вы увидите созданный ранее раздел или разделы и сможете выбрать любой из них для установки Windows.

















Точно таким же образом вы можете разделять диск, создавая необходимое количество разделов через Командную строку. Не забывайте только выбирать правильные номера томов и дисков, чтобы случайно не удалить важные данные.
Самая частая проблема, которая появляется при попытке разделения диска перед установкой ОС, — отсутствие самого накопителя в списке. Это может быть вызвано самыми разными причинами, поэтому мы советуем прочесть отдельный материал по этой теме, отыскав там подходящее решение и приступив после этого к разделению HDD на логические тома.
Читайте также: Нет жесткого диска при установке Windows
Выше мы представили два метода разделения диска при инсталляции Windows 10. Вам осталось только выбрать подходящий и следовать инструкциям, чтобы правильно выполнить поставленную задачу без возникновения каких-либо дополнительных трудностей.
Наша группа в TelegramПолезные советы и помощь
При установке Windows на компьютер с двумя и более жёсткими дисками (MBR) установщик OS всегда создаёт загрузчик на Диске 0, даже если на Диске 0 отсутствует операционная система и нет активного раздела
Привет друзья! По вашим многочисленным просьбам Владимир написал статью об особенностях установки Windows на компьютер с двумя и более жёсткими дисками (MBR). Статья очень важна и раскрывает смысл многих ошибок, преследующих пользователей при установке операционной системы на компьютер с двумя и более HDD. Например:
- Если на вашем ПК будет два жёстких диска (Диск 0 и Диск 1) и вы установите Windows на Диск 1, то загрузчик для OS будет расположен на Диске 0, а не на диске, на котором установлена OS (Диск 1).
- Если Диск 0 окажется Динамическим, то программа установки откажется устанавливать Windows.
- В случае, если на Диске 0 не окажется основного раздела, а будет к примеру логический, то опять установка OS закончится фиаско.
- Если Диск 0 конвертирован в стиль GPT, а Диск 1 в MBR, то установщик системы снова выдаст ошибку.
- Также есть нюансы автоматического восстановления загрузчика Windows с помощью среды восстановления (Windows RE), расположенной на загрузочной флешке или установочном диске с ОС. К примеру, ваша система с загрузчиком находится не на Диске 0, в этом случае автоматического поиска OS не будет, потому что среда восстановления (Windows RE) не увидит активного раздела на Диске 0. Короче читайте статью, будет интересно.
У моего знакомого был один HDD и на нём была установлена Windows 7. Он купил твердотельный накопитель и перенёс операционную систему на SSD, а с HDD удалил разделы с системой и стал использовать диск как хранилище файлов. Со временем винда стала глючить и он решил её переустановить.
Дойдя до окна с выбором разделов отформатировал разделы на диске 1,
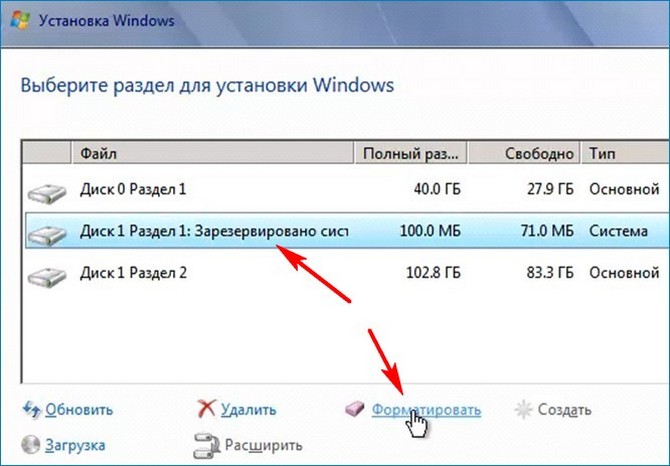
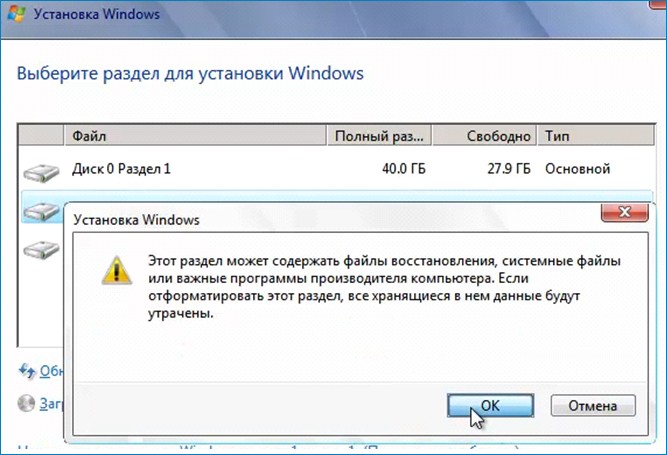
после этого выбрал раздел и успешно установил операционную систему.

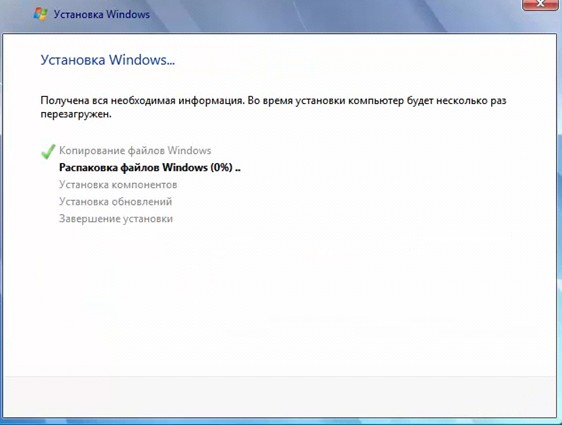
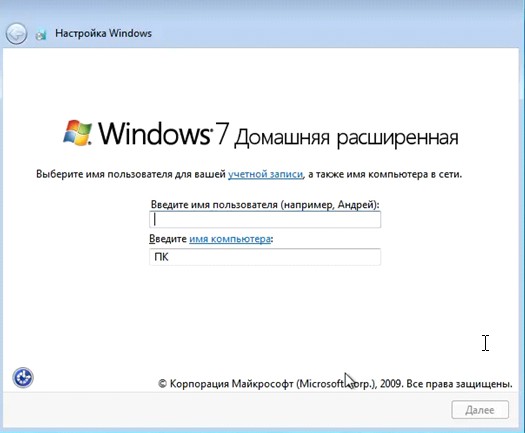
Единственное, что его смутило, это загрузчик, который переместился с активного раздела SSD (Диск 1) на раздел HDD (Диск 0), который не был активным, а в работающей Windows метка (Система, Активен), это раздел с загрузчиком работающей системы. Объясняю почему это произошло.
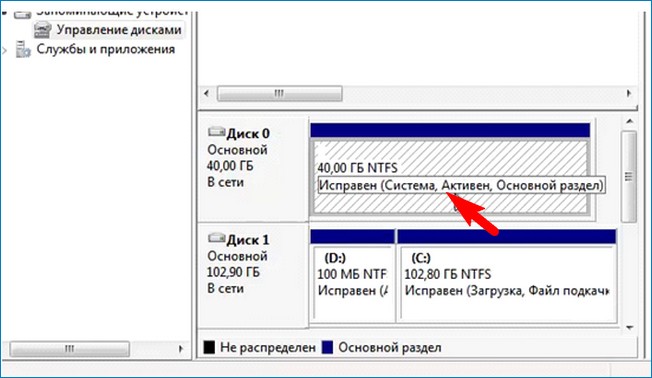
Так выглядят в среде предустановки диски после установки операционной системы, Система и все Активные разделы (с загрузчиком и без).
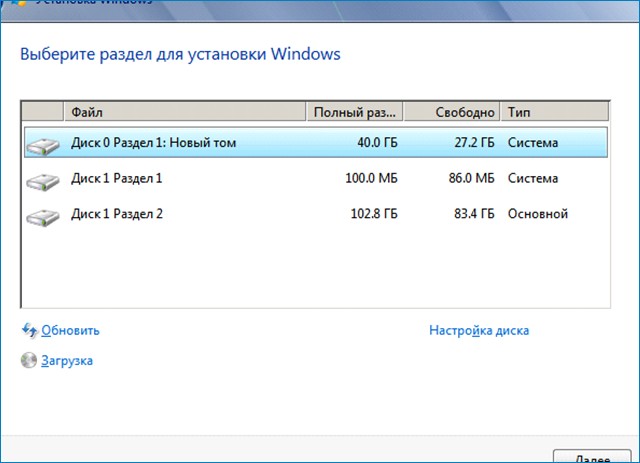
При выборе раздела для установки Windows мы выбираем раздел, на котором будет находится OS, а загрузчик программа установки создаёт только на Диске 0, если на Диске 0 нет активного раздела, то он будет создан.
- Активный раздел может быть создан только на основном разделе базового диска (стиль разделов диска — MBR). Если Диск 0 является Динамическим, то программа установки не сможет создать активный раздел и выдаст ошибку: «Программе установки не удалось создать новый или найти существующий системный раздел«.
- То же самое будет, если на базовом диске нет основного раздела, а есть только логический.
- Если Диск 0 конвертирован в стиль GPT, то программа установки так же выдаст ошибку такого содержания: «Windows не может быть выполнена в это местоположение. Ошибка: 0x80300024«.
В установочном дистрибутиве есть средства восстановления.
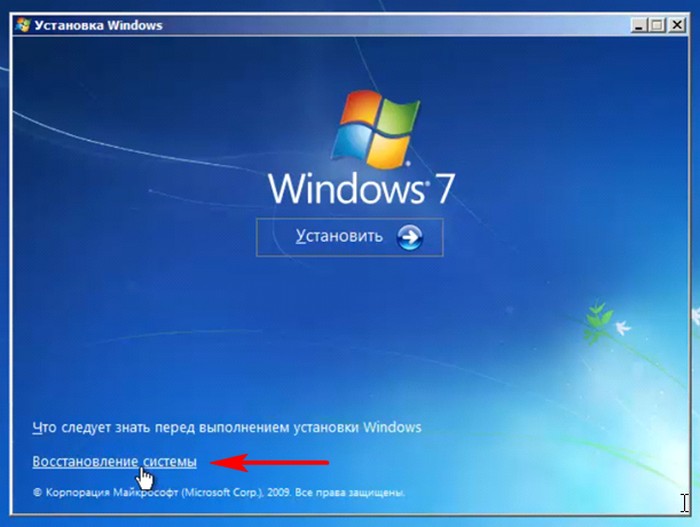
и после выбора этого параметра начинается поиск установленной операционной системы.

Windows найдена и средства восстановления будут работать с выбранной OS.

В случае установки операционной системы с загрузчиком не на Диске 0, поиска OS не будет, потому что среда восстановления (Windows RE) (мини OS) не увидела активного раздела на Диске 0.
- Установка операционной системы с загрузчиком может произойти не на Диск 0, к примеру, если вы отключили Диск 0 а потом подключили или при установке OS с помощью diskpart dism и bcdboot.

Если Диск 0 имеет стиль GPT, то выскочит ошибка о несовместимости: «Данная версия параметров восстановления системы не совместима с восстанавливаемой версией Windows«.
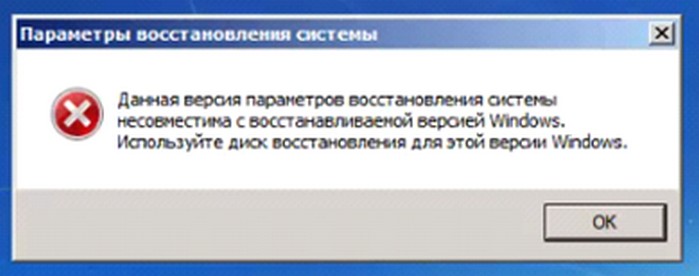
При установке на MBR-диск Windows 8-10 происходит всё то же самое, единственно средства восстановления во всех трёх случаях OS не будет найдена.

Окно с найденной Windows выглядит так.

УрокОпубликовано: 20 января 2025 г.Обновлено: 20 февраля 2025 г.
Как сэкономить на компьютерном мастере: учимся решать проблемы самостоятельно
Как подготовить компьютер и где взять установочный файл Windows 10

Установка Windows 10 занимает не больше часа, но перед ней есть большой подготовительный этап. В статье расскажем, как подготовить компьютер, где взять установочный файл Windows 10, как пошагово установить систему и что сделать сразу после того, как операционная система установилась.
Тормозит компьютер? Проверьте, не пора ли его менять!
Пройдите бесплатный тест в мобильном приложении Банки.ру и узнайте, насколько ваша техника устарела
✅ Поймёте, поможет ли апгрейд или лучше купить новый.
✅ Получите советы, как выгодно заплатить за обновление техники.
Подготовка к установке Windows 10
Чтобы система установилась без проблем и работала стабильно, сначала нужно убедиться, что компьютер или ноутбук может взаимодействовать с Windows 10. Если проигнорировать этот шаг, система может выдавать ошибки, например, не распознавать оборудование, не запускать программы или не обновляться.
Компьютер должен отвечать системным требованиям. Системные требования — это минимальная конфигурация компьютера, на которой Windows 10 вообще будет работать:
- Процессор: не менее 1 ГГц.
- ОЗУ: 1 ГБ для 32-разрядной системы или 2 ГБ для 64-разрядной.
- Место на диске: 16 ГБ для 32-разрядной ОС или 20 ГБ для 64-разрядной.
- Видеоадаптер: DirectX 9 или поздняя версия с драйвером WDDM 1.0.
- Экран: 800 x 600.
Скорее всего, ваша техника соответствует этим требованиям, особенно если вы приобрели новое устройство сравнительно недавно. Но лучше на всякий случай перепроверить, например, спросить у продавца или посмотреть в инструкции к ноутбуку.
Windows 10 работает по лицензии. Операционная система платная, поэтому нужно приобрести лицензионный ключ на официальном сайте Microsoft или в компьютерном магазине. Лучше не покупать ключи на маркетплейсах или досках объявлений: там они дешевле, но имеют сомнительное происхождение, поэтому Microsoft может их заблокировать — и придется покупать лицензию еще раз. Без лицензионного ключа компьютер будет работать, но с ограниченным функционалом, а еще в правом нижнем углу будет красоваться вот такая надпись:
Если не ввести лицензионный ключ, этот текст будет виден поверх всех программ, которые вы запускаете на компьютере
Операционную систему можно устанавливать только на чистый диск. Если на диске оставались бы какие-либо файлы, операционная система могла бы с ними конфликтовать — и работать с ошибками. Поэтому диск сперва необходимо отформатировать, причем даже если он новый. Отформатировать диск можно в настройках системы или запустить установку и подождать, пока Windows 10 сама предложит форматирование.
⚡
Форматирование удаляет все данные на диске. Если на нем есть важные файлы, заранее перенесите их на съемный носитель, например флешку.
Установка Windows 10 на компьютер с операционной системой
Если на вашем компьютере или ноутбуке уже есть операционная система, установка Windows 10 будет простой — понадобится только доступ в интернет. Все что нужно: скачать с официального сайта Microsoft программу, которая называется «Помощник по установке Windows» и запустить ее. Скачать программу из России можно только через VPN.
«Помощник» сделает все за вас — просто запустите программу и оставьте подключенный к интернету компьютер на некоторое время
Что сделает «Помощник по установке Windows»:
- Проверит, достаточно ли на диске места для установки Windows 10.
- Убедится, что компьютер соответствует минимальным системным требованиям.
- Скачает Windows 10. Это может занять несколько часов, зависит от скорости интернета.
- Установит операционную систему на компьютер.
После установки системы компьютер перезагрузится, затем вы сразу сможете пользоваться Windows. Все ваши документы сохранятся, а некоторые программы, возможно, придется устанавливать заново, потому что они были предназначены для работы с другой операционной системой.
Установка Windows 10 на компьютер без операционной системы
Для установки с нуля нужен установочный файл или образ системы. Образ — это операционная система, записанная на флешку. Именно с этой флешки и будет происходить установка Windows 10.
1. Скачайте образ. Надежнее всего скачивать установочный образ с официального сайта разработчика — Microsoft. Однако из-за санкций доступ на него из России запрещен. Можно поискать образ на других сайтах.
2. Купите лицензию. Чтобы полноценно пользоваться Windows 10, нужно приобрести лицензионный ключ. В магазинах лицензия стоит 8–10 тысяч рублей, а на маркетплейсах можно найти значительно дешевле. Но если ключ с маркетплейса окажется приобретенным незаконно, Microsoft может его заблокировать. Если вообще не вводить ключ, система запустится, но часть функций и настроек будет недоступна.
3. Запишите Windows 10 на флешку. Для этого вставьте флешку в компьютер и скачайте с сайта Microsoft программу «Создание установочного носителя Windows». Запустите программу, выберите операционную систему и флешку.
⚡
Перед записью Windows все данные с флешки удалятся.
4. Настройте приоритет загрузки. Сразу после включения компьютера поочередно нажимайте F2, Del или F11 — одна из этих клавиш откроет BIOS. Это система, которая решает, как именно будет загружаться компьютер дальше. По умолчанию компьютер загружается с жесткого диска, но в нашем случае загружаться нужно с флешки, потому что на ней хранится установочный образ Windows 10, который нам нужно установить.
Чтобы настроить приоритет загрузки, найдите в BIOS раздел Boot и переместите флешку на самый верх. Внешний вид BIOS может отличаться от иллюстрации
После настройки сохраните изменения и выйдите из BIOS. Компьютер запустится заново и начнет загрузку с флешки — вы увидите окно установки Windows 10.
5. Установите операционную систему. Сперва выберите настройки локализации. Любые настройки, которые вы делаете в момент установки Windows 10, можно будет впоследствии изменить, поэтому ничего страшного, если ошибетесь.
«Русский» формат времени означает, что даты и время будут записываться так: день / месяц / год; часы : минуты : секунды
На следующем этапе нужно выбрать, какую конкретно версию операционной системы вы хотите установить. Для большинства задач достаточно версии Home, а версия Pro подойдет специалистам, которые занимаются профессиональной обработкой видео или звука.
Версию нельзя изменить в дальнейшем — только если начать установку заново
На последнем этапе выберите диск, на который хотите установить Windows 10. На диске не должно быть каких-либо файлов, а если они есть, сначала выберите диск и нажмите кнопку «Форматировать».
Устанавливать систему лучше на диск, где есть хотя бы 30 гигабайт свободного места. Причем чем больше места — тем лучше для стабильной работы системы
6. Извлеките флешку. Когда установка завершится, компьютер перезагрузится. Если в это время в нем будет флешка, установка Windows начнется заново. Чтобы этого не произошло, извлеките флешку или восстановите приоритет загрузки в BIOS, который вы поменяли на четвертом шаге.
Что сделать после установки
Войдите в учетную запись Microsoft. Учетная запись содержит настройки, к которым вы привыкли: установленные приложения, оформление рабочего стола, параметры автообновлений и безопасности. Система сама предложит вам ввести логин и пароль, а затем применит ваши настройки к новой Windows 10. Если учетной записи нет, пропустите этот шаг.
Обновите Windows 10. Разработчик регулярно выпускает обновления, которые повышают безопасность и стабильность системы. Windows 10, которую вы установили, может не содержать в себе последних обновлений. Поэтому после установки и первого запуска подождите, пока система автоматически скачает обновления и предложит перезагрузить компьютер для их установки.
Другие операционные системы устанавливаются похожим образом, но есть нюансы. Например, если устанавливаете Windows 11, системные требования будут значительно выше, а еще необходимо подключение к интернету. Если выбрали Linux — он будет работать даже на слабом компьютере, а для установки не нужен интернет, зато придется повозиться с настройками.
Что может пойти не так: проблемы и решения
Скорее всего, во время установки Windows 10 не возникнет никаких проблем. Дело в том, что Windows — это самая популярная операционная система в мире, которая работает на компьютерах по всему миру. Поэтому установка в большинстве случаев проходит гладко, а проблемы возникают разве что из-за невнимательности.
| Проблема | Решение |
| Компьютер не распознает флешку, поэтому не получается записать Windows или начать установку | Проверьте, все ли в порядке с флешкой: для этого вставьте ее в другой компьютер и попробуйте записать на нее какой-нибудь файл. Если флешка в порядке, есть проблема с портом в компьютере. Попробуйте вставить флешку в другой разъем |
| При установке запускается система, а не загрузочный образ | Попробуйте еще раз выполнить четвертый шаг из инструкции, чтобы убедиться, что в BIOS выставлен правильный приоритет загрузки |
| На диске не хватает места для установки операционной системы | Windows 10 требует по меньшей мере 10 Гб свободного места. Проверьте, что вы устанавливаете систему на диск, где есть хотя бы 10 Гб. Лучше, чтобы места было больше |
Что нужно запомнить
- Windows 10 работает на любом современном компьютере. Если ваше устройство куплено давно, лучше проверить, соответствует ли оно минимальным системным требованиям.
- Перед установкой нужно отформатировать диск — это удалит все файлы, которые на нем находятся. Если файлы нужны, сперва переместите их на другой диск или флешку, еще можно загрузить в облако.
- После установки обновите Windows 10 до последней версии, чтобы повысить надежность и безопасность системы.
- Если заходите с компьютера на «Госуслуги» и другие сервисы, где хранятся ваши персональные данные, то полезно прочитать наш гайд о безопасности.
Для установки Windows 10 вам в первую очередь понадобится утилита Media Creation Tool. С ее помощью вы создадите загрузочные DVD, флэшку или образ ISO.
Создание загрузочного накопителя
Содержание
- Создание загрузочного накопителя
- Установка системы
- Важные настройки перед первым запуском Windows 10
- Скачайте драйвера для материнской платы и установите их
- Минимальный набор программ для работы
Загрузите ее с сайта Microsoft. Созданный с помощью утилиты установочный накопитель может использоваться даже при отсутствии доступа к интернету. Для загрузки утилиты и системы соединение с Сетью необходимо.

Запустите программу. Для продолжения потребуется согласиться с условиями использования.

Выберите пункт «Создать установочный носитель (USB-устройство флэш-памяти, DVD-диск или ISO-файл)». Щелкните мышью по кнопке «Далее».

Выберите язык системы и ее архитектуру: 32- или 64-битную. При объеме оперативной памяти 4 Гб и более, выбирайте x64, при меньшем объеме – x32. «Далее».

Следующий экран предлагает вам сразу создать загрузочный USB-носитель или образ ISO. Его вы сможете записать на DVD или флэшку.

В первом варианте вам будет предложено выбрать подключенный к компьютеру накопитель, емкость которого должна быть не менее восьми гигабайт. Во втором — указать место на жестком диске или твердотельном накопителе, где станет располагаться ISO-файл.
Далее экран показывает вам ход процесса загрузки системы. И это может продлиться довольно долго, поскольку объем Windows 10 — более четырех гигабайт.
Следующим шагом стартует создание носителя. В ходе выполнения этого действия данные размещаются на флэшке или формируется ISO-образ.
Установка системы
Вставьте установочную флэшку в USB-порт компьютера. Если используется DVD, он должен быть помещен в оптический привод. После перезагрузки компьютера перейдите в UEFI или BIOS так, как это предусмотрено в вашей модели. В перечне носителей устройства поменяйте приоритет загрузки таким образом, чтобы созданный вами накопитель находился на первом месте.
Компьютер стартует с загрузочного накопителя. Первым действием инструмент установки системы предложит вам определить язык, формат денежных единиц и приоритетную раскладку клавиатуры. Нажмите «Далее».

Щелкните мышью по кнопке «Установить».

Введите ключ активации системы. Если на данный момент он у вас отсутствует, выберите пункт «У меня нет ключа активации». Вы сможете активировать систему потом.

Вам будет предложен выбор версий системы для установки. В их числе: Домашняя, Домашняя для одного языка, для образовательных учреждений, Pro (базовая, для образовательных учреждений и для рабочих станций).

Рассмотрю на примере установки Windows 10 Pro. «Далее».

Вам будет предложено ознакомиться с лицензионным соглашением и принять его условия.
Установку вы сможете продолжить лишь после того, как подтвердите свое согласие, поставив «птичку» перед надписью «Я принимаю условия лицензии». «Далее».

Перед вами появится перечень из двух пунктов. Если у вас уже установлена Windows, вы можете выбрать «Обновление: установка Windows с сохранением файлов, параметров и приложений». В этом варианте ваши файлы и софт будут перенесены в новую систему.

«Выборочная: только установка Windows (для опытных пользователей)». Я рассмотрю этот вариант, при котором ваши данные, параметры и программы не сохранятся. Перед этим рекомендую еще раз вспомнить, сохранена ли на дополнительном носителе вся важная для вас информация. Если вы уверены в том, что нужные файлы сохранены, щелкните по данному пункту.

На экране появится инструмент работы с разделами. Вы можете выбрать один из доступных дисков для установки системы, создать новый, удалить, отформатировать существующий (что ведет к потере всех данных на нем) или расширить виртуальный диск. Фактический объем физического носителя не может быть увеличен программно. «Далее».

Стартует процесс установки, который включает в себя копирование файлов системы, их подготовку к установке, а также установку компонентов и обновлений. Он займет длительное время, которое во многом зависит от производительности вашего компьютера. Обладателям старых и слабых машин предстоит запастись терпением. В ходе установки на экране будет отображаться степень завершенности каждого процесса (в процентах).

После завершения всех процессов, которые необходимы для инсталляции системы, компьютер будет автоматически перезагружен. После этого начнется настройка системы, которая состоит в запуске компонентов и ее подготовке к первому включению. На это также потребуется немалое время.

Важные настройки перед первым запуском Windows 10
Выберите регион и подтвердите нажатием кнопки «Да».

Прежде всего выберите дополнительную раскладку клавиатуры. Английскую добавлять не нужно, она предусмотрена по умолчанию. Нажмите «Да».

Следующим действием является установка необходимых системе компонентов. Здесь вам ничего не нужно делать, только подождать некоторое время.

После вам будет предложено узнать, что нового в Windows.

На экране определения способа настройки выберите пункт «Для личного использования». Нажмите «Далее».

Вы можете войти в свою учетную запись Microsoft, использовав электронную почту, номер телефона или логин Skype. Я рассмотрю вариант с использованием локальной (автономной) учетной записи.
Выберите пункт «Автономная учетная запись» – «Далее».

Вход в систему с использованием учетной записи даст вам доступ к сервисам Microsoft. Но мы используем локальную учетную запись, поэтому жмите «Нет».

Введите имя пользователя. «Далее».

Создайте пароль. При этом позаботьтесь о том, чтобы надежно сохранить его, не забыть и не потерять. Важно, чтобы он не был доступен никому, кроме вас. «Далее».

На следующем экране вам будет предложено включить отправку Microsoft своего журнала активности. Это позволяет продолжить на другом устройстве работу, начатую на данном компьютере. Если вы не желаете отправлять эти данные, нажмите «Нет».

На экране параметров конфиденциальности вы сможете включить или отключить распознавание голоса в сети, поиск устройства, определение местоположения и отправку диагностических данных. Если вы не хотите делиться этой информацией, переведите переключатели в положение «Нет». Я всегда отключаю все пункты. Подтвердите установки нажатием экранной кнопки «Принять».

Если процесс установки системы и ее первоначальная настройка прошли успешно, перед вами откроется сначала экран приветствия..

…а затем и рабочий стол ОС.

Скачайте драйвера для материнской платы и установите их
Может оказаться, что после установки некоторые компоненты не работают или работают некорректно. В первую очередь это относится к видеоадаптерам и сетевым адаптерам. Зайдите на сайт производителя материнской платы вашего компьютера и загрузите оттуда драйвера для своей модели. Установите их. Если версия для Windows 10 отсутствует, то обычно подходит та, которая предназначена для Windows 8.1.
Минимальный набор программ для работы
Операционная система без программного обеспечения не имеет смысла. Вы не сможете открыть документы или архивы, будут проблемы с воспроизведением фильмов и редактированием изображений.
В этой статье я постарался рассказать о бесплатных программах, которые перекроют базовые потребности пользователей: Список бесплатного программного обеспечения.
4.9
14
голоса
Рейтинг статьи