Applies ToWindows 11 Windows 10 Windows 8.1 Windows 7 Панель мониторинга учетной записи Майкрософт
Ключ продукта Windows представляет собой 25-значный код, используемый для активации Windows. Он выглядит следующим образом:
-
КЛЮЧ ПРОДУКТА: XXXXX-XXXXX-XXXXX-XXXXX-XXXXX
Найдите ключ продукта для Windows 10 или Windows 11
В зависимости от того, как вы получили копию Windows 10 или Windows 11, для ее активации потребуется 25-значный ключ продукта или цифровая лицензия. Цифровая лицензия — это метод активации в Windows 10 и Windows 11, который не требует ввода ключа продукта. Если у вас нет одного из этих средств, активацию устройства выполнить не удастся.
Расположение ключа продукта зависит от того, как вы приобрели копию Windows.
Выберите любой из следующих вариантов просмотра дополнительных сведений.
Ключ продукта предварительно установлен на вашем компьютере, указан на его упаковке или сертификате подлинности, прикрепленном к компьютеру. Для получения дополнительных сведений обратитесь к производителю оборудования. Изображения ключей продуктов и наклеек сертификата подлинности см. в статье Как проверить подлинность оборудования.
Ключ продукта указан на наклейке или на карточке внутри коробки, в которой поставляется Windows. Для получения дополнительных сведений обратитесь к розничному продавцу, который продал вам Windows 10 или Windows 11. Как проверить подлинность программного обеспечения.
Найдите ключ продукта в письме с подтверждением, полученном после покупки Windows 10 или Windows 11 в цифровом шкафчике, доступном на веб-сайте розничного продавца.
Ключ продукта будет указан в сообщении электронной почты, которое вы получите для подтверждения покупки вашей цифровой копии Windows. Корпорация Майкрософт хранит записи только тех ключей продуктов, которые были приобретены в интернет-магазине Майкрософт. Чтобы узнать, где вы приобрели свою копию ОС, посетите раздел Журнал заказов. в своей учетной записи Майкрософт.
Если вы бесплатно обновились до Windows 11 с Windows 10 или до Windows 10 бесплатно с Windows 7 или Windows 8.1, у вас должна быть цифровая лицензия вместо ключа продукта.
Если вы приобрели Windows 10 или Windows 11 Pro обновление в приложении Microsoft Store, вы получите цифровую лицензию вместо ключа продукта в письме с подтверждением, отправленном для подтверждения покупки. Этот адрес электронной почты (MSA) будет содержать цифровую лицензию. Вы можете использовать цифровую лицензию для активации.
Дополнительные сведения о цифровых лицензиях и ключах продуктов в Windows 10 и Windows 11 см. в разделе «Методы активации» статьи Активация Windows.
Поиск ключа продукта для Windows 7 или Windows 8.1
При удалении и переустановке Windows 7 или Windows 8.1 обычно требуется ключ продукта. Как правило, если вы приобрели физическую копию Windows, ключ продукта должен быть указан на наклейке или на карточке внутри упаковки, в которой находилась копия Windows. Если операционная система Windows была предустановлена на компьютере, то ключ продукта должен быть на наклейке, прикрепленной к этому устройству. Если вы потеряли ключ продукта или не можете его найти, обратитесь к производителю. Сведения о том, что ключ продукта является подлинным, см. в статьях Как проверить подлинность программного обеспечения и Как проверить подлинность оборудования.
Связанные ссылки
Сведения о том, является ли ваша копия Windows подлинным программным обеспечением Майкрософт, см. на соответствующей странице.
Нужна дополнительная помощь?
Нужны дополнительные параметры?
Изучите преимущества подписки, просмотрите учебные курсы, узнайте, как защитить свое устройство и т. д.
-
Home
-
Clone Disk
- How to Find Windows 10 Product Key? Here Are 4 Methods
By Ariel | Follow |
Last Updated
If you want to upgrade your Windows 10 or install the system, you have to use the activation product key. However, a large number of people are confused about how to find the Windows 10 product key. In today’s post, MiniTool wants to share you with 4 accessible methods to find Windows 10 product key.
In most cases, you can skip the on-screen prompt asking you to input a product key during the process of Windows installation. This is ok only if you don’t make major changes to your computer. For example, you can upgrade your laptop from HDD to SSD without changing your graphic card.
However, if you upgrade your motherboard or processor, you will find Windows 10 inactivated. At this time, you need to find the Windows 10 product key before you reinstall it. So, you may wonder how to find my Windows 10 product key. Let’s keep reading.
Method 1. Find Your Windows Product Key via Command Prompt (Admin) or PowerShell
Nowadays, lots of manufacturers have embedded the product key in the motherboard firmware. You can use an admin Command Prompt or Windows PowerShell to display the OEM key in UEFI/BIOS system. First of all, let’s see how to find product key Windows 10 via Command Prompt (Admin).
Step 1. Right-click the Start button and select Command Prompt (Admin).
Step 2. In the pop-up window, type the wmic path SoftwareLicensingService get OA3xOriginalProductKey command and hit Enter.
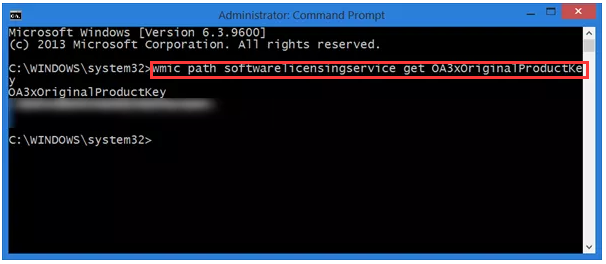
Then let’s see how to find your Windows 10 product key via Windows PowerShell.
Step 1. Right-click the Start button and select Command Prompt (Admin).
Step 2. Type the following command and hit Enter.
powershell “(Get-WmiObject -query ‘select * from SoftwareLicensingService’).OA3xOriginalProductKey.
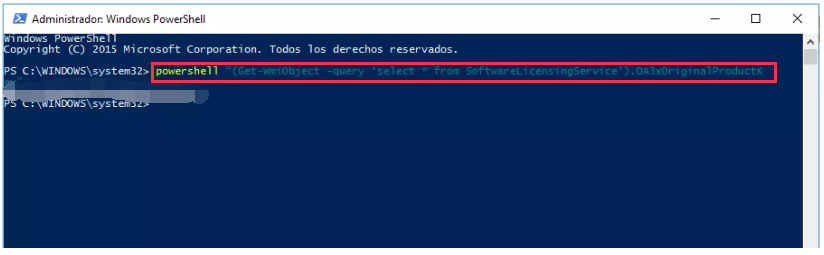
Method 2. View Your Windows 10 Product Key from Registry Editor
In addition to the above method, you can also find Windows 10 product key via Registry Editor. Here is a full guide.
Step 1. Press Win + R keys to open the Run dialog box, and then type regedit in the box and hit Enter.
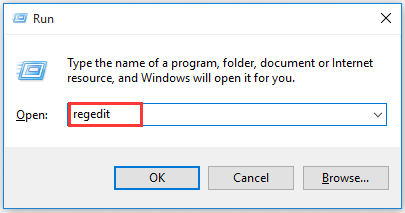
Step 2. Navigate to the destination location in the pop-up window according to the given following path. Then go to the right panel, and select the DisitalProductld DWORD and the Data colume, which is the product key.
HKEY_LOCAL_MACHINESOFTWAREMicrosoftWindowsNTCurrentVersion.
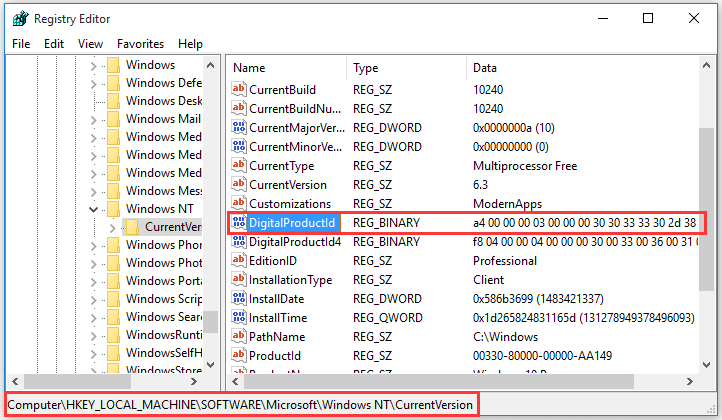
If you have a computer with Windows 10 pre-installation or being shipped with a Windows installation media tool, you should have the product key in it. Check the product box carefully, you should find a small business card or a COA sticker attached that shows the OEM product key.
If you buy a Windows 10 Pro package from Microsoft on Amazon, you should receive a receipt for confirmation in which you can look for Windows 10 product key.
Method 4. Use Third-party Software to Find Windows 10 Product Key
If your product key on Windows 10 is lost or misplaced, all the above methods will fail to work. For this situation, we recommend you use professional software like PassFab Product Key Recoveryto find the product key.
Note: This tool requires you to activate your Windows 10 with the official product key before.
Step 1. Download and install this program, and then launch it to get its main interface.
Step 2. Click Get Key. Then this tool will search all the product keys on your computer including Windows installation, Microsoft Office and etc.
Right now, we have shared 4 methods to find product key for Windows 10. You can try one of them.
About The Author
Position: Columnist
Ariel has been working as a highly professional computer-relevant technology editor at MiniTool for many years. She has a strong passion for researching all knowledge related to the computer’s disk, partition, and Windows OS. Up till now, she has finished thousands of articles covering a broad range of topics and helped lots of users fix various problems. She focuses on the fields of disk management, OS backup, and PDF editing and provides her readers with insightful and informative content.
Похожие новости
Инструкция по активации Windows 10
Инструкция по активации Windows 10 Активация позволит подтвердить подлинность вашей …
Читать подробнее
Инструкция по активации Microsoft Office через учетную запись
Инструкция по активации Microsoft Office Активация Microsoft Office позволяет подтвердить …
Читать подробнее
Понравилась статья?
Поделись!
Ключом активации называют 25-символьный шифр из латинских букв и цифр, который позволяет проверить лицензию вашей копии Windows. Если ключ отсутствует, пользователю не удастся активировать Виндовс. По условиям лицензионного соглашения в таком случае нельзя использовать Windows. Однако, не всех пользователей это останавливает. Некоторым из них достаточно пиратской копии, которая не позволяет установить заставку рабочего стола и системные звуки, надоедает сообщениями о необходимости купить ключ и активировать продукт, самостоятельно перезагружается.
Компания Microsoft предусмотрела несколько видов лицензии. Ключ лицензионной системы можно распространять электронными каналами (продавать отдельно 25-символьный шифр активации). Также существует коробочная версия лицензии – самый дорогой вариант продукта. Третья разновидность – предустановленная лицензия OEM, которую устанавливает производитель ноутбука или системного блока стационарного компьютера. Такая лицензия вшита в BIOS устройства, ее нельзя переносить на другую технику и активировать отдельно. На корпусе устройства есть наклейка, которая подтверждает наличие лицензионной копии Виндовс, но на ней не указан код активации.
Недостатки OEM лицензии:
- ключ активации вшит в БИОС, и его нельзя свободно посмотреть;
- продается только с устройством;
- лицензия «слетает» после замены ключевых компонентов устройства;
- нельзя перепрошивать BIOS;
- запрещено использовать ключ активации отдельно от устройства, с которым он предусмотрен.
Далее расскажем, где и как посмотреть лицензионный ключ продукта, вшитый в БИОС вашего устройства. Это можно сделать как через командную строку, так и с использованием специальной программы. В обоих случаях поиск ключа, вшитого в BIOS, занимает около 5 минут.
Эффективные способы, помогающие узнать ключ установленной лицензии Виндовс:
- Введение команды через консоль CMD. Чтобы посмотреть код активации, нажмите кнопку Win. В открывшемся меню найдите раздел «Стандартные Виндовс» и кликните правой клавишей мыши по пункту «Командная строка», чтобы затем выбрать запуск с правами администратора. Затем введите этот скрипт: wmic path softwarelicensingservice get oa3xoriginalproductKey. Кликните на кнопку Enter. После этого скрипта отобразится информация. Скопируйте ее и запишите отдельно, чтобы ввести ключ Виндовс при необходимости.
- Использование специальной программы Windows Product Key Viewer. Скачайте утилиту на устройство, в БИОС которого нужно узнать ключ. Запустите программу и поставьте флажок напротив пункта MSDM Key. Скопируйте отображенную информацию. Затем откройте меню «Пуск», пролистайте до раздела «Стандартные Виндовс» и дважды кликните на программу «Блокнот». Вставьте информацию, скопированную раньше и сохраните текстовый документ. Теперь у вас есть ключ активации, взятый из БИОС. Можете удалить утилиту Windows Product Key Viewer.
- Запуск бесплатной и простой программы ProduKey. Учитывайте разрядность вашей «Десятки», скачивая утилиту. ProduKey покажет все существующие ключи от продуктов Microsoft на вашем устройстве.
Помните, что ограничения ОЕМ лицензии предполагают, что после замены материнской платы или процессора могут возникнуть проблемы с повторной активацией системы.
Содержание
- 1. Как узнать лицензионный ключ от Windows 8 вшитый в Bios?
- 2. Инструкция для других версий Windows
Как узнать лицензионный ключ от Windows 8 вшитый в Bios?
На сегодня лицензионная система Виндовс 8 уже не поддерживается компанией Майкрософт. Это означает, что пользователи, купившие устройство с предустановленной «Восьмеркой» могут продолжить ее использование, но обновления безопасности для своей системы или технических поддержку специалистов Microsoft они уже не получат. Чтобы перейти на «Десятку», нужно приобрести электронный ключ или коробочную лицензию продукта.
Если не планируете изменение версии ОС и просто хотите узнать ключ «Восьмерки», вшитый в БИОС, скачайте бесплатную программу PWEverything. У нее англоязычный интерфейс, но с ним легко разобраться. Запустите утилиту и кликните на раздел ACPI. В появившейся табличке кликните на вкладку MSDM и скопируйте ключ, отображенный в пункте «DATA». Сохраните полученную информацию в текстовом документе (MS Word, Блокнот) и не передавайте ее третьим лицам.
Возможно, на время использования утилиты PWEverything придется приостановить антивирусную защиту устройства. Это зависит от того, какую программу вы используете для защиты устройства от угроз в интернете и вирусов.
Инструкция для других версий Windows
Чтобы просто и быстро посмотреть лицензию для Виндовс 8.1 или Виндовс 7, скачайте бесплатную утилиту, отображающую ключ активации, вшитый в БИОС. Чаше всего пользователи отдают предпочтение одной из следующих бесплатных программ:
- ProduKey
- Free PC Audit
- ShowKeyPlus
- KeyFinder
- AIDA64
Перечисленные утилиты распространятся бесплатно и характеризуются простым интерфейсом. Скачайте, запустите одну из них и посмотрите ключ ОЕМ лицензии.
Как узнать ключ продукта в программе AIDA64?
- Скачайте программу архивом и запустите установочный файл.
- Откройте утилиту на ПК с лицензионной копией Виндовс, ключ которой хотите узнать.
- Перейдите к разделу «Системная плата».
- Откройте подраздел ACPI.
- Перейдите к описанию таблицы и найдите пункт MSDM.
- Скопируйте значение, приведенное в поле SLS DATA (это и есть 25-символьный шифр активации, который вам так нужен).
Теперь вы знаете, как посмотреть ключ активации при использовании предустановленной версии операционной системы. Все перечисленные программы распространяются бесплатно и не вмешиваются в системные файлы. Вы можете использовать их, не опасаясь за сохранность данных.
Quick Tips
- Use Command Prompt: Open Command Prompt and type wmic path softwarelicensingservice get OA3xOriginalProductKey to retrieve your Windows product key.
- Registry Method: Navigate to HKEY_LOCAL_MACHINE\SOFTWARE\Microsoft\Windows NT\CurrentVersion\SoftwareProtectionPlatform in the Registry Editor to find your product key.
- Third-Party Tools: Use reliable third-party software like ProduKey or ShowKeyPlus to quickly find and back up your product key.
1. Using Command Prompt
Step 1: Press the Windows key, type Command Prompt, and click on Run as administrator.
Select Yes in the prompt.
Step 2: Type the following command and press Enter.
wmic path softwareLicensingService get OA3xOriginalProductKey

There you go. You will be shown your Windows product key when you press Enter. Pretty straightforward, right? There’s one more command line way to find the product key, but with Windows PowerShell.
2. Using Windows PowerShell
Step 1: Press the Windows key, type Windows PowerShell, and select Run as Administrator.
Select Yes in the prompt.
Step 2: Enter the following command and press Enter.
powershell "(Get-WmiObject -query 'select * from SoftwareLicensingService').OA3xOriginalProductKey"

There you go. This method is as easy as pie. We recommend you copy the above command, but if you are typing it, ensure you leave spaces and add dots, as shown above.
If Windows PowerShell begins behaving strangely, check out different ways to fix PowerShell popping up on Windows.
3. Using Registry Files
Step 1: Press the Windows key, type Registry Editor, and click on Run as administrator.
Select Yes in the prompt.
Step 2: Enter the below address into the Registry’s address bar.
Computer\HKEY_LOCAL_MACHINE\SOFTWARE\Microsoft\Windows NT\CurrentVersion\SoftwareProtectionPlatform
Step 3: In the right side panel, under Name, you will find BackupProductKeyDefault; right beside it, you will see your Windows product key.

Note: You may find the product key coming from the Command Prompt or PowerShell different from the product key coming from the Registry Editor. It might happen because you have upgraded or changed your Windows version.
1. What is a product key finder?
The product key finder is a tool for displaying Microsoft Windows product keys and other important information.
2. Are Windows keys stored in BIOS?
The Windows key is stored in the BIOS and invoked when there is an event that restores your operating system. The BIOS key is used to activate Windows automatically if you use the same edition of Windows.
3. Is the product ID the same as the product key?
They are not. The product ID is used to determine the level of service you are entitled to, whereas the product key is used to pair your license with your PC and validate its authenticity.
4. Is Windows 10 illegal without activation?
The installation of Windows without a license is acceptable. Activating it through unsolicited means without purchasing the key is, however, unlawful.
Although there are third-party tools that let you find your Windows product key, they pose the risk of a privacy breach. Besides, it is also worth considering that you can do it on your own without the need for a third-party tool.
Was this helpful?
Thanks for your feedback!
The article above may contain affiliate links which help support Guiding Tech. The content remains unbiased and authentic and will never affect our editorial integrity.
Download Article
Find your Windows product key using the Command Prompt, PowerShell, or the Windows Registry
Download Article
- Finding your Windows Product Key
- Using Command Prompt
- Using PowerShell
- Using the Registry
- Video
- Expert Q&A
- Tips
- Warnings
|
|
|
|
|
|
|
Do you need to find your Windows product key? The Windows product key is necessary if you want to install Windows on a different computer or reinstall it on your the same computer. You can find the Windows product key using your computer’s Command Prompt, PowerShell program, or within the Windows Registry. This wikiHow article teaches you how to find your Windows product key so that you can activate Windows.[1]
Things You Should Know
- You can find your Windows product key using the Command Prompt, Powershell, or the Windows Registry.
- If you purchased Windows from a licensed retailer, you can find your Windows key in the box that it came in.
- If you bought a digital version of Windows or an upgrade online or from the Microsoft Store, you should receive your product key in a confirmation email.
-
If your PC comes with Windows pre-installed, you do not need to use your product key to activate Windows. It’s already running. If you want to save a backup copy, you can do so, using the Command Prompt, PowerShell, or your Windows Registry. You can also find your Windows product key within the packaging your PC came with or within the Certificate of Authenticity.
- Most newer computers do not have the Windows product key printed on a sticker on the bottom of the computer like they used to. However, you should be able to find the Windows product key within the package your computer came in.
-
If you bought a physical copy of Windows 10 or 11 from an authorized retailer, you can find your Windows product key within the box that Windows came in.
Advertisement
-
If you bought a digital copy of Windows online or through the Microsoft Store, either as a new copy or an upgrade, you should have received a confirmation email. Your Windows product key should be in the confirmation email.
-
If you have a volume licensing agreement or MSDN subscription, you can find your Windows product key in the web portal for your program.[2]
Advertisement
-
Click the Windows Start menu
. It’s the icon with the Windows logo in the taskbar at the bottom of the screen. You can do this in Windows 10 or 11.
-
This displays the Command Prompt in the Windows Start menu.
-
Open the Command Prompt as an administrator
. To open the Command Prompt as an administrator, right-click the Command Prompt and click Run as Administrator.
- You must be signed in to Windows with an administrative account in order to open the Command Prompt as an administrator.
-
To display your product key, type the following command and press Enter.[3]
- wmic path softwareLicensingService get OA3xOriginalProductKey
-
Your product key is the 25-letter key displayed under the text that says «OA3xOriginalProductKey.»
-
You can either take a screenshot of the results or write down the key to ensure you have access to it if needed.
Advertisement
-
It’s the icon that resembles the Windows logo in the taskbar at the bottom of the screen. Right-clicking the Windows Start menu displays a context menu. This will work on both Windows 10 and 11.
-
This will open PowerShell as an administrator.
- You must be logged into Windows with an administrative account in order run PowerShell as an administrator.
-
The command is as follows:[4]
- powershell "(Get-WmiObject -query 'select * from SoftwareLicensingService').OA3xOriginalProductKey"
-
You should see the product key appear directly below the command that you entered; this is your product key.
- The product key will be 25 characters long. If you don’t see the product key appear immediately, enter the code a second time and press Enter.[5]
- The product key will be 25 characters long. If you don’t see the product key appear immediately, enter the code a second time and press Enter.[5]
-
You can either take a screenshot of the results or write down the key to ensure you have access to it if needed.
Advertisement
-
Pressing the Windows key and R at the same time will open the Run program. This will work on both Windows 10 and 11.
-
This will open the Registry Editor, where you can find the Windows Product Key.
- Warning: Editing files within the Registry Editor can cause permanent damage to your Windows operating system. Do not edit or move any files unless you know what you are doing.
-
You will see a series of folders listed in the panel to the left. Open the following folders to navigate to the «SoftwareProtectionPlatform» folder.
- Open the HKEY_LOCAL_MACHINE folder.
- Open the SOFTWARE folder.
- Open the Microsof folder.
- Open the Windows NT folder
- Open the CurrentVersion folder.
- Open the SoftwareProtectionPlatform folder.
-
This displays all the files within this folder in the large panel on the right.
-
This displays your 25-digit product key in the field that says «Value Data.» You can also read the product key under «Data» next to the BackupProductKeyDefault file.[6]
-
You can either take a screenshot of the results or write down the key to ensure you have access to it if needed.
Advertisement
Add New Question
-
Question
How do you check your Windows Product Key?
Luigi Oppido is the Owner and Operator of Pleasure Point Computers in Santa Cruz, California. Luigi has over 25 years of experience in general computer repair, data recovery, virus removal, and upgrades. He is also the host of the Computer Man Show! broadcasted on KSQD covering central California for over two years.
Computer & Tech Specialist
Expert Answer
The Product Key is encoded in your computer, in BIOS. To access it, you will have to use a third-party software, like Produkey or Show Key Plus.
-
Question
What is a Windows product key and how do I find it?
Yaffet Meshesha is a Computer Specialist and the Founder of Techy, a full-service computer pickup, repair, and delivery service. With over eight years of experience, Yaffet specializes in computer repairs and technical support. Techy has been featured on TechCrunch and Time.
Computer Specialist
Expert Answer
A Windows product key is a 25-character key that tells Microsoft that your Windows operating system is authentic. The way you find it will depend on how you received the product key initially, but if you can’t find it, I recommend Magical Jelly Bean, which is a product key finder.
-
Question
What is a Windows Product Key? How do I get one?
Windows Product Key is a unique key for each customer. This key is used to activate your Windows operating system. You receive the Product Key when you purchase a Windows OS, or you can buy it separately from Microsoft.
See more answers
Ask a Question
200 characters left
Include your email address to get a message when this question is answered.
Submit
Advertisement
Video
-
You can also use the free program Magical Jelly Bean to help you retrieve your Windows product key.[7]
Thanks for submitting a tip for review!
Advertisement
-
Using someone else’s product key to activate your own Windows software is against Microsoft’s terms of use.
Advertisement
About This Article
Article SummaryX
1. Open PowerShell.
2. Type «(Get-WmiObject -query ‘select * from SoftwareLicensingService’).OA3xOriginalProductKey» and press Enter.
3. Note your product key.
Did this summary help you?
Thanks to all authors for creating a page that has been read 1,297,992 times.























