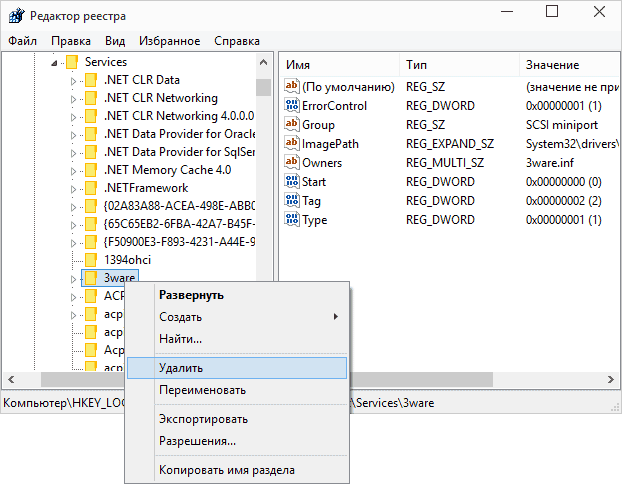Все способы:
- Вариант 1: «Службы»
- Вариант 2: «Командная строка»
- Вариант 3: «Редактор реестра»
- Список служб, которые можно отключить
- Вопросы и ответы: 1
Вариант 1: «Службы»
В операционной системе Windows 10 есть отдельное меню с перечнем всех доступных служб, в нем также присутствуют инструменты для их настройки. Далее будет рассказано, как перейти туда и какие функции доступны пользователю:
- Откройте утилиту «Службы», например через «Диспетчер задач». Для этого сначала вызовите его комбинацией клавиш Ctrl + Shift + Esc, а затем проследуйте на вкладку «Службы» и в нижней части окна кликните по пункту «Открыть службы».
Читайте также: Как открыть «Службы» в Windows 10
- В отобразившемся на экране списке служб найдите ту, которую необходимо настроить, и откройте ее «Свойства». Для этого дважды кликните по названию или нажмите правой кнопкой мыши и выберите пункт «Свойства».
- На вкладке «Общие» находятся основные настройки. Здесь вы можете выбрать тип запуска. Делается это в одноименном выпадающем списке. Всего представлено четыре режима:
- «Автоматически» — служба будет запускаться автоматически, в зависимости от настроек операционной системы.
- «Автоматически (отложенный запуск)» — то же самое, что и «Автоматически», только включение будет происходить не сразу после запуска Windows 10.
- «Вручную» — при запуске компьютера будут применяться последняя выставленная конфигурация. Если служба была отключена, то она не будет запущена автоматически.
- «Отключена» — сразу после включения компьютера служба будет отключена, пока вы ее не запустите самостоятельно.
- Здесь же вы можете изменить состояние службы: запустить ее, отключить, приостановить или продолжить выполнение. Для этого следует воспользоваться соответствующими кнопками в нижней части окна.
- На вкладке «Вход в систему» осуществляется настройка прав доступа. При установленном переключателе в положение «С системной учетной записью» авторизация будет происходить с правами администратора, соответственно, служба сможет взаимодействовать со всеми системными компонентами. Отдельно вы можете дать разрешение на внесение изменений в конфигурацию рабочего стола.
Установив переключатель в положение «С учетной записью», вам потребуется дополнительно указать название профиля и его пароль. Впоследствии служба сможет взаимодействовать только с указанным пользователем.
- На вкладке «Восстановление» расположены настройки поведения системы при сбоях в работе выбранной службы. Отдельно задаются параметры для первого сбоя, второго и последующих. Выполняется это посредством выпадающего списка. На выбор есть четыре варианта поведения:
- «Не выполнять никаких действий» — при сбое никаких действий не будет предпринято, выполнение службы остановится.
- «Перезапуск службы» — будет совершена автоматическая перезагрузка.
- «Запуск программы» — выполнится инициализация указанной пользователем программы. Этот вариант требует дополнительной настройки, о чем будет рассказано чуть позже.
- «Перезагрузка компьютера» — компьютер автоматически перезапустится. Предварительно на экране появится соответствующее уведомление, чтобы пользователь смог успеть сохранить важные данные.
- Чуть ниже можно задать интервал сброса счетчика сбоев. По умолчанию это будет происходить ежедневно, но при необходимости измените показатель. Также есть возможность установить задержку перезапуска некорректно работающей службы. По умолчанию это происходит через одну минуту.
- Если при помощи одного из выпадающих списков вы выбрали значение «Запуск программы», тогда в этом меню активируется блок «Выполнение программы». В нем вы можете выбрать непосредственно само приложение, которое будет запускаться при сбое. Сделать это можно путем указания пути к его исполняемому файлу или через диалоговое окно файлового менеджера, вызываемого посредством кнопки «Обзор». При необходимости задайте дополнительные параметры запуска программы в поле «Параметры командной строки». Если в приложение нужно передать количество возникших ошибок, тогда установите отметку напротив опции «Дописать в командную строку счетчик ошибок (/fail=%1%)».
- На вкладке «Зависимости» нет никаких параметров для изменения, здесь только перечисляются другие службы, обеспечивающие корректную работу текущей.
- После того как настройка будет завершена, не забудьте нажать по кнопкам «Применить» и «ОК», чтобы все внесенные изменения сохранились.









Вариант 2: «Командная строка»
При необходимости выполнить настройку служб можно через «Командную строку». Соответственно, все действия будут производиться посредством ввода специальных команд. Но сначала откройте консоль — делать это рекомендуется от имени администратора, чтобы получить полный доступ ко всем функциям. На нашем сайте в отдельной статье подробно описывается этот процесс.
Подробнее: Как открыть «Командную строку» от имени администратора в Windows 10

После того как черное окно консоли появится на экране компьютера, переходите к настройке:
- Сначала выведите список всех служб, работающих в операционной системе. Для этого введите приведенную ниже строку и нажмите Enter.
sc queryВ итоге вы увидите название служб. Здесь вам необходимо запомнить значение напротив строки «Имя_службы». Для поиска нужной обращайте внимание на строку «Выводимое_имя» — именно оно отображается в стандартной утилите «Службы».
- Найдя службу, параметры которой необходимо изменить, рекомендуется предварительно просмотреть ее текущие конфигурационные данные. Делается это посредством представленной ниже команды:
sc qc <имя_службы>После этого на экран выведется развернутая информация о службе. Полезные поля здесь следующие: «Тип_запуска», «Имя_двоичного_файла» и «Зависимости». Изменить же посредством команд вы сможете только тип запуска.
- Когда информация о службе была получена, можно переходить непосредственно к изменению ее работы. Всего доступны три операции: остановка, запуск и удаление. Для их инициализации воспользуйтесь следующими командами:
sc stop <имя_службы>(остановка)
sc start <имя_службы>(запуск)
sc delete <имя_службы>(удаление)При успешном выполнении команды вы увидите соответствующее сообщение в окне «Командной строки».
- Также через консоль можно изменить тип запуска службы. Делается это посредством специальной команды со следующим синтаксисом:
sc config <имя_службы> start= <тип_запуска>Всего есть три режима работы:
auto— автоматически,demand— вручную,disabled— отключена. После ввода команды на экран выведется отчет с результатом операции.Важно! После параметра
start=обязательно должен стоять пробел, в противном случае появится ошибка. - При необходимости вызовите справку касательно команды
sc. Делается это посредством представленной ниже строки. В справке можно посмотреть дополнительные параметры для управления службами.sc ?




Примечание! Если имя службы состоит из двух и более слов, его необходимо взять в одинарные (‘) или двойные («) прямые кавычки. Пример:
sc delete "Events Utility".
Вариант 3: «Редактор реестра»
При желании внести изменения в параметры служб в Windows 10 можно путем редактирования соответствующих ключей системного реестра. Но этот способ позволяет только изменить тип запуска — отключить работу службы таким образом не получится. Для выполнения поставленной задачи потребуется сделать следующее:
- Откройте окно утилиты «Выполнить» с помощью комбинации клавиш Win + R, а затем введите приведенную ниже команду и нажмите по кнопке «ОК».
regedit - В появившемся окне «Редактора реестра» проследуйте по указанному ниже пути, чтобы попасть в директорию с перечнем всех установленных служб в операционной системе.
HKEY_LOCAL_MACHINE\SYSTEM\CurrentControlSet\Services\Для мгновенного перехода в целевую директорию вставьте указанный путь в адресную строку, которая расположена в верхней части интерфейса, и нажмите Enter.
- Находясь в папке «Services», раскройте список подкатегорий, кликнув по стрелочке, находящейся слева от названия. Далее найдите папку с именем службы, которую необходимо изменить, и выберите ее, щелкнув кнопкой мыши.
- В списке содержащихся в директории файлов найдите «Start» и откройте его «Свойства». Сделать это можно либо двойным кликом по названию, либо через контекстное меню. Во втором случае нажмите по файлу правой кнопкой мыши и из появившегося списка опций выберите пункт «Изменить».
- В открывшемся окне введите в поле «Значение» число от 2 до 4. В зависимости от вставленной цифры будет задан определенный режим запуска:
- 1 — автоматически (отложенный запуск);
- 2 — автоматически;
- 3 — вручную;
- 4 — отключена.
Укажите желаемое значение и кликните по кнопке «ОК», чтобы сохранить внесенные изменения. После этого окно «Редактора реестра» можно закрыть.




Примечание! Как можно заметить, настройка служб через «Редактор реестра» не предоставляет множества функций. Но преимуществом такого способа является возможность принудительного изменения типа запуска, даже если это не получается сделать через утилиту «Службы» или «Командную строку».
Список служб, которые можно отключить
Многие пользователи под настройкой служб в Windows 10 подразумевают их отключение для повышения производительности компьютера. В таком случае следует знать, без каких именно компонентов операционная система продолжит свою нормальную работу. Поэтому мы предоставляем такой список:
- «Факс». Если к компьютеру не подключен факс, то ее следует отключить, чтобы она не потребляла ресурсы системы.
- «Рабочие папки». Если вы не подключены к корпоративной сети, отключите ее.
- «Служба шифрования дисков BitLocker». Если вы не собираетесь шифровать информацию на диске, тогда ее можно деактивировать.
- «Служба поддержки Bluetooth». Отключайте только в том случае, если у вашего устройства нет модуля Bluetooth.
- «Dmwappushservice». Эту службу рекомендуется отключить для сохранения конфиденциальности, так как она отслеживает ваше местоположение.
- «Служба географического положения». Этот компонент аналогичен предыдущему, поэтому его тоже можно деактивировать.
- «Служба наблюдения за датчиками». Следит не только за датчиками, но и может менять яркость монитора в зависимости от освещения в комнате (при наличии соответствующего датчика на компьютере). Доступна для свободного отключения.
- «Superfetch». Рекомендуется отключить пользователям, у которых в компьютере установлен твердотельный накопитель (SSD).
- «Диспетчер печати». Если вы не пользуетесь принтером, отключите этот компонент.
- «Биометрическая служба Windows». Если к компьютеру не подключен сканер отпечатка пальца, эта служба будет только потреблять ресурсы системы.
- «Удаленный реестр». Эта служба позволяет редактировать системный реестр удаленно с другого компьютера. Если эта возможность вам не потребуется, отключите ее.
- «Брандмауэр». Не нужна, если у вас установлен сторонний антивирус с брандмауэром в комплекте (большинство современных антивирусов как раз обеспечивает комплексную защиту).
- «Machine Debug Manager». Отключайте только если не занимаетесь программированием на своем устройстве.
- «Windows Search». Обеспечивает работу поисковой системы в Windows 10. Если эта функция вам не нужна, тогда отключите ее.
- «Сервер». Требуется для настройки сетевых папок и принтеров. Если ваш компьютер не включен в локальную сеть, тогда отключите.
- «Служба записи компакт-дисков». Будет полезной только в том случае, если у вас есть дисковод и вы им пользуетесь.
- «Служба загрузки изображений». Обеспечивает обработку изображений с подключенного к компьютеру сканеру или камеры, иначе только зря потребляет ресурсы операционной системы.
- «Сетевая служба Xbox Live». Нужна для обеспечения доступа к сервисам Xbox Live. Если ими вы не пользуетесь, тогда отключите этот компонент.
- «Служба лицензий клиента». Необходима для правильной работы магазина Windows 10. Отключайте, если не пользуетесь им.
- «Служба маршрутизатора SMS Microsoft Windows». Этот компонент можно отключить, так как он считается устаревшим и не применяется большинством пользователей.
- «Регистрация ошибок». Обеспечивает отправку отчетов об ошибках на серверы Microsoft. Для пользователя она бесполезна.
- «Центр обновления Windows». Часто при автоматической работе этой службы наблюдаются притормаживания и высокая нагрузка на центральный процессор. Тем, кому ее работа доставляет неудобства, можно ее отключить, но периодически вручную обновлять операционную систему. Всем остальным юзерам лучше оставить ее включенной.
- «NVIDIA Stereoscopic 3D Driver Service». Нужна только в той ситуации, если у вас есть 3D-монитор.
- «NVIDIA Streamer Service». Если вы не играете в компьютерные игры со стримингом изображения, тогда эта служба не нужна.
- «NVIDIA Streamer Network Service». Тоже будет полезна только стримерам. Если вы таковым не являетесь, тогда отключите.
Важно! Все перечисленные службы могут быть отключены без риска возникновения критических ошибок в работе операционной системы.
Наша группа в TelegramПолезные советы и помощь
Выполнение асинхронных задач в Python с asyncio
py-thonny 12.05.2025
Современный мир программирования похож на оживлённый мегаполис – тысячи процессов одновременно требуют внимания, ресурсов и времени. В этих джунглях операций возникают ситуации, когда программа. . .
Работа с gRPC сервисами на C#
UnmanagedCoder 12.05.2025
gRPC (Google Remote Procedure Call) — открытый высокопроизводительный RPC-фреймворк, изначально разработанный компанией Google. Он отличается от традиционых REST-сервисов как минимум тем, что. . .
CQRS (Command Query Responsibility Segregation) на Java
Javaican 12.05.2025
CQRS — Command Query Responsibility Segregation, или разделение ответственности команд и запросов. Суть этого архитектурного паттерна проста: операции чтения данных (запросы) отделяются от операций. . .
Шаблоны и приёмы реализации DDD на C#
stackOverflow 12.05.2025
Когда я впервые погрузился в мир Domain-Driven Design, мне показалось, что это очередная модная методология, которая скоро канет в лету. Однако годы практики убедили меня в обратном. DDD — не просто. . .
Исследование рантаймов контейнеров Docker, containerd и rkt
Mr. Docker 11.05.2025
Когда мы говорим о контейнерных рантаймах, мы обсуждаем программные компоненты, отвечающие за исполнение контейнеризованных приложений. Это тот слой, который берет образ контейнера и превращает его в. . .
Micronaut и GraalVM — будущее микросервисов на Java?
Javaican 11.05.2025
Облачные вычисления безжалостно обнажили ахиллесову пяту Java — прожорливость к ресурсам и медлительный старт приложений. Традиционные фреймворки, годами радовавшие корпоративных разработчиков своей. . .
Инфраструктура как код на C#
stackOverflow 11.05.2025
IaC — это управление и развертывание инфраструктуры через машиночитаемые файлы определений, а не через физическую настройку оборудования или интерактивные инструменты. Представьте: все ваши серверы,. . .
Инъекция зависимостей в ASP.NET Core — Практический подход
UnmanagedCoder 11.05.2025
Инъекция зависимостей (Dependency Injection, DI) — это техника программирования, которая кардинально меняет подход к управлению зависимостями в приложениях. Представьте модульный дом, где каждая. . .
Битва за скорость: может ли Java догнать Rust и C++?
Javaican 11.05.2025
Java, с её мантрой «напиши один раз, запускай где угодно», десятилетиями остаётся в тени своих «быстрых» собратьев, когда речь заходит о сырой вычислительной мощи. Rust и C++ традиционно занимают. . .
Упрощение разработки облачной инфраструктуры с Golang
golander 11.05.2025
Причины популярности Go в облачной инфраструктуре просты и одновременно глубоки. Прежде всего — поразительная конкурентность, реализованная через горутины, которые дешевле традиционных потоков в. . .
Кроме отключения служб, вы можете и удалить ненужные службы. В этой инструкции речь пойдет о Windows 8.1 и 7, есть отдельный материал: Как удалить службу Windows 10. Ранее я писал пару статей на тему отключения ненужных в определенных ситуациях служб Windows 7 или 8:
- Какие ненужные службы можно отключить
- Как отключить Superfetch (полезно, если у вас SSD)
В этой статье покажу, как можно не только отключить, но и удалить службы Windows. Это может пригодиться в разных ситуациях, наиболее распространенные среди них — службы остаются после удаления программы, к которой они относятся или же являются частью потенциально нежелательного ПО.
Примечание: не стоит удалять службы, если вы точно не знаете, что и для чего делаете. Особенно это касается системных служб Windows.
Удаление служб Windows в командной строке
В первом способе будем использовать командную строку и имя службы. Для начала зайдите в Панель управления — Администрирование — Службы (можно также нажать Win + R и ввести services.msc) и найдите службу, которую нужно удалить.
Дважды кликните по имени службы в списке и в открывшемся окне свойств обратите внимание на пункт «Имя службы», выделите и скопируйте его в буфер обмена (можно сделать правым кликом мыши).

Следующим шагом запустите командную строку от имени Администратора (в Windows 8 и 10 это можно сделать с помощью меню, вызываемого клавишами Win + X, в Windows 7 — найдя в стандартных программах командную строку и вызвав контекстное меню правым кликом мыши).
В командной строке введите sc delete имя_службы и нажмите Enter (имя службы можно вставить из буфера обмена, куда мы его скопировали на предыдущем шаге). Если имя службы состоит более чем из одного слова, возьмите его в кавычки (набранные в английской раскладке).

Если вы увидите сообщение с текстом Success, значит служба была удалена успешно и, обновив список служб, вы сможете в этом убедиться сами.
С помощью редактора реестра
Удалить службу Windows можно также и с помощью редактора реестра, для запуска которого используйте комбинацию клавиш Win + R и команду regedit.
- В редакторе реестра перейдите к разделу HKEY_LOCAL_MACHINE / SYSTEM / CurrentControlSet / Services
- Найдите подраздел, имя которого совпадает с именем службы, которую нужно удалить (для того, чтобы узнать имя, используйте способ, описанный выше).
- Кликните правой кнопкой мыши по имени и выберите пункт «Удалить»
- Закройте редактор реестра.
После этого, для окончательного удаления службы (чтобы она не отображалась в списке) следует перезагрузить компьютер. Готово.
Надеюсь, статья будет полезна, а если она таковой оказалась, прошу поделиться в комментариях: почему вам потребовалось удалять службы?
Где находятся службы в реестре. Путешествие в сердце Windows: Разоблачение тайн реестра 🗺️
🤜🏻Читать дальше👌🏼Реестр Windows — это не просто набор непонятных символов и цифр, а настоящий «мозг» операционной системы. Он хранит все настройки и параметры, которые позволяют Windows работать так, как вы привыкли. Понять его структуру — значит получить ключ к управлению компьютером на более глубоком уровне.
Для доступа к конкретному разделу перейдите по ссылке ниже:
➡️ Где найти службы в реестре? 🤔
➡️ Как удалить службу из реестра? 🗑️
➡️ Что хранится в реестре? 📦
➡️ Где находятся файлы реестра? 📁
➡️ Какие данные хранятся в реестре? 📊
➡️ Как работать с реестром? 💻
➡️ Советы и выводы
➡️ Часто задаваемые вопросы
🤮 Открыть
💻 Реестр Windows – это база данных, которая хранит настройки и конфигурацию операционной системы и установленных программ.
В нем, словно в огромной библиотеке, хранится информация о каждой программе, драйвере, службе и компоненте.
И если вам нужно найти информацию о службах Windows, то вам нужно отправиться в ветку «HKEY_LOCAL_MACHINE\SYSTEM\CurrentControlSet\Services».
Это своего рода «каталог служб», где каждая служба имеет свой собственный ключ.
В этом ключе вы найдете информацию о:
✅ Имени службы: Название, которое используется для идентификации службы.
✅ Типе запуска: Определяет, как запускается служба (автоматически, вручную, отключена).
✅ Статусе: Текущее состояние службы (запущена, остановлена).
✅ Пути к исполняемому файлу: Расположение файла, который запускает службу.
✅ Описание: Краткое описание функции службы.
Изучая этот раздел реестра, вы можете узнать о каждой службе, понять ее назначение и управлять ее поведением.
Но будьте осторожны! Изменения в реестре могут привести к нестабильной работе системы, поэтому перед внесением каких-либо изменений сделайте резервную копию реестра.
💻
Где найти службы в реестре? 🤔
Службы Windows — это программы, которые работают в фоновом режиме, обеспечивая бесперебойную работу системы. Они отвечают за запуск и остановку различных компонентов, за управление сетью, за обновление системы и многое другое.
Чтобы найти список служб, вам нужно отправиться в самое сердце реестра Windows, в ветку «HKEY_LOCAL_MACHINE\SYSTEM\CurrentControlSet\Services».
Представьте себе, что реестр — это огромный город, а ветка «HKEY_LOCAL_MACHINE» — это его центральный район, где сосредоточены самые важные здания. Внутри этого района находится «SYSTEM» — это, как бы, центр управления городом. И внутри «SYSTEM» мы находим «CurrentControlSet» — это «сейчас действующие правила» города, а «Services» — это «отдел обслуживания», где хранится информация о всех службах, которые «работают» на благо города.
Внутри «Services» вы найдете множество папок, каждая из которых соответствует отдельной службе. Например, служба «Windows Update» будет находиться в папке «wuauserv». Внутри каждой папки хранятся различные настройки, которые позволяют управлять работой этой службы.
Как удалить службу из реестра? 🗑️
Иногда бывает необходимо удалить службу из реестра. Например, если она не работает должным образом или больше не нужна. Это можно сделать с помощью редактора реестра.
Чтобы удалить службу, вам нужно:
- Открыть редактор реестра. Это можно сделать, нажав комбинацию клавиш Win + R, введя команду regedit и нажав Enter.
- Перейти в ветку «HKEY_LOCAL_MACHINE\SYSTEM\CurrentControlSet\Services».
- Найти подраздел, имя которого совпадает с именем службы, которую нужно удалить. Например, чтобы удалить службу «Windows Update», вам нужно найти подраздел «wuauserv».
- Кликнуть правой кнопкой мыши по имени подраздела и выбрать пункт «Удалить».
Но будьте осторожны! Не удаляйте службы, если вы не уверены, что они вам не нужны. Удаление важных служб может привести к нестабильной работе системы.
Что хранится в реестре? 📦
Реестр — это не просто список служб. Он хранит множество других важных данных, которые позволяют Windows работать правильно.
В реестре хранится информация о:
- Аппаратном обеспечении: Какие у вас процессор, видеокарта, жесткий диск и т. д.
- Программном обеспечении: Какие программы установлены на компьютере, их версии, настройки.
- Профилях пользователей: Имена пользователей, пароли, настройки рабочего стола, истории браузера, настройки программ.
- Предустановках: Настройки, которые были установлены при первой установке Windows.
По сути, реестр — это гигантская база данных, которая содержит информацию о каждом аспекте вашей системы.
Всякий раз, когда вы делаете какие-то изменения в системе, например, устанавливаете новую программу, меняете настройки рабочего стола или добавляете нового пользователя, эта информация записывается в реестр.
Реестр — это не просто архив, а постоянно обновляемая база данных, которая позволяет Windows быстро и эффективно находить необходимую информацию.
Где находятся файлы реестра? 📁
Реестр Windows не хранится в одном файле, а распределен по нескольким файлам, которые находятся в папке «C:\Windows\System32\Config\».
Эти файлы:
- SYSTEM: Хранит информацию о конфигурации оборудования и операционной системы.
- SOFTWARE: Хранит информацию о настройках программного обеспечения.
- SAM: Хранит информацию о пользователях и группах.
- SECURITY: Хранит информацию о безопасности системы.
- DEFAULT: Хранит настройки по умолчанию для новых пользователей.
Кроме того, каждый пользователь имеет свой файл реестра, который хранится в папке его профиля, например, в «C:\Users\ИмяПользователя\AppData\Local\Microsoft\Windows\UsrClass.dat».
В этом файле хранятся личные настройки пользователя, такие как настройки рабочего стола, истории браузера, настройки программ.
Какие данные хранятся в реестре? 📊
В реестре Windows хранится огромное количество информации, которая позволяет системе работать правильно. Вот некоторые примеры:
- Профили пользователей: Имена пользователей, пароли, настройки рабочего стола, истории браузера, настройки программ.
- Список установленного ПО: Какие программы установлены на компьютере, их версии, настройки.
- Параметры листа свойств для папок и значков приложений: Как выглядят папки и значки программ, их размер, цвет, иконка.
- Аппаратные средства: Какие у вас процессор, видеокарта, жесткий диск и т. д.
- Типы документов: Какие типы документов вы можете создавать, с какими приложениями они ассоциированы.
- Настройки системы: Время, дата, язык, региональные настройки, настройки сети, параметры безопасности.
Реестр — это, по сути, «мозг» Windows, который хранит всю информацию, необходимую для работы системы.
Как работать с реестром? 💻
Хотя реестр очень важен для работы Windows, не рекомендуется его редактировать без необходимости. Изменения в реестре могут привести к нестабильной работе системы или даже к ее поломке.
Если вам нужно изменить настройки в реестре, используйте только проверенные источники информации и будьте очень осторожны. Перед внесением любых изменений сделайте резервную копию реестра, чтобы вы могли восстановить его в случае необходимости.
Вместо того чтобы редактировать реестр вручную, используйте инструменты, которые позволяют изменять настройки системы более безопасным способом.
Советы и выводы
- Не редактируйте реестр вручную, если вы не уверены в своих действиях.
- Перед внесением любых изменений сделайте резервную копию реестра.
- Используйте только проверенные источники информации.
- Если вы не уверены, как изменить настройки в реестре, обратитесь к специалисту.
Реестр Windows — это сложная система, которая требует осторожного обращения. Но понимание его работы может дать вам больше контроля над вашей системой и помочь вам решить различные проблемы.
Часто задаваемые вопросы
- Можно ли редактировать реестр вручную? Да, но только если вы уверены в своих действиях. Неправильные изменения в реестре могут привести к нестабильной работе системы или ее поломке.
- Как сделать резервную копию реестра? Вы можете использовать встроенный инструмент «Резервное копирование и восстановление» или сторонние программы.
- Какие инструменты можно использовать для работы с реестром? Существует множество инструментов для работы с реестром, например, «Редактор реестра» (regedit), «Reg Organizer», «CCleaner» и др.
- Как восстановить реестр из резервной копии? Вы можете использовать встроенный инструмент «Резервное копирование и восстановление» или сторонние программы.
- Что делать, если я случайно удалил важную службу из реестра? Если вы случайно удалили важную службу, вы можете попробовать восстановить ее из резервной копии. Если это не поможет, вам может потребоваться переустановить Windows.
🟢 Где найти реестр в Windows
🟢 Как узнать закрыто у меня ИП или нет
🟢 Как найти данные по ИП
🟢 Как проверить ИП в реестре