Впервые новая оболочка для команд Windows 11 и Windows 10 была представлена в мае 2020, а уже осенью была выпущена первая стабильная версия. С тех пор Windows Terminal продолжает обновляться, но уже сейчас более чем пригоден к работе как с командной строкой или PowerShell, так и другими оболочками, например, Ubuntu, установленной в рамках WSL (Подсистема Windows для Linux).
В этом обзоре — базовые сведения о том, где скачать и как настроить Windows Terminal, о некоторых его возможностях и дополнительная информация, которая может оказаться полезной.
Где скачать Windows Terminal
Прежде чем приступить, два важных примечания: в Windows 11 Терминал Windows уже встроен (нажмите правой кнопкой мыши по кнопке Пуск и вы сможете его запустить), а для работы нового терминала в Windows 10 требуется версия 1903 или новее.
Бесплатно скачать Windows Terminal можно из двух официальных источников:
- Microsoft Store — достаточно ввести Windows Terminal в поиске магазина или перейти на страницу приложения https://www.microsoft.com/ru-ru/p/windows-terminal/9n0dx20hk701
- Загрузить последний релиз из GitHub, скачиваем файл .msixbundle из раздела Assets и устанавливаем его как обычное приложение — https://github.com/microsoft/terminal/releases/
После установки Windows Terminal готов к работе — можно запускать. При первом старте по умолчанию будет открыта вкладка с PowerShell.

Использование Windows Terminal, возможности управления
Скорее всего, с открытием новых вкладок с командной строкой, PowerShell и другими оболочками проблем не возникнет, достаточно нажать «+» если требуется открыть новую вкладку с консолью по умолчанию, либо по стрелке и выбрать нужную оболочку, там же можно увидеть и сочетания клавиш для быстрого открытия соответствующих новых вкладок.

Не будем торопиться с переходом к настройкам Windows Terminal, для начала некоторые вещи, которые вы можете сделать, не переходя к ним:
- Сочетания клавиш Ctrl + «+» и аналогичное сочетание с клавишей «минус» позволяет изменить размер текста в текущей вкладке.
- Нажмите клавиши Alt+Shift+D, чтобы разделить текущую вкладку на две панели. Действие можно повторять: выделенная панель будет разделяться при нажатии этих клавиш. Если вместо D использовать клавишу «минус» или «плюс», разделение будет происходить горизонтально и вертикально соответственно.
- Для панелей доступны и другие клавиши: Ctrl+Shift+W — закрыть текущую, Alt+Shift+стрелки — изменение размеров, Alt+стрелки — переключение между панелями.
- Если в Windows включены эффекты прозрачности, удержание клавиш Ctrl+Shift и вращение колеса мыши вниз позволяет сделать активное окно Windows Terminal более прозрачным.
- Windows Terminal добавляет пункт в контекстное меню Windows, позволяющий быстро запустить оболочку по умолчанию в текущей вкладке.
- «Стандартные» сочетания клавиш, такие как копирование и вставка, отмена (Ctrl+Z) и другие здесь также исправно работают.
- Если вам нужно запустить Windows Terminal от имени администратора, можно использовать правый клик по нему в меню «Пуск» и выбор нужного пункта в разделе «Дополнительно» или, поиск в панели задач, как на изображении ниже.
Настройки
Зайти в настройки Windows Terminal можно, нажав по кнопке со стрелкой или же с помощью сочетания клавиш Ctrl + «запятая». Параметры меняются от версии к версии и на момент написания этого обзора выглядят следующим образом:

Большинство вкладок вполне понятны и на русском языке:
- На вкладке «Запуск» можно выбрать оболочку по умолчанию, например, выбрать «Командная строка» вместо «Windows PowerShell», включить автозапуск, изменить режим запуска.
- Вкладки «Оформление» и «Цветовые схемы» позволяют изменить общие параметры оформления приложения, а также отредактировать цветовые схемы (их мы можем указать отдельно для каждой консоли в разделе «Профили»), при необходимости — создать собственную цветовую схему.
- В разделе «Действия» — базовые сочетания клавиш для работы в Windows Terminal. Эти сочетания подлежат редактированию в файле конфигурации.
- Если перейти в подраздел «Профили», мы можем настроить отдельные параметры оформления, запуска, значка, папки запуска, прозрачности и другие для каждой «командной строки». В оформлении можно не только выбрать цветовую схему и настроить прозрачность (акриловый эффект), но и задать обои для соответствующих вкладок.
- Настройки в достаточной мере гибкие и скриншот ниже — далеко не всё, чего можно добиться.
- При нажатии кнопки «Добавить», вы можете добавить собственную консоль в Windows Terminal (или использовать системную — тот же PowerShell или Командную строку, но с другим профилем настроек).
- Кнопка «Открытие файла JSON» позволяет открыть файл конфигурации для редактирования.
Если после проделанных экспериментов с настройками вам потребуется сбросить все параметры Windows Terminal на настройки по умолчанию, достаточно проделать следующие шаги:
- Запустите Windows Terminal и перейдите в его параметры.
- Нажмите «Открытие файла JSON» и откройте его в текстовом редакторе.
- Удалите всё содержимое файла и сохраните файл.
- Закройте и снова запустите Windows Terminal — он будет запущен с настройками по умолчанию.
Привет, Хабр! Сегодня делимся гайдом по началу работы с Windows Terminal. Да, поскольку он о начале работы с инструментом, в основном в материале описываются какие-то базовые моменты. Но я думаю, что и профессионалы смогут подчерпнуть для себя что-то полезное, как минимум из списка полезных ссылок в конце статьи. Заглядывайте под кат!

Установка
Windows Terminal доступен в двух разных сборках: Windows Terminal и Windows Terminal Preview. Обе сборки доступны для загрузки в Microsoft Store и на странице выпусков GitHub.
Требования
Для запуска любой сборки Windows Terminal на вашем компьютере должна быть установлена Windows 10 1903 или более поздняя версия.
Windows Terminal Preview
Windows Terminal Preview — это сборка, в которой в первую очередь появляются новые функции. Эта сборка предназначена для тех, кто хочет видеть новейшие функции сразу после их выпуска. Эта сборка имеет ежемесячный цикл выпуска с новейшими функциями каждый месяц.
Windows Terminal
Терминал Windows — это основная сборка продукта. Функции, которые поступают в Windows Terminal Preview, появляются в Windows Terminal через месяц эксплуатации. Это позволяет проводить обширное тестирование ошибок и стабилизацию новых функций. Эта сборка предназначена для тех, кто хочет получить функции после того, как они были изучены и протестированы сообществом Preview.
Первый запуск
После установки терминала вы можете запустить приложение и сразу приступить к работе с командной строкой. По умолчанию терминал включает профили Windows PowerShell, Command Prompt и Azure Cloud Shell в раскрывающемся списке. Если на вашем компьютере установлены дистрибутивы Подсистемы Windows для Linux (WSL), они также должны динамически заполняться как профили при первом запуске терминала.
Профили
Профили действуют как различные среды командной строки, которые вы можете настраивать внутри терминала. По умолчанию в каждом профиле используется отдельный исполняемый файл командной строки, однако вы можете создать столько профилей, сколько захотите, используя один и тот же исполняемый файл. Каждый профиль может иметь свои собственные настройки, которые помогут вам различать их и добавить в каждый свой собственный стиль.

Дефолтный профиль
При первом запуске Windows Terminal в качестве профиля по умолчанию устанавливается Windows PowerShell. Профиль по умолчанию — это профиль, который всегда открывается при запуске терминала, и это профиль, который открывается при нажатии кнопки новой вкладки. Вы можете изменить профиль по умолчанию, установив «defaultProfile» на имя вашего предпочтительного профиля в файле settings.json.
"defaultProfile": "PowerShell"Добавление нового профиля
Новые профили можно добавлять динамически с помощью терминала или вручную. Терминал Windows автоматически создаст профили для распределений PowerShell и WSL. Эти профили будут иметь свойство «source», которое сообщает терминалу, где он может найти соответствующий исполняемый файл.
Если вы хотите создать новый профиль вручную, вам просто нужно сгенерировать новый «guid», указать «name» и предоставить исполняемый файл для свойства «commandline».
Примечание. Вы не сможете скопировать свойство «source» из динамически созданного профиля. Терминал просто проигнорирует этот профиль. Вам нужно будет заменить «source» на «commandline» и предоставить исполняемый файл, чтобы дублировать динамически созданный профиль.
Структура Settings.json
В Терминал Windows включены два файла настроек. Один из них — defaults.json, который можно открыть, удерживая клавишу Alt и нажав кнопку «Настройки» в раскрывающемся списке. Это неизменяемый файл, который включает в себя все настройки по умолчанию, которые поставляются с терминалом. Второй файл — settings.json, в котором вы можете применить все свои пользовательские настройки. Доступ к нему можно получить, нажав кнопку «Настройки» в раскрывающемся меню.
Файл settings.json разделен на четыре основных раздела. Первый — это объект глобальных настроек, который находится в верхней части файла JSON внутри первого {. Примененные здесь настройки повлияют на все приложение.
Следующим основным разделом файла является объект «profiles». Объект «profiles» разделен на два раздела: «defaults» и «list». Вы можете применить настройки профиля к объекту «defaults», и они будут применяться ко всем профилям в вашем «list». «list» содержит каждый объект профиля, который представляет профили, описанные выше, и это элементы, которые появляются в раскрывающемся меню вашего терминала. Настройки, примененные к отдельным профилям в «списке», имеют приоритет над настройками, примененными в разделе «defaults».
Далее в файле расположен массив «schemes». Здесь можно разместить собственные цветовые схемы. Отличный инструмент, который поможет вам создать свои собственные цветовые схемы, — это terminal.sexy.
Наконец, в нижней части файла находится массив «actions». Перечисленные здесь объекты добавляют действия в ваш терминал, которые можно вызывать с клавиатуры и/или находить внутри палитры команд.
Базовая кастомизация
Вот несколько основных настроек, которые помогут вам начать настройку вашего терминала.
Фон
Одна из самых популярных настроек — настраиваемое фоновое изображение. Это настройка профиля, поэтому ее можно либо поместить внутри объекта «defaults» внутри объекта «profiles», чтобы применить ко всем профилям, либо внутри определенного объекта профиля.
"backgroundImage": "C:\Users\admin\background.png"Параметр «backgroundImage» принимает расположение файла изображения, которое вы хотите использовать в качестве фона вашего профиля. Допустимые типы файлов: .jpg, .png, .bmp, .tiff, .ico и .gif.

Цветовая схема
Список доступных цветовых схем можно найти на нашем сайте документации. Цветовые схемы применяются на уровне профиля, поэтому вы можете поместить настройку внутри «значений по умолчанию» или в конкретный объект профиля.
"colorScheme": "COLOR SCHEME NAME"Этот параметр принимает название цветовой схемы. Вы также можете создать свою собственную цветовую схему и поместить ее в список «schemes», а затем установить в настройках профиля имя этой новой схемы, чтобы применить ее.
Начертание шрифта
По умолчанию Windows Terminal использует Cascadia Mono в качестве шрифта. Начертание шрифта — это настройка уровня профиля. Вы можете изменить шрифт, установив «fontFace» на имя шрифта, который вы хотите использовать.
"fontFace": "FONT NAME"`Совет: Терминал Windows также поставляется с начертанием шрифта Cascadia Code, который включает программные лигатуры (см. Gif ниже). Если вы используете Powerline, Cascadia Code также поставляется в PL-версии, которую можно загрузить с GitHub.

Полезные ресурсы
Докуметация Windows Terminal
Скотт Хансельман: как сделать красивым Windows Terminal с помощью Powerline, шрифтов Nerd, кода Cascadia, WSL и oh-my-posh
Скотт Хансельман: Как настроить терминал с помощью Git Branch, Windows Terminal, PowerShell, + Cascadia Code!
Скотт Хансельман: Windows Terminal Feature PREVIEW – Кастомизируйте свои привязки клавиш, цветовые схемы, панели, и многое другое!
>_TerminalSplash – темы Windows Terminal
Windows Terminal это новый терминал для удобной работы с утилитами командной строки и оболочками cmd.exe, powershell. Терминал поддерживает вкладки, панели, настройку собственных профилей, стилей и конфигураций. Если у вас установлен WSL или Azure Cloud Shell, оболочки для этих сред автоматически добавляются в консоль Windows Terminal.
Консоль Windows Terminal предустановлена в Windows 11 и Windows 10 22 H2. В остальных версиях Windows его нужно устанавливать вручную. Microsoft рекомендует устанавливать Windows Terminal через Microsoft Store, в этом случае вы гарантированно получите последнюю версию терминала, которая будет обновляться автоматически (https://www.microsoft.com/en-us/p/windows-terminal/9n0dx20hk701?activetab=pivot:overviewtab).
Если у вас отключен, отсутствует или поврежден Microsoft Store (например, в Windows 10 LTSC или в Windows Server 2022), вы можете установить Windows Terminal:
- Вручную скачайте последний релиз Windows Terminal с GitHub и установите файл MSIX в Windows;
- Воспользуйтесь менеджером пакетов Chocolatey или WinGet.
Чтобы вручную установить Windows Terminal, нужно скачать msixbundle пакет с официальной страницы проекта на GitHub https://github.com/microsoft/terminal/releases. Найдите последний релиз терминала для вашей версии Windows в разделе Asset и скачайте файл.
Можно скачать файл с помощью командлета Invoke-WebRequest:
Invoke-WebRequest -Uri https://github.com/microsoft/terminal/releases/download/v1.16.10261.0/Microsoft.WindowsTerminal_Win10_1.16.10261.0_8wekyb3d8bbwe.msixbundle
Установите пакет в Windows с помощью командлета Add-AppxPackage:
Add-AppxPackage -Path .\Microsoft.WindowsTerminal_Win10_1.16.10261.0_8wekyb3d8bbwe.msixbundle
Проверьте, что пакет успешно установился:
Get-AppxPackage *WindowsTerminal* -AllUsers

Если вы используете версию PowerShell Core 7.x, нужно предварительно импортировать модуль установки пакетов AppX / MSIX):
Import-Module Appx -UseWindowsPowerShell
При ручной установке Windows Terminal в старых версиях Windows 10 может появиться ошибка:
Add-AppPackage : Deployment failed with HRESULT: 0x80073CF3, Package failed updates, dependency or conflict validation. Windows cannot install package Microsoft.WindowsTerminal_Win10_1.16.10261.0_8wekyb3d8bbwe.msixbundle because this package depends on a framework that could not be found. Provide the framework "Microsoft.VCLibs.140.00.UWPDesktop" published by "CN=Microsoft Corporation, O=Microsoft Corporation, L=Redmond, S=Washington, C=US", with neutral or x64 processor architecture and minimum version 14.0.30035.0, along with this package to install. The frameworks with name "Microsoft.VCLibs.140.00.UWPDesktop" currently installed are .....
Перед установкой пакета Microsoft.WindowsTerminal нужно скачать и установить фреймворк VCLibs. Скачайте пакет VCLibs с официальной страницы загрузки (https://learn.microsoft.com/en-us/troubleshoot/developer/visualstudio/cpp/libraries/c-runtime-packages-desktop-bridge) и установите его с помощью команды:
Add-AppPackage .\Microsoft.VCLibs.x64.14.00.Desktop.appx
При установке пакета Microsoft.WindowsTerminal в Windows Server 2019 или 2016 появляется ошибка:
Add-AppxPackage : Deployment failed with HRESULT: 0x80073CFD, A Prerequisite for an install could not be satisfied. Windows cannot install package Microsoft.WindowsTerminal_1.16.10261.0_x64__8wekyb3d8bbwe because this package is not compatible with the device. The package requires OS version 10.0.19041.0 or higher on the Windows.Mobile device family. The device is currently running OS version 10.0.17763.107.

Как вы видите, пакет проверяет ОС при установке. Для установки Windows Terminal нужен билд не ниже Windows 1903 (10.0.18362.0). Таким образом, установить Windows Terminal на Windows Server 2019 не удастся.
Если у вас появляется ошибка 0x80073CFD в Windows 10, попробуйте установить обновления или использовать более раннюю версию Microsoft.WindowsTerminal.
Также вы можете скачать и установить последнюю версию пакета Microsoft.WindowsTerminal с помощью менеджера пакетов WinGet:
winget install --id=Microsoft.WindowsTerminal -e

Или с помощью chocolatey:
Set-ExecutionPolicy Bypass -Scope Process -Force; iex ((New-Object System.Net.WebClient).DownloadString('https://chocolatey.org/install.ps1'))
choco install microsoft-windows-terminal
Можно установить старую версию пакета:
choco install -y microsoft-windows-terminal --version 1.12.10732.0
При установке пакета через choco install на Windows Server 2019 появляется ошибка:
ERROR: This package requires at least Windows 10 version 1903/OS build 18362.x. The install of microsoft-windows-terminal was NOT successful. Error while running 'C:\ProgramData\chocolatey\lib\microsoft-windows-terminal\tools\chocolateyInstall.ps1'.

Для запуска Windows Terminal выполните команду:
wt.exe

Рекомендуем: Как настроить новое приложение Windows Terminal
Забудьте командную строку. Microsoft запускает новое приложение командной строки с именем «Windows Terminal». Он содержит вкладки и темы с доступом к PowerShell, классической командной строке Cmd и Bash с помощью подсистемы Windows для Linux (WSL) и может похвастаться новыми функциями, вкладки, разделенные панели, несколько типов сеансов и настройки, которые позволяют настраивать все, от сочетаний клавиш до анимированных фонов GIF.
В Windows по сравнению с другими операционными системами была слабая среда командной строки. Windows 10 WSL, который позволяет запускать Bash и другие оболочки Linux, великолепен. Но он основан на старой консоли Windows. Окна старой командной консоли не имеют вкладок, особенность окон терминала Linux и Mac, теперь все должно изменится.
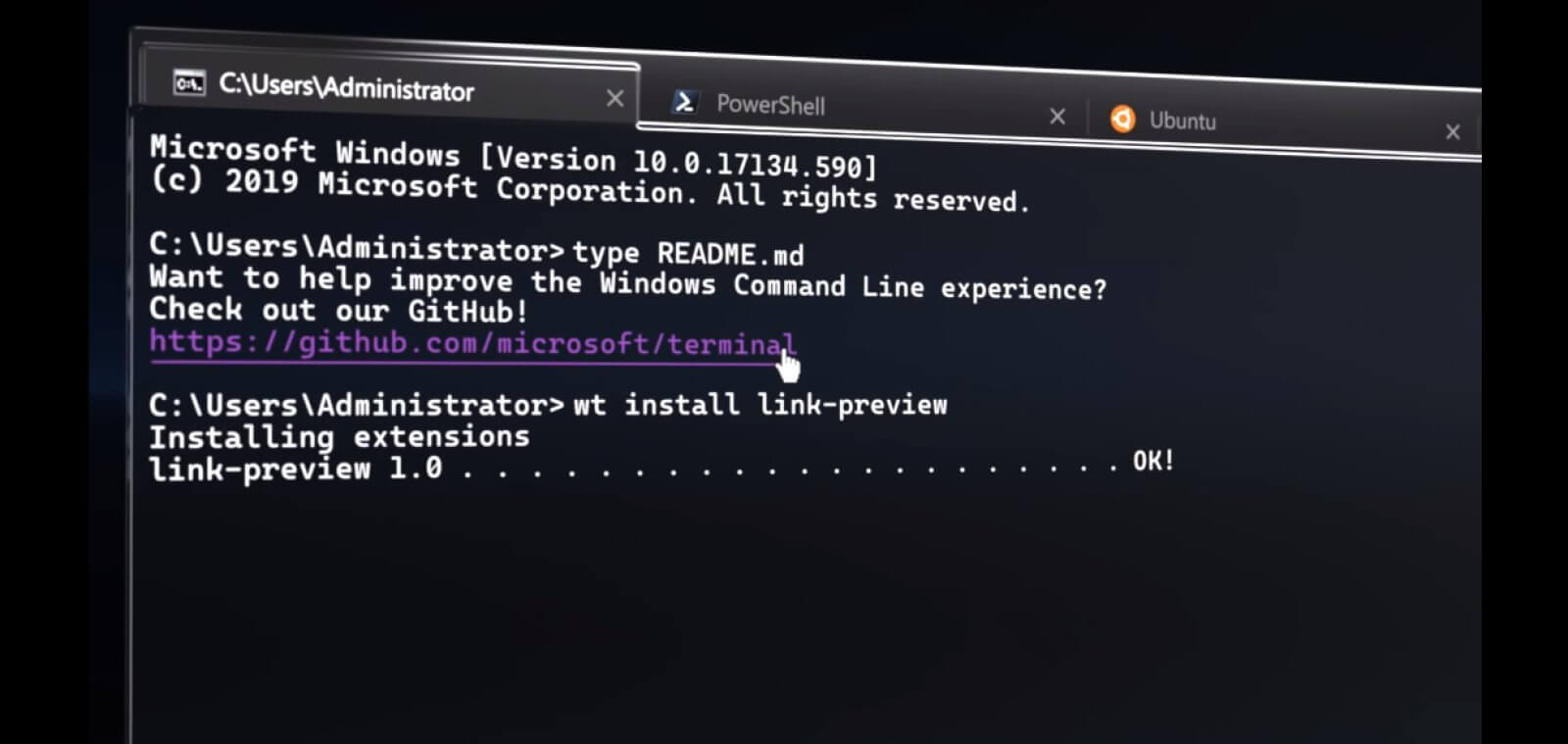
Microsoft работала над улучшением старой консоли Windows. Добавив множество «экспериментальных функций», таких как Ctrl + C для копирования и Ctrl + V для вставки, которые по умолчанию отключены. Microsoft даже сменила цветовую схему консоли на новую, более читаемую, усердно работала над добавлением поддержки юникода в существующую консольную среду, а также добавила поддержку кодов VT, чтобы можно было использовать такие сложные приложения для Linux, как tmux.
Наконец, современный терминал для Windows 10
На Build 2020 19 мая 2020 года Microsoft объявила, что новый Windows Terminal является стабильным и «готовым для корпоративного использования». Терминал Windows версии 1.0 включает современный текстовый макет, движок рендеринга с ускорением графического процессора и поддержкой текста Unicode — вы даже можете использовать emoji в терминале. Скопируйте и вставьте, когда вы нажимаете Ctrl + C и Ctrl + V. Так же, присутствует новый шрифт, Cascadia Code. Терминал включает вкладки, позволяющие открывать консоли Cmd, PowerShell и WSL и др. в одном окне.

Терминал Windows доступен в Microsoft Store Windows 10 и будет регулярно обновляться, гарантируя, что вы всегда будете в курсе последних событий и сможете пользоваться новейшими функциями и последними улучшениями с минимальными усилиями.
На данный момент это выглядит как разрыв с прошлым и позволит вносить большие изменения без необходимости поддерживать идеальную совместимость со старыми бизнес-приложениями, которые используют старую консоль Windows.
Ключевые функции Windows Terminal
Несколько вкладок
Теперь вы сможете открывать любое количество вкладок, каждая из которых подключена к командной оболочке или приложению по вашему выбору, например, Командная строка, PowerShell, Ubuntu на WSL, Raspberry Pi через SSH и т. Д. Вы можете использовать знакомые сочетания клавиш для перемещения по вкладкам, например, Ctrl + Tab для переключения на вкладку справа и Ctrl + Shift + Tab для переключения на вкладку слева. Ctrl + Shift + W закроет текущую вкладку.
Вы также можете перетаскивать вкладки мышкой, чтобы изменить их порядок на панели.
PowerShell и Linux в одном окне
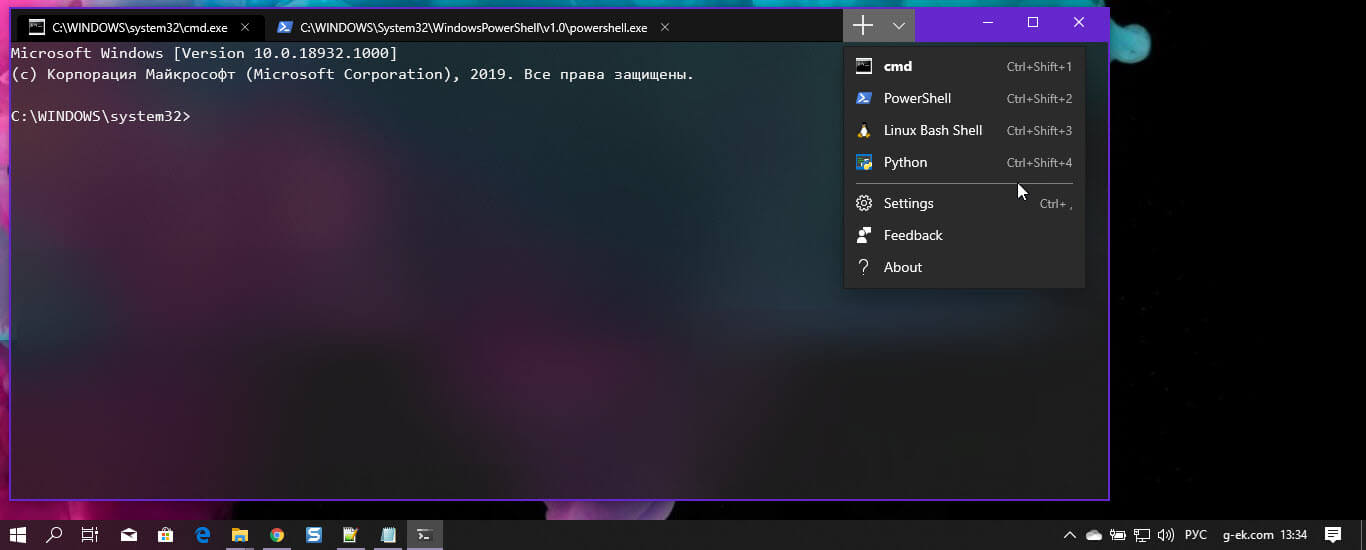
По умолчанию Терминал открывает вкладки PowerShell. Но он поддерживает другие типы оболочек. Если кликнуть стрелку справа от кнопки «Новая вкладка», вы увидите список сеансов, которые можете открыть: Windows PowerShell, Командная строка, дистрибутивы Linux, такие как Ubuntu (если они установлены с подсистемой Windows для Linux ), и Microsoft Azure Cloud Shell.
Благодаря встроенному SSH-клиенту в Windows 10 вы также можете легко запускать SSH-сеансы из терминала Windows.
Разделенные панели для нескольких оболочек одновременно.
Вкладки хороши, но что если вы хотите увидеть несколько оболочек одновременно? Вот где появляется функция «Панели» в терминале Windows.
Чтобы создать новую панель, нажмите Alt + Shift + D. Терминал разделит текущую панель на две части. Нажмите на панель, чтобы выбрать ее. Вы можете кликнуть панель и нажать Alt + Shift + D, чтобы разделить ее.
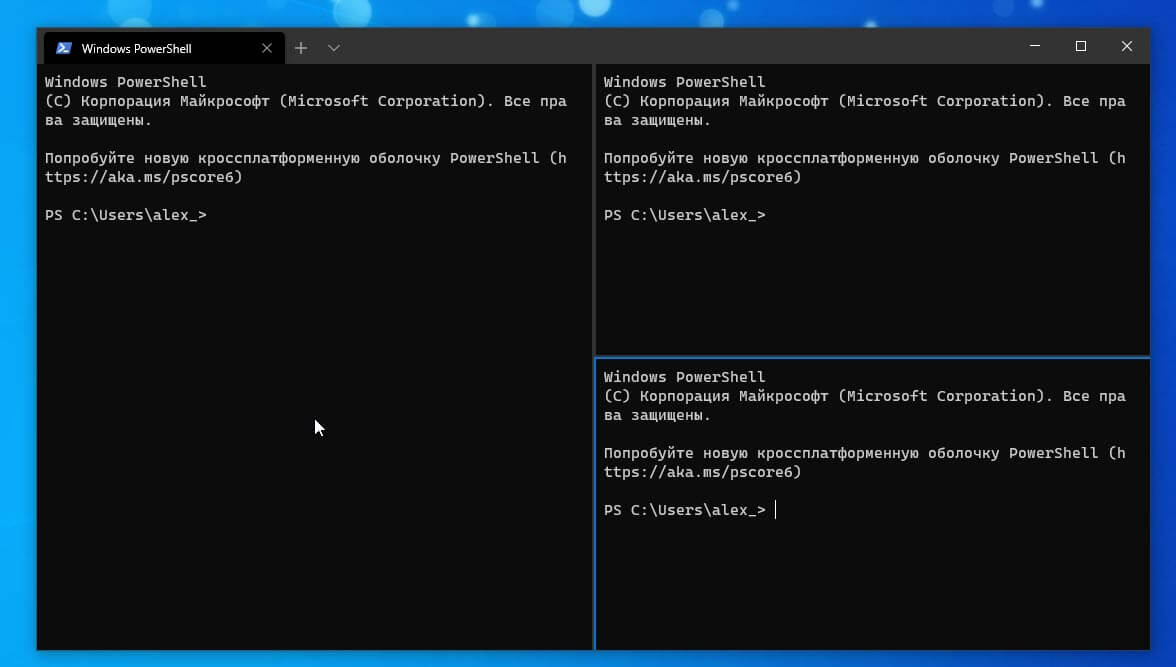
Эти панели связаны с вкладками, поэтому вы можете легко иметь несколько сред с несколькими панелями в одном окне терминала Windows и переключаться между ними на панели вкладок.
Вот некоторые сочетания клавиш для работы с панелями:
- Создайте новую панель с горизонтальным разделением: Alt + Shift + — (Alt, Shift и знак минус)
- Создайте новую панель, разделив ее по вертикали: Alt + Shift + + (Alt, Shift и знак плюс)
- Перемещение фокуса панели: Alt + Left, Alt + Right, Alt + Down, Alt + Up
- Изменение размера панели: Alt + Shift + Left, Alt + Shift + Right, Alt + Shift + Down, Alt + Shift + Up
- Закрыть панель: Ctrl + Shift + W
Это горячие клавиши по умолчанию, и вы можете изменить их, если хотите.
Пользовательский фон и прозрачность.
Новый терминал Windows также обеспечивает прозрачность фона. Удерживая Ctrl + Shift, прокрутите колесико мыши, чтобы сделать окно более прозрачным. Цвета фона вашего рабочего стола — или что-то позади Терминала — будет выглядеть с эффектом размытия.
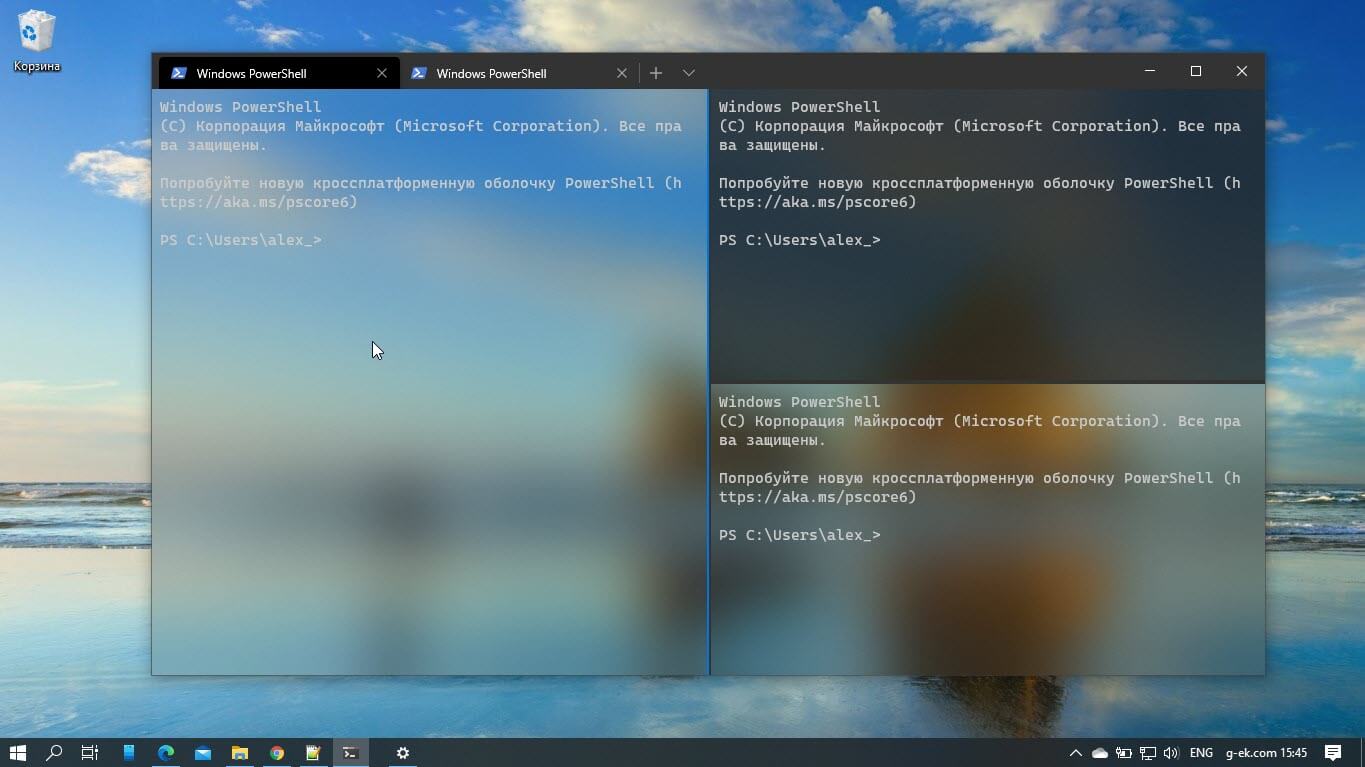
Это работает только тогда, когда приложение находится в фокусе, поэтому, когда вы переместите фокус на другое окно, у терминала снова будет сплошной фон, пока вы не нажмете Alt + Tab.
Лучшее масштабирование.
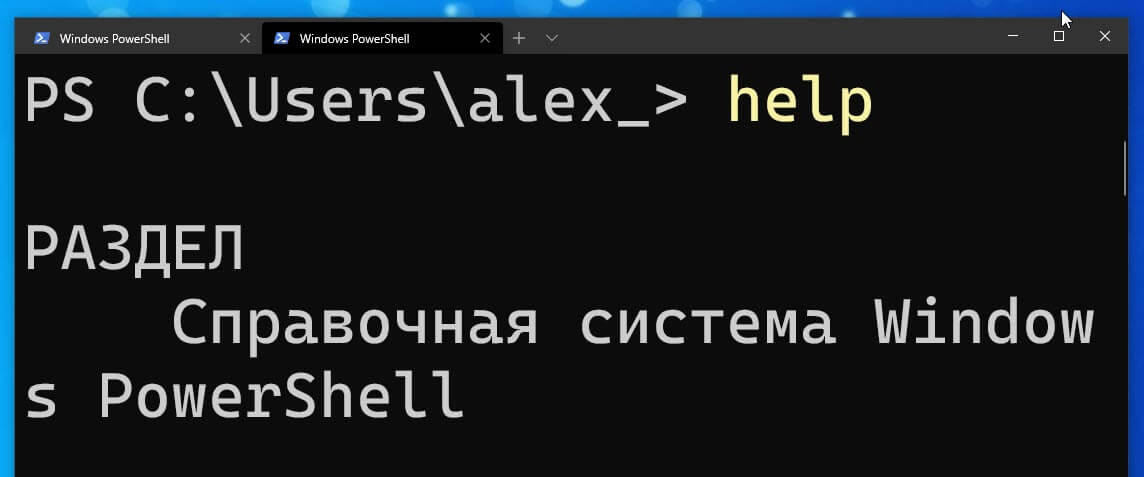
Новая система рендеринга текста означает более плавное и лучшее масштабирование. Чтобы увеличить или уменьшить текст в терминале, удерживайте клавишу Ctrl и вращайте колесико мыши, это изменит размер текста. В новом терминале он изменяет только размер текста и оставляет размер окна в покое.
Красивый текст
В Windows Terminal используется графический процессор с ускорением DirectWrite / DirectX. Этот новый механизм рендеринга текста будет отображать текстовые символы, глифы и символы, присутствующие в шрифтах на вашем ПК, включая идеограммы CJK, эмодзи, символы Powerline, значки, лигатуры программирования и т. Д. Этот механизм также визуализирует текст намного быстрее, чем предыдущий механизм GDI консоли.
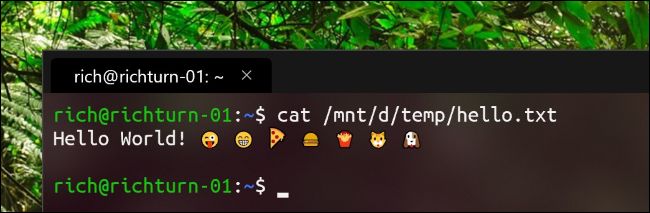
Множество настроек: сочетания клавиш, цветовые схемы, фон и многое другое
Настройки и конфигурируемость
Вы увидите текстовый файл JSON, полный опций. В настоящее время Windows Terminal, как инструмент разработчика, позволяет настраивать эти параметры, изменяя текстовый файл, а не используя графический интерфейс.
Доступные параметры, которые вы можете изменить в файле Settings.json:
- Настраиваемые сочетания клавиш: вы можете привязать сочетания клавиш к действиям или изменить сочетания клавиш по умолчанию.
- Цветовые схемы: изменение цветовой схемы (темы) среды терминала.
- Профили: создайте различные профили, которые будут отображаться под кнопкой «Новая вкладка». Вы можете настроить команду, выполняемую при запуске среды командной строки, и установить пользовательские шрифты и цветовые схемы для каждого сеанса.
- Пользовательские фоны: вы можете установить пользовательское фоновое изображение для сеанса. Например, вы можете изменить сеанс Ubuntu так, чтобы он имел пользовательское фоновое изображение на тему Ubuntu.
- Анимированные фоны GIF: Вы даже можете установить анимированный GIF в качестве собственного фона.
- Выбор профиля по умолчанию: Выберите профиль, который вы хотите запустить по умолчанию при запуске терминала Windows или нажмите кнопку «Новая вкладка». Например, вы можете выбрать сеанс Linux вместо PowerShell.
В отличие от стандартных сред командной строки, PowerShell и Linux Bash для Windows 10, в Windows Terminal наконец-то появилось множество опций, которые хотят разработчики — те, которые годами присутствуют в других операционных системах, таких как Mac и Linux.
На сегодняшний день Windows Terminal и Windows Console стали открытыми, и вы можете клонировать, собирать, запускать и тестировать код из репозитория на GitHub: https://github.com/Microsoft/Terminal.
Помимо визуальных изменений, Microsoft также анонсировала «Подсистему Windows для Linux 2.». Она, как сообщается, будет иметь вдвое большую производительность по сравнению с текущей версией WSL для операций с файловой системой. Windows 10 будет включать ядро Linux, чтобы сделать это возможным.
Загрузить Windows Terminal с помощью магазина Microsoft.
Теперь вы можете скачать Windows Terminal из Магазина Microsoft. Приложение имеет значок, который напоминает новые значки Office и OneDrive, отражая представление современного дизайна Microsoft, известное как «Свободный дизайн».
Загрузить Windows Terminal в Магазине Майкрософт
Windows Terminal is a powerful, versatile tool introduced by Microsoft that serves as a modern command-line interface for Windows operating systems. It consolidates various command-line tools into a single application, including Command Prompt, Windows PowerShell, and the Windows Subsystem for Linux (WSL). This guide will walk you through the basics of using Windows Terminal on Windows 10 and 11, helping you become proficient in accessing and utilizing its features.
What is Windows Terminal?
Windows Terminal is an open-source, feature-rich terminal application that provides a graphical interface for command-line environments in Windows. It supports multiple tabs, customization options, a GPU-accelerated text rendering engine, and the ability to use different command-line applications.
Key Features of Windows Terminal
- Tabbed Interface: Organize multiple terminal sessions in a single window.
- Custom Profiles: Create individual profiles for Command Prompt, PowerShell, and WSL.
- Customization: Change themes, colors, fonts, and backgrounds to match your preferences.
- Unicode Support: Display emojis and other special characters.
- GPU Acceleration: Enhanced performance for rendering text.
- Keyboard Shortcuts: Access features quickly without using the mouse.
Installing Windows Terminal
Before you can start using Windows Terminal, you’ll need to ensure it is installed on your system.
For Windows 11
Windows Terminal is pre-installed in Windows 11. To access it:
- Click on the Start menu (Windows icon).
- Type «Windows Terminal» and select it from the search results.
If for any reason Windows Terminal is not installed, you can download it from the Microsoft Store:
- Open the Microsoft Store app.
- In the search bar, type «Windows Terminal.»
- Select it from the search results and click «Get» or «Install.»
For Windows 10
For Windows 10 users, installing Windows Terminal involves a straightforward process:
- Open the Microsoft Store app.
- Search for «Windows Terminal.»
- Click «Get» or «Install» to download.
Alternatively, you can download Windows Terminal from the GitHub releases page if you prefer manual installation. However, using the Microsoft Store is the recommended method as it ensures you get updates automatically.
Basic Navigation in Windows Terminal
Once you have Windows Terminal installed, you can start navigating the application:
Opening Windows Terminal
Open Windows Terminal via:
- Start Menu: Click the Windows icon, type «Windows Terminal,» and press Enter.
- Run Dialog: Press
Windows + R, typewt, and hit Enter.
Understanding the Interface
When you first open Windows Terminal, you’ll see a default profile (usually PowerShell). Here’s what you can find:
- Title Bar: Shows the name of the active tab.
- Tab Bar: Displays all open tabs, where you can click to switch between them.
- Command Line Area: The main area where you can type commands and view their output.
- Split Pane: A feature that allows you to split the terminal view, useful for running multiple sessions simultaneously.
Creating a New Tab
Creating a new tab in Windows Terminal is simple:
- Click the «+» button in the tab bar or press
Ctrl + Shift + T. - A new tab with the default profile will open.
Switching Between Tabs
Switching between tabs can be done by:
- Clicking on the tab you want to switch to.
- Using keyboard shortcuts:
Ctrl + Tabto go to the next tab, orCtrl + Shift + Tabto go to the previous one.
Closing Tabs
To close a tab, you can either:
- Click the «X» on the tab itself.
- Use the keyboard shortcut
Ctrl + Shift + W.
Customizing Windows Terminal
Customization is one of the standout features of Windows Terminal. You can alter its appearance and behavior to suit your preferences.
Changing the Background Color and Transparency
- Open Windows Terminal.
- Click the dropdown arrow next to the Tabs and select «Settings.»
- The settings file opens in a JSON format (for earlier versions).
- Navigate to the profiles section.
- Modify the
"background"and"acrylicOpacity"values to change the background color and make it transparent.
For example:
{
"background": "#1E1E1E",
"acrylicOpacity": 0.8
}Customizing Fonts
To change the font used in the terminal:
- Access the Settings.
- Under your profile, find the
"fontFace"setting. - Replace the default font with your preferred font.
Example:
"fontFace": "Cascadia Code"Setting a Custom Color Scheme
You can also create custom color schemes to enhance visibility:
- Still in the settings, navigate to the
"schemes"section. - Add your color configuration. Here’s an example of a simple color scheme:
{
"name": "CustomScheme",
"black": "#0C0C0C",
"red": "#C50F1F",
"green": "#13A10E",
"yellow": "#C19C00",
"blue": "#0037DA",
"purple": "#B4009E",
"cyan": "#29B8DB",
"white": "#CCCCCC"
}- Assign this scheme to your profile under
"colorScheme":
"colorScheme": "CustomScheme"Saving Settings
After making any changes, make sure to save the settings file. Changes will take effect immediately upon saving.
Using Command Prompt, PowerShell, and WSL
Windows Terminal allows you to efficiently use various command-line tools without having to switch applications. Here’s how to access and use them.
Opening Command Prompt
To open Command Prompt:
- Click the dropdown arrow next to the tabs.
- Select “Command Prompt” from the list.
You can type traditional Command Prompt commands such as dir to list directory contents and cd to change the current directory.
Opening PowerShell
Similarly, PowerShell can be accessed in a new tab:
- Click the dropdown arrow next to the tabs.
- Select “Windows PowerShell.”
PowerShell provides advanced features, including the ability to utilize cmdlets, run scripts, and manage system configurations. Common commands include Get-Help, Get-Process, and Set-ExecutionPolicy.
Using Windows Subsystem for Linux (WSL)
Windows Terminal also supports WSL, enabling you to run Linux distributions alongside Windows applications:
- With WSL installed, click the dropdown arrow.
- Select your Linux distribution, such as Ubuntu.
You can run native Linux commands as you would in a traditional Linux terminal. For example, use ls to list directory contents or sudo apt update to update package lists.
Creating Custom Profiles for WSL
To make it easier to access specific WSL distributions:
- Open the «Settings» in Windows Terminal.
- Navigate to the «Profiles» section.
- Click on “Add a new profile” for your specific WSL distribution.
Specify the command line to launch your WSL distribution, e.g., wsl -d Ubuntu.
Keyboard Shortcuts in Windows Terminal
Mastering keyboard shortcuts can significantly enhance your productivity. Here are some essential shortcuts:
- Open New Tab:
Ctrl + Shift + T - Close Tab:
Ctrl + Shift + W - Switch Tabs:
Ctrl + Tab/Ctrl + Shift + Tab - Split Pane:
Alt + Shift + D - Zoom In/Out:
Ctrl + Plus/Ctrl + Minus - Reset Zoom:
Ctrl + 0 - Open Settings:
Ctrl + ,
You can also customize keyboard shortcuts in the settings file to fit your workflow better.
Using Windows Terminal for Development
If you are a developer, Windows Terminal becomes an essential tool for your daily tasks:
Git Integration
For users who work with Git, Windows Terminal provides a seamless interface to execute Git commands. You can clone repositories, manage branches, and push commits directly from the terminal.
- Open a PowerShell or Command Prompt tab.
- Navigate to your project directory.
- Execute Git commands like
git clone,git commit, andgit push.
Running Scripts
You can run scripts in both PowerShell and WSL:
PowerShell Script Execution
PowerShell allows for script execution, which can automate tasks. Here’s how to run a PowerShell script:
- Open Windows PowerShell.
- Navigate to your script’s directory.
- Run the script using the command:
.script.ps1Make sure your execution policy allows script running. If not, you can change it with:
Set-ExecutionPolicy RemoteSignedRunning Bash Scripts in WSL
For Linux environments, you can execute bash scripts similarly:
- Open your desired WSL distribution.
- Navigate to the script’s directory.
- Run:
bash script.shTroubleshooting Common Issues
While Windows Terminal is designed to be user-friendly, you may encounter issues. Here are some common troubleshooting tips:
Terminal Doesn’t Open
If Windows Terminal fails to open, ensure it’s updated to the latest version. You can check for updates in the Microsoft Store.
Profiles Not Appearing
If your custom profiles don’t show up:
- Double-check your settings file for syntax errors.
- Ensure that the profiles are correctly defined.
Performance Issues
Lagging or freezing can occur due to high resource consumption or extensions. Closing unnecessary tabs or instances can help alleviate this issue.
Conclusion
Windows Terminal is an invaluable tool for anyone who regularly interacts with command-line interfaces. Its extensive features and customization options enable users to create an environment tailored to their workflow. Whether you are using Command Prompt, PowerShell, or WSL, Windows Terminal consolidates your command-line activities into one cohesive experience, allowing you to become more efficient in your tasks.
By following this guide and practicing the commands and features highlighted, you’ll be well on your way to mastering Windows Terminal in Windows 10 or 11. As you explore further, don’t hesitate to experiment with additional settings and commands to enhance your understanding and productivity. Happy terminaling!







