Все способы:
- Способ 1: Microsoft Store
- Способ 2: Официальные сайты разработчика
- Способ 3: Наш сайт
- Способы скачивания
- Вариант 1: Браузеры
- Вариант 2: Специальные программы
- Дополнительные рекомендации
- Вопросы и ответы: 0
Способ 1: Microsoft Store
Наиболее простой способ скачивать приложения в Windows 11 – это использование магазина Microsoft Store, как правило, предустановленного. В случае отсутствия такового его всегда можно инсталлировать отдельно, воспользовавшись нашим руководством, где описаны методы выполнения поставленной задачи.
Подробнее: Способы установки Microsoft Store в Windows 11

Чтобы скачать приложение через Microsoft Store, нужно сделать несколько простых шагов:
- Нажмите на кнопку «Пуск», затем, используя поиск по системе, введите запрос Microsoft Store – ниже отобразится результат. Также магазин по умолчанию должен находиться в главном меню.
- Далее можно приступать к поиску и скачиванию различных приложений. Каталог софта и игр располагаются в разных разделах, но вы всегда можете отыскать программу по названию, введя ее в строке вверху.
- Перейдите на страницу с описанием приложения и нажмите на кнопку «Получить».



После этого начнется скачивание файлов приложения, а затем автономная установка. Подождите некоторое время, и иконка софта станет доступна в главном меню.
Если возникли проблемы запуска Microsoft Store, то причина может крыться как в файлах приложения, так и в самой системе (например, вследствие различных сбоев). Если не получается открыть маркет, ознакомьтесь с нашим отдельным материалом, где разобраны наиболее распространенные проблемы и возможные пути их решения.
Подробнее: Решение проблем с запуском Microsoft Store в Windows 11
Способ 2: Официальные сайты разработчика
Большинство разработчиков софта предусматривает официальный сайт, откуда можно не только скачать установочный файл нужной программы, но и ознакомиться с общей информацией о ней или получить поддержку. Как правило, поиск осуществляется через поисковую строку браузера, если вы не знаете точный адрес сайта.
Для начала рекомендуем ознакомиться со «Способами загрузки», о которых речь пойдет ниже, в соответствующем разделе, что упростит процедуру.
- Достаточно ввести запрос, указав название приложения и дописав
скачать с официального сайта. Выберите один из первых результатов, убедившись по адресу, что сайт действительно принадлежит разработчику. - На открывшейся странице нужно искать кнопку или ссылку для скачивания.


Существуют и сторонние ресурсы по типу каталогов, где предлагается скачать программы для различных выпусков операционной системы, в том числе Windows 11. Обычно они содержат большое количество различного софта, а также дают ссылки на официальные сайты разработчиков.
Если пришлось по каким-то причинам (например, из-за отсутствия официального сайта для какой-либо утилиты) скачивать установочный файл со стороннего сайта, то следует выбирать надежные и проверенные ресурсы, иначе можно скачать ПО вместе с вирусами и инфицировать компьютер.
Способ 3: Наш сайт
У нас есть ссылки на официальные или проверенные сайты, откуда можно скачать то или иное приложение. Помимо этого, мы предлагаем и подробные обзоры программ, что позволит ознакомиться с функциональными возможностями и особенностями софта более детально. Приведем инструкцию по скачиванию приложений с нашего сайта:
Перейти на главную страницу Lumpics.ru
- Кликните по ссылке выше, чтобы перейти на главную страницу нашего сайта. В строке поиска введите название интересующей вас программы, дописав
скачать, после чего нажмите на клавишу «Enter». Обычно один из первых результатов подобного запроса является ссылкой для перехода на страницу с обзором программы, где чаще всего есть и ссылка на скачивание. Выберите нужный результат, если он есть на сайте. - Ссылка на загрузку приложения, как правило, располагается после статьи с ознакомительными сведениями о софте. Можете почитать об особенностях программы или сразу перейти к последнему разделу информации. Здесь нужно выбрать ссылку скачивания ПО с официального сайта. Вы будете перенаправлены на страницу сайта разработчика, где останется найти кнопку для загрузки и нажать на нее.


Как и в предыдущем варианте, просто дождитесь завершения скачивания, после чего можно запускать загруженный файл и начинать инсталляцию.
Способы скачивания
Как уже упоминалось в статье, некоторые способы загрузки предназначены для упрощения и контроля процедуры скачивания программ на компьютер, ведь какие-то файлы могут быть достаточно объемными, а использование специальных утилит позволит избежать сбоев во время загрузки и прерываний.
Вариант 1: Браузеры
В любом браузере есть встроенный загрузчик файлов, через который можно отслеживать и управлять файлами. По умолчанию весь загруженный контент размещается в соответствующей пользовательской папке на системном диске «Загрузки» («Downloads»), но через раздел с настройками обозревателя можно быстро изменить путь.
После нажатия на ссылку или кнопку для загрузки, если скачивание началось, то в специальной панели браузера вы это увидите. Развернув эту панель, можно посмотреть прогресс и скорость скачивания. Например, в Яндекс.Браузере для этого достаточно нажать на значок в виде стрелки, расположенный в правом верхнем углу, и развернется дополнительное окно «Загрузки». Чтобы открыть целую страницу с загрузками, можно нажать на сочетание «Ctrl + J», находясь в браузере, или кликнуть по значку меню и выбрать раздел «Загрузки».

Алгоритм действий практически для всех веб-обозревателей аналогичен, разве что в Microsoft Edge и Google Chrome панель с прогрессом скачивания располагается внизу.
Вариант 2: Специальные программы
Несмотря на все удобства встроенного загрузчика браузера, у него есть ряд недочетов, которые решаются установкой специализированного софта, предназначенного для скачивания файлов различных типов, в том числе приложений. Их преимущество заключается в том, что у них реализована поддержка многопоточной загрузки, что значительно увеличивает скорость скачивания, а также предусматривается возможность докачивать файлы (в браузерах она тоже есть, но работает не всегда) и есть другие полезные функции.
Если у вас установлен подобный софт, например один из популярных загрузчиков Download Master, тогда можно скачать приложение через него.
- В случае когда программа интегрирована в браузер, достаточно кликнуть правой кнопкой мыши по прямой ссылке или кнопке для скачивания, затем из контекстного меню выбрать пункт «Закачать при помощи DM». Также можно добавить ссылку вручную – через ее контекстное меню выберите функцию копирования.
- Затем откройте окно загрузчика, нажмите на кнопку «Добавить» в панели вверху.
- В открывшемся окне останется вставить скопированную ссылку (если она автоматически не подставилась из буфера обмена Windows) и запустить процесс скачивания.



Читайте также: Использование менеджера загрузок Download Master
По подобному принципу работают фактически все аналогичные программы. В настройках некоторых активна функция перехвата закачек – при попытке скачать приложение напрямую через браузер ссылка автоматически переносится в загрузчик, и через него начинается загрузка.
Дополнительные рекомендации
Приведем несколько дополнительных советов, с которыми следует ознакомиться перед тем, как приступать к скачиванию приложений. Эти рекомендации помогут избежать различных проблем после установки и возможного инфицирования вредоносными утилитами:
- До скачивания приложений убедитесь, что характеристики компьютера соответствуют минимальным системным требованиям программы, иначе могут возникнуть проблемы с установкой, запуском или использованием.
Читайте также: Как посмотреть характеристики компьютера в Windows 11
- Желательна проверка цифровой подписи у сомнительных приложений, обеспечивающей подлинность софта, что позволяет избежать установки измененных или поддельных версий.
- Можете создать точку восстановления системы, поскольку после скачивания приложения, как правило, идет его установка, а точка понадобится в случае, если после инсталляции что-то пойдет не так.
Читайте также: Создание точки восстановления в Windows 11
- Во время инсталляции также рекомендуется ознакомиться с условиями лицензионного соглашения и внимательно следовать инструкциям пошагового мастера, где могут предлагаться также дополнительные опции, в том числе и установка ненужных программ, от чего вы вправе отказаться.
- Более опытные пользователи также могут искать файлы разных программ на торрент-трекерах. Это такие сайты, куда пользователи выкладывают разные актуальные или устаревшие файлы любых направлений, начиная с мультимедийного контента и заканчивая учебными и крайне специфическими материалами. Все эти файлы изначально распространяются в формате .torrent, и скачивать их необходимо через самостоятельно установленный в Виндовс торрент-клиент. Плюсы таких загрузок: больше шансов найти нужное приложение, повышенная скорость скачивания, меньше вредоносного софта (а в популярных раздачах почти полное его отсутствие). У нас есть статья, показывающая, как через торренты скачивать фильмы. На ее примере вы можете искать для себя программное обеспечение.
Подробнее:
Скачивание фильмов на компьютер через торрент-клиенты
Установка торрент-клиента в Windows 11
Наша группа в TelegramПолезные советы и помощь
Здесь вы не наткнётесь на вирус.
Сайты с бесплатным программами для Windows нередко становятся источниками опасных вирусов, загружаемых вместе с нужным вам ПО или же вместо него. Защититься от таких угроз и быть уверенным, что под кнопкой скачивания не скрывается зловред, позволяют специальные сервисы для проверки репутации веб-ресурсов. Именно с их помощью и был создан этот список безопасных источников.
1. Ninite
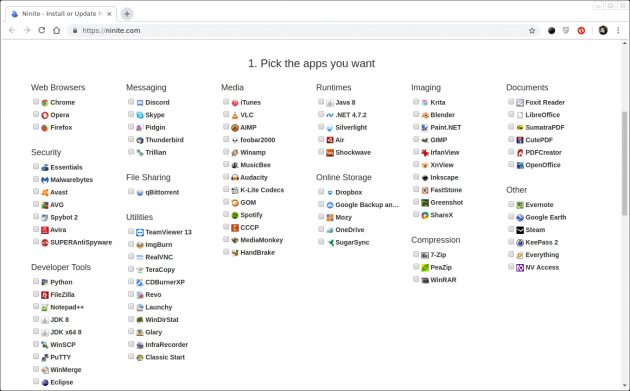
Ninite — это самый лёгкий способ получения целого набора бесплатных программ. На сайте необходимо лишь отметить нужный софт галочкой и загрузить созданный специально для вас установщик. Его запуск активирует автоматическое скачивание и инсталляцию выбранного ПО на ваш компьютер.
Установка происходит в фоновом режиме без каких-либо подтверждений и дополнительных соглашений. С помощью этого же файла весь полученный софт впоследствии можно обновлять, загружая свежие версии программ.
Ninite →
2. Softpedia
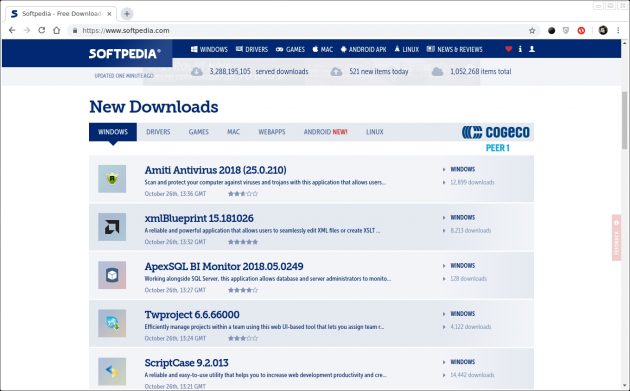
Это один из крупнейших веб-сайтов, предоставляющих возможность поиска и загрузки нужного ПО. В его библиотеке сотни тысяч различных приложений, утилит и драйверов. Все они регулярно обновляются, чтобы пользователи получали только свежие и актуальные версии.
Softpedia отличается максимально удобным и быстрым поиском с привязкой к операционной системе или лицензии ПО. Есть сортировка результатов по категориям, рейтингу, количеству скачиваний и новинкам. Никакой регистрации для загрузки программ не потребуется.
Softpedia →
3. MajorGeeks
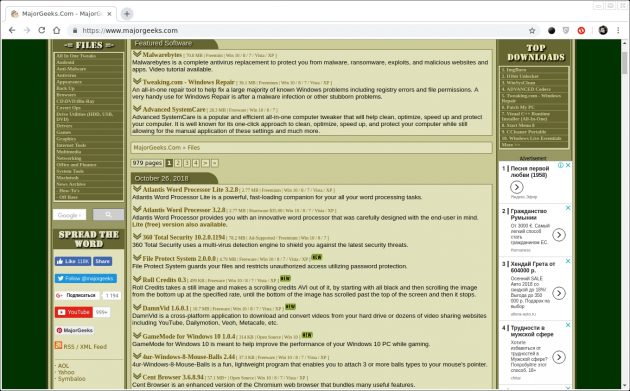
Пусть вас не пугает сильно устаревший дизайн этого сайта — он не заброшен. MajorGeeks обновляется практически каждый день, пополняя базу ПО свежими версиями уже доступных для загрузки приложений и абсолютно новыми продуктами.
В левом блоке сайта доступен поиск программ по разделам, а чуть ниже — по названию. Справа всегда можно найти рейтинг самого популярного. В основном блоке по центру отображаются самые свежие публикации, а также новости, обзоры и гайды.
MajorGeeks →
4. FileHippo
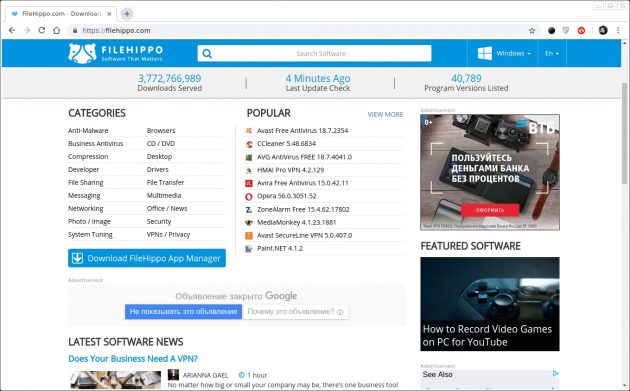
Ещё один довольно старый, но всё ещё вполне актуальный сайт с более чем 20 000 различных программ. Он ежедневно пополняет базу свежими версиями ПО. При необходимости всегда можно загрузить любую старую сборку приложения, если, к примеру, не понравилась новая.
Скачивать нужные программы можно как по отдельности, так и через фирменный инсталлятор. Последний позволит автоматически обновлять все установленные через FileHippo приложения.
Перейти FileHippo →
5. Download Crew
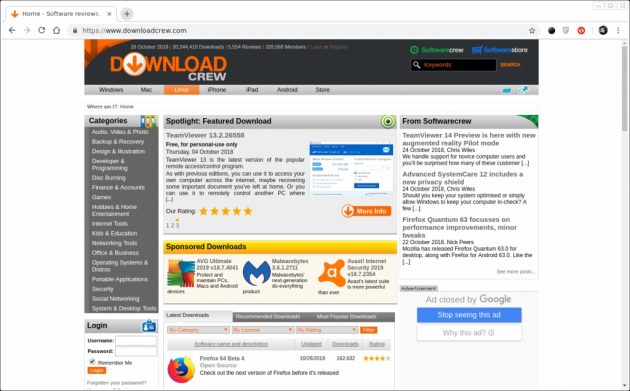
Несмотря на довольно загромождённый вид главной страницы, Download Crew может быть очень полезен для поиска нишевых программ. Убедиться в этом можно, просто открыв список популярного в каждом из доступных разделов. Есть также обычный поиск по словам.
Каждая программа в списке по категориям дополняется короткой характеристикой с указанием её главных особенностей. Это позволяет не тратить время на переходы и изучение полного описания. Даже с минимальными знаниями английского можно сразу понять, о чём идёт речь.
Download Crew →
6. FileHorse
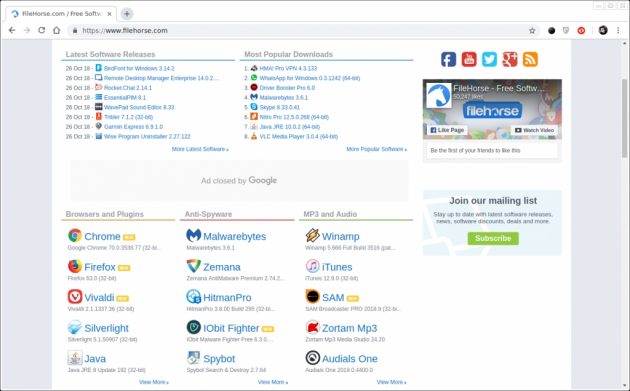
Этот сайт не содержит тысячи вариантов различных программ на выбор. Вместо этого, он фокусируется только на самом полезном и качественном ПО, которое чаще всего и ищут пользователи. Антивирусы, браузеры, редакторы, проигрыватели — всё это здесь есть, а вот узкоспециализированных приложений нет.
На главной странице сайта есть перечень самого популярного контента во всех представленных категориях. Любой список можно развернуть и посмотреть полностью.
FileHorse→
7. FilePuma

Этот сайт похож на предыдущий названием и разделами с ПО, но отличается меньшим количеством рекламы и более простым интерфейсом. В помощь пользователям на главной предусмотрен виджет автоматического перевода страницы при помощи «Google Переводчика». Он может быть полезен тем, кто совсем далёк от английского языка.
Как и многие другие подобные ресурсы, FilePuma предлагает собственную утилиту для обновления всех установленных с сайта программ.
FilePuma →
8. SnapFiles
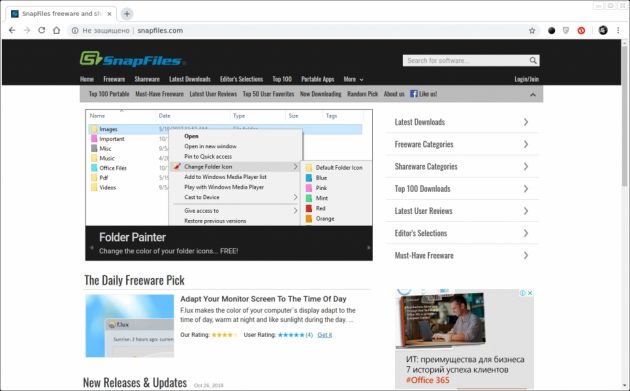
SnapFiles в первую очередь интересен своими подборками. В их числе «Выбор редактора», «Топ 100 самых скачиваемых», «Маст-хэв» и другие. Отдельно стоит выделить список лучшего портативного ПО, не требующего установки. Такие программы порой на вес золота.
Нередко на SnapFiles появляются пользовательские мини-обзоры, доступные в отдельном разделе сайта. Из них можно узнать немало интересных деталей, не указанных в официальном описании на сайте.
SnapFiles →
Популярные статьи
Игры
Инструкции
Где в папке Стим находятся игры
06 июня 2022
Настройка
Где в Яндекс браузере хранятся пароли
06 июня 2022
Настройка
Блокировка рекламы в Опере
04 июня 2022
Настройка
Гугл хром не открывает страницы
04 июня 2022
-
Home
-
News
- Top 4 App Stores for Windows 10/11 PC to Download Free Apps
By Alisa |
Last Updated
You can use Microsoft Store on Windows 10/11 to find and download your favorite apps and games on your PC. This post also lists some third-party top app stores for Windows 10/11 to let you download apps. For more computer tips and tricks, you may go to MiniTool Software official website.
To find and download PC apps and games, you can use Microsoft Store and some other top app stores for Windows 10/11.
Top 4 App Stores for Windows 10/11 PC
Microsoft Store
To find and download apps or games on your PC, you can use the built-in app store for Windows 10/11 – Microsoft Store. Microsoft Store is also named Windows Store. It is the official PC app store operated by Microsoft. It distributes universal Windows platform apps. To download an app or game, you can open Microsoft Store on Windows 10/11 to easily do it. You can press Windows + S to easily search and launch the Microsoft Store app.
You can also go to the official Microsoft Store website to find and download apps/games on your PC. If you can’t find the Microsoft Store app on your PC, you can easily download Microsoft Store app manually.
Softonic
For other third-party app stores for Windows 10/11 PC, you can try the best Microsoft Store alternative – Softonic. Softonic is a large app distributing platform that offers software or applications for any platform like Windows, Mac, Android, iPhone, etc. You can find various types of apps or programs. You can also find many news, reviews, or blogs about the best applications. You can go to Softonic.com to start finding and downloading your favorite apps.
Ninite
Ninite is also a top app store for Windows 10/11 that brings you various apps for PC. It is a custom software installer and updater. You can go to its official website, select your needed apps, and click the Get Your Ninite button to download and run your custom installer/updater to download the selected apps in batch. You don’t have to visit each website of the apps and Ninite helps you download them to your PC in batch. You can find many popular apps on this website.
FileHippo
FileHippo is another top Windows 10/11 app store where you can easily search and download needed apps for your PC. You can find free versions of the latest software, freeware, shareware, and demo programs from this software downloading website. It lists the most recently updated programs and most popular downloads by category. It also provides program information and link. No registration is required for this website.
MiniTool Software is a top software development company that aims to protect users’ data. It has developed some useful software programs for Windows users. You can download and try any program you are interested in. Below are some of its popular products.
MiniTool Power Data Recovery is a professional data recovery program for Windows. You can use it to recover any deleted or lost files, photos, videos, etc. from Windows computers, USB flash drives, SD/memory cards, external hard drives, SSDs, etc. You can use this program to recover data from various data loss situations.
MiniTool Partition Wizard is a free disk partition manager for Windows and you can use this program to manage hard drive partitions from all aspects.
MiniTool ShadowMaker is a professional PC backup software program that lets you back up files, folders, partitions, or the whole disk content to an external hard drive, USB flash drive, or network drive. It also lets you backup and restore the Windows system.
Other free tools you can try include MiniTool MovieMaker, MiniTool Video Converter, MiniTool Video Repair, MiniTool uTube Downloader, etc.
About The Author
Position: Columnist
Alisa is a professional English editor with 4-year experience. She loves writing and focuses on sharing detailed solutions and thoughts for computer problems, data recovery & backup, digital gadgets, tech news, etc. Through her articles, users can always easily get related problems solved and find what they want. In spare time, she likes basketball, badminton, tennis, cycling, running, and singing. She is very funny and energetic in life, and always brings friends lots of laughs.
