Как включить скрытую учетную запись администратора в Windows 10?
Для многих пользователей очень важно знать, как получить права администратора. Для осуществления каких-либо задач, в том числе для запуска определенных приложений, для установки утилит, нужно иметь права администратора. Но в новой системе Windows 10 такой возможности, обеспечиваемой нажатием двух кнопок, просто нет. В этом Windows все намного сложнее и, чтобы получить свободу действий, нужно выполнить определенные настройки. Учетная запись администратора здесь есть, но при этом она скрыта и имеет заблокированный вариант. Такая встроенная запись отличается тем, что на нее не распространяется User Account Control. Существует несколько способов, благодаря которым систему можно настроить, разблокировав учетную запись администратора.
Получить права администратора в windows 10 можно следующим образом:
- Способ первый: через системную строку
- Самым простым и доступным способом, который не требует особых навыков работы с компьютером, является включение скрытой учетной записи администратора в обычных условиях при помощи системной строки. В меню «Пуск» нужно найти меню «Командная строка». Когда появится черный экран, в нем нужно прописать net user администратор. Далее нужно будет открыть «Пуск», и нажать левой кнопкой мыши на имя пользователя, расположенное слева вверху. Как отключить встроенную учетную запись администратор Windows 10? Для отключения также нужно воспользоваться командной строкой.
- Способ второй: через приложение компьютера
- Необходимо зайти в меню «Пуск», а затем в «Управление компьютером». Далее нужно зайти в «Служебные программы», «Локальные программы», «Пользователи». В открытом меню нужно нажать «Администратор», и теперь вы можете считать, что вы системный администратор Виндовс 10. Чтобы отключить права администратора, необходимо снова нажать net user администратор и снять флажок с пункта «Отключить учетную запись».
- Третий: через редактор локальных политик
- Сначала нужно запустить меню «Пуск» и набрать «gpedit.msc», теперь можно нажать на полученный файл. Открывается «Редактор групповой политики». Далее нужно пройти по пути от Конфигурации компьютера, до Конфигурации Windows, затем в Параметры безопасности, Локальные политики и снова в Параметры безопасности. Должна открыться вкладка «Состояние учетной записи: Администратор». По ней необходимо щелкнуть два раза и нажать «Включено». Изменения сохраняют, нажав «ОК».
Как войти в Windows 10 как администратор?
Встроенная учетная запись администратор в Windows 10 для каждого пользователя обеспечивает полный контроль над компьютером. Соответственно, вам обеспечивается доступ к любым системным папкам. Важно понимать, как получить права администратора в Windows 10, так как по умолчанию запись Администратора является неактивной.
Администрирование в Windows 10 может быть весьма полезным для пользователя. Так, учетная запись необходима, если нужно выполнить какие-либо действия с компьютером. Включение скрытой учетной записи администратора в обычных условиях. Под такими условиями можно понимать возможность зайти в систему без каких-либо проблем и активировать учетную запись.
Итак, как в операционной системе Windows 10 получить права администратора? Способы, как стать администратором в ОС Windows 10:
- Способ №1 – с помощью командной строки. Выше вам уже был предложен данный вариант, но необходимо понимать, как входить в учетную запись администратора. Для этого необходимо или покинуть систему, или переключиться на активированного пользователя. Для этого нужно нажать на «Пуск» и на значок учетной записи.
- Способ №2 – воспользовавшись оснасткой «локальные политики безопасности». Данный способ также описан выше, поэтому у вас не возникнет проблем с его применением.
- Способ №3. Использование редактора локальных групповых политик. Сначала нужно нажать «Win+R», а затем ввести «gpedit.msc». Следующие действия мы уже рассматривали, поэтому вопросов о том, как в Windows 10 получить права администратора, у вас уже не возникнет.
- Способ №4 – при помощи параметров Windows 10. Здесь действия аналогичны предыдущим, но только нужно ввести «control userpassword2». В открытом окне нужно перейти во вкладку «Дополнительно», а затем снова нажать «Дополнительно». Затем нужно следовать инструкциям, потом перейти в «Пуск», «Панель управления» и сменить учетную запись.
Случаются ситуации, когда системный администратор Windows 10 является единственной учетной записью на устройстве, здесь придется создать нового пользователя, предварительно сохранив важные документы и папки на надежный носитель.
Как включить встроенную учетную запись администратора, когда вход в Windows 10 невозможен?
На экране входа в саму систему необходимо нажать на значок кнопки питания. Затем нужно удерживать Shift, и нажать «Перезагрузка». После загрузки среды восстановления нужно зайти в поиск и устранение неисправностей, потом в дополнительные параметры и командную строку. После этого нужно ввести пароль учетной записи и использовать первый способ.
Также очень важно знать, как шестью способами получить права администратора в Windows 10. Первый способ получения расширенного доступа админа достаточно простой. Можно набрать WordPad в поиске и нажать «Запустить от имени администратора». Второй способ получения расширенного режима админа также предполагает использование командной строки, но в ней нужно ввести «CMD» (поиск консоли). В командной строке необходимо ввести фразу net user администратор и подтвердить действие. Третий способ получения расширенного доступа админа происходит через локальную политику безопасности, как было описано выше. Четвертый способ получения расширенного доступа админа предполагает использование команды lusrmgr.msc и дальнейшее управление пользователями. Пятый способ, позволяющий стать админом с расширенными правами, предполагает использование команды control userpasswords2. Вам этот вариант также знаком. Последний вариант предполагает заход в обычную учетную запись, запуск Notepad++, а потом нужно ввести пароль для админа с расширенным доступом.
Download Article
Step-by-step administrator login guide for Windows 10
Download Article
- Making an Account an Administrator (Control Panel)
- Making an Account an Administrator (Settings)
- Enabling Administrator Account in CMD
- Enabling Administrator Account in PowerShell
- Logging In as an Administrator
- Video
- Expert Q&A
- Tips
|
|
|
|
|
|
|
An administrator (admin) account can change security settings, install and uninstall software, access every file, and change settings for other users. When you first start up Windows 10 or 11, you’re walked through the setup of the first user account, which is set to administrator. This wikiHow will show you how to log in as an administrator in Windows 10.
Administrator Login: Quick Steps
- Open the Control Panel.
- Go to User Accounts > User Accounts.
- Click Change account type on your account.
- Select Administrator and click Change account type.
-
If you want to make your own account an administrator on this PC or give admin rights to another account, you can do so in the Control Panel. You will need the current administrator password to do this. To get started, type control panel into the Windows search bar, then click Control Panel.[1]
- Alternatively, you can use the command line to open the control panel.
- You can also use this method to give administrator rights to another user account on this PC.
-
It’s the green text next to an icon that resembles a person. It’s on the right side.
Advertisement
-
It’s next to an icon that resembles two people. This will show you a page with information about the Windows user account you are currently logged in to.
-
In the profile box on the right side of the User Accounts page, you’ll see “Administrator” under the username if the account is an administrator. If you’re already an administrator, you don’t need to proceed—you have full admin access to the system.
- You can check the status of other accounts by click Manage another account in this menu.
- If you are not using a Microsoft account, you will see «Local Account» above «Administrator.»
-
If your account isn’t an administrator, you can change it to one (if you know the administrator login information). To do so:[2]
- Click Change your account type.
- Click the Administrator option.
- Click Change account type.
- Type the admin password when prompted.
- You’re done! Your user account can now perform all tasks as an administrator.
Advertisement
-
If you want to make your own account an administrator on this PC, or give admin rights to another account, it’s easy to do in Settings. You will need to be using an administrator account to do this, or have the password for an administrator-level account. Start by opening the Start menu and selecting Settings.
-
This opens the Accounts settings.
-
You’ll see this in the left panel on Windows 10. If you’re using Windows 11, select Other users in the right panel instead.[3]
-
You may need to click the name of the user first.
-
When prompted, enter the administrator password or click Yes to confirm. This makes the selected account an administrator.
- The «Administrator» account type gives the selected account full admin permissions. Whenever this account logs in to this particular computer, it will be an administrator and can perform all tasks that the administrator account can.
Advertisement
-
If you want to be able to log in with the «Administrator» username and password, you will need to enable the Administrator account, which is disabled by default. To get started, press the Windows key and type cmd.[4]
- You will need to be logged in to an account that has administrative permissions to enable the Administrator account in Windows 10.
-
Click Yes in the box that pops up to continue.
-
You’ll see text confirming your entry. If you see an error, you may have mistyped the command. The default Windows 10 administrative account is active but not password protected.
-
To log in as an administrator, the account will need a password. To set the admin password, type net user administrator * and press Enter. When prompted, enter and confirm a new password for the administrator account.[5]
-
You can access the option to Sign out from your profile picture in the Start Menu. Or, to keep your account logged in, select Switch User instead to return to the login screen.
-
If you don’t see it, click Other Accounts and enter .\Administrator as the username.
-
Click the submit arrow button. This will log you into Windows as an administrator.
Advertisement
-
To enable the administrator account in PowerShell, you’ll need to run PowerShell as an administrator. To do this:
- Press the Windows key on your keyboard.
- Type powershell into the Search bar.
- Right-click Windows PowerShell and select Run as administrator.
- Click Yes to continue.
-
At the prompt, type net user administrator /active:yes and press Enter. This enables the «Administrator» user, but it will not work until you create a password.
-
To do this, you’ll need to enter the following command, but replace «NewPassword» with the password you would like to assign to the Administrator account:
- Set-LocalUser -Name "Administrator" -Password (ConvertTo-SecureString -AsPlainText "NewPassword" -Force).
- Once the password is assigned, you can now log in with the Administrator account.
Advertisement
-
If you’re logged in to Windows already and want to switch to an Administrator account, you can click the Start menu, select your profile photo, and click Sign Out to return to the login screen.
- Alternatively, click your profile photo and select Switch user if you don’t want to log your current account out of the system.
- If you’re at the login screen, skip to step 3 instead.
-
If you are not prompted to enter a username, choose this option to bring up the username and password fields.[6]
-
If you’re signing in as the local «Administrator» account, type .\Administrator as the username, then type the password of the local admin account. Once your password is accepted, you’ll be logged in to the computer as an administrator.
- If you need to log in as the domain administrator, use domain_name\Adminstrator instead.
-
After entering your password, click the arrow to log in as an administrator.
Advertisement
Add New Question
-
Question
I typed in the command on CMD and it said «Access is denied». So what do I do now?
Kyle Smith is a wikiHow Technology Writer, learning and sharing information about the latest technology. He has presented his research at multiple engineering conferences and is the writer and editor of hundreds of online electronics repair guides. Kyle received a BS in Industrial Engineering from Cal Poly, San Luis Obispo.
wikiHow Technology Writer
Expert Answer
Try checking the administrator status of your account by going to Control Panel > User Accounts > User Accounts. If you’re not an administrator but you know who is, ask them for the admin password. Or, ask them to make your account an administrator.
Ask a Question
200 characters left
Include your email address to get a message when this question is answered.
Submit
Advertisement
Video
Thanks for submitting a tip for review!
Advertisement
About This Article
Article SummaryX
1. Run Command Prompt as an administrator.
2. Type net user administrator /active:yes and press Enter.
3. Close Command Prompt.
4. Log out.
5. Click the Administrator account from the login page.
Did this summary help you?
Thanks to all authors for creating a page that has been read 304,676 times.
Is this article up to date?
В Windows 10 и Windows 11 важно отслеживать пользователей и группы с правами локальных администраторов для обеспечения безопасности. В этой статье описано, как просмотреть состав группы Administrators на локальных и удалённых компьютерах, а также как удалить лишних администраторов с помощью Управления компьютером, PowerShell, Invoke-Command и групповых политик.
Приобрести оригинальные ключи активации Windows 11 можно у нас в каталоге от 1690 ₽
Просмотр локальных администраторов на локальном компьютере
Через Управление компьютером
1. Откройте оснастку Управление компьютером (Computer Management):
– Нажмите Win+R, введите compmgmt.msc.
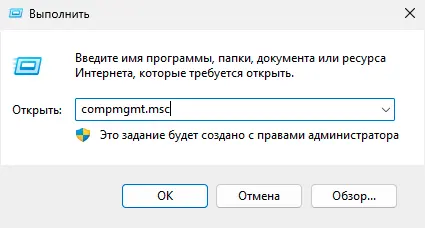
2. Перейдите в Локальные пользователи и группы (Local Users and Groups) → Группы (Groups).
3. Выберите группу Администраторы (Administrators).
– По умолчанию права администратора имеют локальная учётная запись Администратор и доменная группа Domain Admins (в домене Active Directory).
– Дополнительные пользователи или группы добавляются вручную, через скрипты или групповые политики.
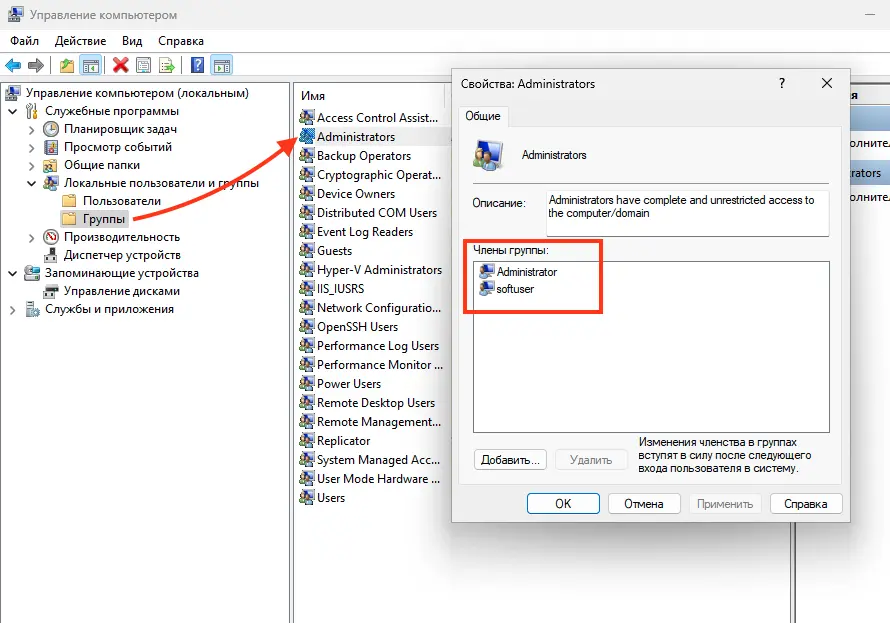
Через PowerShell
1. Выведите состав группы Администраторы:
Get-LocalGroupMember -Group "Administrators"
– Поле PrincipalSource указывает источник: Local, ActiveDirectory или AzureAD.
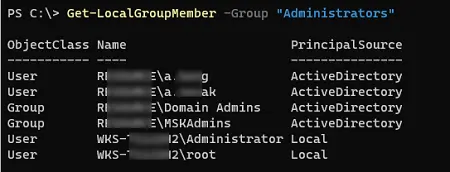
2. Фильтрация локальных пользователей:
Get-LocalGroupMember Administrators | Where-Object { (Get-LocalUser $_.SID -ErrorAction SilentlyContinue).Enabled }
3. Фильтрация пользователей из Active Directory:
Get-LocalGroupMember Administrators | Where-Object {$_.PrincipalSource -eq "ActiveDirectory"} | Select PrincipalSource, ObjectClass, Name, SID
4. Получение подробной информации об AD-пользователях и группах (требуется модуль Active Directory из RSAT):
$admins = Get-LocalGroupMember Administrators | Where-Object {$_.PrincipalSource -eq "ActiveDirectory"}
foreach ($admin in $admins) {
if ($admin.ObjectClass -eq "User") { Get-ADUser $admin.SID | Select SamAccountName, Enabled }
if ($admin.ObjectClass -eq "Group") { Get-ADGroupMember $admin.SID | ForEach-Object { Get-ADUser $_ | Select-Object SamAccountName, Enabled } }
}
Просмотр администраторов на удалённых компьютерах
Для удалённого доступа требуется настроенный PowerShell Remoting (порт TCP 5985 открыт, WinRM включён через GPO).
На одном удалённом компьютере
Получите список администраторов на компьютере wks-t1122:
Invoke-Command -ComputerName wks-t1122 -ScriptBlock {Get-LocalGroupMember -Name 'Administrators' | Select Name, ObjectClass, PrincipalSource | Format-Table}
На нескольких компьютерах
1. Исключите группу Domain Admins:
$results = Invoke-Command -ComputerName wks-t112, srv-rds2 -ScriptBlock {Get-LocalGroupMember -Name 'Administrators' | Where-Object {$_.Name -notlike "*Domain Admins*"} | Select Name, ObjectClass, PrincipalSource}
$results | Select-Object PSComputerName, Name, ObjectClass, PrincipalSource
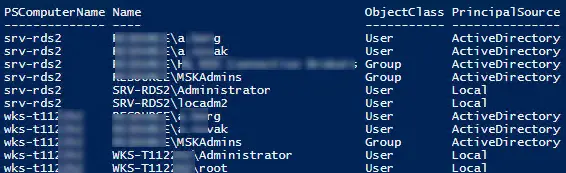
2. Экспортируйте результаты в CSV:
$results | Export-CSV "C:\PS\admins.csv" -NoTypeInformation -Encoding UTF8
На всех серверах в домене
1. Получите список серверов Windows Server в Active Directory:
$computers = (Get-ADComputer -Filter 'OperatingSystem -like "*Windows Server*" -and Enabled -eq "True"').Name
2. Запросите администраторов:
$results = Invoke-Command -ComputerName $computers -ScriptBlock {Get-LocalGroupMember -Name 'Administrators' | Where-Object {$_.Name -notlike "*Domain Admins*"} | Select Name, ObjectClass, PrincipalSource} -ErrorAction SilentlyContinue
Удаление пользователей из группы администраторов
Для минимизации рисков важно ограничивать количество администраторов. Используйте Restricted Groups в групповых политиках для автоматического управления составом группы Administrators.
Ручное удаление
1. На локальном компьютере:
Remove-LocalGroupMember -Group Administrators -Member username
2. На удалённом компьютере:
Invoke-Command -ComputerName wks-t1122 -ScriptBlock {Remove-LocalGroupMember -Group Administrators -Member username}
Массовое удаление через PowerShell
1. Соберите список администраторов:
$results = Invoke-Command -ComputerName wks-11, wks-22 -ScriptBlock {Get-LocalGroupMember -Name 'Administrators' | Where-Object {$_.Name -notlike "*Domain Admins*"} | Select Name, ObjectClass, PrincipalSource, SID}
2. Выведите список в таблице Out-GridView:
$principals_to_remove = $results | Out-GridView -Title "Выберите пользователей для удаления из локальных администраторов" -OutputMode Multiple
3. Удалите выбранных пользователей:
foreach ($principal in $principals_to_remove) {
Invoke-Command -ComputerName $principal.PSComputerName -ScriptBlock {Remove-LocalGroupMember -Group Administrators -Member $using:principal.Name}
}
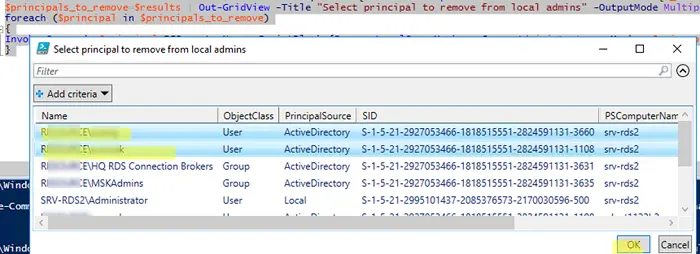
Примечание: Конструкция $using:principal.Name передаёт локальную переменную в удалённую сессию PSRemoting.
Устранение неполадок
– Команда Get-LocalGroupMember не работает:
– Убедитесь, что используется PowerShell 5.1 или выше.
– Запустите PowerShell с правами администратора.
– Ошибка доступа при удалённом выполнении:
– Проверьте, включён ли WinRM (Enable-PSRemoting).
– Убедитесь, что порт 5985 открыт (Test-NetConnection -ComputerName wks-t1122 -Port 5985).
– Пользователь не удаляется:
– Проверьте, не добавлен ли он через GPO (Restricted Groups).
– Убедитесь, что учётная запись не является встроенной (Administrator).
Рекомендации
– Безопасность: Минимизируйте количество администраторов, используя Restricted Groups в GPO.
– Мониторинг: Настройте аудит изменений группы Administrators в Просмотре событий (Event Viewer, журнал Безопасность (Security)).
– Резервное копирование: Перед удалением создайте точку восстановления.
Определение и управление локальными администраторами в Windows 10 и Windows 11 возможно через Управление компьютером, PowerShell и Invoke-Command. Автоматизация с помощью Restricted Groups и массовое удаление через Out-GridView упрощают контроль над правами. Эти методы обеспечивают безопасность и эффективность управления доступом в локальных и доменных средах.
Все способы:
- Шаг 1: Активация учетной записи администратора
- Способ 1: «Локальные пользователи и группы»
- Способ 2: «Редактор локальных групповых политик»
- Способ 3: «Командная строка»
- Шаг 2: Вход в учетную запись администратора
- Вопросы и ответы: 1
Шаг 1: Активация учетной записи администратора
По умолчанию учетная запись администратора в Windows 10 скрыта, но каждый пользователь, обладающий повышенными привилегиями, способен ее активировать одним из нескольких доступных способов.
Примечание! Если ваш профиль не имеет прав администратора, предварительно их нужно будет получить. Делается это двумя способами, каждый из которых описан в отдельной статье на нашем сайте. Перейдите по ссылке ниже, чтобы ознакомиться с изложенной там информацией.
Подробнее: Получение прав Администратора на компьютере с Windows 10
Способ 1: «Локальные пользователи и группы»
Проще всего активировать учетную запись администратора через специальную утилиту, для этого потребуется выполнить следующие действия:
-
Откройте окно «Управления компьютером» любым доступным способом. Например, сделать это можно посредством поискового запроса. Установите курсор в соответствующее поле на панели задач, введите «Управление компьютером», а затем в результатах выдачи кликните по одноименному приложению.
Читайте также: Способы запуска «Управления компьютером» в Windows 10
- В появившемся окне, воспользовавшись навигацией в левой части интерфейса, перейдите в раздел «Локальные пользователи и группы», а затем в основной области откройте папку «Пользователи».
- В списке всех аккаунтов найдите «Администратор» и откройте его свойства. Для этого дважды кликните левой кнопкой мыши по имени.
- В появившемся окне, находясь на вкладке «Общие», уберите отметку с пункта «Отключить учетную запись». Сохраните внесенные изменения, щелкнув по кнопке «Применить», а затем «ОК».



После этого все запущенные окна можно закрыть и переходить к следующему шагу текущего руководства.
Способ 2: «Редактор локальных групповых политик»
Активировать учетную запись администратора в Windows 10 можно и через «Редактор локальных групповых политик». Это специальная утилита, которая позволяет вносить правки в работу операционной системы путем изменения отдельных ее параметров.
Важно! Этим способом можно воспользоваться только в том случае, если у вас редакция Windows 10 «Корпоративная» или «Профессиональная». Иначе указанной утилиты в операционной системе попросту не будет.
-
Откройте «Редактор локальных групповых политик» любым доступным способом. Проще всего это сделать через окно «Выполнить». Сначала вызовите его нажатием сочетания клавиш Win + R, а затем введите приведенную ниже команду и нажмите по кнопке «ОК».
gpedit.mscЧитайте также: Все способы запуска «Редактора локальных групповых политик» в Windows 10
-
В открывшемся окне, воспользовавшись навигацией в левой части интерфейса, перейдите по указанному ниже пути.
«Конфигурация компьютера» → «Конфигурация Windows» → «Параметры безопасности» → «Локальные политики» → «Параметры безопасности» - Находясь в целевой директории, в списке всех параметров найдите «Учётные записи: Состояние учётной записи ‘Администратор’» и щелкните по названию дважды левой кнопкой мыши, чтобы открыть свойства.
- В появившемся окне проследуйте во вкладку «Параметр локальной безопасности», переведите переключатель в положение «Включен», а затем кликните по кнопке «Применить» и «ОК».



После этого можно закрыть все окна и переходить к следующему шагу текущей инструкции — учетная запись администратора активирована.
Способ 3: «Командная строка»
Быстрее всего включить профиль администратора можно путем ввода специальной консольной команды. Все действия в этом случае выполняются в «Командной строке», запущенной от имени администратора. В Windows 10 сделать это можно различными способами, например, через контекстное меню кнопки «Пуск». Нажмите по ней правой кнопкой мыши и выберите «Командная строка (администратор)».
Читайте также: Запуск «Командной строки» от имени администратора

После появления на экране черного окна консоли необходимо ввести приведенную ниже команду, чтобы произвести активацию учетной записи администратора. Обратите внимание, что при успешном ее выполнении появится соответствующая надпись. Это будет означать, что все сделано верно.
net user администратор /active:yes

Шаг 2: Вход в учетную запись администратора
После того как учетная запись администратора была активирована, в нее можно войти. Далее будет приведен способ, подразумевающий, что вы изначально находитесь в профиле обычного пользователя.
Откройте меню «Пуск» и кликните единожды по иконке своего профиля в левой части интерфейса. В появившемся контекстном меню нажмите по строке «Администратор».

После этого будет осуществлен выход из текущей учетной записи на начальный экран Windows 10. В левой нижней части выберите аккаунт «Администратор», а затем щелкните по кнопке «Войти».

Сразу после этого будет осуществлена авторизация в учетную запись администратора. В будущем эти же действия нужно будет выполнять при запуске компьютера, каждый раз выбирая соответствующий профиль на приветственном экране Windows 10
Наша группа в TelegramПолезные советы и помощь
Как вы знаете, при установке Windows 10, система просит создать учетную запись пользователя и предоставляет этой учетной записи права локального администратора. Однако, в процессе установки Windows создается еще один скрытый встроенный аккаунт Администратор (Administrator), который по соображениям безопасности отключен. В этой статье мы поговорим о встроенной записи администратора Windows 10, для чего она нужна, как ее включить, заблокировать и сбросить пароль.
Содержание:
- Встроенный аккаунт Administrator Windows
- Как включить встроенную учетную запись администратора в Windows 10?
- Пропали права администратора Windows
Встроенный аккаунт Administrator Windows
Аккаунт Administrator создается при установке Windows автоматически и используется для инициализации системы. Затем этот аккаунт отключается и пользователю предлагается создать собственную учетную запись, которая добавляется в локальную группу Administrators.
Учётная запись встроенного администратора имеет полные, не ограниченные права на компьютере. На эту учету не распространяется действие UAC (User Account Control), а все программы выполняются без запроса UAC (в этом ее важное отличие от пользовательских учетных записей с правами администратора). Встроенный Administrator в Windows в какой-то степени похож на root в Linux – у него есть максимальные права в системе (не System, конечно, но близкие).
Для встроенного администратора Windows можно включить UAC, для этого используйте параметр политик User Account Control: Admin Approval Mode for the Built-in Administrator account.
По умолчанию в Windows 10 и Windows Server 2016 встроенный Administrator отключен. Этот аккаунт нельзя удалить или исключить из группы Администраторы.
Если вы загружаете Windows в безопасном режиме или режиме восстановления, аккаунт администратора включается автоматически.
В целях безопасности желательно переименовать аккаунт встроенного администратора. Это можно сделать вручную, с помощью LAPS или параметра GPO Accounts: Rename administrator account в секции Computer Configuration -> Policies -> Windows Settings -> Security Settings -> Local Policies -> Security Options.
Переименование аккаунта администратора несколько снижает риск его использования злоумышленниками или подбора пароля, но главная проблема в том, что его SID не меняется, что упрощает подбор. У встроенного аккаунта администратора всегда известный идентификатор безопасности SID S-1-5-domain-500.
Совет. По-умолчанию пароль Администратора не задан (пустой).

Важно. Microsoft не рекомендует держать учетную запись Administrator включенной (активной), а тем более работать из-под нее постоянно. Включать учетную запись “Администратор” нужно только в случае крайней необходимости для выполнения конкретной задачи или траблшутинга. Ни в коем случае не используйте его для автовхода в Windows.
Как включить встроенную учетную запись администратора в Windows 10?
Рассмотрим несколько простых способов включения встроенной учетной записи администратора в Windows 10.
Быстрее и проще всего активировать учетную запись администратора из командной строки (или консоли PowerShell), запущенной с повышенными привилегиями.
Для этого, выполните команду:
net user administrator /active:yes

The command completed successfully.
Как мы уже говорили ранее, в современных версиях Windows у аккаунта администратора не задан пароль. Если на компьютер действует доменная политика сложности паролей, при включении аккаунта администратора вы можете увидеть сообщение:
The password does not meet the password policy requirements. Check the minimum password length, password complexity and password history requirements.
В этом случае перед включением аккаунта администратора нужно установить для него пароль:
net user administrator *
Рекомендуем использовать достаточно сложный и надежный пароль, можете сгенерировать его (пароль нужно будет указать дважды).

Если предыдущая команда пишет, что пользователь не найден “The user name could not be found”, скорее всего аккаунт администратора на компьютере переименован.
Вы можете определить, как на вашем компьютере называется аккаунт встроенного администратора по его известному SID (в конце он обязательно содержит -500). Воспользуйтесь командой:
wmic useraccount where "SID like 'S-1-5-%-500'" get name

В этом примере используется русская версия Windows 10, поэтому встроенный аккаунт администратора называется “Администратор”.
Чтобы включить его, выполните:
net user Администратор/active:yes
Либо вы можете вывести список всех локальных учетных записей:
net user
Если при попытке включить встроенного администратора Windows вы получаете ошибку Отказ в доступе (
System error 5 has occurred. Access is denied
), убедитесь, что консоль cmd.exe или powershell.exe запущена с правами администратора. Также проверьте, что ваша учетная запись входит в группу локальных администраторов компьютера.
Выведите список групп, в которых состоит ваш аккаунт:
whoami /all
В этом примере пользователь user1 не состоит в локальной группе Administrators, поэтому у него нет прав на включение аккаунта администратора.

Вывести список пользователей в группе локальных администраторов в Windows можно так:
net localgroup administrators
или
net localgroup администраторы

В данном примере в группу Administrators добавлены только два аккаунта. Если вы не знаете пароль ни для одного из них, значит у вас нет прав администратора на компьютере. Чтобы включить аккаунт встроенного администратора и предоставить своей учетной записи права локального админа, смотрите следующий раздел статьи.
Примечание. Рассмотренный способ активации встроенного администратора из командной строки будет работать во всех версиях Windows 10. Другие способы, описанные ниже, не применимы к домашним редакциям Win 10, в которых отсутствует оснастки управление компьютером и пользователями (
compmgmt.msc
и
lusrmgr.msc
) и редактор локальной групповой политики (gpedit.msc).
Откройте MMC оснастку Local Users and Groups, набрав в строке поиска или командой строке
lusrmgr.msc
. В окне консоли разверните раздел Users. Откройте свойства учетной записи с именем Администратор и снимите чекбокс Account is Disabled (Учетная запись отключена). Сохраните изменения.

Учетная запись администратора теперь включена. В этой же консоли можно изменить его пароль, выбрав в контекстном меню Set Password.
Можно включить встроенную учетную запись администратора через локальную GPO. Откройте редактор локальной групповой политики
gpedit.msc
(или редактор локальной политик безопасности —
secpol.msc
). Перейдите в раздел Computer Configuration -> Windows Settings -> Security Settings -> Local Policies -> Security Options. Найдите и отредактируйте политику Accounts: Administrator account status (Учетные записи. Состояние учетной записи ‘Администратор’), переведя ее в состояние Enable.

Обновите настройки групповых политик командой:
gpupdate /force
или просто перезагрузите компьютер.
После включения учетной записи администратора любым из рассмотренных способов, она будет отображаться на экране входа в систему Windows.
Чтобы отключить аккаунт встроенного администратора, воспользуйтесь командой строкой:
net user administrator /active:no
или так:
net user администратор /active:no
Если вы включили администратора через политику Accounts: Administrator account status, придется ее отключить (или полностью сбросить все настройки локальной GPO).
Пропали права администратора Windows
Бывают ситуации, когда вы случайно заблокировали свою учетную запись пользователя с правами администратора. Рассмотрим, как в этом случае включить встроенного администратора или добавить свой аккаунт в группу локальных админов, когда невозможно войти в Windows.
Вам нужно загрузить ваш компьютер с LiviCD (но не диска восстановления MSDaRT) или установочного диска с Windows 10. Проще всего создать загрузочную USB флешку с установочным образом Windows 10 с помощью Media Creation Tool.
На экране начала установки Windows нажмите
Shift + F10
. Откроется командная строка.

Теперь вам нужно определить на каком диске находится ваша Windows. Запустите
diskpart
и выполните
list vol
.
В моем примере видно, что Windows находится на диске C:. Именно эту букву диска я буду использовать в следующих командах. Чтобы завершить diskpart, наберите
exit

Выполните следующие команды, чтобы создать копию файла utilman.exe (апплет Центра специальных возможностей) и заменить его исполняемым файлом cmd.exe:
copy c:\windows\System32\utilman.exe c:\
copy c:\windows\System32\cmd.exe c:\windows\System32\utilman.exe
Перезагрузите компьютер:
wpeutil reboot

Выполните обычную загрузку Windows. На экране входа в систему (со списком учетных записей) нажмите сочетание Win+U.
Откроется окно командной строки с правами System. Чтобы добавить свою учетную запись в группу локальных администраторов, включить встроенного администратора Windows и сбросить его пароль, выполните команды:
net localgroup administrators user1 /add
net user Administrator /active:yes
net user administrator *

Теперь вы можете зайти на компьютер под Administrator или своим аккаунтом, которому назначены права локального админа.
Не забудьте вернуть оригинальный файл utilman.exe на место. Еще раз загрузитесь с установочного диска и выполните команду:
copy c:\utilman.exe c:\windows\System32\utilman.exe

























