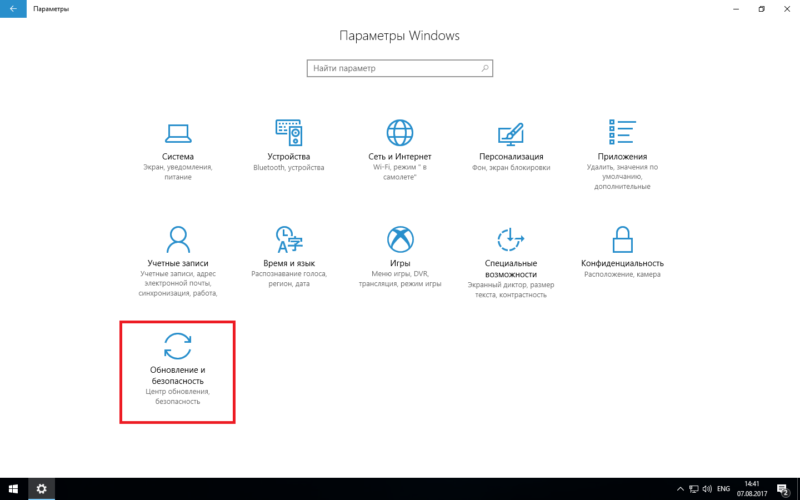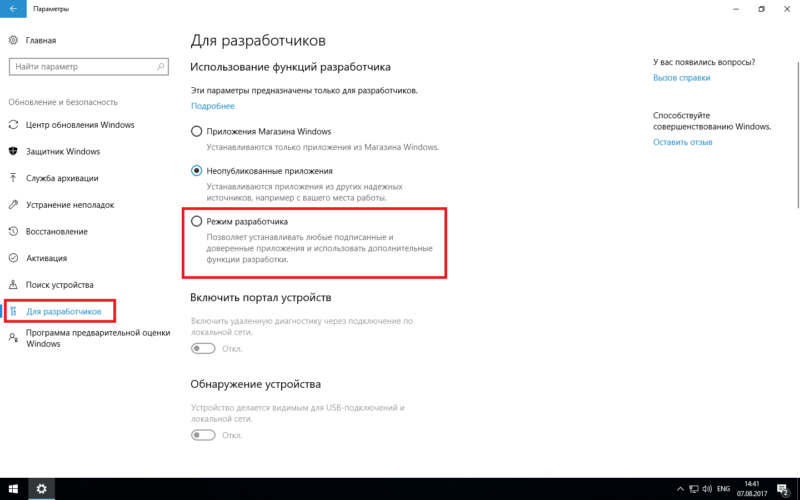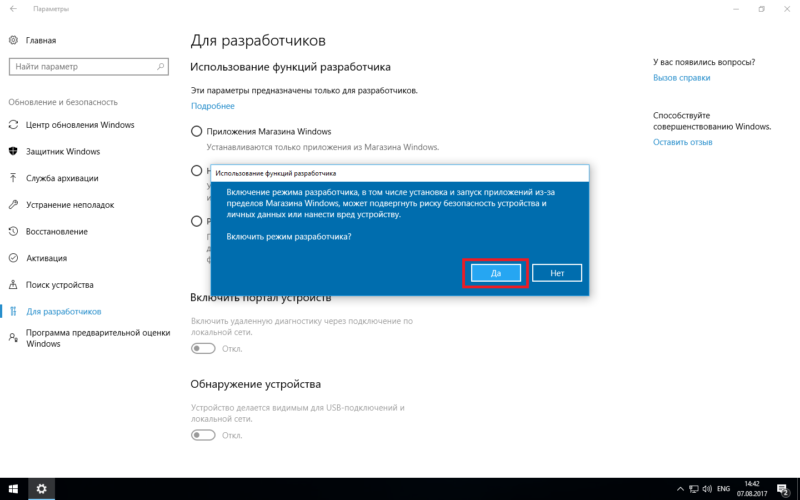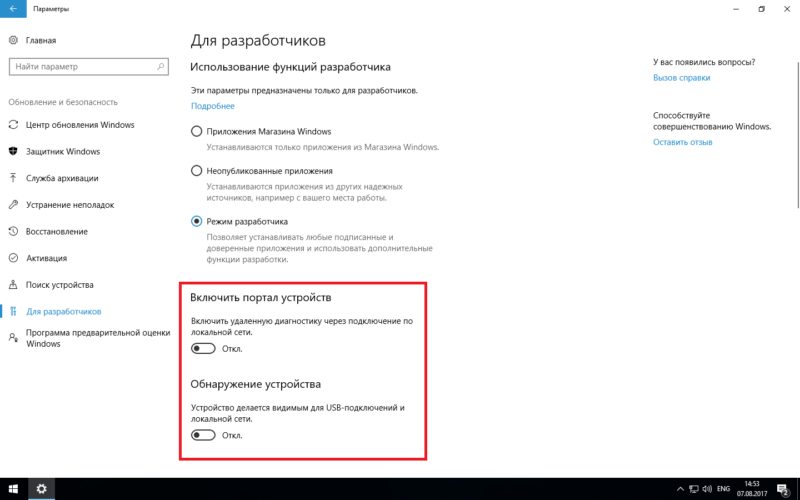В Windows 10 присутствует «режим разработчика», предназначенный, как это можно понять из названия, для программистов, но иногда необходимый и для обычного пользователя, особенно если требуется установка приложений Windows 10 (appx) не из магазина, требующих каких-то дополнительных манипуляций для работы, или, например, использование Linux Bash Shell.
В этой инструкции пошагово описаны несколько способов включить режим разработчика Windows 10, а также немного о том, почему режим разработчика может не работать (или сообщать о том, что «Не удалось установить пакет режима разработчика», а также «Некоторыми параметрами управляет ваша организация»).
Включение режима разработчика в параметрах Windows 10
Стандартный путь включения режима разработчика в Windows 10 — использование соответствующего пункта параметров.
- Зайдите в Пуск — Параметры — Обновление и безопасность.
- Выберите пункт «Для разработчиков» слева.
- Установите отметку «Режим разработчика» (если изменение опции недоступно, решение описано далее).
- Подтвердите включение режима разработчика Windows 10 и подождите некоторое время, пока загрузятся необходимые системные компоненты.
- Перезагрузите компьютер.
Готово. После включения режима разработчика и перезагрузки вам станет доступна установка любых подписанных приложений Windows 10, а также дополнительные опции режима разработчика (в этом же окне параметров), позволяющие более удобно настроить систему для целей разработки.
Возможные проблемы при включении режима разработчика в параметрах

Если режим разработчика не включается с текстом сообщения: Не удалось установить пакет режима разработчика, код ошибки 0x80004005, как правило это говорит о недоступности серверов, с которых производится загрузка необходимых компонентов, что может быть следствием:
- Отключенного или неправильно настроенного Интернет-подключения.
- Использования сторонних программ для отключения «шпионства» Windows 10 (в частности, блокировка доступа к серверам Microsoft в брандмауэре и файле hosts).
- Блокировки Интернет-соединений сторонним антивирусом (попробуйте временно отключить его).
Еще один возможный вариант, когда не удается включить режим разработчика: опции в параметрах разработчика не активны (серые), а вверху страницы сообщение о том, что «Некоторыми параметрами управляет ваша организация».

Такое сообщение говорит о том, что параметры режима разработчика были изменены в политиках Windows 10 (в редакторе реестра, редакторе локальной групповой политики или, возможно, с помощью сторонних программ). В таком случае используйте один из следующих способов. Также в этом контексте может быть полезной инструкция: Windows 10 — Некоторыми параметрами управляет ваша организация.
Как включить режим разработчика в редакторе локальной групповой политики
Редактор локальной групповой политики доступен только в редакциях Windows 10 Профессиональная и Корпоративная, если у вас Домашняя — используйте следующий способ.
- Запустите редактор локальной групповой политики (клавиши Win+R, ввести gpedit.msc)
- Перейдите к разделу «Конфигурация компьютера» — «Административные шаблоны» — «Компоненты Windows» — «Развертывание пакета приложений».
- Включите опции (двойной клик по каждой из них — «Включено», затем — применить) «Разрешить разработку приложений Магазина Windows и их установку из интегрированной среды разработки» и «Разрешить установку всех доверенных приложений».
- Закройте редактор и перезагрузите компьютер.
Включение режима разработчика в редакторе реестра Windows 10
Данный способ позволит включить режим разработчика во всех версиях Windows 10, включая Домашнюю.
- Запустите редактор реестра (клавиши Win+R, ввести regedit).
- Перейдите к разделу HKEY_LOCAL_MACHINE\ SOFTWARE\ Microsoft\ Windows\ CurrentVersion\AppModelUnlock
- Создайте параметры DWORD (при их отсутствии) AllowAllTrustedApps и AllowDevelopmentWithoutDevLicense и установите значение 1 для каждого из них.
- Закройте редактор реестра и перезагрузите компьютер.
После перезагрузки режим разработчика Windows 10 должен быть включен (при наличии подключения к Интернету).
На этом всё. Если что-то не работает или работает неожиданным образом — оставляйте комментарии, возможно, мне удастся как-то помочь.
Все способы:
- Методы активации режима разработчика
- Способ 1: «Параметры» ОС
- Способ 2: «Редактор локальной политики»
- Способ 3: Изменение ключей реестра
- Способ 4: «Командная строка»
- Вопросы и ответы: 2
Относительно недавно в последнюю версию ОС Windows интегрировали «режим разработчика». Его активация добавляет в ОС отдельную среду для написания и отладки программного кода. Из данной статьи вы узнаете о том, как задействовать упомянутый режим в Windows 10.
Методы активации режима разработчика
После активации режима вы сможете инсталлировать на компьютер любое ПО (даже не имеющее подписи Microsoft), локально запускать сценарии PowerShell и пользоваться оболочкой разработки Bash. Это лишь малая часть всех возможностей. Теперь поговорим о самих методах активации. Всего можно выделить 4 способа, позволяющих правильно задействовать режим разработчика.
Способ 1: «Параметры» ОС
Начнем с самого легкодоступного и очевидного метода. Для его реализации мы будем использовать окно основных параметров Виндовс 10. Выполните следующие действия:
- Разверните окно «Параметры» путем нажатия комбинации клавиш «Win+I». Из него перейдите в категорию «Обновление и безопасность».
- Далее зайдите в подраздел «Для разработчиков». Список подразделов вы увидите в левой половине окна. Затем поставьте отметку возле строки «Режим разработчика».
- На экране появится уведомление о преимуществах и недостатках включаемого режима. Для продолжения операции нажмите «Да» в окне уведомления.
- После этого, под строчкой «Режим разработчика», появится описание процессов, выполняемых системой. Ей необходимо будет найти и установить специальный пакет обновлений. По окончании инсталляции вам нужно в обязательном порядке перезагрузить устройство.




Способ 2: «Редактор локальной политики»
Сразу отметим, что данный метод не подойдет пользователям, которые используют Windows 10 Home. Дело в том, что в этой редакции попросту отсутствует нужная утилита. Если вы в их числе, просто используйте другой способ.
- Запустите окно утилиты «Выполнить», нажав одновременно «Win» и «R». В него введите команду
gpedit.msc, после чего кликните по кнопке «OK», расположенной ниже.Читайте также: Запуск «Редактора локальной политики» в Windows 10
- В левой половине открывшегося окна вы увидите древовидное расположение папок. Отыщите каталог «Развертывание пакета приложений», поочередно открывая такие директории:
Конфигурация компьютера / Административные шаблоны / Компоненты Windows / Развертывание пакета приложенийВ указанной папке найдите файл, отмеченный на скриншоте ниже. Откройте его двойным нажатием ЛКМ.
- Установите отметку возле строки «Включено» в верхней части окна. Тут же нажмите кнопку «OK» для применения настроек.
- Аналогичным образом следует «включить» файл «Разрешить установку всех доверенных приложений» из того же списка.
- После выполнения действий закройте окна и перезагрузите систему.



Способ 3: Изменение ключей реестра
Для правильного запуска режима разработчика посредством «Редактора реестра» выполните следующий ряд действий:
- Откройте системное окно поиска и в него введите запрос «редактор». В предложенном перечне совпадений кликните по пункту «Редактор реестра».
Читайте также: Как открыть Редактор реестра в Виндовс 10
- Посредством дерева каталогов в открывшемся окне доберитесь к указанной ниже директории:
HKEY_LOCAL_MACHINE \ SOFTWARE\ Microsoft\ Windows\ CurrentVersion\ AppModelUnlockВ каталоге «AppModelUnlock», с правой стороны, должны находиться следующие ключи:
- «AllowAllTrustedApps»
- «AllowDevelopmentWithoutDevLicense»
Откройте их поочередно и измените значение каждой на цифру «1». Закройте все открытые окна, предварительно применив внесенные изменения.
- Если таких файлов вы не обнаружите, тогда просто создайте их вручную. Нажмите в любом месте ПКМ, после чего выберите последовательно в контекстном меню строки «Создать» и «Параметр DWORD (32 бита)». Дайте им имена, указанные выше, после чего пропишите значение «1».


Способ 4: «Командная строка»
Этот метод, по сути, выполняет те же самые действия, что и предыдущий, вот только все манипуляции укладываются в одну строчку. Выглядит процесс следующим образом:
- Откройте системное окно поиска, нажав на «Панели задач» специальную кнопку. В поле для ввода запросов пропишите слово
cmd. Среди найденных совпадений будет искомая «Командная строка». Выберите подпункт «Запуск от имени администратора», который будет находиться правее строки с названием программы.Читайте также: Методы вызова «Командной строки» от имени администратора
- Теперь скопируйте текст, указанный ниже, вставьте его в поле «Командной строки», а после этого используйте «Enter» для обработки запроса:
reg add "HKEY_LOCAL_MACHINE\SOFTWARE\Microsoft\Windows\CurrentVersion\AppModelUnlock" /t REG_DWORD /f /v "AllowAllTrustedApps" /d "1" - Спустя несколько секунд появится строка уведомления о корректном завершении процедуры. Скопируйте и введите второй запрос:
reg add "HKEY_LOCAL_MACHINE\SOFTWARE\Microsoft\Windows\CurrentVersion\AppModelUnlock" /t REG_DWORD /f /v "AllowDevelopmentWithoutDevLicense" /d "1"Снова используйте «Enter» для начала обработки пакета.
- Выполнив обе команды, закройте «Командную строку», и перезапустите устройство.


Вы узнали из текущей статьи о методах, позволяющих задействовать режим разработчика в Windows 10. Обратим внимание на тот факт, что во время его активации иногда появляются ошибки. Причина этого зачастую кроется в работе специальных утилит для деактивации встроенной телеметрии Microsoft. Если вы использовали ПО, о котором мы писали в статье по ссылке ниже, откатите изменения и попытайтесь включить режим разработки снова.
Подробнее: Программы для отключения слежки в Виндовс 10
Наша группа в TelegramПолезные советы и помощь
«Режим разработчика» в Windows 10 — особая конфигурация операционной системы, предназначенная для авторов программного обеспечения. Она упрощает создание, тестирование и установку приложений, не требующих публикации в Microsoft Store. В этом гайде мы расскажем о том, как активировать режим разработчика разными способами.
Для чего нужен «Режим разработчика»?
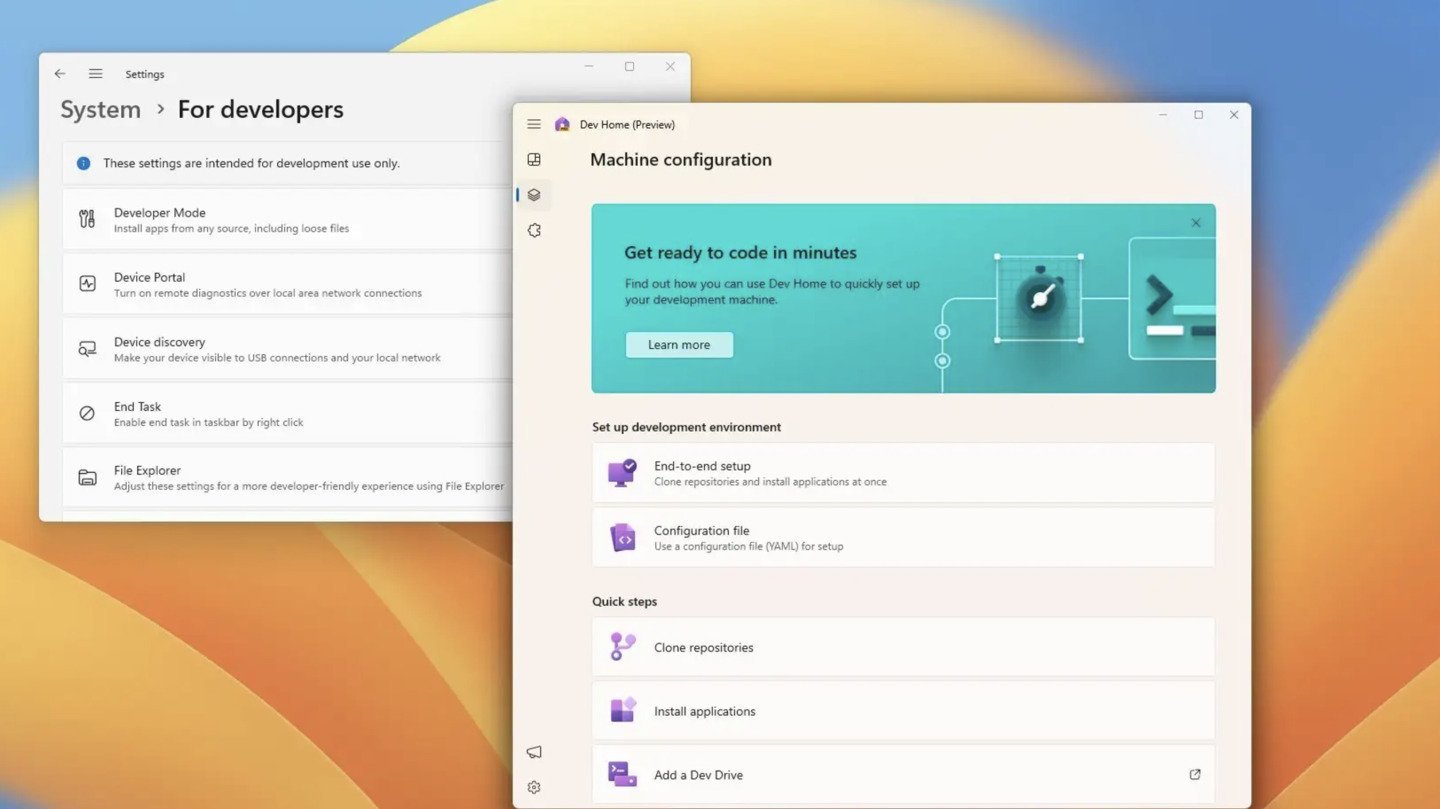
Источник: YouTube-канал ThioJoe / Интерфейс Windows 10
В первую очередь «Режим разработчика» будет полезен программистам и создателям софта. Он позволяет устанавливать приложение, минуя официальный магазин Microsoft Store, что упрощает отладку ПО.
Также он открывает доступ к инструментам разработки — например, к функции PowerShell. Она объединяет в себе возможности командной строки, языка сценариев и среды для управления системами.
Кроме того, «Режим разработчика» позволяет активировать дополнительные функции вроде Windows Subsystem for Linux. С ее помощью можно запускать полноценные дистрибутивы Linux без использования виртуальной машины.
Через меню «Параметры»
Самый простой способ. Для активации «Режима разработчика» выполните следующие шаги:
- Нажмите Win + I для открытия окна «Параметры» (Settings) или перейдите в меню «Пуск»;
- Выберите раздел «Обновление и безопасность» (Update & Security).

Источник: YouTube-канал Jake Gardner / Интерфейс Windows 10
- Слева внизу найдите вкладку «Для разработчиков» (For developers);
- В появившемся окне выберите «Режим разработчика» (Developer mode).
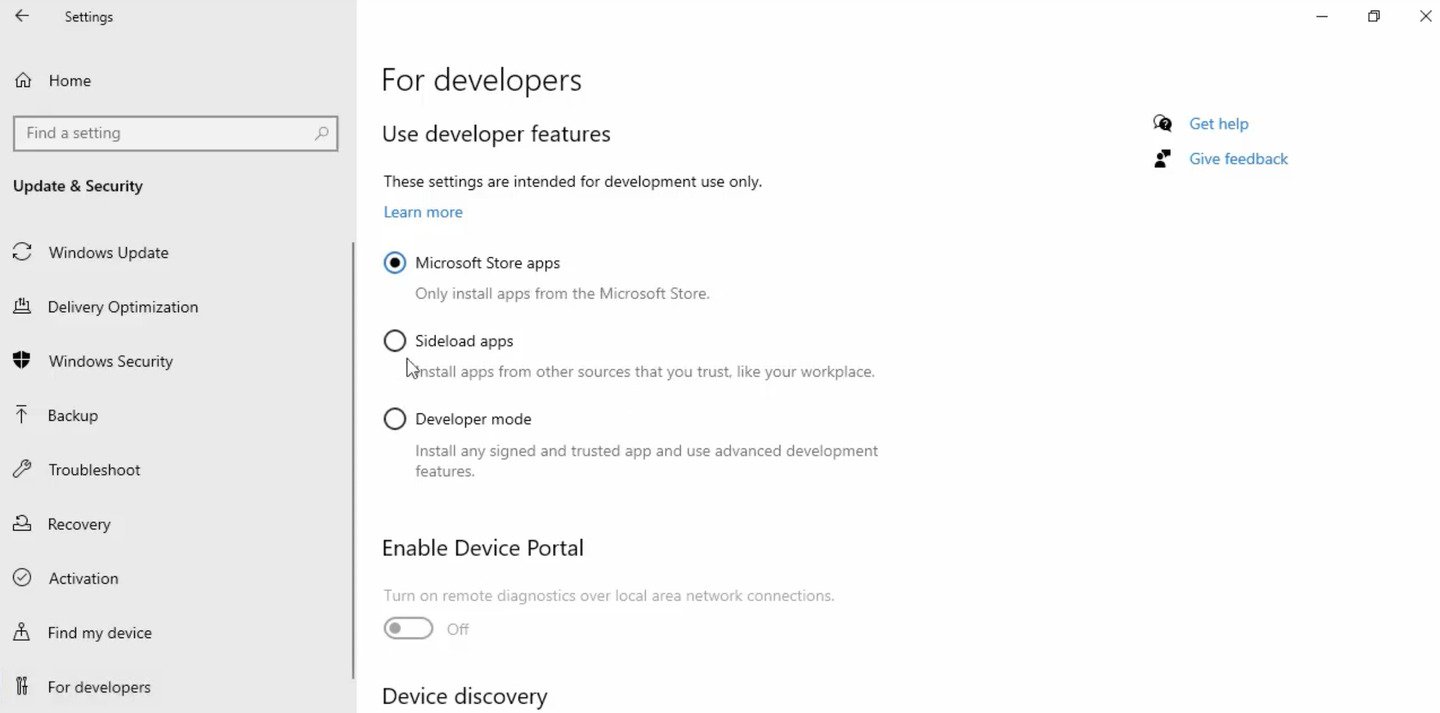
Источник: YouTube-канал Jake Gardner / Интерфейс Windows 10
- Подтвердите активацию, когда во всплывающем окне появится запрос «Использовать возможности разработчика» (Use developer features);
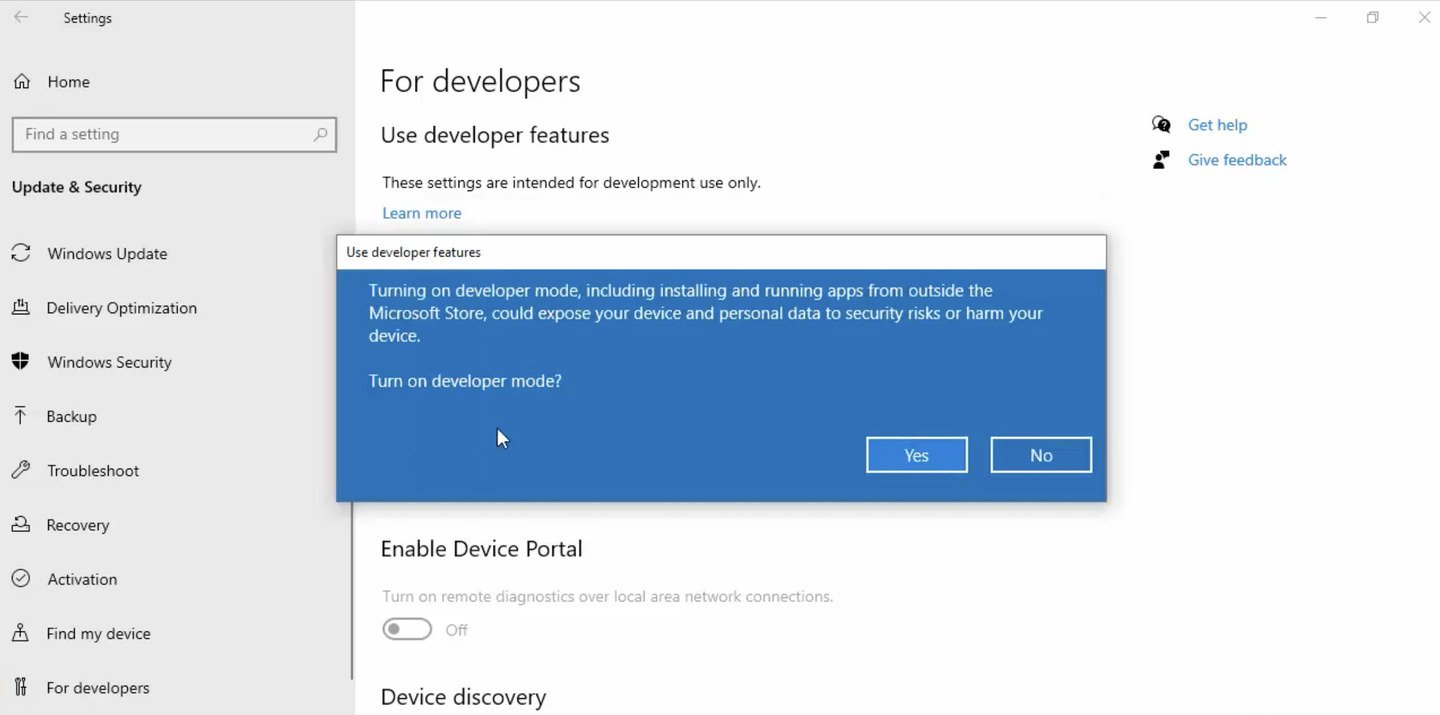
Источник: YouTube-канал Jake Gardner / Интерфейс Windows 10
- Теперь в настройках появится дополнительный параметр «Режим разработчика» (Developer mode). Активируйте его, поставив галочку напротив.
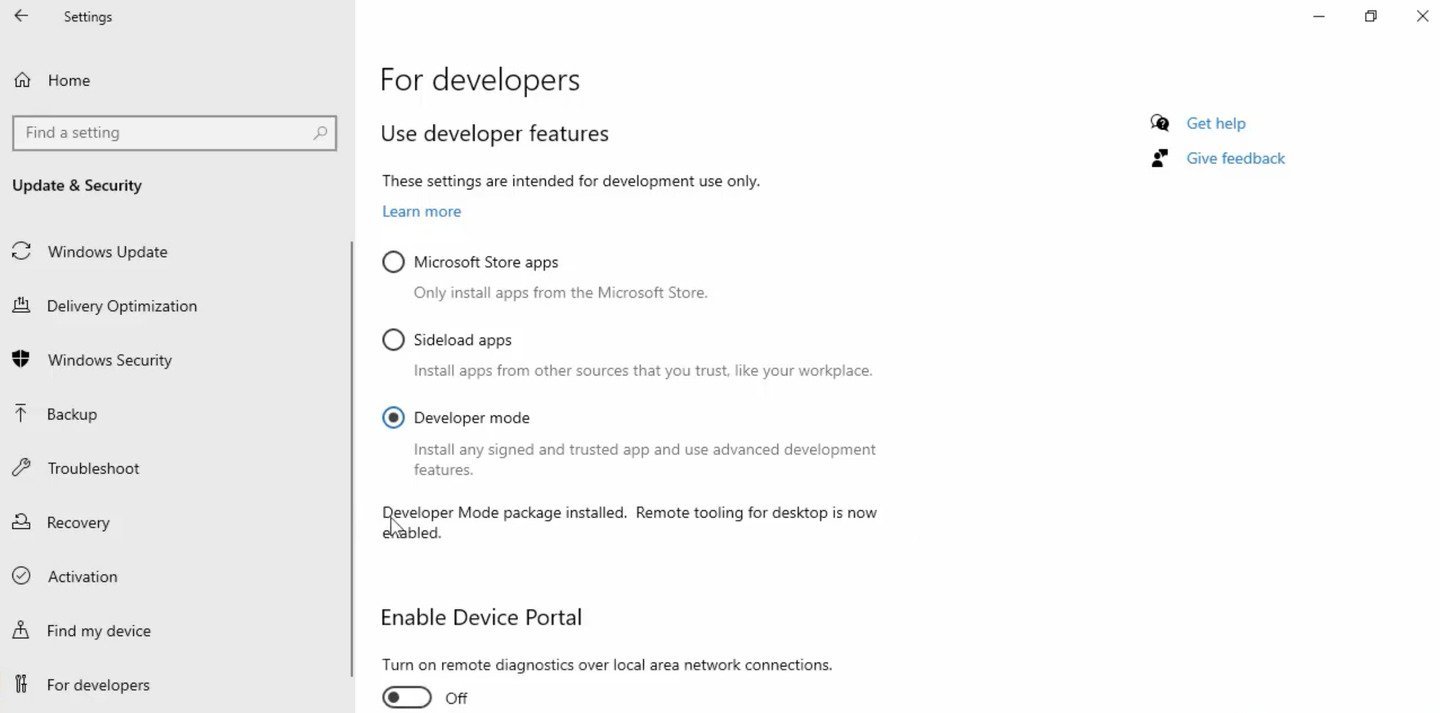
Источник: YouTube-канал Jake Gardner / Интерфейс Windows 10
Через «Редактор локальной групповой политики»
Второй способ активации «Режима разработчика» в Windows 10 — через «Редактор локальной групповой политики» (Local Group Policy Editor).
Порядок действий:
- Нажмите Win + R, чтобы открыть окно «Выполнить»;
- Введите команду gpedit.msc и нажмите Enter.
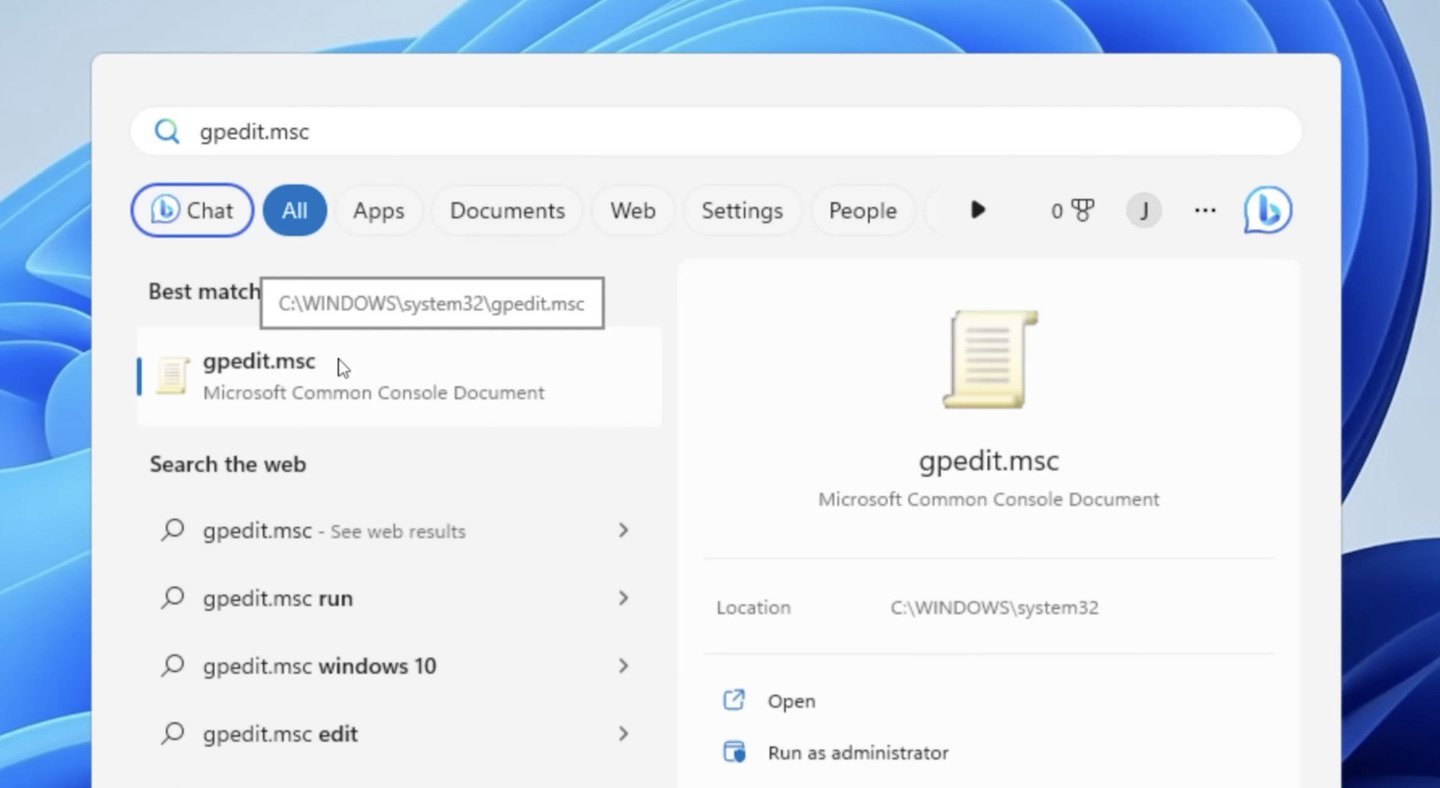
Источник: YouTube-канал QuickFix@IT / Интерфейс Windows 10
Теперь нужно выбрать раздел «Развертывание пакета приложений» (App Pachage Deployment). Для этого пройдите по пути:
- «Конфигурация компьютера» (Computer Configuration) → «Административные шаблоны» (Administrative Templates) → «Компоненты Windows» (Windows Components).
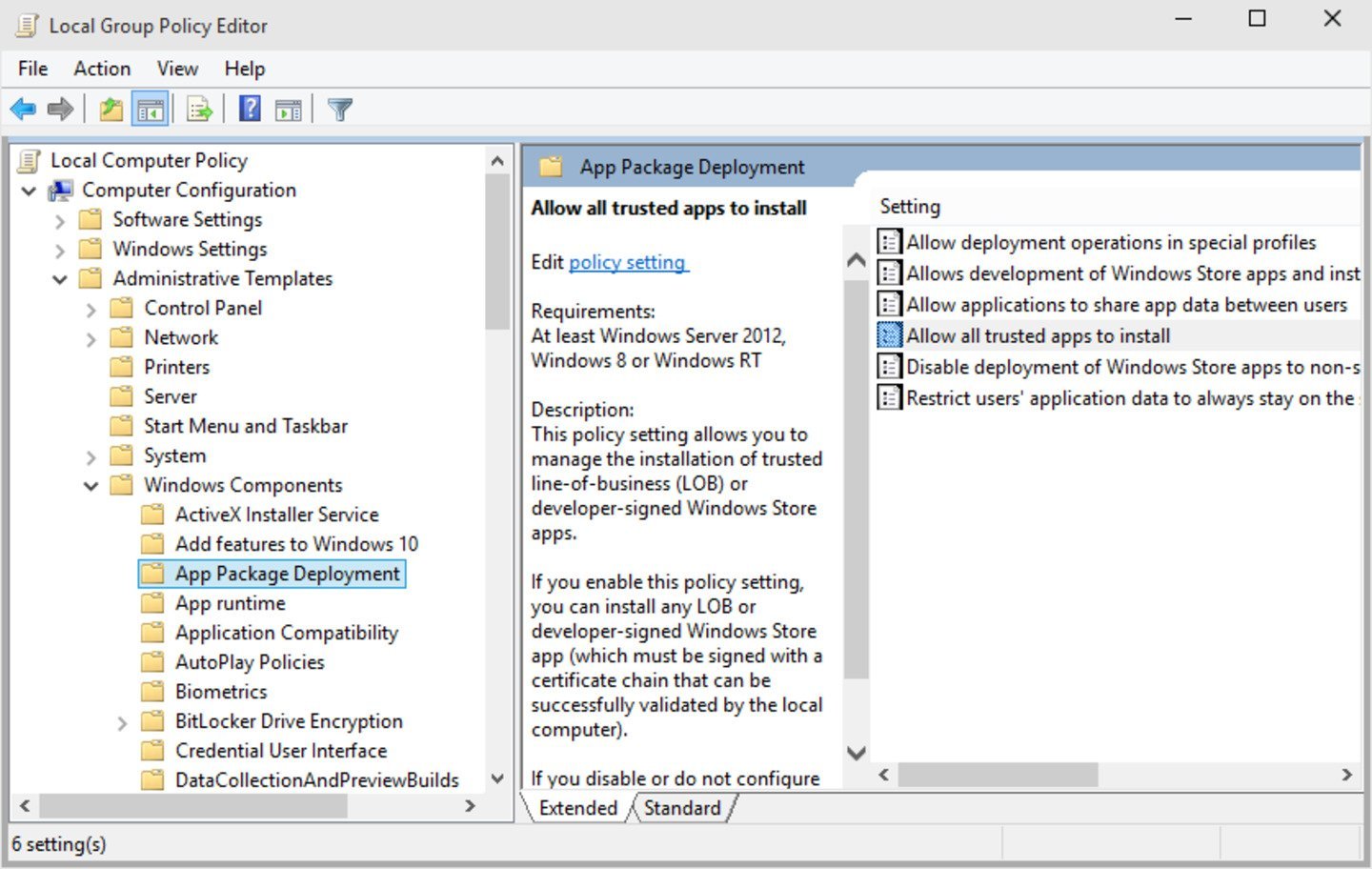
Источник: YouTube-канал QuickFix@IT / Интерфейс Windows 10
Следом необходимо активировать параметры:
- «Разрешить разработку приложений Магазина Windows и их установку из интегрированной среды разработки» (Allow development of Windows Store apps and installing them from an integrated development environment);
- «Разрешить установку всех доверенных приложений» (Allow all trusted apps to install).
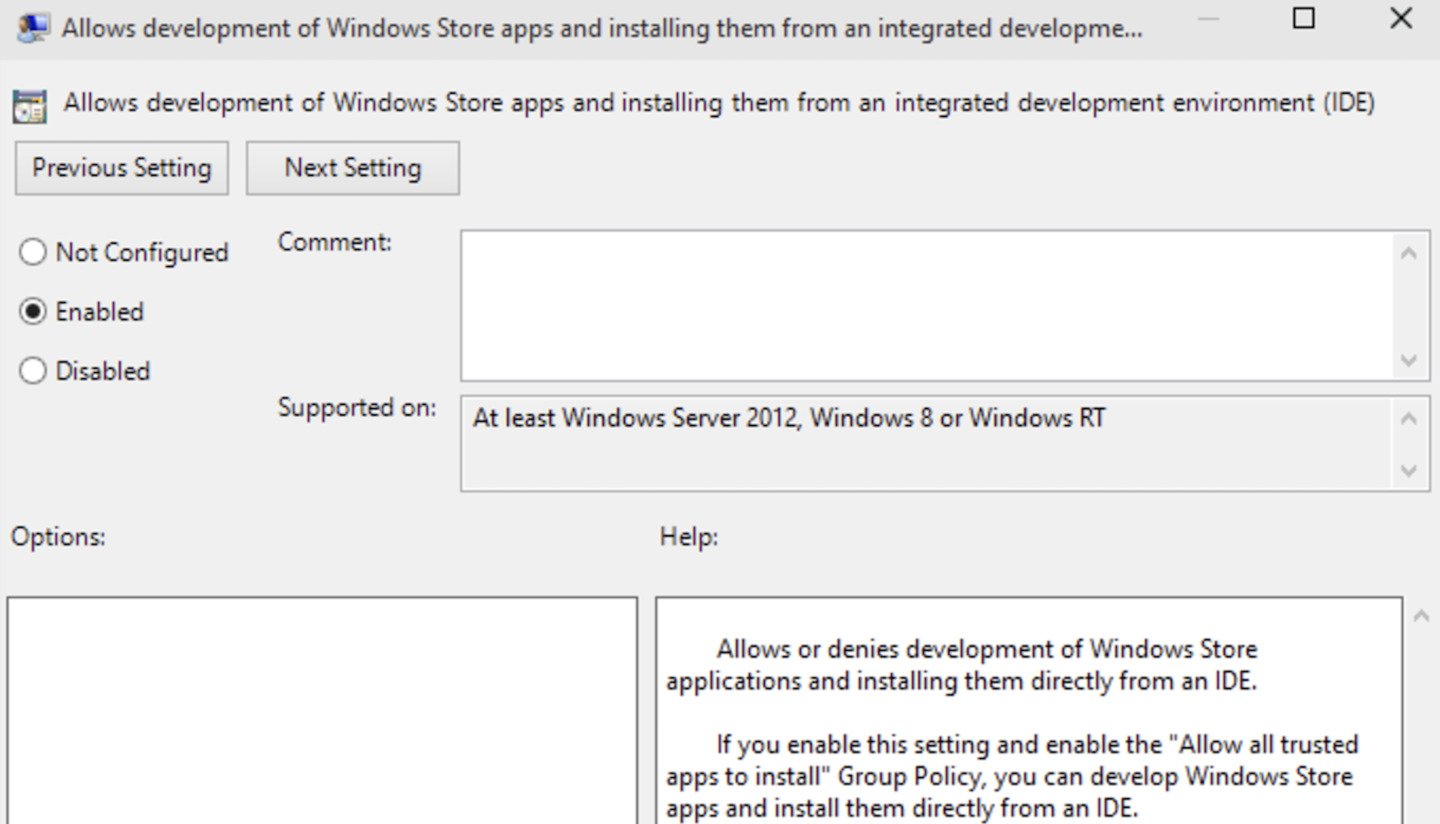
Источник: YouTube-канал Jake Gardner / Интерфейс Windows 10
- Активация производится щелчком мыши по параметру с последующей функцией «Включено» (Enable);
- Нажмите «Применить» (Apply) для обоих параметров и перезагрузите компьютер.
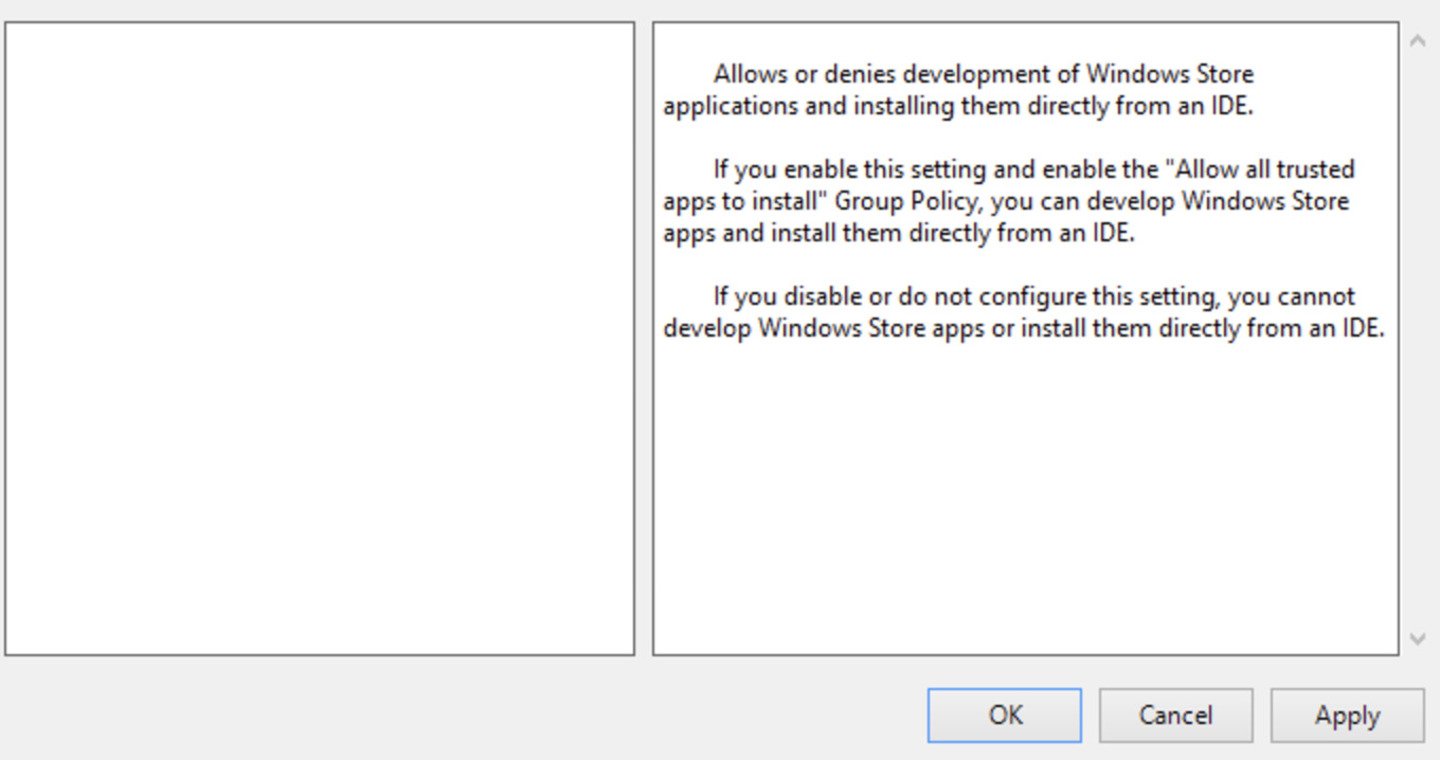
Источник: YouTube-канал Jake Gardner / Интерфейс Windows 10
Важно — данный способ подходит для версий Windows 10 Corporate и Professional.
Через «Редактор реестра»
Этот способ подойдет для всех версий Windows 10.
Порядок действий:
- Нажмите Win + R, чтобы открыть окно «Выполнить»;
- Введите regedit и нажмите Enter;
- Подтвердите запрос на внесение изменений.
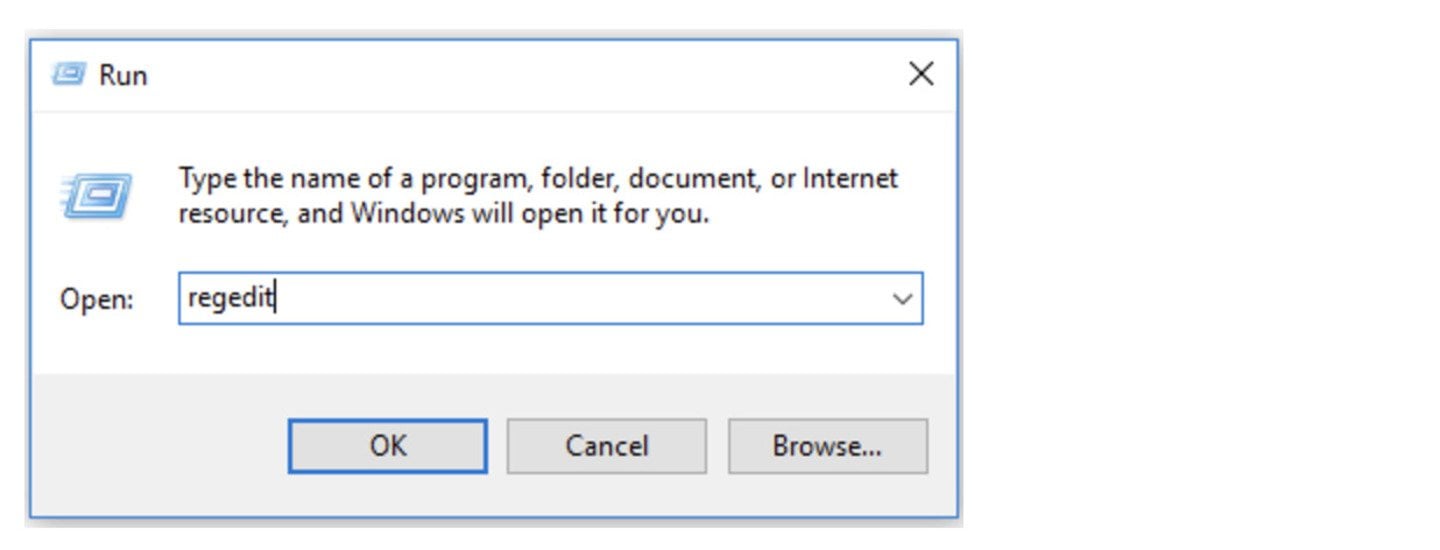
Источник: YouTube-канал Jake Gardner / Интерфейс Windows 10
В редакторе реестра перейдите по следующему пути:
- HKEY_LOCAL_MACHINE\SOFTWARE\Microsoft\Windows\CurrentVersion\AppModelUnlock
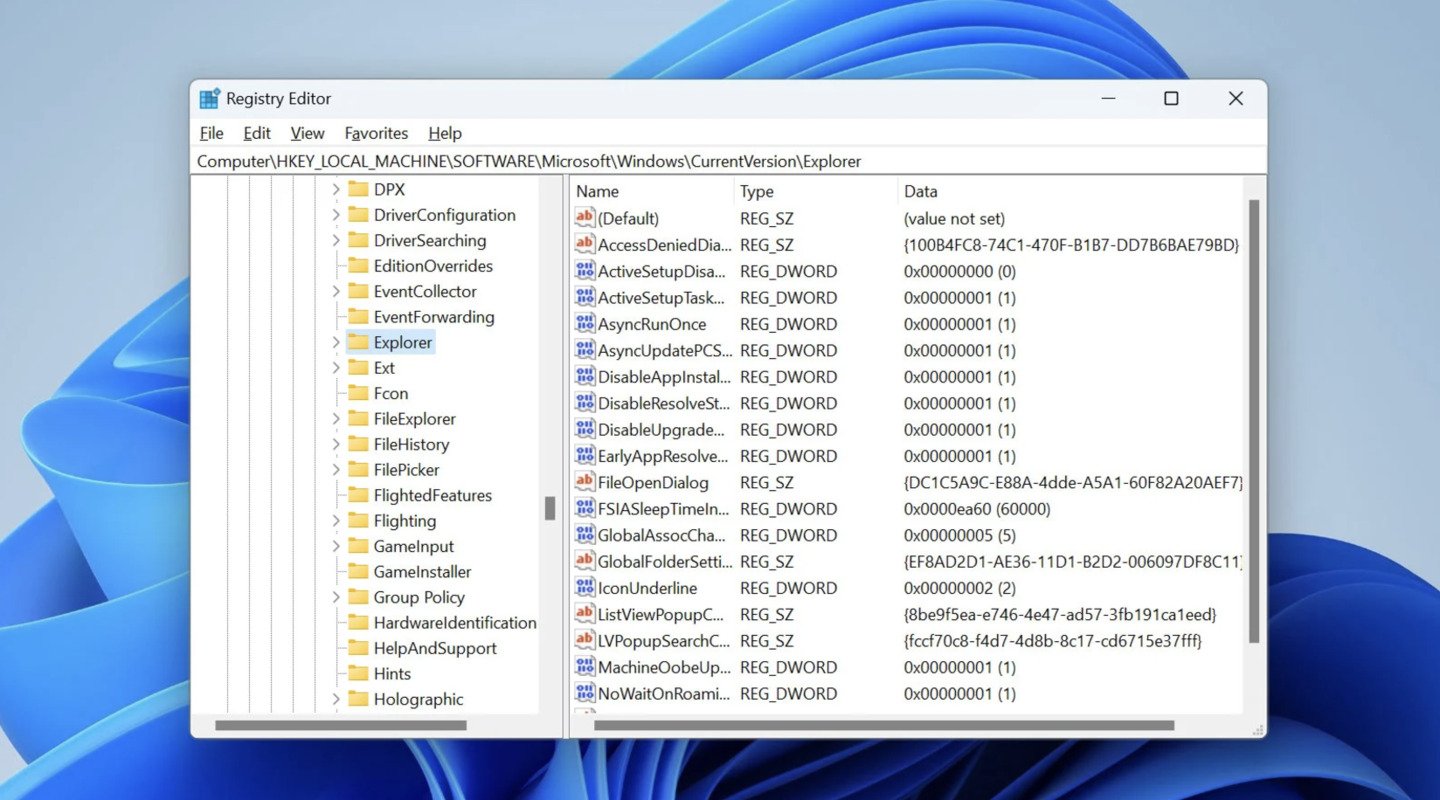
Источник: YouTube-канал QuickFix@IT / Интерфейс Windows 10
Если раздел AppModelUnlock отсутствует, его нужно создать вручную. Для этого:
- Щелкните правой кнопкой мыши на CurrentVersion;
- Выберите «Создать раздел» (Create a new key) и назовите его «AppModelUnlock».
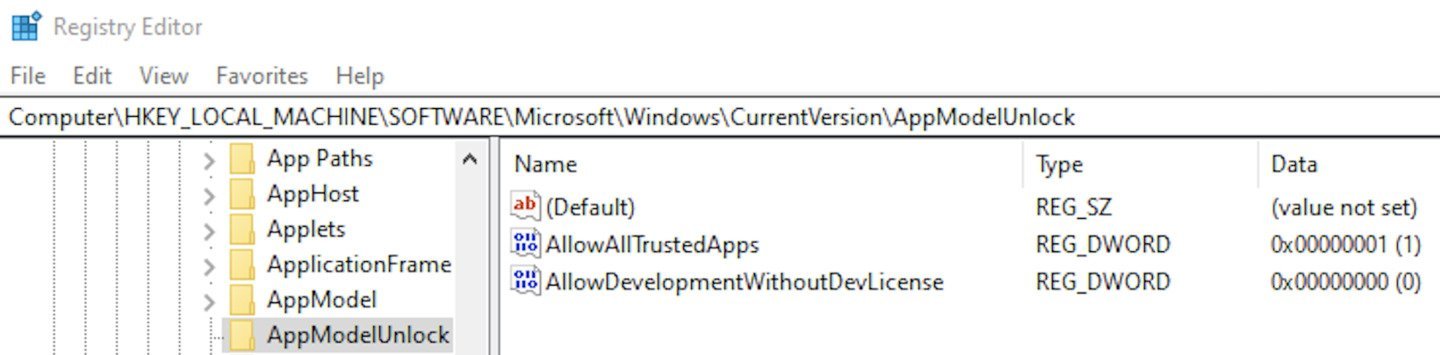
Источник: YouTube-канал QuickFix@IT / Интерфейс Windows 10
В разделе AppModelUnlock создайте три параметра и назовите их:
- DWORD (32-битное значение);
- AllowAllTrustedApps;
- AllowDevelopmentWithoutDevLicense.
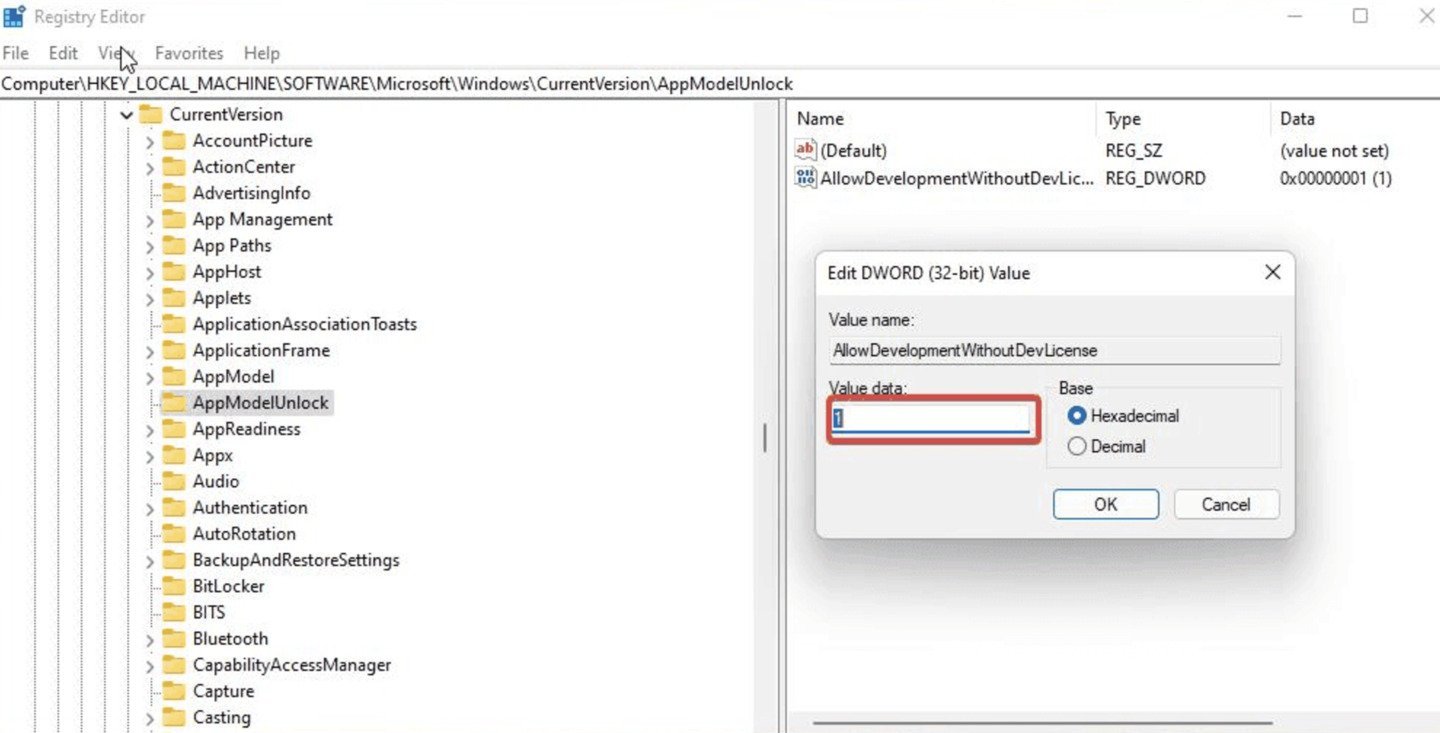
Источник: YouTube-канал QuickFix@IT / Интерфейс Windows 10
Для этого:
- Щелкните правой кнопкой мыши в правой части окна и выберите «Создать» → «Название параметра»;
- Дважды щелкните на него и установите значение «1».
Новые настройки вступят в силу после закрытия реестра и перезагрузки ПК.
Как отключить «Режим разработчика»
Отключение через «Параметры»
Чтобы отключить «Режим разработчика» в Windows 10 выполните следующие шаги:
- Откройте «Параметры» (Settings) через «Пуск» или сочетанием клавиш Win + I;
- Перейдите в раздел «Обновление и безопасность» (Update & Security).
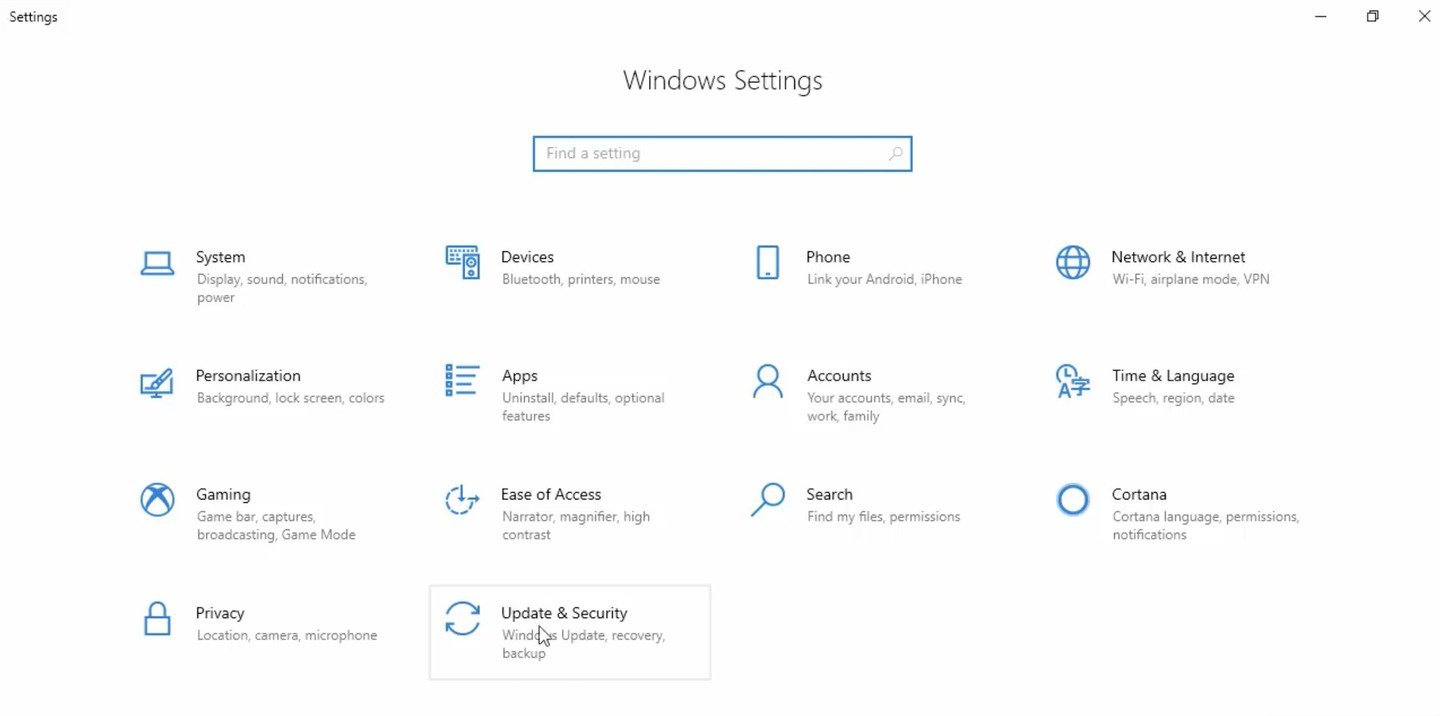
Источник: YouTube-канал QuickHelper / Интерфейс Windows 10
- Выберите «Для разработчиков» (For developers) в левой части окна;
- Снимите галочку с пункта «Режим разработчика» (Developer mode), указав один из двух оставшихся режимов.
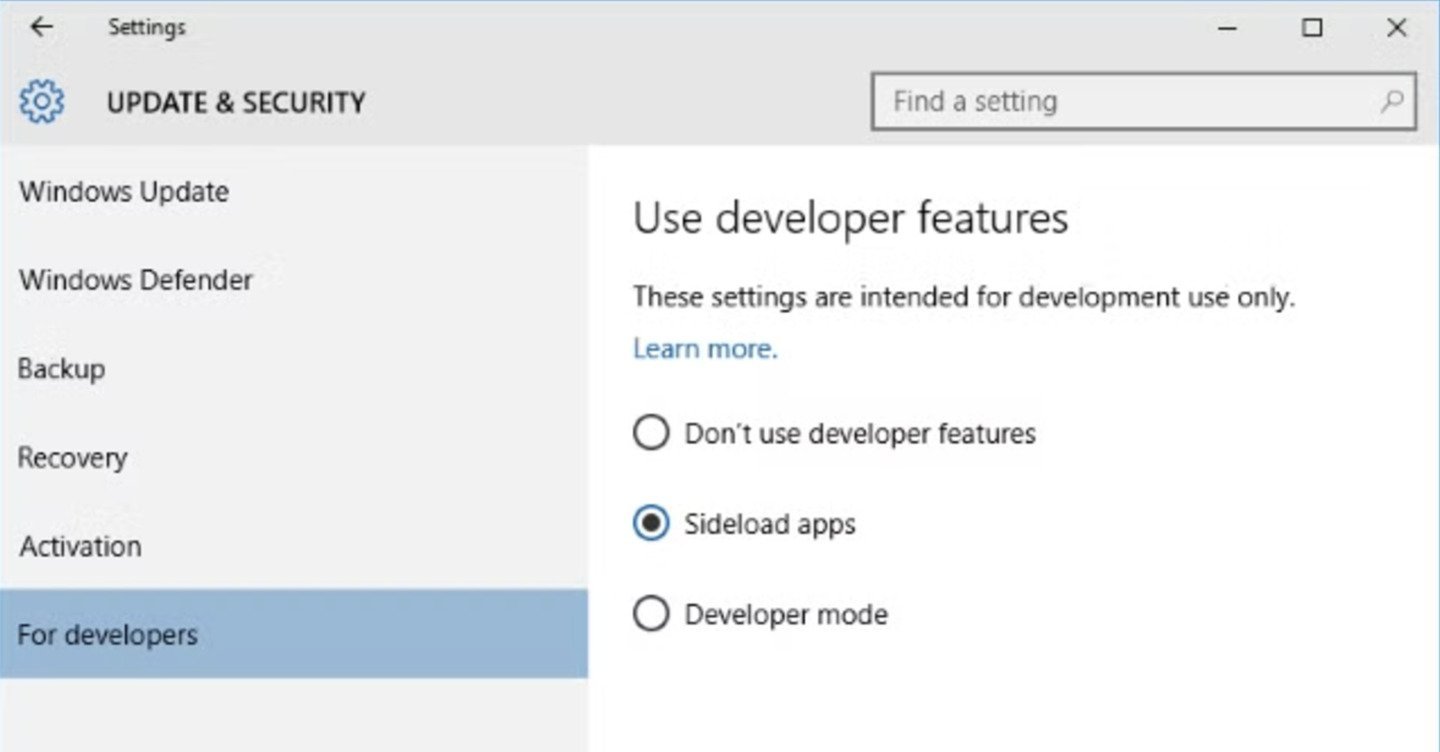
Источник: YouTube-канал QuickHelper / Интерфейс Windows 10
Через «Редактор групповой политики»
Для активации «Редактора локальной групповой политики» (Local Group Policy Editor) выполните следующие действия:
- Нажмите Win + R, чтобы открыть окно «Выполнить»;
- Введите команду gpedit.msc и нажмите Enter.
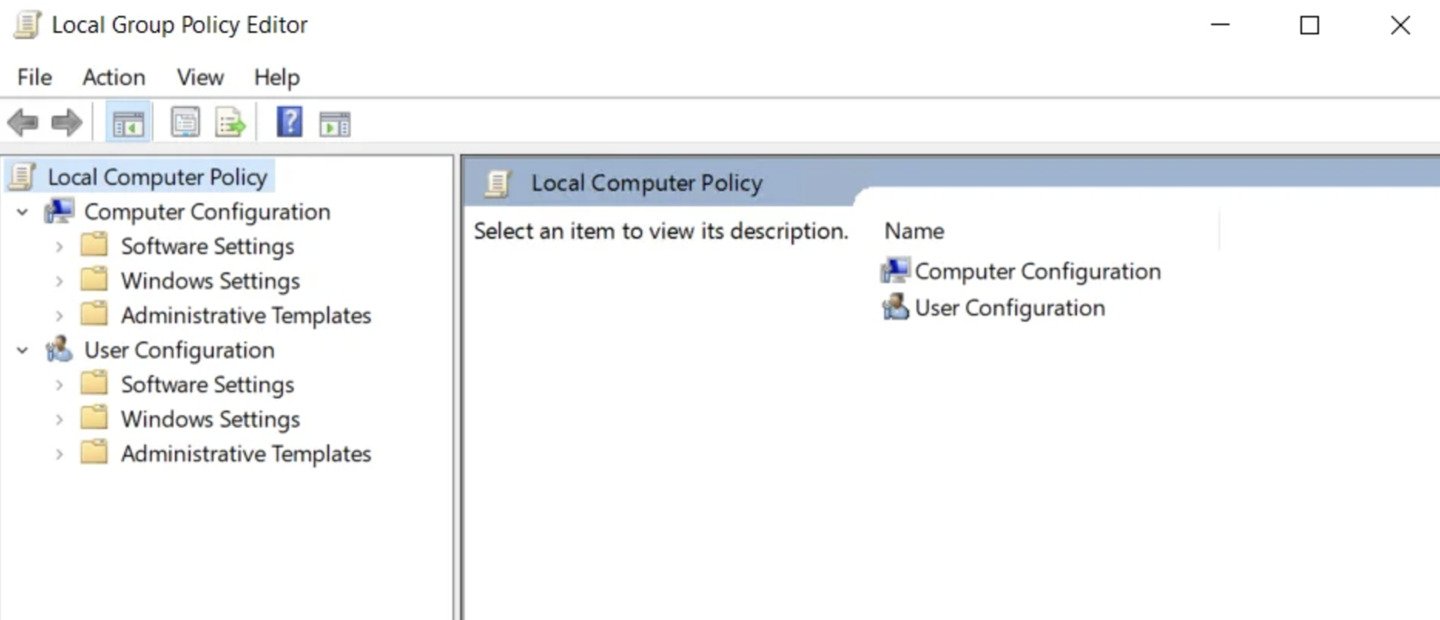
Источник: YouTube-канал QuickFix@IT / Интерфейс Windows 10
Следом перейдите в раздел «Развертывание пакета приложений» (п.2.2) и найдите два параметра:
- «Разрешить разработку приложений Магазина Windows и их установку из интегрированной среды разработки» (Allow development of Windows Store apps and installing them from an integrated development environment);
- «Разрешить установку всех доверенных приложений» (Allow all trusted apps to install).
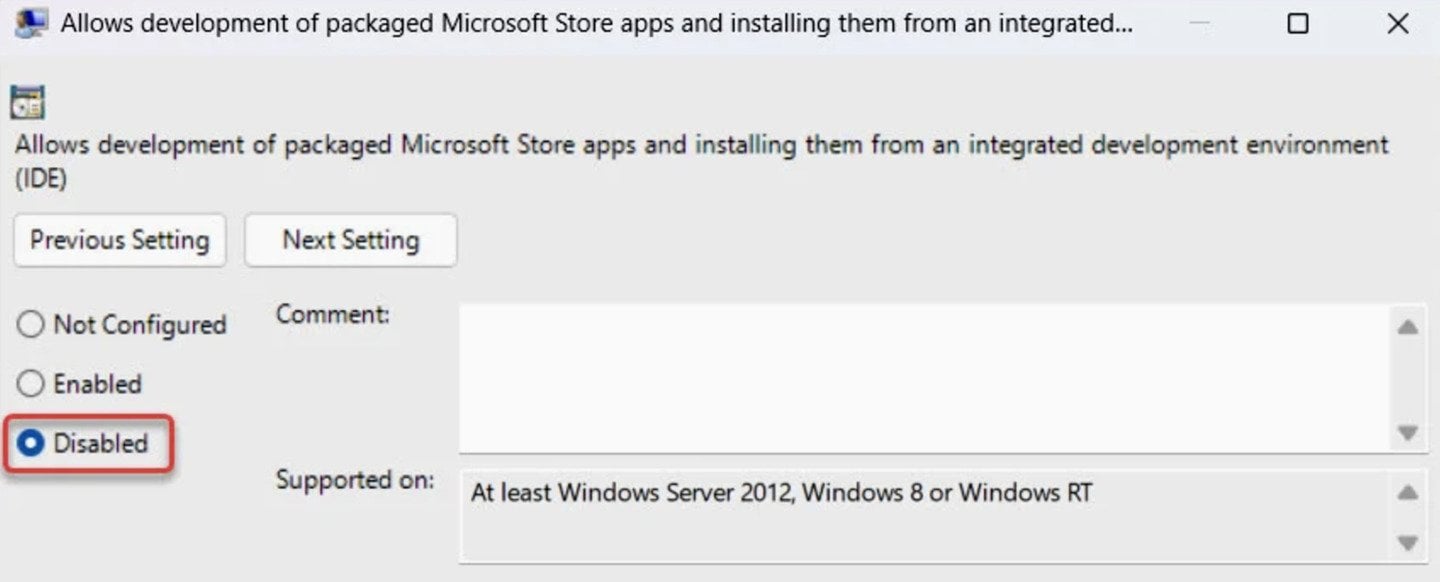
Источник: YouTube-канал QuickHelper / Интерфейс Windows 10
Деактивация параметров осуществляется щелчком по параметру «Выключено» (Disable);
Через «Редактор реестра»
Необходимо открыть «Редактор реестра» и перейти к папке:
- HKEY_LOCAL_MACHINE\SOFTWARE\Microsoft\Windows\CurrentVersion\AppModelUnlock
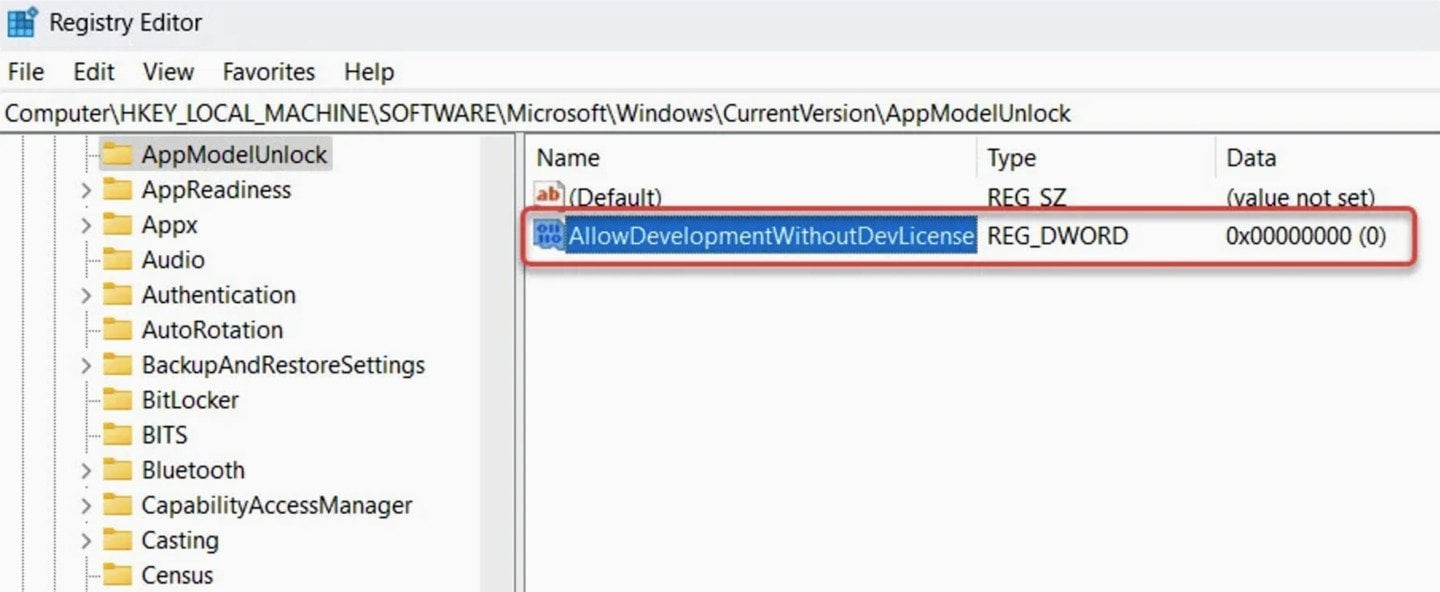
Источник: YouTube-канал QuickFix@IT / Интерфейс Windows 10
- Теперь удалите параметр AllowDevelopmentWithoutDevLicense или измените его значение на «0»;
- Перезагрузите компьютер.
Заглавное фото: MS.Codes
Читайте также:
- Как настроить и отключить контроль учетных записей в Windows 10
- Как включить и настроить родительский контроль в Windows 10
- Как исправить ошибку 0x80070005 в Windows 10 и 11
- Как включить и настроить DLNA-сервер на Windows 10
- Windows 10 LTSB — что это такое и где скачать
If you don’t already know, Windows comes with a “Developer Mode” that allows developers to experiment and test Windows Store applications or run their own apps on the Windows platform. This feature is present in both Windows 10 and 11, but needs to be manually enabled.
If you are a regular computer user, then do not worry. You probably do not need to enable this feature, and it is probably of no use to you either. However, if you are a developer who likes to mess around with Universal Windows Platform (UWP) apps, then this article is for you.
Today we will be discussing what exactly Developer Mode is, how to enable or disable it, and what it offers.
Table of Contents
What is Developer Mode in Windows
Developer Mode is a feature in Windows that allows you to perform additional testing and debugging of the Windows Store as well as third-party applications. Furthermore, it also introduces some new tools to the Windows environment designed to help the developers with their testing.
Turning on Developer Mode also helps the user experience issues with Remote Desktop, Windows PowerShell, and File Explorer, which is otherwise restricted by default.
Developer Mode was first introduced in Windows 10 in 2016 and has since made its way to all the following Windows versions. When enabled, it offers the following additional tools for the developers to use:
- Installing and debugging uncertified Windows Store applications.
- Device Portal
- Device Discovery
Not only that, this mode improves the following Windows tools for an optimized developer experience:
- File Explorer
- Remote Desktop
- Windows PowerShell
Let us now show you how to enable Developer Mode in Windows.
Enable Developer Mode in Windows 11
Follow these steps to activate Developer Mode in Windows 11:
-
Navigate to the following:
Settings app >> Privacy and Security >> For developers
-
Here, toggle the slider under “Developer Mode” into the On position.
Turn on Developer Mode -
When asked for a confirmation, click Yes.
Yes to confirm
This will turn on the Developer Mode. You can simply toggle the sliders under “Device Portal” and “Device Discovery” to enable them too. This is discussed in detail further down this post.
Furthermore, you will find additional settings for File Explorer, Remote Desktop, and PowerShell on the same Settings page, from which you can select and then Apply the changes.
Enable Developer Mode in Windows 10
Follow these steps to activate Developer Mode in Windows 10:
-
Navigate to the following:
Settings app >> Windows Update >> For developers
-
Here, toggle the slider under “Developer Mode” into the On position.
Turn on Developer Mode -
When asked for a confirmation, click Yes.
Yes to confirm
Developer Mode will now be enabled. If you want to disable it in the future, simply toggle the slider under Developer Mode again into the Off position.
Similar to Windows 11, you can simply toggle the sliders under “Device Portal” and “Device Discovery” to enable them too. This will be discussed in detail further down this post.
Furthermore, you will find additional settings for File Explorer, Remote Desktop, and PowerShell on the same Settings page, from which you can select and then Apply the changes.
However, unlike in Windows 11, the Windows 10 “For developer” page does not give you any options on Windows Terminal.
That said, you can now sideload third-party applications or use existing Microsoft Store apps to begin your testing.
What is Device Portal
Device Portal is a tool that can be installed on your PC after enabling Developer Mode. Once that is enabled, you can then enable the Device Portal from the “For developers” settings page.
The Windows Device Portal allows you to manage your PC remotely through a locally-installed web server. Using the server’s web interface, you can then connect to this computer remotely over the network and manage it how you please. For this reason, when the Device Portal is enabled, your PC also changes the Windows Firewall.
The Device Portal provides advanced diagnostics of the PC, as well as real-time performance data. However, not every developer may need this tool.
The Device Portal is mostly useful for testing applications on remote Windows devices, such as Xbox, Hololens, etc.
You can set up credentials and other information for the Device Portal from the “For developers” settings page.

What is Device Discovery
Windows Device Discovery is another developer feature that needs to be manually enabled. Its primary function is to pair a remote Windows device so it can be connected to this PC remotely.
Once the Device Portal is enabled, you can pair a device with it using a simple code through Device Discovery.

Other Developer Mode Enhancements
As we mentioned earlier, enabling Developer Mode in Windows enhances a few pre-existing Windows tools. The sections below briefly describe what options the user can choose from.
Windows Explorer
You can manage what File Explorer now displays directly from the Settings app. However, these are only a handful of options. You can select any or all of the following options:
- Change settings to show file extensions
- Change setting to show hidden and system files
- Change settings to show full path in title bar
- Change policy to show Run as a different user in Start
- Change settings to show empty drives

Remote Desktop
The following enhancements are offered for a Remote Desktop Connection to this PC once the Developer Mode is turned on:
- Change settings to allow remote connections to this computer.
- Change settings to allow connection only from computers running Remote Desktop with Network Level Authentication.
- Change settings so that the PC never goes to sleep when plugged in

Windows PowerShell
With Developer Mode, you can set whether or not to allow running scripts in PowerShell using the following option:
- Change execution policy to allow local PowerShell scripts to run without signing. Require singing for remote scripts.

Troubleshoot Enabling Developer Mode in Windows
Users often report that they are unable to enable Developer Mode due to one reason or the other, and become frustrated when they cannot find a solution. If you experience similar issues, refer to the solutions suggested below and perform them to mitigate the issue.
Change User Account Type to Administrator
It may be possible that your user account is a standard user that does not have any administrative rights. In that case, you must convert your user account to an administrative account, or enable the Developer Mode from an account that is an administrator on your PC.
Here are 6 ways to convert your existing account into an administrative account.
Allow Trusted Apps to Install using Group Policy
Another problem could be that Windows blocks apps to install, rendering the Developer Mode and its associated tools incapable of a successful installation. In that case, you can allow trusted apps to be installed on your PC using the following steps:
-
Open the Group Policy Editor by typing in gpedit.msc in the Run Command box.
gpedit msc -
Now navigate to the following from the left pane in the Editor:
Computer Confiuration >> Administrative Templates >> Windows Components >> App Package Deployment
-
Here, double-click on the policy “Allow all trusted apps to install” in the right pane.
Open policy -
From the pop-up policy, select the Enabled radio button, then click Apply and OK.
Enable the policy -
Now open the Command Prompt with elevated rights and run the following cmdlet to implement the changes.
GPUpdate /Forcegpupdate force latest
Once this is done, try re-enabling Developer Mode and check if the issue persists.
Undo Recent Changes
If the Developer Mode was working just fine before and has suddenly encountered an error, something that was recently changed has likely affected it, making Developer Mode unable to run properly.
This change could be a new software installation, a new Windows update that was installed, or any other insignificant changes.
In that case, you can try to uninstall any recently-installed apps through Programs and Features in the Control Panel. If you believe it was caused by a Windows update, try uninstalling the update. If you made multiple changes to the operating system or do not recall any changes made, try restoring your PC to an earlier state to undo any changes.
Disable Windows Telemetry
Windows Telemetry is used to collect and track data and activity on your PC so it can be reported back to Microsoft, which is useful for them so they can work on improving the user experience.
However, this service can also prevent you from accessing certain Windows features, such as the Developer Mode. Therefore, disabling telemetry and data collection just might fix the problem.
Here are 6 ways to disable telemetry on a Windows PC.
Final Thoughts
Windows Developer Mode is an excellent tool for developers who like playing around with custom UWP and Microsoft Store apps. It gives you the ability to test their limits.
Moreover, if you want to try out the new features in the latest Developer options, you can subscribe to the Windows Insider channel and try out these new (yet somewhat unstable) features in the Developer Mode.
Режим разработчика является неотъемлемой частью процесса написания приложений. С его помощью разработчики могут проводить отладку своих приложений и выполнять другие важные задачи на пути к созданию хорошего (или не очень) приложения для Windows 10. Если вы являетесь новичком и не знаете, как активировать режим разработчика в Windows 10, эта инструкция предоставит вам всю необходимую информацию.
Включение режима разработчика в Windows 10
Процесс весьма прост и не требует никаких дополнительных учетных записей или лицензий.
- Нажмите Win + I, либо вручную откройте любым удобным вам способом Параметры Windows 10.
- Перейдите в Обновление и безопасность – Для разработчиков. Здесь есть три режима. По умолчанию активирован режим Неопубликованные приложения. Это значит, что вы можете устанавливать приложения извне магазина (речь идет о appx-приложениях, написанных для Windows 10, а не о классических Win32-приложениях) при условии наличия сертификата и подписи. Вам же нужен вариант Режим разработчика. В этом случае система снимает ограничения и активирует дополнительные функции, необходимые для разработки программ.
- Нажмите на Режим разработчика и подтвердите свой выбор, когда система предупредит вас о рисках, связанных с активацией режима разработчика.
- После этого Windows 10 скачает из центра обновлений нужные ей пакеты. Это займет несколько секунд. В процессе подготовки система устанавливает Портал устройств, скачивает, включает и настраивает правила файрволла для SSH-сервисов, которые необходимы для удаленной установки приложений и разрешает включать подсистему Linux. Примечание: с приходом Windows 10 Fall Creators Update активация режима разработчика для включения подсистемы Linux будет не нужна. После завершения установки режим разработчика будет успешно активирован и готов к использованию.
Когда все готово, Windows 10 откроет вам доступ к дополнительным функциям. Они включают в себя следующие:
- Портал устройств – это сервис, с помощью которого разработчик может вести дистанционную диагностику устройств в локальной сети.
- Обнаружение устройства – включение этого параметра делает текущий компьютер видимым для USB-подключения и локальной сети. После этого его можно использовать в паре с порталом устройств.
Кроме того, прямо из интерфейса параметров разработчика открываются параметры, которые обычно можно найти в свойствах папок. К примеру, здесь можно включить отображение расширений файлов (“dota2.exe” вместо “dota2”), активировать отображение скрытых и системных файлов, отображать полный путь к объекту в заголовке окна, отображать пустые диски и настроить политику на отображение пункта «Запуск от имени другого пользователя». Остальные параметры отвечают за удаленное подключение и исполнение сценариев PowerShell. Все эти опции так или иначе пригодятся в процессе написания приложений.
Отключение режима разработчика в Windows 10
Отключение режима разработчика такое же простое, как и его включение.
- Откройте Параметры. Для этого можно воспользоваться меню Пуск, либо комбинацией клавиш Win + I из любого уголка операционной системы.
- Перейдите в раздел Обновление и безопасность – Для разработчиков и переведите переключатель режимов в положение Неопубликованные приложения (стандартное значение), либо Приложения Магазина Windows.
После этого режим разработчика будет отключен.