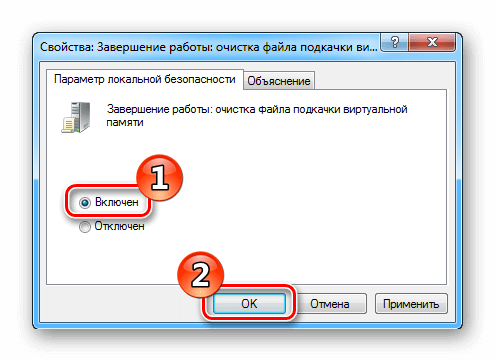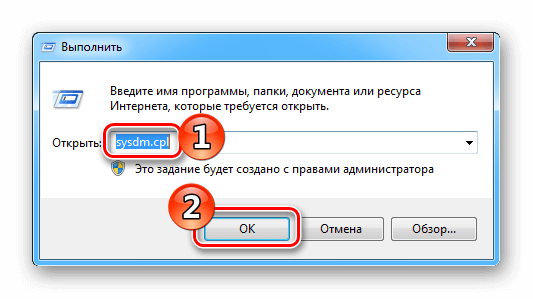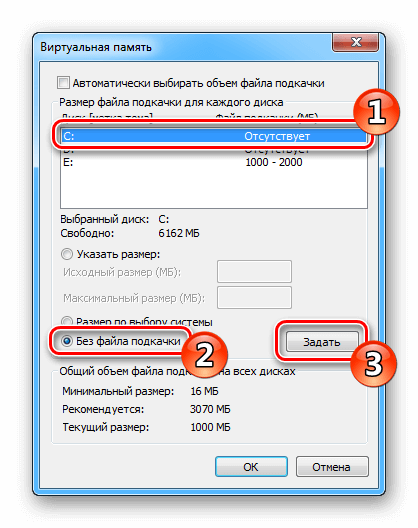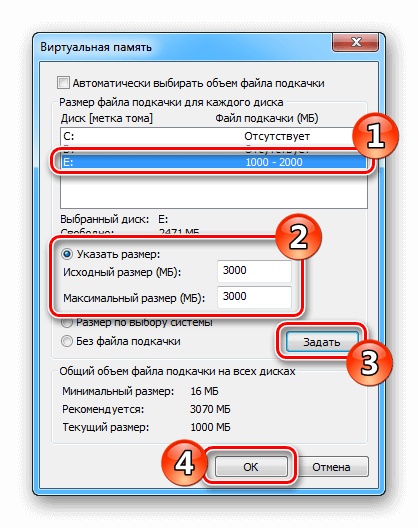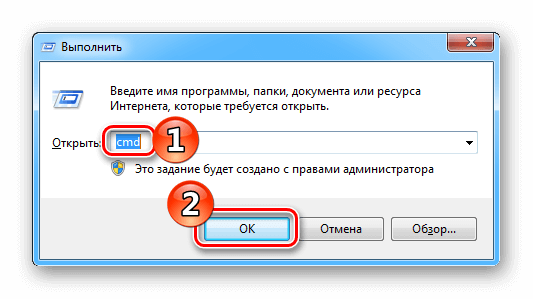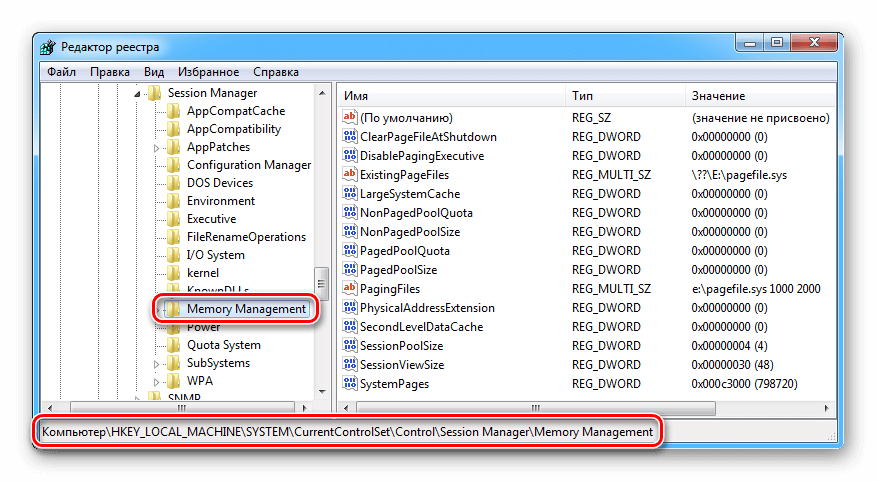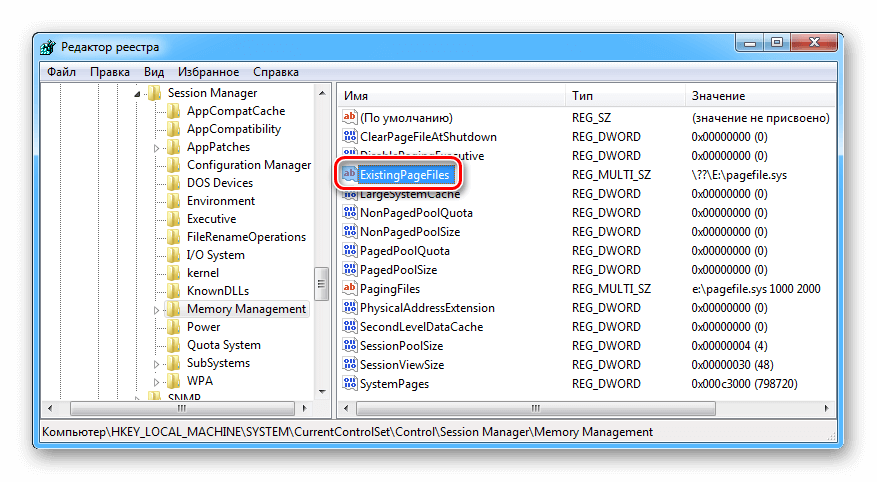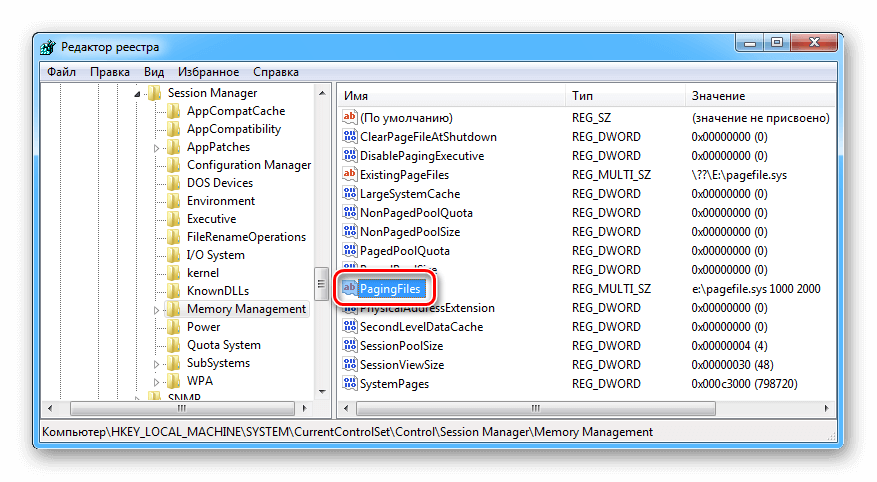Файл подкачки – это зарезервированное свободное место на локальном диске компьютера, на тот случай если размера ОЗУ не будет хватать для функционирования самой системы или запущенных приложений. Иными словами, если у вас установлено мало памяти, а запущенная программа требует больше, то, чтобы избежать сбоев и зависания, Windows переносит часть данных из ОЗУ на HDD и сохраняет их в файле подкачки (также называемом своп файлом). Далее мы детально рассмотрим, как его создать, настроить или при надобности полностью удалить.
Общие сведения о виртуальной памяти
Кроме самой системы, некоторые программы также могут активно использовать своп файл для своего нормального функционирования. Стандартно он размещается на диске с Windows и его размером управляет сама система. Тут также стоит отметить, что перенос данного файла на отдельный от системы раздел может немного прибавить производительности компьютеру. Рассмотрим, как можно отредактировать настройки, отключить или перенести виртуальную память на другой раздел.
Рекомендуемый размер своп файла
Обычно для получения максимальной производительности системы рекомендуется задавать минимальный размер свопа равным объему ОЗУ. Максимальное значение подкачки выставляется вдвое больше. Однако, когда задается два разных параметра, а размер виртуальной памяти изменяется, возможна фрагментация файла, что негативно влияет на скорость функционирования системы.
Выходом из такой ситуации является установка двух одинаковых параметров. В таком случае файл подкачки не меняет свой размер и не фрагментируется, при этом не снижая быстродействия. Кроме этого, если все-таки нужно использовать динамический вариант, то можно избежать негативных последствий, активировав очистку свопа при выключении системы.
Очистка файла подкачки при выключении компьютера
Чтобы включить данную функцию в седьмой версии Windows, нам потребуется воспользоваться специальным разделом настроек системы. Для этого проделаем следующие операции:
- Вызываем окно «Выполнить» , воспользовавшись клавиатурной комбинацией «Win+R» .
- Далее вписываем туда команду secpol.msc.
Запускаем редактор политики при помощи команды
- В появившемся редакторе открываем папку «Локальные политики» .
- Нажимаем по каталогу «Параметры безопасности» .
- В правой части окна нажимаем дважды на строку «Завершение работы: очистка файла подкачки…» .
Находим пункт для очистки файла подкачки в редакторе политики
- Далее устанавливаем вариант «Включён» .
- Нажимаем «ОК» .
Устанавливаем параметр для включения очистки своп файла
Варианты настройки виртуальной памяти
Выставить собственные параметры для своп файла можно несколькими способами. Для этого мы можем воспользоваться настройками системы, командной строкой или установкой нужных параметров в реестре Windows. Рассмотрим каждый из способов в подробностях.
Вариант №1: Системные настройки файла подкачки
Чтобы отредактировать параметры свопа в Windows 7, нам потребуется перейти в специальный раздел настроек системы. Для этого проделаем следующие шаги:
- Запускаем диалоговое окно «Выполнить» из стартового меню системы или воспользовавшись клавиатурной комбинацией «Win+R» .
- После этого вписываем команду sysdm.cpl и нажимаем «Enter» .
Запускаем свойства системы при помощи команды
- Открываем раздел «Дополнительно» и нажимаем на кнопку «Параметры» в настройках быстродействия системы.
Переходим в параметры быстродействия на вкладке дополнительных настроек
- Затем еще раз открываем вкладку «Дополнительно» и воспользуемся кнопкой «Изменить» в блоке параметров виртуальной памяти.
Отрываем раздел для изменения настроек виртуальной памяти
- По умолчанию функция будет настроена на автоматическое управление. Чтобы это изменить, нам потребуется отключить автонастройку, убрав галочку в соответствующем пункте.
Отключаем автоматическую настройку файла подкачки
Обычно своп файл имеет размер «По выбору системы» и расположен на диске С. Чтобы перенести его в другой раздел проделаем следующие операции:
- Для начала нам нужно будет убрать файл подкачки – для этого выбираем системный диск и отмечаем вариант «Без файла подкачки» .
- После этого нажимаем на кнопку «Задать» .
Отключаем файл подкачки и задаем новый
- На мониторе появится сообщение о том, что отключение функции может привести к появлению ошибок. Игнорируем предупреждение и нажимаем на кнопку «Да» .
Примечание: после удаления файла не рекомендуется перезагружать компьютер, предварительно не установив параметры нового свопа.
Теперь нам нужно создать файл подкачки на другом диске. Желательно чтобы это был отдельный от системы HDD, а не созданный на том же носителе раздел. Проделаем следующие операции:
- Выбираем диск, на котором мы будем размещать виртуальную память.
- Отмечаем вариант «Указать размер» и вводим одинаковые цифры в оба поля. Первое значение определяет минимальный объем виртуальной памяти, а второе, соответственно, максимальный. Желательно указать диапазон от двух до пяти гигабайт.
- Далее нажимаем на кнопку «Задать» и после неё на кнопку «ОК» .
Задаем параметры новому своп файлу
- Windows оповестит нас о том, что для активации новых настроек нужно перезагрузить систему. Нажимаем «ОК» .
В итоге новый файл подкачки будет автоматически создан на указанном нами диске с выбранным размером.
Вариант № 2: Настройка виртуальной памяти при помощи командной строки
Такой способ может пригодиться, если по каким-либо причинам не получается осуществить эту операцию с использованием настроек системы. Для создания файла подкачки мы воспользуемся программой WMIC. Потребуется проделать следующие шаги:
- Запускаем командную строку от имени администратора из стартового меню системы или воспользовавшись окном «Выполнить» , вписав туда команду cmd.
Запускаем командную строку в окне «Выполнить»
- Далее посмотрим, где находится своп файл при помощи команды
wmic pagefile list /format:list
Вписываем её в строку и нажимаем «Enter» .
Приложение сообщит нам, что файл находится на диске С (C:pagefile.sys») и его размер составляет 3000 мегабайт (AllocatedBaseSize 3000).
Данные о текущем файле подкачки
- После этого отключаем функцию автоматической настройки подкачки при помощи команды
wmic computersystem set AutomaticManagedPagefile=False
Запускаем команду для отключения автоматической настройки
- Далее удаляем файл из системного диска, введя команду:
wmic pagefileset where name=»C:\pagefile.sys» delete
Удаляем своп файл с диска С:
- Создаем новый своп, например, на диске E при помощи следующей команды:
wmic pagefileset create name=»E:\pagefile.sys»
Создаем новый файл подкачки на диске E:
- Теперь нам нужно перезапустить систему, после чего мы сможем установить новый размер подкачки введя команду:
wmic pagefileset where name=»E:\pagefile.sys» set InitialSize=3000,MaximumSize=3000
Устанавливаем размер своп файла
Где значение 3000 это новый размер своп файла. После очередной перезагрузки компьютера указанные настройки вступят в силу.
Вариант № 3: Используем параметры реестра
Еще одним способом настройки своп файла в Windows 7 является изменение ключей в реестре ОС. Чтобы создать или перенести файл подкачки на другой диск, проделаем следующие операции:
- Запускаем диалоговое окно «Выполнить» воспользовавшись комбинацией клавиш «Win+R» .
- После этого вписываем туда команду regedit .
Запускаем редактор реестра при помощи команды
- В появившемся окне открываем следующий адрес
HKEY_LOCAL_MACHINESYSTEMCurrentControlSetControlSession ManagerMemory Management
Открываем папку с настройками своп файла в реестре
- Выбрав папку, в правой части окна дважды нажимаем по строке ExistingPageFiles и меняем букву диска на нужный нам раздел.
Открываем параметр ExistingPageFiles в реестре Windows
Например, вместо ??C:pagefile.sys вписываем ??E:pagefile.sys , чтобы переместить своп файл с диска С на раздел E.
- После этого нажимаем на кнопку «ОК» .
Переносим файл подкачки на диск E:
- Далее дважды кликаем по строке PagingFiles , меняем в значении букву диска и дописываем нужный размер файла виртуальной памяти.
Открываем настройку размера своп файла
Например, E:pagefile.sys 3000 3000 установит размер свопа примерно в 3 гигабайта. Первое число 3000 – означает минимальный размер, а второе – максимальный.
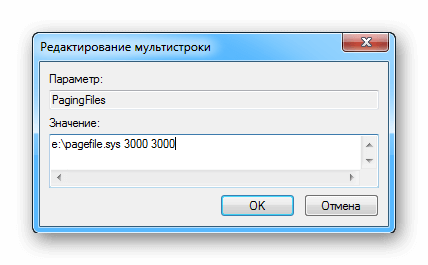
Устанавливаем размер файла подкачки
Здесь также можно включить автоматическую установку настроек виртуальной памяти на усмотрение системы. Для этого нужно будет вписать текст:
?: pagefile.sys

Устанавливаем автоматическую настройку виртуальной памяти
Если требуется указать место для создания файла подкачки, а управление его размером предоставить системе, то в таком случае параметр будет выглядеть так:
E:pagefile.sys 0 0
Где E — это диск для размещения файла, а нули обозначают автоматическую настройку его размера. После внесения всех корректировок нужно будет перезагрузить систему.
Заключение
Как видите установить требуемый размер виртуальной памяти или перенести файл подкачки на другой диск не очень сложно. Задавать параметры легче всего с помощью первого варианта, а к остальным следует прибегать, только если в настройках системы выставить собственные значения по каким-либо причинам не удается.
Post Views: 2 032
Ранее на сайте уже публиковалась статья о том, как настроить файл подкачки в Windows 10, 8.1 и Windows 7. Одна из дополнительных возможностей, которые могут пригодиться пользователю — перемещение этого файла с одного HDD или SSD на другой. Пригодиться это может в случаях, когда на системном разделе не хватает места (а расширить его почему-то не получается) или, например, для того чтобы разместить файл подкачки на более быстром накопителе.
В этой инструкции подробно о том, как перенести файл подкачки Windows на другой диск, а также о некоторых особенностях, которые следует иметь в виду при переносе pagefile.sys на другой накопитель. Обратите внимание: если задача — освободить системный раздел диска, возможно, более рациональным решением будет увеличить его раздел, о чем подробнее в инструкции Как увеличить диск C. Также может быть полезным: Программы для SSD дисков.
Настройка расположения файла подкачки в Windows 10, 8.1 и Windows 7
Для того, чтобы перенести файл подкачки Windows на другой диск потребуется выполнить следующие простые действия:
- Откройте дополнительные параметры системы. Это можно сделать через «Панель управления» — «Система» — «Дополнительные параметры системы» или, что быстрее, нажать клавиши Win+R, ввести systempropertiesadvanced и нажать Enter.
- На вкладке «Дополнительно» в разделе «Быстродействие» нажмите кнопку «Параметры».
- В следующем окне на вкладке «Дополнительно» в разделе «Виртуальная память» нажмите «Изменить».
- Если у вас установлена отметка «Автоматически выбирать объем файла подкачки», снимите её.
- В списке дисков выберите тот диск, с которого переносится файл подкачки, выберите пункт «Без файла подкачки», а затем нажмите кнопку «Задать», а затем нажмите «Да» в появившемся предупреждении (об этом предупреждении подробнее в разделе с дополнительной информацией).
- В списке дисков выберите диск, на который переносится файл подкачки, затем выберите «Размер по выбору системы» или же «Указать размер» и укажите нужные размеры. Нажмите кнопку «Задать».
- Нажмите Ок, а после этого перезагрузите компьютер.
После перезагрузки файл подкачки pagefile.sys должен быть автоматически удален с диска C, но на всякий случай проверьте это, а при его наличии — удалить вручную. Включение показа скрытых файлов недостаточно для того, чтобы увидеть файл подкачки: требуется зайти в параметры проводника и на вкладке «Вид» снять отметку «Скрывать защищенные системные файлы».
Дополнительная информация
По сути описанных действий будет достаточно для перемещения файла подкачки на другой накопитель, однако следует иметь в виду следующие моменты:
- При отсутствии небольшого файла подкачки (400-800 Мб) на системном разделе диска Windows, в зависимости от версии, может: не записывать отладочную информацию с дампами памяти ядра при сбоях или же создавать «временный» файл подкачки.
- Если файл подкачки продолжает создаваться на системном разделе, вы можете либо включить небольшой файл подкачки на нём, либо отключить запись отладочной информации. Для этого в дополнительных параметрах системы (шаг 1 из инструкции) на вкладке «Дополнительно» в разделе «Загрузка и восстановление» нажмите кнопку «Параметры». В разделе «Запись отладочной информации» в списке типов дампа памяти выберите «Нет» и примените настройки.
Надеюсь, инструкция окажется полезной. Если есть вопросы или дополнения — буду рад им в комментариях. Также может оказаться полезным: Как перенести папку обновлений Windows 10 на другой диск.
Содержание
- Введение
- Настройка
- Перенос файла подкачки на другой жесткий диск
- Что даёт перенос файла подкачки на другой жесткий диск.
- Минусы при переносе файла подкачки на другой жесткий диск.
- Дополнительная информация:
Введение
Что такое Виртуальная память? Виртуальная память — это сочетание памяти ОЗУ и временного хранилища на жестком диске. ОЗУ — это память физически установленная на материнской плате и временное хранилище — это скрытый файл на жестком диске pagefile.sys, который и есть файлом подкачки.
Если памяти ОЗУ недостаточно, и при заполнении всего объема, данные из оперативной памяти помещаются в файл подкачки. Чем больше объем ОЗУ, тем быстрее работают программы, так как чтение данных из памяти выполняется значительно быстрее, чем с жесткого диска. По умолчанию Windows хранит файл подкачки в загрузочном разделе диска С, где установлена операционная система
Windows 7 автоматически задает исходный минимальный размер файла подкачки равным объему установленных ОЗУ плюс 300 мегабайт (МБ), а максимальный размер файла подкачки в три раза превосходит объем ОЗУ компьютера. Если предупреждения появляются при использовании этих рекомендованных значений, необходимо в ручную изменить размер файла подкачки.
Настройка
Чтобы настроить размер файла подкачки, делаем следующие.
Открываем Панель управления — Система. Переходим Дополнительные параметры системы. Во вкладке Дополнительно находим раздел Быстродействие и жмем кнопку Параметры.

Во вкладке Параметры быстродействия выбираем Дополнительно. Находим раздел Виртуальная память и жмем кнопку Изменить.
На рисунке видно, что выбрано «Автоматически выбрать объем файла подкачки«. Снимаем галку, выбираем диск С, ставим Указать размер и прописываем Исходный и Максимальные размеры одинаковые, в моем случае это 6108 Мб. Жмем Задать и ОК
Перенос файла подкачки на другой жесткий диск
Для улучшения быстродействия системы файл подкачки следует переместить в другой раздел на другом жестком диске.
Что даёт перенос файла подкачки на другой жесткий диск.
- Операционная система быстрее обрабатывает несколько запросов ввода-вывода. Когда файл подкачки расположен в загрузочном разделе, Windows направляет запросы на чтение с диска и запись на диск как к системной папке, так и к файлу подкачки. После перемещения файла подкачки в другой раздел конкуренция между запросами записи и чтения уменьшается.
- Файл подкачки не разбивается на куски (если файл подкачки находится на основном жестком диске, то он может быть разбит на куски в процессе его увеличения для наращивания размеров виртуальной памяти)
- Цельный (Дефрагментированный) файл подкачки означает ускорение доступа к виртуальной памяти и увеличивает шансы записать файл аварийной копии памяти без существенных ошибок
Минусы при переносе файла подкачки на другой жесткий диск.
После удаления файла подкачки из загрузочного раздела Windows не может создать файл аварийной копии памяти (Memory.dmp) для записи отладочной информации в случае возникновения неустранимой ошибки режима ядра. Файл Memory.dmp необходим для отладки возникшей ошибки «Синего экрана смерти»
Для переноса файла подкачки на другой жесткий диск, в моем случае это диск D (Archive), делаем следующие:
- Выбираем диск С (на нем расположен файл подкачки и активируем пункт «Без файла подкачки«. Система сразу предупредит о невозможности записи отладочных данных (дампов памяти) при отсутствии файла подкачки
Жмем Да и кнопку Задать.
- Теперь выбираем диск D и активируем Указать размер. Прописываем Исходный и Максимальный размер равный 6108 Мб. Жмем Задать и Ок.
На запрос системы о перезагрузке жмем Ок и перезагружаем компьютер

После перезагрузки проверяем расположение файла подкачки. Открываем окно настроек Виртуальной памяти. Если все сделано правильно, то должно быть как на рисунке.
Дополнительная информация:
В статье рассказывается о назначении файла подкачки, преимуществах его размещения на другом физическом диске, а также приводятся пошаговые инструкции по его перемещению в Windows.
Примечание о ссылках в этой статье
Первая версия материала была написана очень давно, и за это время страницы сайтов Microsoft изменились либо вовсе исчезли. Посмотреть их прежнее содержимое можно с помощью архива Интернета, хотя в РФ он заблокирован Роскомнадзором. Поскольку текущих страниц с этой информацией нет, я решил оставить ссылки «как есть».
[+] Дальше в программе
Что такое файл подкачки и что дает его перемещение
В соответствии со справкой Windows Vista, где файл подкачки назван страничным файлом, это скрытый файл или файлы на жестком диске, используемые Windows для хранения частей программ и файлов данных, не помещающихся в оперативной памяти. Страничный файл и физическая память или память с произвольным доступом (RAM) составляют виртуальную память. По мере необходимости Windows перемещает данные из страничного файла в оперативную память и из оперативной памяти в страничный файл, чтобы освободить место для новых данных. Также назвывается файлом подкачки.
Размещение файла подкачки на специально отведенном для него разделе другого физического диска повышает быстродействие Windows, поскольку ускоряется обработка запросов ввода-вывода (I/O). Кроме того, размещенный таким образом файл не фрагментируется, что также способствует улучшению производительности.
Сколько должно быть файлов подкачки и где их размещать
В базе знаний Microsoft есть статья (KB307886), рассказывающая о том, как переместить файл подкачки в Windows XP (более новых не публиковали). В частности, в статье говорится, что вы можете увеличивать производительность системы, а также освободить пространство на загрузочном разделе, переместив данный файл на альтернативный раздел. К сожалению, в статье не освещен один важный момент.
Файл подкачки имеет смысл перемещать только на раздел, располагающийся на другом физическом диске, о чем я успел уже дважды упомянуть в данной статье.
Об этом, впрочем, говорится в другой статье (KB314482), где приводятся обоснования и преимущества такого подхода, а также другие советы по настройке файла подкачки. Например, там говорится, что при отсутствии файла подкачки на системном разделе, Windows не сможет создавать дампы памяти (memory.dmp), которые могут быть полезны для устранения неполадок ОС. Я рекомендую вам прочесть эту статью для более полного понимания преимуществ перемещения файла подкачки.
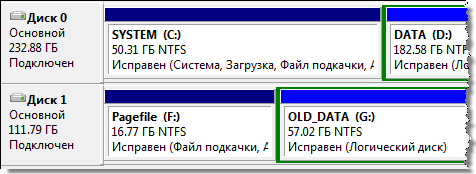
Что же касается размещения файла подкачки на другом разделе того физического диска, на котором установлена операционная система, то такой подход, хотя и позволяет избежать фрагментации файла подкачки, не приводит к ускорению обработки запросов ввода-вывода, что намного более важно для повышения производительности ОС, чем дефрагментированный файл подкачки. В Windows XP одним физическим жестким диском, достаточно было организовать дефрагментацию файла подкачки с помощью утилиты PageDefrag, но в более новых ОС она не работает.
При наличии двух и более физических дисков, в соответствии с рекомендациями Microsoft, оптимально создание нескольких файлов подкачки — на системном разделе (фактически для сохранения возможности записывать дампы памяти) и на других физических дисках (для повышения быстродействия за счет ускорения операций I/O).
Имея в распоряжении несколько файлов подкачки, система сама выбирает быстрейший вариант. Поэтому в связке SSD+HDD два ФП полезны лишь в том случае, когда SSD загружен работой под завязку. Но с парой SSD два ФП вполне могут иметь смысл, и у меня сделано именно так.
Далее мы будем воплощать эти рекомендации Microsoft.
Какого размера должен быть раздел для файла подкачки
Поскольку выигрыш от дефрагментации ФП незначительный, им можно пренебречь и не создавать отдельный раздел для ФП (это точно не требуется при размещении второго ФП на SSD). В любом случае, конкретных рекомендаций по максимальному размеру файла подкачки быть не может, поскольку все зависит как от объема установленной оперативной памяти, так и от того, насколько интенсивно используется файл подкачки системой и приложениями.
Очевидно, что чем больше оперативной памяти установлено, тем меньше задействуется файл подкачки. Когда размер файла подкачки управляется системой, его максимальный размер не превышает трех объемов оперативной памяти. В большинстве случаев раздела с таким размером будет вполне достаточно. Увеличение файла подкачки без необходимости не повлечет за собой увеличения производительности — от этого система не станет активнее использовать его.
Как переместить файл подкачки
- Откройте компонент панели управления Система и щелкните ссылку Дополнительные параметры системы.
- В разделе Быстродействие нажмите кнопку Параметры, перейдите на вкладку Дополнительно и в разделе Виртуальная память нажмите кнопку Изменить. Откроется окно, как показано на рисунке ниже.
Обратите внимание на значение рекомендуемого размера для файла подкачки.
- Снимите флажок Автоматически выбирать объем файла подкачки, если установлен.
- В списке Диск [метка тома] выберите раздел, на который вы планируете перенести файл подкачки, и установите переключатель Указать размер.
- Введите в поле Исходный размер значение рекомендуемого размера, а в поле Максимальный размер — желаемое значение, которое не должен превышать размер файла подкачки. Нажмите кнопку Задать.
Файл подкачки размещен на выбранном вами разделе. Теперь нужно определиться с тем, что делать с файлом подкачки на системном разделе. - В списке Диск [метка тома] выберите раздел, на который установлена Windows (как правило, ему назначается буква C). Дальше вы можете выбрать один из двух вариантов.
- A) Если вы не хотите иметь на системном разделе файл подкачки, установите переключатель Без файла подкачки и нажмите кнопку Задать. Система предупредит вас о невозможности записи отладочных данных (дампов памяти) при отсутствии файла подкачки примерно таким сообщением, как показано на рисунке ниже.
Обратите внимание, что в сообщении указывается минимальный размер файла подкачки, который необходим для создания дампов памяти. Нажмите кнопку Да.
- Б) Если вы хотите иметь на системном разделе файл подкачки минимального размера и сохранить возможность диагностики в случае возникновения критических ошибок (BSOD), выполните действия из пункта А), чтобы определить минимальное значение для размера файла подкачки, позволяющее записывать отладочные данные. Затем установите переключатель Указать размер. Введите в поле Исходный размер значение равное или превышающее значение, указаннное в качестве минимального для записи дампов памяти. Введите в поле Максимальный размер такое же значение, как в поле Исходный размер, и нажмите кнопку Задать. Расположение файла подкачки на системном разделе сконфигурировано.
Примечание. Выполнив эти действия, вы сохраните возможность записи малых дампов памяти, которых может оказаться вполне достаточно для диагностики критических ошибок. Однако запись полных дампов памяти будет невозможна. В KB307886 рекомендуется указывать в качестве исходного размера как минимум объем оперативной памяти, установленной на компьютере. Эта рекомендация, вероятно, нацелена на сохранение возможности записи полных дампов памяти. Вы можете следовать ей, однако примите к сведению, что полные дампы памяти не записываются на компьютерах, имеющих 2 и более гигабайта оперативной памяти (за дополнительной информацией обратитесь к KB274598).
- A) Если вы не хотите иметь на системном разделе файл подкачки, установите переключатель Без файла подкачки и нажмите кнопку Задать. Система предупредит вас о невозможности записи отладочных данных (дампов памяти) при отсутствии файла подкачки примерно таким сообщением, как показано на рисунке ниже.
- Нажмите кнопку ОК. Система предупредит вас о необходимости перезагрузки компьютера для вступления изменений в силу. Нажимайте ОК, пока не появится предложение перезагрузить компьютер.
Заключение
В статье приводятся рекомендации по настройке файла подкачки для увеличения производительности ОС Windows Vista и новее. В частности, рассматривается вопрос перемещения файла подкачки на отдельный раздел другого физического диска, а также предлагаются пошаговые инструкции, объясняющие как это сделать.
Ответы на другие вопросы о файле подкачки вы найдете в теме на форуме OSZone. В частности, там рассказывается, насколько большим следует сделать файл подкачки, можно ли работать без файла подкачки и хорошо ли это и т.д.
В случаях, когда компьютеру не хватает оперативной памяти, используется файл подкачки Windows 7. Где находится этот файл, вы узнаете, прочитав статью. Кроме того, следуя советам опытных пользователей, вы сможете определить оптимальный размер своп-файла, необходимый для корректной работы ОС.

В некоторых случаях данный файл вообще не рекомендуется использовать, так как это отразится на быстродействии компьютера. Поэтому файл подкачки иногда отключают. Но обо все по порядку.
Для чего нужен файл подкачки?
Бывают ситуации, когда оперативной (физической памяти) не хватает. Например, вы захотели установить игру, которая требует 4 Гб «оперативки», но у вас на компьютере есть всего 3 Гб. В таком случае ОС использует виртуальную память, то есть файл подкачки (далее ФП).
Стоит отметить, что сегодня стоимость ОЗУ не очень высокая, поэтому лучше приобрести и установить несколько планок физической памяти, так как виртуальная находится на жестком диске и ее считывание происходит дольше.

В результате ваш компьютер будет «подтормаживать». К тому же вследствие таких нагрузок срок службы HDD или SDD сократится.
Однако если корректно настроить ФП, то он не будет увеличиваться, «съедая» свободное место на винчестере, к тому же фрагментация жесткого диска значительно уменьшится.
Кстати, файл подкачки в Windows XP7 можно перекинуть с диска C (системного) на другой диск, хотя некоторые пользователи не советуют этого делать.
Где расположен файл подкачки?
Находится он в одном из разделов винчестера и называется pagefile.sys. Это скрытый файл, поэтому, если вы захотите его увидеть, понадобится активировать видимость скрытых папок и файлов.
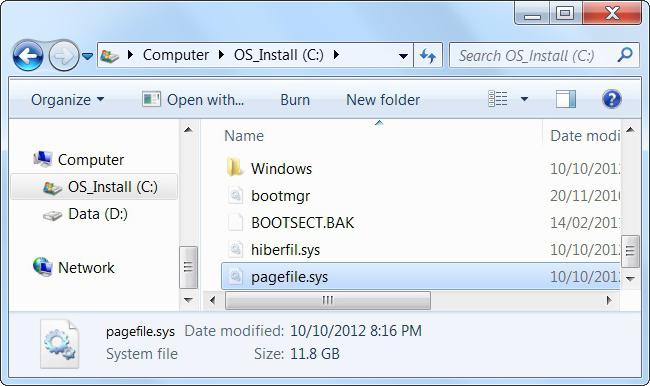
Нажмите «Пуск» и откройте ПУ. Перейдите в раздел «Параметры папок», а потом на вкладку «Вид». Прокрутите бегунок вниз и установите чекбокс напротив функции «Показывать скрытые файлы». Теперь кликните «Применить».
Теперь вы сможете найти файл подкачки Windows 7. Где находится он, вы уже знаете (раздел системного диска). Но напрямую произвести с ним какие-либо действия не получится. Однако существует другой способ.
Деактивация файла подкачки
Если на вашем компьютере установлено достаточное количество «оперативки», то, скорее всего, вы захотите деактивировать файл подкачки в Windows 7. Чтобы это сделать, понадобится кликнуть ПКМ по иконке «Мой компьютер» и в контекстном меню выбрать «Свойства». Есть и другой способ – меню «Пуск», затем войдите в ПУ и откройте раздел «Система».
Слева расположено меню, где понадобятся «Дополнительные параметры системы». Здесь вас интересует вкладка «Дополнительно», подраздел «Быстродействие». Кликните «Параметры» и снова выберите «Дополнительно». Щелкните «Изменить» и в открывшемся окошке снимите чекбокс возле опции автоматического выбора файла подкачки. Отметьте вариант «Без файла подкачки» и подтвердите настройки, нажав «ОК». Перезапустите ОС.
Итак, вы узнали, где в Windows 7 находиться файл подкачки и как его деактивировать.
Настройка своп-файла
Для корректной работы ноутбука или компьютера понадобится правильно настроить своп-файл. Прежде всего, нужно знать, сколько места выделить под файл подкачки Windows 7. Где находится он, вы помните, поэтому сможете самостоятельно изменить его значение. Снова откройте раздел «Виртуальная память» и кликните «Указать размер».
Примечание: максимальный объем ВП должен примерно в 2 раза превышать объем «оперативки». Исходный размер лучше ставить таким же, как и максимальный. Как вариант, укажите значение, которое указано напротив пункта «Рекомендуется».
Еще один немаловажный момент – перенос своп-файла с диска, на котором у вас установлена ОС, на другой винчестер, что увеличит быстродействие.
Теперь, когда вы знаете, для чего предназначен файл подкачки Windows 7, настройка и оптимизация не должны вызвать затруднений.
Полезные советы
Прислушавшись к рекомендациям опытных пользователей, вы сможете правильно настроить своп-файл. Вот главные советы:
- Уже говорилось выше, что лучше, когда виртуальная память не занимает место на системном винчестере, так как он и так загружен. Идеальный вариант – отдельный жесткий диск.
- Если есть возможность, то установите дополнительные планки ОЗУ, чтобы не использовать виртуальную память. В результате скорость работы ОС возрастет. Для «семерки» вполне достаточно 6 ГБ физической памяти, что не сильно пошатнет ваше материальное положение.
- Задайте свой размер своп-файла, так как система его постоянно увеличивает. Это является причиной фрагментации винчестера. Рекомендуется устанавливать одно значение для максимального и исходного объема виртуальной памяти.
Кстати, минимальный размер ФП не должен быть менее 1 Гб, чтобы воспрепятствовать фрагментации HDD.
Заключение
Итак, теперь вы понимаете, зачем нужен файл подкачки Windows 7, где находится он и как правильно его настроить. Конечно, лучше было бы вообще не использовать своп-файл, тем более что сейчас физическая память стоит не так уж и дорого. Однако если у вас старый компьютер, в котором нет дополнительных слотов под планки ОЗУ, то применение файла подкачки в большинстве случаев – необходимость, так как современные игры и программы используют достаточно много «оперативки».
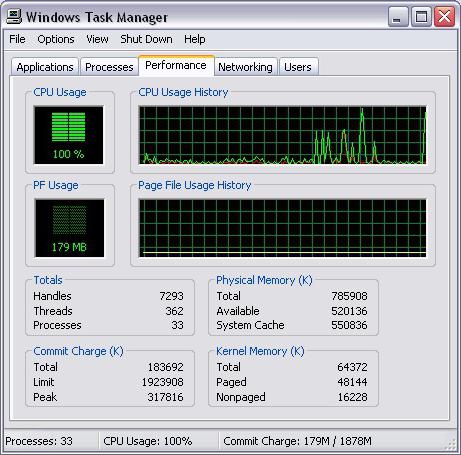
Что касается оптимизации, то вы сможете самостоятельно выполнить все настройки, следуя при этом рекомендациям опытных людей. Это не так уж сложно, поэтому трудностей у вас не возникнет. Общаясь с опытными пользователями, задавайте вопросы, и вы обязательно получите на них ответы.