Applies ToWindows 11 Windows 10
Поддержка Windows 10 прекратится в октябре 2025 г.
После 14 октября 2025 г. корпорация Майкрософт больше не будет предоставлять бесплатные обновления программного обеспечения из Центра обновления Windows, техническую помощь и исправления безопасности для Windows 10. Ваш компьютер по-прежнему будет работать, но мы рекомендуем перейти на Windows 11.
Подробнее
Не удается найти корзину на устройстве с Windows? Независимо от того, скрыт ли он или отсутствует после обновления, эта статья поможет вам быстро найти и восстановить его.
На рабочем столе не отображаются значки
Если на рабочем столе нет значков, щелкните правой кнопкой мыши (или нажмите и удерживайте на сенсорном устройстве) на рабочем столе и выберите пункт Вид. Убедитесь, что установлен флажок Показать значки рабочего стола . Если нет, выберите его.

На рабочем столе отображаются значки, но корзина отсутствует
Если на рабочем столе отображаются значки, но корзина отсутствует, убедитесь, что она не отключена в параметрах рабочего стола.
-
В приложении «Настройки» на устройстве с Windows, выберите Персонализация > темы или используйте следующий ярлык:
Темы
-
Выбор параметров значка рабочего стола
-
Убедитесь, что установлен флажок проверка для корзины, а затем нажмите кнопку ОК.

На рабочем столе должен отображаться значок корзины.
Нужна дополнительная помощь?
Нужны дополнительные параметры?
Изучите преимущества подписки, просмотрите учебные курсы, узнайте, как защитить свое устройство и т. д.
Все способы:
- Папка «Корзины» в Виндовс 10
- Восстановление ярлыка «Корзины»
- Способ 1: «Редактор локальной групповой политики»
- Способ 2: «Параметры значков рабочего стола»
- Способ 3: Самостоятельное создание ярлыка
- Заключение
- Вопросы и ответы: 18
«Корзина» в ОС Windows – это место временного хранения файлов, которые еще не были окончательно удалены с диска. Как и любая папка, она имеет свое фактическое месторасположение, и сегодня мы расскажем именно о нем, а также о том, как восстановить столь важный компонент операционной системы в случае его исчезновения с Рабочего стола.
Читайте также: Где находится папка «AppData» в Windows 10
Папка «Корзины» в Виндовс 10
Как мы уже сказали выше, «Корзина» является системным компонентом, а потому ее директория находится на том диске, на который установлена Windows, непосредственно в его корне. Прямой путь к ней выглядит следующим образом:
C:\$RECYCLE.BIN

Но даже если вы включите отображение скрытых элементов, все равно не увидите эту папку. Для того чтобы попасть в нее, необходимо скопировать представленный выше адрес и вставить его в «Проводник», после чего нажать «ENTER» для непосредственного перехода.

Читайте также: Отображение скрытых файлов и папок в Виндовс 10
Есть и другой вариант, подразумевающий использование специальной команды для окна «Выполнить». Выглядит она следующим образом:
%SYSTEMDRIVE%\$RECYCLE.BIN

Все что от вас требуется – нажать «WIN+R» на клавиатуре, ввести в строку открывшегося окна это значение и нажать «ОК» или «ENTER» для перехода. Будет открыта та же директория, что и при использовании «Проводника».

В папку «Корзины», расположенную в корне диска с Виндовс, помещаются только те файлы, которые с него же были удалены. Если же вы удалите что-то, например, c диска D:\ или E:\, эти данные будут помещены в аналогичную директорию, но уже по другому адресу — D:\$RECYCLE.BIN или E:\$RECYCLE.BIN соответственно.
Итак, с тем, где в Windows 10 находится папка «Корзины», мы разобрались. Далее расскажем, что делать в случае, если ее ярлык пропал с Рабочего стола.
Восстановление ярлыка «Корзины»
Рабочий стол Виндовс 10 изначально не перегружен лишними элементами, и с него даже нельзя запустить «Мой компьютер», но «Корзина» там есть всегда. По крайней мере, если настройки по умолчанию не изменялись или в работе системы не было сбоев, ошибок. Как раз по последним причинам и может исчезнуть ярлык рассматриваемой нами папки. Благо, вернуть его довольно легко.
Читайте также: Как добавить ярлык «Этот компьютер» на Рабочий стол Windows 10
Способ 1: «Редактор локальной групповой политики»
Наиболее эффективным и относительно простым в реализации вариантом решения нашей сегодняшней задачи является использование такой важной системной оснастки, как «Редактор локальной групповой политики». Правда, данный компонент есть только в Windows 10 Pro и Education, поэтому для версии Home изложенный ниже способ неприменим.
Читайте также: Как открыть «Редактор локальной групповой политики» в Windows 10
- Для запуска «Редактора…» нажмите «WIN+R» на клавиатуре и введите представленную ниже команду. Подтвердите ее выполнение нажатием «ОК» или «ENTER».
gpedit.msc - В области навигации, расположенной слева, перейдите по пути «Конфигурация пользователя» — «Административные шаблоны» — «Рабочий стол».
- В основном окне найдите пункт «Удалить значок «Корзина» с рабочего стола» и откройте его двойным нажатием левой кнопки мышки.
- Установите маркер напротив пункта «Не задано», после чего нажмите «Применить» и «ОК» для подтверждения внесенных изменений и закрытия окна.
- Сразу же после выполнения этих действий ярлык «Корзины» появится на Рабочем столе.





Способ 2: «Параметры значков рабочего стола»
Добавить на Рабочий стол ярлыки основных системных компонентов, к числу которых относится и «Корзина», можно и более простым путем — через «Параметры» ОС, к тому же работает этот способ во всех версиях Виндовс, а не только в Про и ее корпоративной редакции.
Читайте также: Отличия версий Windows 10
- Нажмите клавиши «WIN+I», чтобы открыть «Параметры», и перейдите к разделу «Персонализация».
Читайте также: Параметры персонализации Виндовс 10
- В боковом меню перейдите во вкладку «Темы», пролистайте ее немного вниз и нажмите на ссылку «Параметры значков рабочего стола».
- В открывшемся диалоговом окне установите галочку напротив «Корзины», затем поочередно нажмите по кнопкам «Применить» и «ОК».
Ярлык «Корзины» будет добавлен на Рабочий стол.


Совет: открыть «Параметры значков рабочего стола» можно и более быстрым способом. Для этого вызовите окно «Выполнить», введите в него представленную ниже команду и нажмите «ENTER».
Rundll32 shell32.dll,Control_RunDLL desk.cpl,,5

Способ 3: Самостоятельное создание ярлыка
Если же вы не хотите копаться в «Параметрах» операционной системы или используемая вами версия Windows не содержит «Редактора локальной групповой политики», вернуть «Корзину» на Рабочий стол можно полностью вручную, превратив в нее обычную пустую папку.
- В любом удобном, свободном от ярлыков месте рабочего стола кликните правой кнопкой мышки (ПКМ) для вызова контекстного меню и выберите в нем пункты «Создать» — «Папку».
- Выделите ее кликом и переименуйте, воспользовавшись соответствующим пунктом в контекстном меню или нажав F2 на клавиатуре.
Введите следующее название:
Корзина.{645FF040-5081-101B-9F08-00AA002F954E} - Нажмите «ENTER», после чего созданная вами директория превратится в «Корзину».



Заключение
Сегодня мы рассказали о том, где находится папка «Корзины» в Windows 10 и как вернуть ее ярлык на Рабочий стол в случае исчезновения. Надеемся, эта статья была полезной для вас. Если же после ознакомления с ней остались вопросы, смело задавайте их в комментариях.
Наша группа в TelegramПолезные советы и помощь
Корзина Windows — это встроенная функция. В Корзине хранятся файлы, удаленные пользователями. Вы можете очистить Корзину, чтобы удалить файлы навсегда, или восстановить файлы в их изначальное расположение. Несмотря на то, что это встроенная функция, многие пользователи не понимают, как вернуть Корзину на рабочий стол..
Множество причин может привести к тому, что пользователи зададутся вопросом как вернуть Корзину на рабочий стол в Windows 11/10/8/7. Однако это решаемая проблема, и именно ее решением мы и займемся в этом руководстве. Итак, продолжайте читать, чтобы узнать четыре лучших способа как вернуть Корзину на рабочий стол.
Часть 1. Почему исчезла Корзина
Корзина по умолчанию присутствует на рабочем столе для быстрого доступа к ней. Если однажды вы вдруг заметите, что иконка Корзины пропала с рабочего стола, этому может быть несколько причин:
- Случайное Удаление: возможно, вы случайно удалили Корзину с рабочего стола.
- Изменение Настроек Windows: возможно, вы отключили Корзину в результате непреднамеренного изменения настроек/конфигурации Windows.
- Повреждение Системы: системные файлы были повреждены, в результате чего пропала Корзина.
- Вирусная Атака: вирусная атака на наш компьютер привела к исчезновению Корзины.
Часть 2. Как вернуть Корзину на рабочий стол
Точно так же, как существует множество причин, по которым вы не можете найти Корзину в Windows 10/8/7, существует также несколько способов это исправить. Ниже мы перечислили четыре способа как вернуть Корзину на рабочий стол:
Способ 1. Восстановить иконку Корзины из настроек
Существует вероятность того, что некоторые изменения в настройках Windows могли удалить/отключить иконку Корзины. Итак, вы можете восстановить иконку Корзины из настроек, выполнив следующие действия:
- Перейдите в меню «Пуск» Windows и выберите «Настройки».
- Перейдите в раздел «Персонализация» > «Темы» > «Параметры значков рабочего стола».
-
Установите флажок напротив «Корзина» и нажмите на «Применить» > «ОК».
Способ 2. Восстановить иконку Корзины, воссоздав Корзину
При установке программного обеспечения в Windows, вы можете установить его ярлык на рабочий стол для быстрого доступа. Вы можете сделать то же самое для Корзины.
Выполните следующие шаги, чтобы узнать, как вернуть Корзину на рабочий стол, заново создав ярлык для Корзины:
- Зайдите в «Этот компьютер». Нажмите «Параметры» в верхней строке меню.
-
В окне «Свойства папки» перейдите на вкладку «Вид».
- Установите флажок «Показывать скрытые файлы, папки и диски» и снимите флажок «Скрывать защищенные системные файлы (рекомендуется)».
-
Откройте диск «C» и кликните по папке «$Recycle.Bin».
- Кликните правой кнопкой мыши на «Корзину» и выберите «Отправить на > рабочий стол (создать ярлык)».
-
Вернитесь в «Свойства папки» и установите флажок «Скрывать защищенные системные файлы (рекомендуется)».
Способ 3. Открыть Корзину из проводника Windows
Если вы не можете найти Корзину на рабочем столе, вы можете получить к ней доступ из проводника. Вот как это сделать:
- Откройте проводник Windows
-
В строке поиска введите «Корзина» (или «Recycle Bin») и нажмите Enter. Откроется Корзина.
Способ 4. Восстановить Корзину с помощью средства проверки системных файлов
Одной из причин, из-за которых вы не можете найти Корзину, является повреждение системных файлов. В этом случае вы можете использовать встроенный инструмент проверки системных файлов Windows, чтобы быстро проверить и исправить поврежденные системные файлы.
Вот как вернуть Корзину на рабочий стол с помощью средства проверки системных файлов:
- В меню «Пуск» Windows, найдите «Командную строку» и запустите ее от имени администратора.
-
Введите приведенные ниже команды одну за другой:
- DISM.exe /Online /Cleanup-image /Restorehealth
- sfc /scannow
Утилита проверки системных файлов (SFC) автоматически отсканирует и исправит повреждения системных файлов. После этого проверьте, можете ли вы теперь получить доступ к Корзине.
Как восстановить данные, потерянные из-за невозможности найти Корзину
Если вы не можете найти Корзину на рабочем столе, вы также можете столкнуться с проблемой потери данных. Если вы недавно намеренно/непреднамеренно удалили некоторые файлы, они были отправлены в Корзину. Теперь, если вы не можете найти Корзину, вы также не сможете восстановить удаленные файлы. Чтобы справиться с этой ситуацией, вам нужна лучшая программа, по функционалу заменяющая Корзину, чтобы восстановить потерянные данные. Именно здесь в игру вступает 4DDiG Data
Recovery Вот ключевые особенности 4DDiG Data Recovery:
Восстановление потерянных данных из неисправной/очищенной Корзины.
- Восстановление потерянных данных из неисправной/очищенной Корзины.
- Восстановление более 2000 типов данных, включая изображения, видео, документы и т.д.
- Восстановление данных с ПК/ноутбука, SD-карты, USB-накопителя, внутреннего/внешнего диска и т. д.
- Восстановление потерянных данных в результате удаления, повреждения, форматирования, потери раздела, вирусной атаки и т. д.
- Интеллектуальное и быстрое глубокое сканирование для извлечения всех восстанавливаемых данных.
- Выборочное восстановление данных на основе предварительного просмотра.
- Совместима с Windows 11/10/8/7 и Mac.
Выполните следующие шаги, чтобы восстановить данные, потерянные из-за невозможности найти Корзину, с помощью 4DDiG Data Recovery:
-
Установите и запустите 4DDiG Data Recovery на своем ПК. На главном экране выберите «Корзина» и нажмите на «Пуск».
-
4DDiG Data Recovery начнет глубокое сканирование. Дождитесь завершения сканирования.
-
Воспользуйтесь предварительным просмотром файлов для восстановления. Выберите те, которые нужно восстановить, и нажмите на кнопку «Восстановить».
Вот и все! Таким образом, 4DDiG Data Recovery предлагает простой, но мощный способ легко восстановить потерянные данные из Корзины.
Заключительные слова
Если вы не можете найти Корзину в Windows, это может быть связано с простым удалением иконки Корзины с рабочего стола, или любой другой причиной. Независимо от причины, вы можете воспользоваться четырьмя вышеуказанными способами, чтобы легко решить проблему и вернуть Корзину на рабочий стол. Кроме того, если вы столкнулись с потерей данных из-за невозможности найти Корзину на рабочем столе, вы можете легко восстановить их с помощью 4DDiG Data
Recovery . Глубокое сканирование этой программы, поддержка более 2000 типов данных и восстановление на основе предварительного просмотра позволяют лучше всего восстанавливать потерянные данные. Итак, пришло время вернуть доступ к Корзине, а затем восстановить данные с помощью 4DDiG Data Recovery.
Александр Кокин (старший редактор)
Александр Кокин, главный редактор 4DDiG, занимается предоставлением наилучших решений для проблем, связанных с Windows и Mac, включая восстановление данных, ремонт, исправление ошибок.
Whether you’re using Windows 10 or Windows 11, finding the items you’ve deleted starts with opening the Recycle Bin folder. That’s because the Recycle Bin in Windows is like a safety net you can use to recover files or folders you’ve previously deleted from your computer or device. So, if you’re wondering “Where is the Recycle Bin in Windows?” or “Where to find the Recycle Bin on a laptop”, I intend to give you answers in this tutorial. I’ll walk you through all the ways to access the Recycle Bin location that I know of, including the quick and easy ones like opening it using its desktop icon, to more complex methods like accessing the Recycle Bin location on your drives. Without further ado, let’s begin:
1. Use the Recycle Bin desktop shortcut included in Windows 10 and Windows 11
By default, the Recycle Bin should be present in the upper-left corner of your desktop. I find this the easiest way to access the Recycle Bin, as all you have to do is find the icon on your desktop. In case you need a refresher on what it looks like, here’s its icon in Windows 10 and Windows 11:
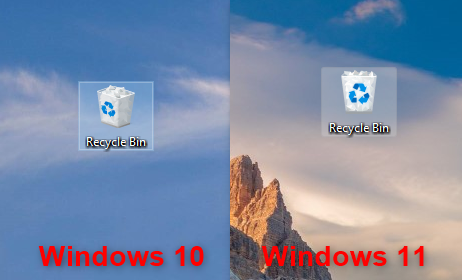
The Recycle Bin icon on the desktop of Windows 10 and Windows 11
Once you find Recycle Bin on your desktop, either select it and press Enter on your keyboard, or double-click or double-tap it to open the folder. Alternatively, you can right-click or press-and-hold on the icon to open a contextual menu. Then, click or tap Open.
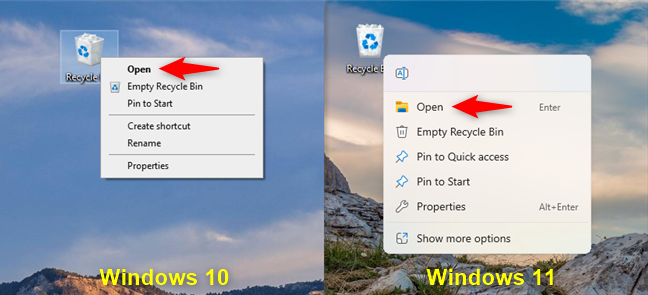
Open the Windows 10 or Windows 11 Recycle Bin from the desktop
2. How to add a Recycle Bin icon to your desktop
If the Recycle Bin is missing from your desktop, our guide on restoring desktop icons in Windows 10 and Windows 11 can help get it back. If you don’t have time to read that tutorial too, here’s are the basic steps you need to take:
Regardless of whether you’re using Windows 10 or Windows 11, open the Settings app (Win + I) and head to Personalization > Themes. Then, click or tap the Desktop icon settings link under Related Settings. This is how to find it in Windows 10:
In Windows 10, go to Settings > Personalization > Themes > Desktop icon settings
And this what it looks like in Windows 11:
In Windows 11, open Settings and go to Personalization > Themes > Desktop icon settings
Once you click or tap the Desktop icon settings link, a new window bearing the same name opens. That’s regardless of whether you have Windows 10 or Windows 11. In this window, check the box next to the Recycle Bin, and then press OK. As soon as you do that, the Recycle Bin icon is added to your desktop.
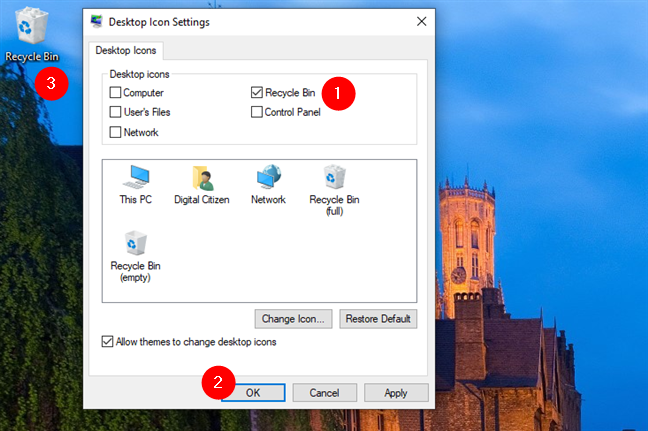
How to show the Recycle Bin icon in Windows
Now that you’ve made Windows show Recycle Bin on your desktop, you’ll always know where it is, right? 🙂
3. How to find Recycle Bin in Windows using search
You can always count on the Search in Windows 10 to find what you’re looking for. Simply type “recycle bin” in the search field, and then click or tap the relevant result.
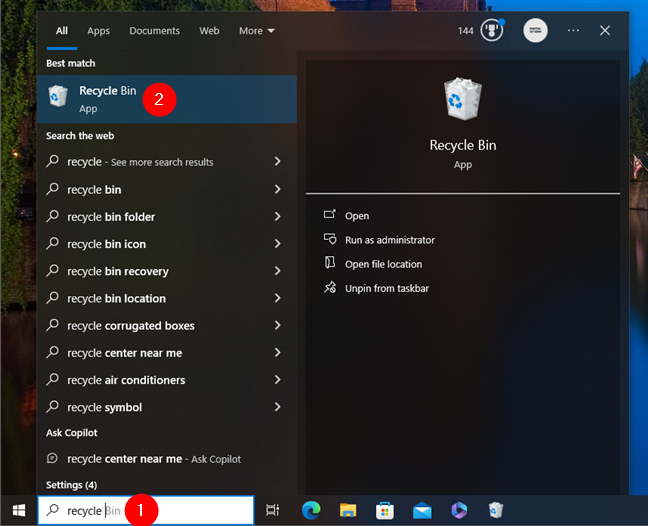
Search and open Recycle Bin in Windows 10
The same applies to Windows 11: type recycle bin in the search box on the taskbar and click or tap the Recycle Bin result.
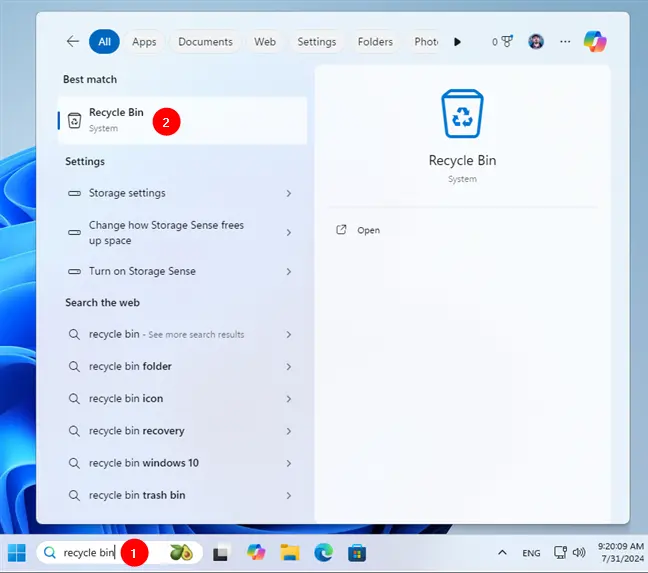
Use search to find the Recycle Bin in Windows 11
In both operating systems, the Recycle Bin opens as soon as you click or tap the search result.
4. How to pin the Recycle Bin to the Start Menu
While, by default, the Recycle Bin doesn’t have a Start Menu icon, you can pin it there just like you would any other shortcut in Windows 11 or Windows 10. Right-click or press-and-hold on the Recycle Bin icon on your desktop, and then click or tap on “Pin to Start.”
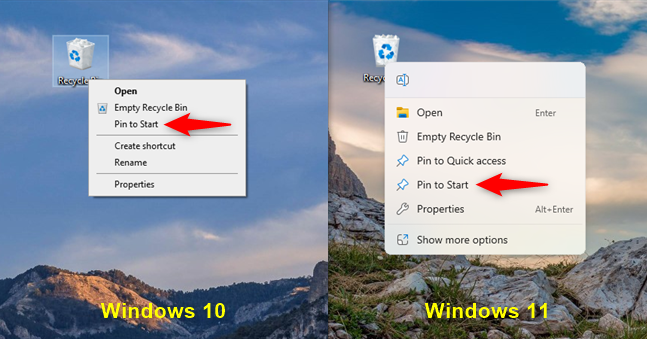
Pin the Recycle Bin to the Start Menu
If you’re using Windows 10, the Recycle Bin icon is added to the tiles section of the Start Menu.
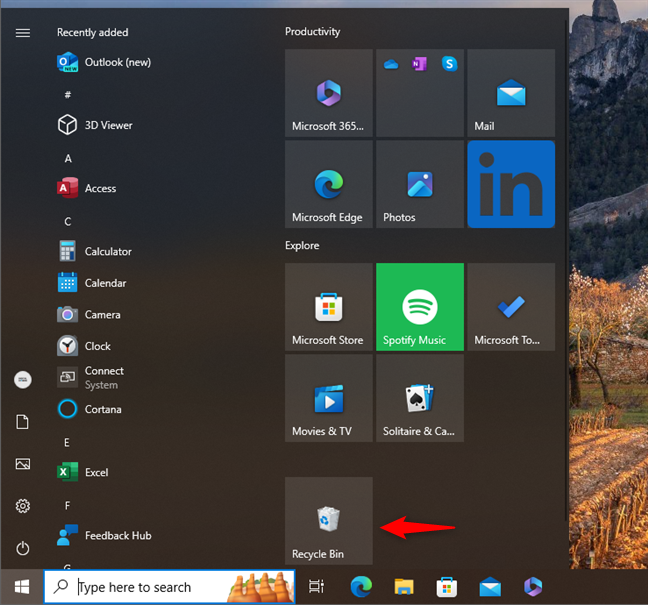
Add Recycle Bin to the Windows 10 Start Menu
In Windows 11, the Recycle Bin is added to the Pinned section of the Start Menu.
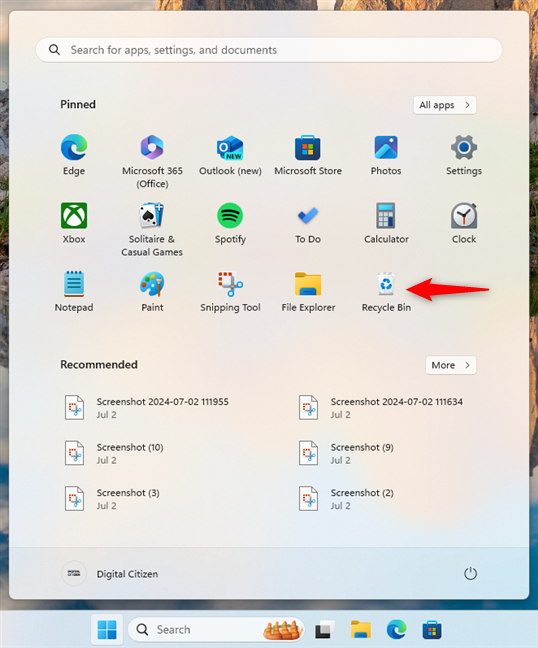
Add Recycle Bin to your Windows 11 Start Menu
TIP: Did you know that OneDrive also has a Recycle Bin? Here’s how to recover deleted files or empty it completely.
5. How to find Recycle Bin in File Explorer
You can also reach the Recycle Bin location using File Explorer. First, open File Explorer and click or tap an empty area in your address bar to edit it. Type “recycle bin” in the address bar, and then hit Enter on your keyboard or click or tap the Recycle Bin result displayed underneath to access the folder. This is what this whole process looks like in Windows 10:
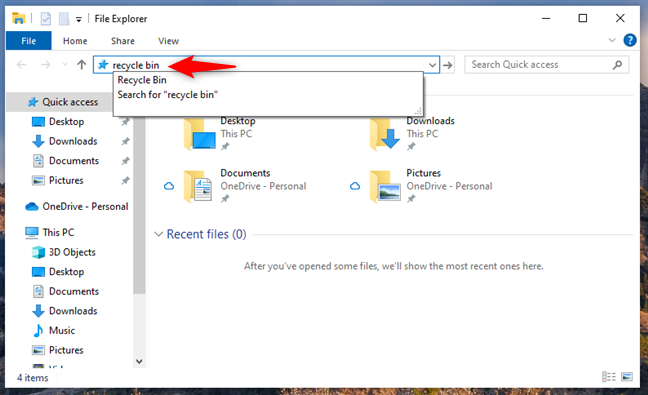
In Windows 10, type Recycle Bin and hit Enter
And here’s the same thing in Windows 11:
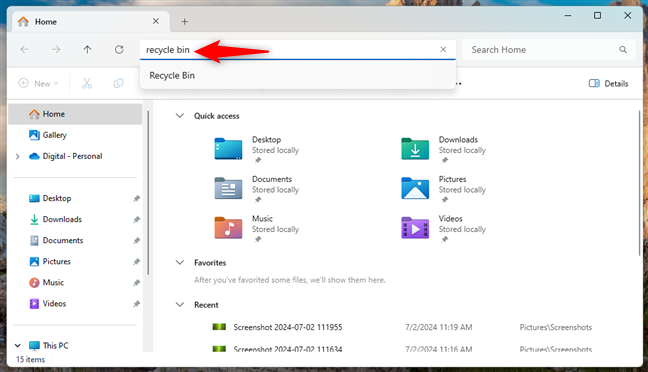
In Windows 11, type Recycle Bin in File Explorer’s address bar and press Enter
6. How to access Recycle Bin with File Explorer’s caret menu
You can also open Recycle Bin by clicking or tapping the first “>” (greater-than sign) from File Explorer’s address bar, and then by selecting Recycle Bin from the menu displayed. This is how it works out in Windows 10:
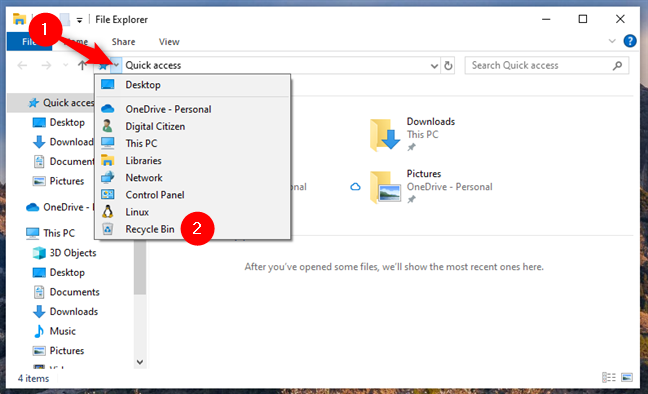
Use the caret menu in Windows 10’s File Explorer to open Recycle Bin
And here’s how it looks in Windows 11:
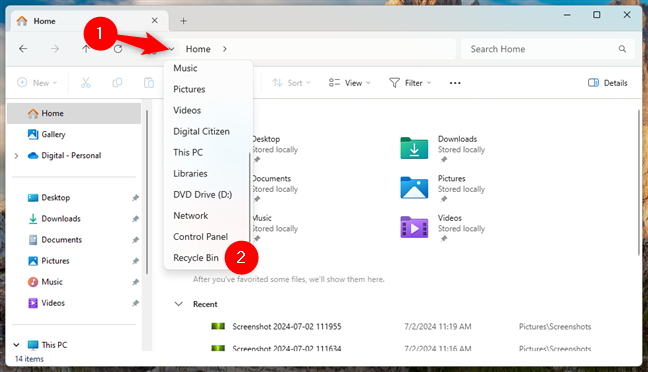
Access the Recycle Bin in Windows 11 using File Explorer’s caret menu
In either operating system, you get instant access to the Recycle Bin.
7. How to add Recycle Bin to File Explorer
If you use File Explorer often, you might want a faster way to open the Recycle Bin from it. Luckily, you can create a Recycle Bin shortcut in File Explorer’s Quick access, add Recycle Bin to the list of folders, and even set Recycle Bin to show up as a drive in This PC.
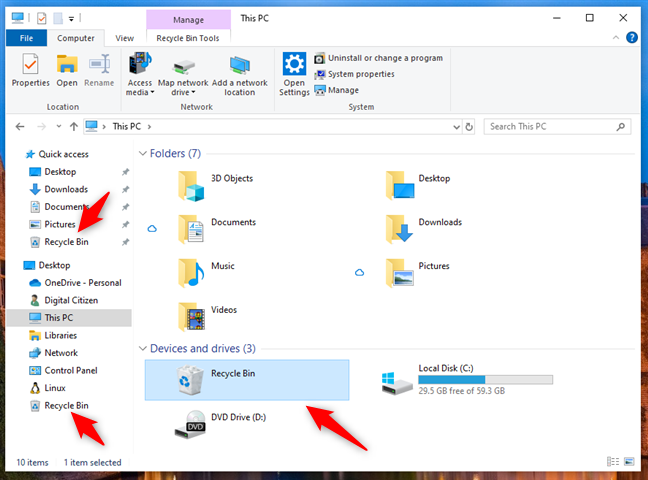
Where you can add Recycle Bin to File Explorer
If any of that sounds good, check out this guide: How to add Recycle Bin to File Explorer. If you follow the steps in it, you can get quick and easy access to the Recycle Bin from all the important parts of File Explorer.
8. What’s the Recycle Bin location in File Explorer?
All the files you delete are displayed in the main Recycle Bin folder, but each partition of your hard drive has a Recycle Bin. You can use this folder to access the Recycle Bin, but the process is more complicated.
Regardless of whether you’re using Windows 10 or Windows 11, make sure you see the hidden and system protected files on your computer and use File Explorer to access This PC > C:. There, you’ll find a folder called:
$Recycle.Bin
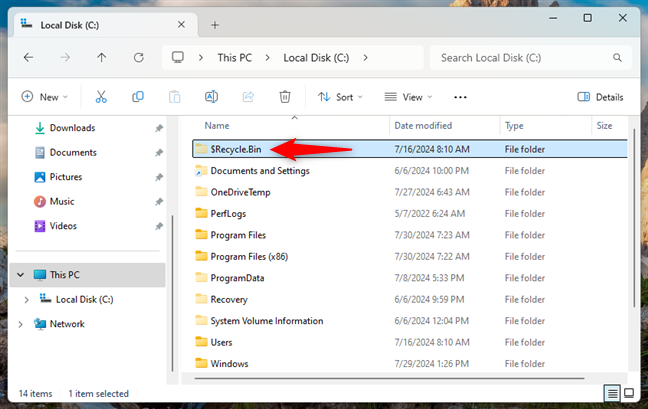
The path to the $Recycle.Bin folder
Open the folder, and you’ll find your Recycle Bin inside.
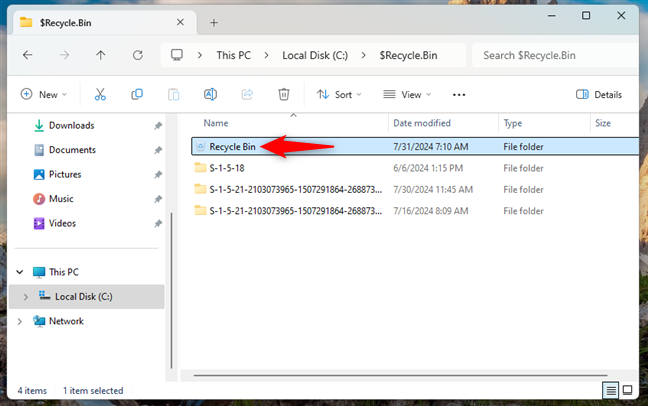
The Recycle Bin folder location in File Explorer
NOTE: The Recycle Bin is displayed on all the drives of your PC, not only on C:, so the path I used could easily become This PC > D: or some other drive letter.
9. How to access Recycle Bin using the Run window
You can also use the Run window to access the Recycle Bin location. First, use the keyboard shortcut Win + R or another way to open Run. Then, insert the following command:
shell:RecycleBinFolder
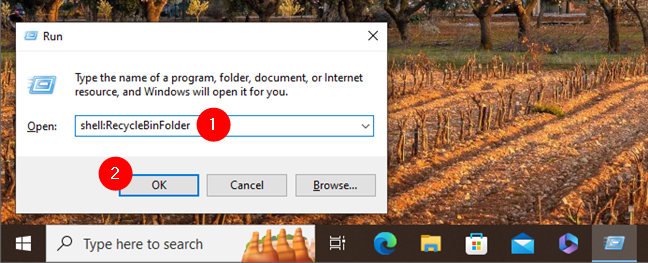
Use the Run window to access the Recycle Bin in Windows
Finally, press the Enter key, or click or tap the OK button, and the Recycle Bin immediately opens.
10. How to open Recycle Bin with a taskbar shortcut
You can also create a shortcut for the Recycle Bin and pin it to the taskbar in both Windows 10 and Windows 11. The process is a bit complicated, and I explain it in detail in the sixth chapter of this guide on how to pin shortcuts to the Windows taskbar.
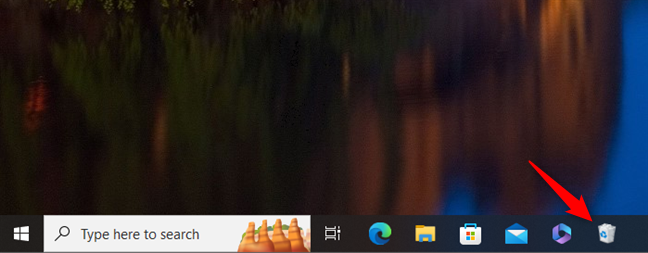
Pin Recycle Bin to the taskbar
11. How to open Recycle Bin using CMD or PowerShell
You can also start PowerShell or Command Prompt, or even launch Windows Terminal if you prefer it. In either of these command-line apps, type:
start shell:RecycleBinFolder
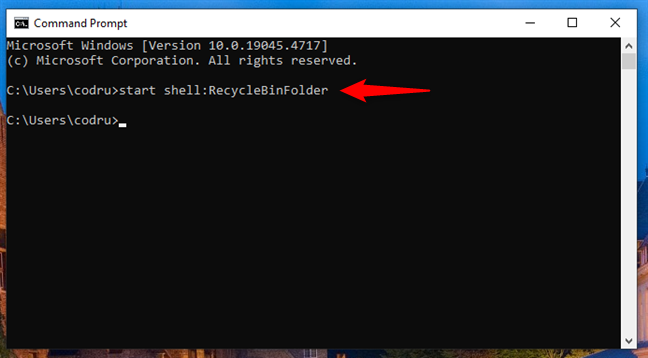
Open Recycle Bin with a command
Press Enter on your keyboard, and the Recycle Bin is opened in File Explorer.
Did you find the Recycle Bin on your Windows computer?
In this tutorial, I’ve shared with you all the methods I know of accessing Recycle Bin in Windows. I hope you’ve found one that you like and works for you. Personally, I prefer using the desktop shortcut to quickly access the Recycle Bin folder, but I also find it handy to open it using File Explorer’s address bar sometimes. How about you? Which method do you like best and which of them helped you find the Recycle Bin on your Windows PC? Let me know in the comments section below, and if you know other ways to locate Recycle Bin, don’t hesitate to include them too.



