Applies ToWindows 11 Windows 10
Поддержка Windows 10 прекратится в октябре 2025 г.
После 14 октября 2025 г. корпорация Майкрософт больше не будет предоставлять бесплатные обновления программного обеспечения из Центра обновления Windows, техническую помощь и исправления безопасности для Windows 10. Ваш компьютер по-прежнему будет работать, но мы рекомендуем перейти на Windows 11.
Подробнее
В этой статье описывается получение основных сведений об устройстве с Windows.
Разверните каждый раздел, чтобы узнать больше:
Чтобы найти имя устройства, можно использовать один из следующих методов:
-
В приложении «Настройки» на устройстве с Windows, выберите Сведения осистеме >
-
Щелкните правой кнопкой мыши пуск и выберите Параметры.
-
Используйте следующую ссылку:
Около
Имя устройства отображается в верхней части страницы.
Чтобы найти версию и выпуск Windows, можно использовать один из следующих методов:
-
В приложении «Настройки» на устройстве с Windows, выберите Сведения осистеме >
-
Щелкните правой кнопкой мыши пуск и выберите Параметры.
-
Используйте следующую ссылку:
Около
В разделе Характеристики Windows можно увидеть версию и выпуск ОС Windows, установленной на устройстве.
Чтобы найти версию и выпуск Windows, можно использовать один из следующих методов:
-
В приложении «Настройки» на устройстве с Windows, выберите Сведения осистеме >
-
Щелкните правой кнопкой мыши пуск и выберите Параметры.
-
Используйте следующую ссылку:
Около
В разделе Спецификации устройств проверка сведения о вашем устройстве, в том числе:
-
Тип процессора
-
Установленный объем ОЗУ
-
Если устройство работает под управлением 32-разрядной или 64-разрядной версии Windows
Чтобы узнать, сколько места на диске у вас есть, можно использовать один из следующих методов:
-
В приложении «Настройки» на устройстве с Windows, выберите System > Storage
-
Используйте следующую ссылку:
Хранение
Совет: Если у вас несколько дисков, выберите Дополнительные параметры хранилища > Хранилище, используемое на других дисках , чтобы просмотреть доступное хранилище на всех дисках одновременно.

Если вам нужны более подробные сведения, см. статью Средства настройки системы в Windows.
Нужна дополнительная помощь?
Нужны дополнительные параметры?
Изучите преимущества подписки, просмотрите учебные курсы, узнайте, как защитить свое устройство и т. д.
Статья обновлена: 08 октября 2021
ID: 2684
При обращении в техническую поддержку «Лаборатории Касперского» может понадобиться информация о версии вашей операционной системы. Чтобы узнать версию операционной системы:
- Запустите диалоговое окно Выполнить, нажав +R на клавиатуре.
- Введите winver и нажмите ОК.

В открывшемся окне вы найдете информацию о версии вашей операционной системы Windows.
Если на вашей клавиатуре нет клавиши с логотипом Windows, воспользуйтесь одной из рекомендаций:
- Нажмите в левом нижнем углу экрана и введите в поисковой строке winver. Выберите команду из списка или нажмите Enter на клавиатуре.
- Нажмите в левом нижнем углу экрана на логотип Windows и введите winver. Выберите команду из списка или нажмите Enter на клавиатуре.
- Нажмите в левом нижнем углу экрана на кнопку Пуск с логотипом Windows. Введите в поисковой строке winver и нажмите Enter на клавиатуре.
- Нажмите в левом нижнем углу экрана Пуск и выберите Выполнить. Введите winver и нажмите ОК.
Спасибо за ваш отзыв, вы помогаете нам становиться лучше!
Спасибо за ваш отзыв, вы помогаете нам становиться лучше!
Время на прочтение5 мин
Количество просмотров28K

Как же определить версию Windows, работающую в корпоративном окружении?
Вопрос кажется простым, правда?
Microsoft позволяет определить номер версии Windows различными способами:
- Существуют значения в реестре, которым отчаянно не хватает документации.
- Есть множество командлетов PowerShell, вызовов Windows API и т. п.
- Также есть варианты для конечного пользователя, например, команда
winver, которая вызывает всплывающее окно с версией Windows. - И много других способов…
Разобраться во всём этом вам поможет наш пост.
Существует множество инструментов, позволяющих определить, какая версия Windows запущена у ваших клиентов, например, SCCM и PDQ. В этом посте мы рассмотрим встроенные способы определения версии Windows.
▍ Реестр
Для определения запущенной в системе версии Windows можно использовать следующие значения реестра:
Примечание: перечисленные в таблице значения официально не задокументированы Microsoft (см. ниже).
Предупреждение
Microsoft не сообщала об изменениях в этих значениях реестра, не документировала их официальную поддержку и не гарантировала, что в будущем не появится критических изменений. Из-за этого описанными выше ключами реестра пользоваться бывает иногда неудобно, учитывая непостоянство изменений этих ключей, вносимых Microsoft в прошлом. Примеры:
- ReleaseID не рекомендуется к использованию, начиная с версии 21H1. ReleaseID для 21H1 остаётся равным 2009.
- Server 2012R2 не имеет ReleaseID и DisplayVersion (они пока не были добавлены в Windows)
- Server 2016 имеет ReleaseID (1607), но не имеет DisplayVersion
- Server 2019 имеет ReleaseID (1809), но не имеет DisplayVersion
▍ PowerShell
Ниже приведено несколько примеров того, как можно использовать PowerShell, чтобы определить версию Windows, которая работает в системе:
# При помощи класса System.Environment
[System.Environment]::OSVersion
# При помощи класса CIM Win32_OperatingSystem
Get-CimInstance Win32_OperatingSystem
# При помощи исполняемого файла systeminfo
systeminfo.exe /fo csv | ConvertFrom-Csv
# При помощи командлета Get-ComputerInfo
# ПРИМЕЧАНИЕ: начиная с 21H1 OsHardwareAbstractionLayer не рекомендуется к использованию
Get-ComputerInfo | Select WindowsProductName, WindowsVersion, OsHardwareAbstractionLayer▍ Windows API Call
Единственный поддерживаемый (задокументированный) систематический способ определения версии Windows — при помощи вызова Windows API класса AnalyticsInfo. Это можно сделать через PowerShell:
<#
Класс AnalyticsInfo - задокументированный способ отслеживания версии ОС. Он возвращает
строковое значение. Формат этой строки не задокументирован, и нельзя полагаться
на определённое значение. Эти значения можно использовать только чтобы отличать
одну версию ОС от другой.
https://docs.microsoft.com/uwp/api
/windows.system.profile.analyticsversioninfo.devicefamilyversion
Этот API недоступен на Server Core
#>
$AnalyticsInfo = [Windows.System.Profile.AnalyticsInfo,Windows.System.Profile,ContentType=WindowsRuntime]
$VersionInfo = $AnalyticsInfo.GetMember( 'get_VersionInfo' )
$AnalyticsVersionInfo = $VersionInfo.Invoke( $Null, $Null )
# На моей тестовой машине этот код возвращает `2814751015109593`
$AnalyticsVersionInfo.DeviceFamilyVersion
<#
Строго говоря, строку *можно* парсить, если вам любопытно, что в ней,
хотя этого делать *нельзя*
https://stackoverflow.com/questions/31783604/windows-10-get-devicefamilyversion
#>
$v = [System.Int64]::Parse( $AnalyticsVersionInfo.DeviceFamilyVersion )
$v1 = ( $v -band 0xFFFF000000000000l ) -shr 48
$v2 = ( $v -band 0x0000FFFF00000000l ) -shr 32
$v3 = ( $v -band 0x00000000FFFF0000l ) -shr 16
$v4 = $v -band 0x000000000000FFFFl
# На моей тестовой машине этот код возвращает `10.0.19043.985`
[System.Version]::Parse( "$v1.$v2.$v3.$v4" )
<#
Не опубликовано *никакого* способа декодирования, позволяющего преобразовать
какое-то из приведённых выше значений в удобную для отображения версию,
например `21H1`
Показанная ниже альтернатива доступна только в последних версиях ОС,
начиная с Azure Stack HCI, версии 20H2
#>
Get-ComputerInfo -Property 'osDisplayVersion'▍ Варианты для конечного пользователя
В документации Microsoft перечислено несколько команд, которые конечные пользователи могут применять для определения запущенной версии Windows. Например, чтобы выяснить версию Windows, можно использовать команду winver или меню Параметров Windows. Эти способы предназначаются больше для конечных пользователей, чем для масштабного определения версии системы. Ниже показаны примеры:


▍ Почему это важно
После определения запущенной в системе версии Windows можно использовать эту информацию выполнения детерминированных действий: обновлений Windows, установки патчей и т. п. Например:
Можно запросить значение реестра DisplayVersion (см. раздел «Реестр» выше), чтобы определить запущенную версию Windows. Затем можно задать перечисленные ниже значения реестра, чтобы сообщить Windows, какая версия должна быть запущена в системе. При помощи трёх ключей реестра вы полностью контролируете то, до какой версии Windows ваши системы будут пытаться обновиться!
Эти значения реестра можно задавать или напрямую, или через групповую политику.
▍ Куда двигаться дальше
Хотя вам необязательно управлять версиями Windows, запущенными на компьютерах компании, ей было бы ценно знать, какие это версии Windows. По крайней мере, потому, что Microsoft регулярно прекращает поддержку разных версий Windows.
Стоит также заметить, что показанные выше примеры — это неполный список способов определения версии Windows, однако он полезен для людей, управляющих окружением Windows. Эти способы оказались полезными для меня при устранении проблем, задании политик и т. п. Надеюсь, вам они тоже пригодятся.
Кроме того, ситуация с управлением версиями Windows постоянно меняется, поэтому я напишу ещё один пост, когда Microsoft перестанет рекомендовать перечисленные здесь способы.
Дополнительные ссылки
- Microsoft nixes update deferral settings, but gives us a TargetReleaseVersionInfo
- Windows 10 Version History
- Windows Server Versions.

Загрузить PDF
Загрузить PDF
Если вы пытаетесь устранить неполадки на компьютере, вам, возможно, понадобится выяснить версию и сборку системы Windows. Это поможет вам быстрее найти способ решения проблемы. Выяснить версию и разрядность Windows можно за пару минут. В этой статье мы расскажем вам, как определить версию установленной системы Windows.
-
Откроется окно «Выполнить».
- Также можно щелкнуть правой кнопкой мыши по меню «Пуск» и выбрать «Выполнить».
-
Откроется окно «О программе Windows».
-
Она отображается в верхней части окна «О программе Windows» справа от слова «Версия». Номер сборки системы находится справа от слова «Сборка», которое расположено справа от версии системы (например, «Версия 6.3 (сборка 9600)»).[1]
По состоянию на март 2020 года последней версией Windows 10 является версия 1909.- Если на компьютере установлена не последняя версия Windows, рекомендуем обновить систему.
Реклама
-
Нажмите на кнопку с логотипом Windows, которая находится в левом нижнем углу панели задач.
-
Он находится на левой панели меню «Пуск». Откроется окно настроек.
-
Это первая опция в окне настроек; она обозначена значком в виде ноутбука.
-
Это последняя опция на левой панели. На правой панели отобразится информация о системе.
-
Эта информация отобразится на правой панели окна настроек. По состоянию на март 2020 года последней версией Windows 10 является версия 1909.
- Разрядность системы (32-разрядная/64-разрядная) отобразится в строке «Тип системы» в разделе «Характеристики устройства».
- Издание системы (например, Windows 10 Домашняя) отобразится в строке «Издание» в разделе «Характеристики Windows».
- Версия системы отобразится в строке «Версия» в разделе «Характеристики Windows».
- Номер сборки системы отобразится в строке «Сборка» в разделе «Характеристики Windows».
Реклама
-
Нажмите на кнопку с логотипом Windows, которая находится в левом нижнем углу панели задач.
- Также можно нажать клавиши «Win + Pause», чтобы открыть окно «Система».
-
В меню «Пуск» появится опция «Панель управления».
-
Он выглядит как синий экран с графиками. Откроется панель управления.
-
Откроется окно с информацией о системе.
- Издание Windows (например, Windows 10 Домашняя) отобразится в строке «Издание».
- Разрядность системы (32-разрядная/ 64-разрядная) отобразится в строке «Тип системы».
Реклама
Об этой статье
Эту страницу просматривали 9747 раз.
Была ли эта статья полезной?
Это дело нескольких секунд.
Большинство пользователей, использующих операционную систему Windows, обычно не задумываются о её параметрах и характеристиках. Но при необходимости установки дополнительного ПО появляется вопрос совместимости.
Чтобы установить подходящие приложения для работы или игры, желательно узнать версию установленной Windows. Сделать это можно по внешнему виду интерфейса. Для каждого поколения характерен свой стиль и некоторые особенности дизайна иконок.
Но не все пользователи способны определить серию ОС сразу визуально. Можно использовать более точные способы.
Использовать специальную команду
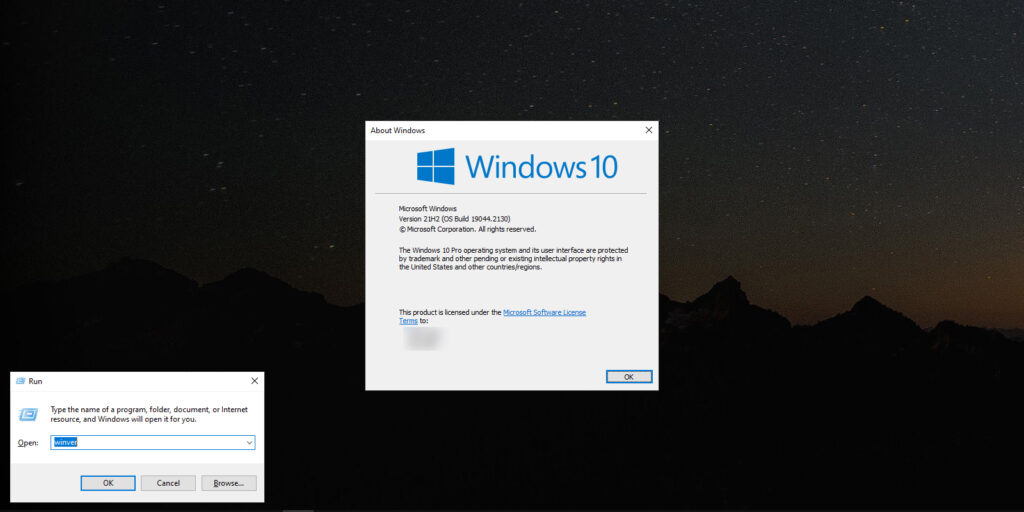
- Нажмите сочетание клавиш Windows + R. Это действие вызовет системную утилиту.
- В появившемся окне в поле «Открыть» (Open) введите команду winver и кликните OK.
- В результате возникнет вкладка с информацией об установленной на вашем компьютере версии Windows. Изучите её.
Зайти в информацию о системе
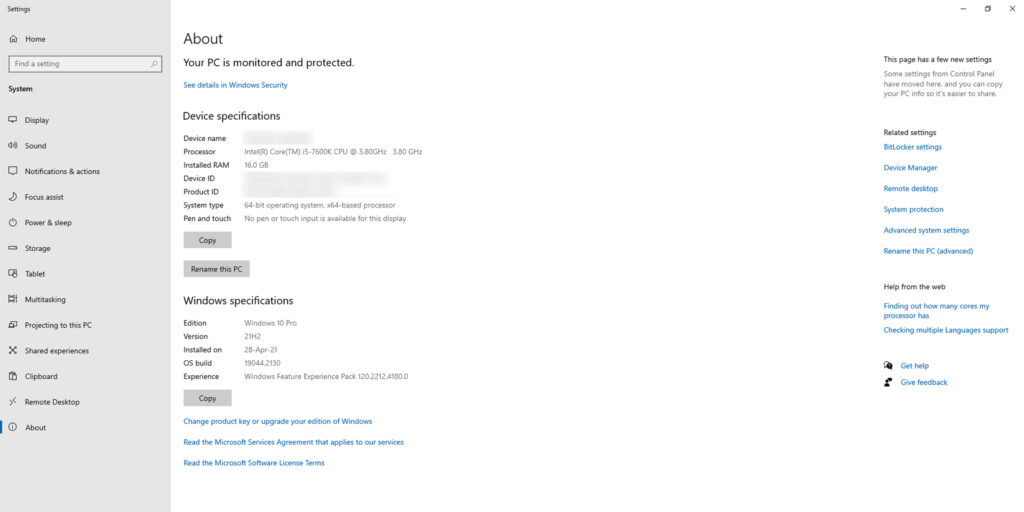
Здесь доступны более подробные данные, чем в предыдущем способе. Запустить нужное окно можно по-разному:
- После загрузки системы нажмите сочетание клавиш Windows + Pause Break. В этом случае сразу откроется нужное окно со сведениями.
- Кликните правой кнопкой на «Пуск» и выберите пункт «Система» (System), затем в левом меню из списка выберите самый нижний пункт «О системе» или «О программе».
- Перейдите по пути «Пуск» → «Параметры» → «Система» → «О системе» («О программе»).
- Нажмите правой кнопкой мыши на иконку или пункт «Мой компьютер», затем выберите «Свойства».
В разделе «О системе» есть все основные параметры: версия, сборка, разрядность системы и её выпуск. Выпуск (Edition) — это набор доступных возможностей. Например, «Домашняя» (Home), «Профессиональная» (Pro) или «Корпоративная» (Enterprise). В домашнем выпуске отсутствуют некоторые дополнительные функции, но для большинства пользователей этой версии достаточно.












