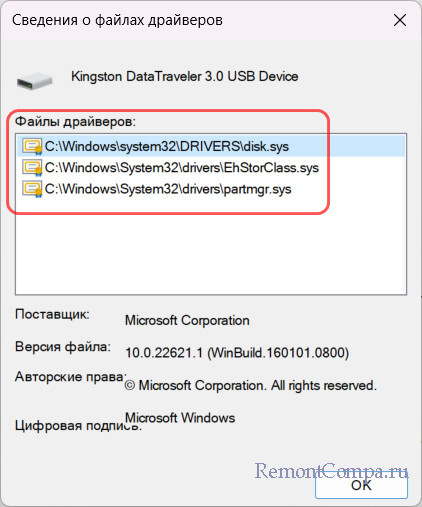Технически установка, удаление или обновление драйверов возможны в Windows 10 из диспетчера устройств, интерфейс которого не сильно изменился со времен Windows 7, а значит с его возможностями многие пользователи хорошо знакомы. Но если вы хотите увидеть полный список драйверов, установленных на вашем устройстве, данный диспетчер вам не поможет, т.к. позволяет управлять драйверами лишь по каждому конкретному компоненту. Как же посмотреть информацию сразу по всем установленным устройствам без установки стороннего приложения?
Все сводится к одной единственной команде, которую вы должны запустить в окне командной строки. После этого вы легко получите полный список драйверов на вашем компьютере. Итак, первый шаг в этом деле сводится к запуску командной строки. Есть несколько способов активировать ее: набрав комбинацию клавиш Win + X и введя для поиска три «cmd», или нажав комбинацию клавиш Win + R, а затем набрать cmd.exe.
Команда, которая отображает все драйверы на вашем устройстве с Windows 10, следующая
driverquery
После ее запуска система выдаст вам весь список драйверов и компанию-производителя. Прокрутите список вниз, чтобы получить обзор всех установленных устройств. Безусловно, это не очень удобно с технической точки зрения, т.к. не позволяет найти нужное вам устройство, при этом не у всех компонентов отображается дата создания драйвера.
Более подробную информацию, включая путь и название файла драйвера, который хранится на вашем устройстве, можно вывести с расширенными параметрами команды. Выглядит эта команда так:
driverquery /v
Когда дело доходит до поиска подписанных драйверов, вы можете легко получить множество деталей, используя специальную команду с выделенным параметром:
driverquery /si
Команда также поддерживает ряд других параметров. Чтобы увидеть их все, просто запустите меню справки, введя следующую команду:
driverquery /?
Само собой разумеется, что этот список, сгенерированный в командной строке, не обязательно легко читается, особенно когда на устройстве установлено множество драйверов. К счастью, есть альтернатива этому методу, опять же без необходимости установки стороннего приложения.
Встроенная утилита «Сведения о системе» в Windows 10 предоставляет множество сведений о вашем ПК, включая установленные драйверы. Чтобы запустить ее, нажмите одновременно клавиши Win + R и введите:
msinfo32
Далее, чтобы открыть список драйверов, следуйте по этому пути:
Сведения о системе > Программная среда > Системные драйверы
На этот раз пользовательский интерфейс отображает информацию о драйвере в более структурировано, с именами, описанием, файлом диска, типом, режимом запуска, состоянием и другими данными, отображаемыми удобном интерфейсе. Кроме того, используя меню утилиты, вы также можете искать определенный драйвер или сортировать отображаемые драйверы по типу, режиму запуска, состоянию и другим.
Большинство людей используют универсальные драйверы, которые поставляются в комплекте с Windows. Естественно, ожидается, что они должны работать правильно, так как проверяются каждым производителем, прежде чем будут выпущены. Однако в некоторых случаях требуется загрузка сторонних драйверов и программного обеспечения, особенно при использовании более продвинутого оборудования для игр или других видов деятельности, где необходимы расширенные параметры. Есть и такие случаи, когда работа с драйверами усложняется, например, может потребоваться установка более ранней версии, если свежая работают не так, как ожидалось.
В этом случае Диспетчер устройств — это инструмент, который помогает вам справиться с задачей без стороннего софта. Хотя, конечно, сторонние утилиты более удобны.
Читайте также:
- Windows 10: как отключить проверку цифровой подписи драйвера
Все способы:
- Просмотр списка драйверов
- Способ 1: Сторонние программы
- Способ 2: Сведения о системе
- Способ 3: «Диспетчер устройств»
- Способ 4: «Командная строка»
- Заключение
- Вопросы и ответы: 0
Драйвера – это программное обеспечение, необходимое для функционирования физических и виртуальных устройств, а также других компонентов. В компьютере одновременно трудится множество таких программ, но еще больше их установлено в систему для запуска по необходимости. В этой статье мы разберемся, как просмотреть полный список драйверов в «десятке».
Просмотр списка драйверов
Ситуации, когда требуется получить данную информацию, встречаются нечасто. По этой причине инструменты, позволяющие решить поставленную задачу, не очень популярны. Вместе с тем, они существуют как в самой системе, так и могут быть получены извне. Далее мы рассмотрим несколько простых способов просмотра набора драйверов.
Способ 1: Сторонние программы
В этом параграфе мы познакомимся с продуктами разработчика NirSoft, который предлагает множество бесплатных утилит для взаимодействия с системой. Они имеют более широкий функционал в сравнении со встроенными инструментами, а в некоторых случаях дают простому пользователю возможность заглянуть гораздо глубже «под капот» Windows, чем это позволяет Microsoft. Сегодня мы воспользуемся двумя программами – InstalledDriversList и DriverView.
Скачать InstalledDriversList
Скачать DriverView
Для того чтобы скачать архив, необходимо прокрутить страницу вниз и найти ссылки. Обратите внимание, что здесь имеются варианты для разных версий ОС. Если вы пользуетесь 64-разрядной Windows, то загружайте файл с соответствующим названием.

Обе утилиты являются portable, то есть не требуют установки. Достаточно распаковать полученный файл в подготовленную заранее папку.

Читайте также: Открываем архив ZIP
InstalledDriversList
Эта программа позволяет просмотреть список всех установленных в систему драйверов и получить подробную информацию о них. Запускаем исполняемый файл с соответствующим названием из той папки, куда мы распаковали архив.

Главное окно содержит целевой перечень и множество столбцов с характеристиками, которые для удобства можно перемещать. Основными являются «Driver Name» (имя драйвера), «Display Name» (отображаемое название), «Description» (описание) и «Startup Type» (тип запуска).

Если потянуть полосу прокрутки вправо, можно получить и другую информацию, такую, как тип самого драйвера и файла, его версию и расположение, параметры памяти и так далее.

Двойной клик по драйверу открывает окно с данными, собранными в более компактный блок.

Как вы могли заметить, возле всех позиций стоят цветные значки. Они означают следующее:
- Зеленый – драйвер работает на ядре Windows.
- Желтый – драйвер является самостоятельной программой.
- Красный значок говорит либо о том, что файл не является частью ядра, но запускается вместе с системой, либо о проблемах – ошибках или повреждении.

Правый клик открывает контекстное меню, с помощью которого можно сохранить данные в формате текстового файла или HTML-документа. Сделать это можно как для выбранного драйвера, так и для всего списка целиком.

DriverView
Эта утилита имеет схожий функционал, но отображает только те драйвера, что в данный момент работают в системе.

Розовым цветом подсвечены «дрова» от сторонних разработчиков, то есть самостоятельные программы, не относящиеся к ОС Windows.

Способ 2: Сведения о системе
Если требуется быстро получить список установленных драйверов, не прибегая к сторонним программам, то можно воспользоваться встроенным в Windows инструментом с названием «Сведения о системе». Вызывается он из строки «Выполнить» (Win+R) командой
msinfo32

Нужные нам данные находятся в ветке «Программная среда – Системные драйверы».

Способ 3: «Диспетчер устройств»
Получить сведения о драйверах для конкретных устройств, включенных в систему, можно в «Диспетчере устройств» Windows.
- Нажимаем правой кнопкой мыши по значку «Пуск» и переходим к соответствующему разделу в контекстном меню.
- Для того чтобы отобразить все устройства, открываем меню «Вид» и ставим галку возле пункта, указанного на скриншоте.
- Открываем ветку, например, «Видеоадаптеры», и кликаем дважды по интересующему нас девайсу.
- В открывшемся окне свойств переходим на вкладку «Драйвер». Здесь можно найти данные о поставщике ПО, дате его разработки, версии и цифровой подписи.
- Для получения дополнительной информации нажимаем кнопку «Сведения».
В представленном списке отображается расположения каждого из файлов ПО, а ниже указаны данные о выбранном документе.
Способ 4: «Командная строка»
Если по каким-то причинам требуется получить сведения о драйверах без использования графического интерфейса, можно прибегнуть к помощи «Командной строки», запущенной от имени администратора.
Подробнее: Запуск «Командной строки» от имени администратора в Windows 10
Есть два варианта получения необходимых данных – в сжатом и подробном виде. В первом случае нам поможет команда
driverquery /fo list

Если требуются более подробные сведения, то вводим такую команду:
driverquery /v

Для улучшения читабельности данных можно скопировать все содержимое «Командной строки» (CTRL+A, CTRL+C), а затем вставить в стандартный блокнот. Чтобы все столбцы отобразились корректно, нужно отключить функцию «Перенос по словам» в меню «Формат».

Заключение
Мы привели несколько способов просмотра информации о драйверах в Windows 10. Каждый из них будет удобен в определенной ситуации. Наиболее «продвинутым» является использование утилит от NirSoft. Если нет желания запускать на ПК сторонние программы, вполне подойдут и стандартные инструменты. «Командная строка» выручит при невозможности обращения к графическому интерфейсу при сбоях или удаленном администрировании.
Наша группа в TelegramПолезные советы и помощь
You are here:
Home » Windows 10 » How To View All Installed Drivers In Windows 10/11
Windows 10 and Windows 11 ship with hundreds of generic drivers that allow you to connect and use common devices without installing additional device drivers.
Although Windows 10/11 recognizes most of the devices out of the box, at times, you might need to install third-party or OEM drivers to use all the features offered by a device. For instance, most printers can be installed without installing OEM drivers, but you will need OEM drivers when you want to access all the features offered by the printer.
Over time, users install tens of drivers, including display, Wi-Fi, audio, Bluetooth, and printer. After installing all these drivers, you might want to view all installed drivers on your Windows 10/11 computer.
Until now, getting a list of installed drivers was not a straightforward job. Luckily, you can now view a list of installed drivers with ease. All you need is the built-in Device Manager.
The Device Manager in Windows 10/11 now offers a “View” called Devices by drivers. This view lists all installed drivers. This view can also be used to quickly uninstall or update drivers. In addition to the Device Manager, one can also use Command Prompt or a free third-party utility to view all installed drivers.
Tip: How to delete old drivers in Windows 10/11.
Method 1 of 3
View all installed drivers in Windows 10/11 via Device Manager
Step 1: Open the Device Manager. There are multiple ways to open it. The easiest way is to right-click on the Start/Windows logo button and then click the Device Manager option.
Step 2: Once the Device Manager is launched, click on the View menu and select Devices by driver. That is it! The Device Manager will now display all installed drivers. Once done, you may right-click on a driver entry (.inf file) to see the Install driver option.


To get back to the default view, click on the View menu and select the Devices by type option.
Method 2 of 3
View all installed drivers via Command Prompt in Windows 10/11
We will use the classic Command Prompt to get a list of all installed drivers on your Windows 10/11 PC in this method.
Step 1: Open the Command Prompt by typing CMD in the Start/taskbar search field and then hitting the Enter key.
Step 2: On the Command Prompt window, type the following command and hit the Enter key to view a list of installed drivers.
Driverquery

To back up installed drivers, refer to our how-to back up installed drivers using the PowerShell guide.
Method 3 of 3
Use third-party software to view installed drivers in Windows 10/11
There is a free utility out there to help you view all installed drivers on your Windows 10/11 PC. The program is called InstalledDriversList from the popular free software developer NirSoft. Visit this page to get the InstalledDriversList. The software is easy to use. All you need to do is run it.

To know more about an installed driver, right-click on its entry and then click the Properties option.
Our how-to view recently installed/updated drivers in Windows 11/10 guide might also interest you.
В этой публикации, друзья, рассмотрим вопрос, который может встать перед нами при решении различных проблем на компьютере — где папка с драйверами в Windows 10 и 11. Операционная система в определённых своих её расположениях хранит активные файлы драйверов SYS. И в определённых расположениях хранит установщики драйверов, установленных когда-либо автоматически или нами вручную – файлы INF, чтобы обеспечить возможности отката драйверов, их экспорта и для прочих задач. Что это за расположения? Можно ли удалять из них драйверы? И как узнать пути хранения драйверов конкретных устройства компьютера?
Где папка с драйверами в Windows 10 и 11
Windows 10 и 11 хранит драйверы в расположениях:
- C:\Windows\System32\drivers — это хранилище активных драйверов SYS. Помимо самих SYS-файлов драйверов содержит папки с другими файлами, необходимыми для работы драйверов;
- C:\Windows\INF — это хранилище INF-файлов информации об активных драйверах, файлов кэша драйверов, логов и журналов установки драйверов и т.п.;
- C:\Windows\System32\DriverStore\FileRepository — структурированное, сгруппированное по производителям и устройствам хранилище файлов установки драйверов, поставляемых вместе с операционной системой и устанавливаемых нами конкретно для нашего компьютера;
- C:\Windows\System32\DriverStore – хранилище некоторых файлов, связанных с файлами установки драйверов, находящихся в указанной выше подпапке «FileRepository».
И, друзья, немного информации о файлах драйверов Windows.
Активные файлы драйверов SYS (с расширением «.sys», от System Files) представляют собой непосредственно исполняемый код драйвера, который обеспечивает взаимодействие с аппаратным обеспечением компьютера.
Файлы INF (с расширением «.inf», от Information) содержат информацию о драйвере и инструкции для операционной системы о том, как установить и настроить соответствующий драйвер. Файлы INF обычно включают в себя параметры установки, пути к файлам драйвера, версии, ссылки на другие файлы SYS, которые необходимо установить вместе с драйвером, а также другие конфигурационные данные. Файлы INF не являются исполняемыми файлами, но предоставляют информацию об устройстве и том, как обеспечить правильное взаимодействие с ним.
Имея права администратора, любое из указанных расположений хранения файлов драйверов можем открыть в проводнике Windows и посмотреть, что за файлы там хранятся, сколько весят эти папки.
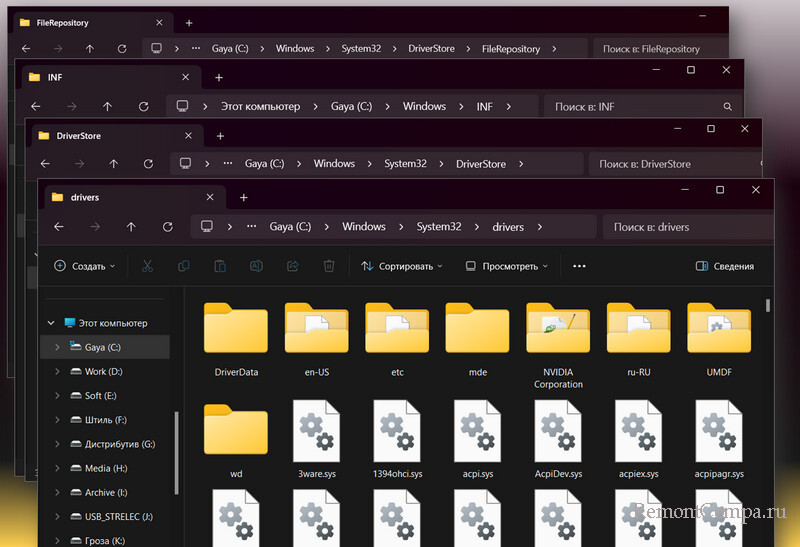
Удалять файлы драйверов из всех этих расположений нельзя. Можно лишь очистить папку FileRepository, если она занимает много места на диске С. Удаление файлов значимых драйверов может привести к тому, что операционная система перестанет корректно взаимодействовать с подключённым оборудованием. Вмешательство в файлы драйверов должно осуществляться осторожно и только в случае, если есть чёткое понимание, что и зачем делается. Windows не позволит просто взять и удалить значимые для её работы файлы драйверов. Удаление таких файлов при необходимости производится с LiveDisk’а. Перед удалением желательно экспортировать драйверы и сохранить их файлы экспорта на несистемном диске, чтобы в результате неверных действий можно было попытаться драйверы восстановить и устранить возникшие проблемы.
И, наконец, друзья, как узнать расположение хранения драйверов конкретного устройства компьютера? Запускаем диспетчер устройств Windows, можно в меню по клавишам Win+X. Двойным кликом открываем окошко свойств устройства. Во вкладке «Драйвер» кликаем «Сведения».
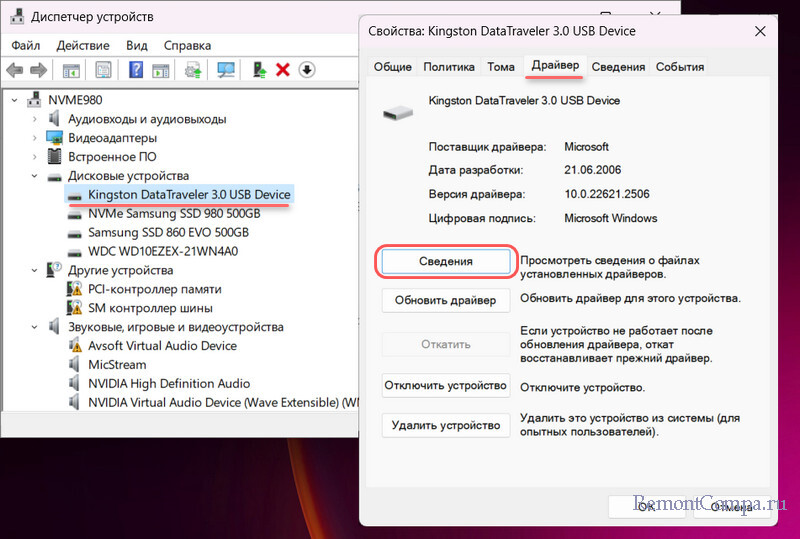
И можем видеть пути и файлы драйверов этого устройства.