Не все знают, но в Windows 10 присутствуют встроенные возможности приема трансляции изображения по Wi-Fi, то есть вы можете передать изображение с Android телефона или планшета на экран ноутбука или компьютера с WIndows 10, а при желании — и с другого ноутбука или компьютера. Основное требование для того, чтобы вы могли использовать рассматриваемую возможность: наличие включенного Wi-Fi адаптера на всех соединяемых устройствах, желательно также, чтобы они были современными. Подключение не требует, чтобы все устройства были подключены к одному Wi-Fi роутеру, не требуется также его наличие: устанавливается прямое соединение между ними.
В этой инструкции подробно о возможностях трансляции на компьютер в Windows 10 в текущей реализации, о том, как передать изображение на компьютер с Android телефона или с другого компьютера/ноутбука и об ограничениях и проблемах, с которыми при этом можно столкнуться. Также в контексте может быть интересно: Как подключить ноутбук к телевизору по Wi-Fi для передачи изображения, Трансляция изображения с Android на компьютер с возможностью управления в программе ApowerMirror, Как передать изображение с iPhone на компьютер.
- Настройка возможности передачи изображения по Wi-Fi в Windows 10
- Как передать изображение с Android на ноутбук или компьютер с Windows 10
- Сенсорный ввод при подключении к беспроводному дисплею
- Видео инструкция
- Возможные проблемы при подключении
Настройка возможности передачи изображения на компьютер или ноутбук с Windows 10
Для того, чтобы включить возможность использования компьютера с Windows 10 в качестве беспроводного монитора для других устройств можно выполнить некоторые настройки (можно и не выполнять, о чем также будет упомянуто далее), а в некоторых случаях — установить дополнительные системные компоненты, включающие функции трансляции (проецирования на компьютер):
- В случае, если на вашем компьютере установлена Windows 10 версии 2004 или новее (в предыдущих версиях этого делать не нужно), зайдите в Параметры — Приложения — Дополнительные компоненты — Добавить компонент и установите компонент «Беспроводный монитор».
- Зайдите в Пуск — Параметры — Система — Проецирование на этот компьютер.
- Укажите, когда возможно проецирование изображения — «Доступно везде» или «Доступно везде в защищенных сетях». В моем случае удачная работа функции происходила лишь в случае выбора первого пункта: мне так и осталось не вполне ясным, что здесь подразумевается под защищенными сетями (но речь не о профиле сети частная/общественная и защищенности Wi-Fi сети).
- Дополнительно вы можете настроить параметры запроса на подключение (отображается на устройстве, к которому подключаются) и пин-кода (запрос отображается на устройстве, с которого производится подключение, а сам пин-код — на устройстве, к которому подключаются).
- Если оставить в параметрах проецирования на компьютер пункт «Всегда отключено», но вам потребуется однократный запуск трансляции, вы можете её выполнить. Просто запустите встроенное приложение «Подключить» (можно найти в поиске на панели задач или в меню Пуск), а затем, с другого устройства, подключитесь следуя инструкции Приложение «Подключить» в Windows 10 или шаги, описанные ниже.
Если в окне настроек параметров «Проецирование на этот компьютер» вы видите текст «На этом устройстве могут быть проблемы с отображением содержимого, так как его аппаратная часть не была специально разработана для беспроводного проецирования», обычно это говорит об одном из:
- Установленный Wi-Fi адаптер не поддерживает технологию Miracast или делает это не так, как ожидает Windows 10 (на некоторых старых ноутбуках или ПК с Wi-Fi).
- Не установлены правильные драйверы беспроводного адаптера (рекомендую вручную устанавливать их с сайта производителя ноутбука, моноблока или, если это ПК с вручную установленным Wi-Fi адаптером — с сайта производителя этого адаптера).
Что интересно, даже при отсутствии заявленной производителем поддержки Miracast со стороны Wi-Fi адаптера, встроенные функции трансляции изображения Windows 10 иногда могут исправно работать: возможно, задействованы какие-то дополнительные механизмы.
Передача изображения с Android на компьютер Windows 10 (подключение к беспроводному монитору)
Вы можете передать изображение на компьютер или ноутбук с Windows 10 с другого аналогичного устройства (в том числе с Windows 8.1) или с Android телефона/планшета.
Для трансляции с Android обычно достаточно выполнить следующие шаги:
- Если на телефоне (планшете) выключен Wi-Fi, включите его.
- Откройте шторку уведомлений, а затем «потяните» её ещё раз, чтобы открыть кнопки быстрых действий.
- Нажмите по кнопке «Трансляция» или, для телефонов Samsung Galaxy — «Smart View» (на Galaxy может также потребоваться пролистать кнопки быстрых действий вправо, если они занимают два экрана). Если вы не можете найти нужный пункт, рекомендую ознакомиться с инструкцией Как передать изображение с Android на ТВ, там эта часть описана более подробно, а суть та же самая..
- Подождите некоторое время, пока в списке не отобразится имя вашего компьютера, нажмите по нему.
- Если в параметрах проецирования включены запросы на подключение или ПИН-код, дайте соответствующее разрешение на компьютере, к которому выполняется подключение или предоставьте пин-код.
- Дождитесь подключения — изображение с вашего Android будет отображаться на компьютере.
Здесь вы можете столкнуться со следующими нюансами:
- Если пункт «Трансляция» или аналогичный отсутствует среди кнопок, попробуйте действия из первой части инструкции Передача изображения с Android на телевизор. Возможно, опция находится еще где-то в параметрах вашего смартфона (можно попробовать использовать поиск по настройкам).
- Если на «чистом» Android после нажатия кнопки трансляции доступных устройств не отображается, попробуйте нажать «Настройки» — в следующем окне они могут инициализироваться уже без проблем (замечено на Android 6 и 7).
Для подключения с другого устройства с Windows 10 возможны несколько методов, самый простой из которых:
- Нажмите клавиши Win+P (латинская) на клавиатуре компьютера, с которого выполняется подключение. Второй вариант: нажать кнопку «Соединиться» или «Передавать на экран» в центре уведомлений (предварительно, если у вас отображается только 4 кнопки, нажать «Развернуть»).
- В открывшемся справа меню выберите «Подключение к беспроводному дисплею». Если пункт не отображается, ваш Wi-Fi адаптер или его драйвер не поддерживает функцию.
- Когда в списке отобразится компьютер, к которому подключаемся — нажмите по нему и дождитесь завершения подключения, может потребоваться подтвердить подключение на компьютере, к которому подключаемся. После этого начнется трансляция.
- При трансляции между компьютерами и ноутбуками Windows 10 можно также выбрать оптимизированный режим подключения для разных типов контента — просмотр видео, работа или игры (однако, играть вероятнее всего не получится, разве что в настольные игры — скорость недостаточная).
Если при подключении что-то не получается, обратите внимание на последний раздел инструкции, некоторые наблюдения из него могут оказаться полезны.
Сенсорный ввод при подключении к беспроводному дисплею Windows 10
Если вы начали передачу изображения на ваш компьютер с другого устройства, логичным будет желание управлять этим устройством на этом компьютере. Это возможно, но не всегда:
- Судя по всему, функция поддерживается не для всех Android устройств и не в любой версии Windows 10. В моем случае (Samsung Galaxy Note 9 и последняя Windows 10) работает, но на предыдущей версии системы — нет.
- Иногда ввод с клавиатуры и мыши задействуется сразу после любых нажатий, а иногда его нужно включить в уведомлениях (заходим на компьютере с которого подключаемся в центр уведомлений — соединить — видим подключенное устройство и отметку), но лишь при условии, что на устройстве, к которому подключаемся — беспроблемный Wi-Fi адаптер с полной поддержкой Miracast.
- Для некоторых Android телефонов при трансляции автоматически доступен ввод с клавиатуры компьютера (правда поле для ввода приходится выбирать на экране самого телефона), но недоступно управление мышью.
Примечание: для сенсорного ввода при трансляции необходима «Служба сенсорной клавиатуры и панели рукописного ввода», она должна быть включена: если вы отключали «ненужные» службы, проверьте.
Видео инструкция
Возможные проблемы при использовании передачи изображения на Windows 10
Помимо уже указанных проблем с возможностью ввода, во время тестов заметил следующие нюансы:
- Иногда первое подключение работает исправно, затем, после отключения, повторное становится невозможным: беспроводный монитор не отображается и не ищется. Помогает: иногда — ручной запуск приложения «Подключить» или отключение возможности трансляции в параметрах и повторное её включение. Иногда — только перезагрузка. Ну и обязательно убедитесь, что на обоих устройствах включен Wi-Fi модуль.
- Если подключение не удается установить никаким способом (не происходит подключение, не виден беспроводный монитор), большая вероятность, что дело в Wi-Fi адаптере: причем, судя по отзывам, порой это происходит и для полностью поддерживающих Miracast Wi-Fi адаптеров с оригинальными драйверами. В любом случае, попробуйте ручную установку оригинальных драйверов, предоставленных производителем оборудования.
Как итог: функция работает, но не всегда и не для всех сценариев использования. Тем не менее, быть в курсе такой возможности, думаю, будет полезно. Для написания материала использовались устройства:
- ПК Windows 10 2004 Pro, i7-4770, Wi-Fi адаптер TP-Link на Atheros AR9287
- Ноутбук Dell Vostro 5568, Windows 10 Pro, i5-7250, Wi-Fi адаптер Intel AC3165
- Смартфоны Moto X Play (Android 7.1.1), Nokia 4.2 (Android 10) и Samsung Galaxy Note 9 (Android 10)
В этой статье вы узнаете, как эффективно транслировать экран телефона на компьютер без задержки, что особенно важно для работы с презентациями, игровых стримов или проведения онлайн-уроков. Представьте себе ситуацию: вы готовитесь к важной демонстрации проекта перед клиентами или коллегами, и внезапно сталкиваетесь с проблемой отображения мобильного контента на большом экране. Эта статья предоставит вам профессиональные инструменты и методы для решения этой задачи, включая пошаговые инструкции и анализ наиболее эффективных решений.
Основные способы беспроводной трансляции экрана
Перед тем как углубиться в технические детали, важно понять базовые принципы взаимодействия между мобильными устройствами и персональными компьютерами. Современные технологии позволяют осуществлять зеркалирование экрана через различные протоколы и стандарты связи. Наиболее популярными являются технология Miracast, AirPlay, а также использование специализированных приложений. Каждый из этих методов имеет свои особенности и требования к оборудованию. Например, технология Miracast работает напрямую между устройствами, минуя маршрутизатор, что может существенно уменьшить задержку сигнала. Однако для успешной реализации этого способа необходимо, чтобы оба устройства поддерживали данный протокол и находились в пределах прямой видимости.
С другой стороны, программные решения предлагают более гибкий подход, но могут потребовать дополнительных ресурсов системы. Важно отметить, что качество передачи данных зависит не только от выбранного метода, но и от характеристик оборудования, таких как процессор, оперативная память и скорость интернет-соединения. При этом следует учитывать, что современные смартфоны и компьютеры имеют разную архитектуру, что требует использования специальных кодеков для оптимизации потока данных. Особенно это актуально при работе с высоким разрешением экрана и частотой обновления кадров выше 30 FPS.
Программные решения для трансляции экрана
- ApowerMirror – универсальное решение с низкой задержкой
- TeamViewer – надежный инструмент с расширенным функционалом
- Scrcpy – бесплатное ПО с открытым исходным кодом
- VNC Connect – профессиональное решение для бизнеса
| Программа | Поддержка платформ | Требования к системе | Особенности |
|---|---|---|---|
| ApowerMirror | Windows, macOS, Android, iOS | Минимум 4 ГБ ОЗУ | Поддержка игровых контроллеров |
| Scrcpy | Windows, Linux, macOS + Android | ADB драйверы | Отсутствие рекламы |
| VNC Connect | Кроссплатформенный | Высокоскоростное соединение | Шифрование данных |
Рассмотрим наиболее популярные программные решения подробнее. ApowerMirror представляет собой комплексное решение, которое позволяет не только транслировать экран, но и управлять мобильным устройством с компьютера. Особенностью этой программы является поддержка различных методов подключения, включая USB и Wi-Fi, что позволяет выбрать оптимальный вариант с точки зрения скорости и стабильности соединения. TeamViewer, известный своим функционалом удаленного доступа, предлагает продвинутые возможности для презентаций и совместной работы, включая возможность одновременного подключения нескольких устройств.
Scrcpy, являясь полностью бесплатным решением, привлекает пользователей своей легкостью и минимальными требованиями к системе. Хотя интерфейс программы может показаться сложным для новичков, она обеспечивает отличную производительность при правильной настройке. VNC Connect позиционируется как профессиональное решение для бизнеса, предоставляя надежное шифрование данных и возможность работы в корпоративных сетях. Все эти программы имеют свои преимущества и недостатки, которые необходимо учитывать при выборе решения для конкретных задач.
Пошаговая инструкция по настройке трансляции
Для успешной настройки трансляции экрана необходимо следовать определенному алгоритму действий, который начинается с подготовки оборудования и заканчивается финальной проверкой качества соединения. Первым шагом становится проверка совместимости устройств и установка необходимого программного обеспечения. Рекомендуется начать с обновления всех драйверов и программ до последних версий, так как это может существенно повлиять на стабильность соединения и уровень задержки. Особенно важно уделять внимание драйверам графической карты компьютера и ADB-драйверам для Android-устройств.
После подготовительного этапа следует выбрать метод подключения. Если используется проводное соединение через USB, необходимо активировать режим разработчика на мобильном устройстве и включить отладку по USB. Это можно сделать в настройках системы, обычно в разделе “О телефоне” путем многократного нажатия на номер сборки. Для беспроводного подключения нужно убедиться, что оба устройства подключены к одной сети Wi-Fi и имеют стабильный сигнал. Важно отметить, что для достижения минимальной задержки рекомендуется использовать сеть 5 ГГц вместо 2.4 ГГц, так как она менее загружена и обеспечивает более высокую пропускную способность.
Настройка параметров производительности
- Выбор оптимального разрешения экрана
- Настройка битрейта трансляции
- Определение приоритета сетевого трафика
- Конфигурация буферизации данных
| Параметр | Рекомендуемое значение | Влияние на задержку | Требования к системе |
|---|---|---|---|
| Разрешение | 1280×720 | Низкая | Средние |
| Битрейт | 10-15 Мбит/с | Умеренная | Высокие |
| Частота кадров | 30 FPS | Минимальная | Низкие |
При настройке параметров производительности важно найти баланс между качеством изображения и уровнем задержки. Снижение разрешения до HD (1280×720) может существенно уменьшить нагрузку на процессор и сеть, сохраняя при этом приемлемое качество изображения для большинства задач. Битрейт следует настраивать в зависимости от пропускной способности сети: для домашних сетей достаточно 10-15 Мбит/с, тогда как в офисных условиях может потребоваться более высокое значение. Частота кадров 30 FPS является оптимальной для большинства сценариев использования, поскольку обеспечивает плавность движения без чрезмерной нагрузки на систему.
Экспертное мнение: Анализ эффективных решений
Александр Петров, системный архитектор с 12-летним опытом в области сетевых технологий и мультимедийных решений, делится профессиональным взглядом на проблему трансляции экрана. “За годы работы с различными проектами я столкнулся с множеством ситуаций, когда клиенты требовали максимально быстрое и стабильное зеркалирование экрана. Один из самых показательных кейсов был связан с организацией онлайн-конференции для крупной IT-компании, где требовалась демонстрация мобильных приложений в реальном времени”, – рассказывает эксперт.
Основываясь на своем опыте, Александр рекомендует уделять особое внимание следующим аспектам:
- Использование проводного подключения при работе с критически важными приложениями
- Настройка QoS (Quality of Service) на роутере для приоритизации трафика
- Выбор оптимального времени суток для трансляции, учитывая загрузку сети
- Регулярное тестирование производительности системы
“Часто компании пытаются сэкономить, используя бесплатные решения без должной настройки. Это приводит к постоянным проблемам с задержкой и потерей качества. Важно понимать, что даже самое совершенное программное обеспечение не сможет компенсировать недостатки аппаратной части или некорректную настройку сети”, – подчеркивает эксперт. По его наблюдениям, наиболее успешные реализации достигаются при комбинированном подходе: использование качественного оборудования в сочетании с правильно настроенным программным обеспечением и оптимизированной сетевой инфраструктурой.
Часто задаваемые вопросы о трансляции экрана
Заключение: Практические рекомендации
Подводя итоги, можно выделить несколько ключевых моментов при организации трансляции экрана телефона на компьютер. Во-первых, выбор метода подключения должен основываться на конкретных задачах и имеющемся оборудовании. Для профессионального использования рекомендуется комбинировать проводное и беспроводное подключение, чтобы иметь резервный вариант при возникновении проблем. Во-вторых, регулярное обновление программного обеспечения и драйверов поможет избежать многих распространенных проблем и обеспечит стабильную работу системы.
Для дальнейших действий предлагаю составить план тестирования различных решений в вашей конкретной среде, начиная с наиболее простых и постепенно переходя к более сложным конфигурациям. Не забывайте документировать результаты каждого теста, чтобы иметь возможность сравнить эффективность различных подходов. Начните с базовой настройки и постепенно оптимизируйте параметры под свои нужды, учитывая специфику рабочих задач и технические характеристики оборудования.
Обмен файлами между мобильным устройством и компьютером
Теперь вы можете легко обмениваться файлами между компьютером и мобильным устройством, когда они подключены через Связь с телефоном и приложение Связь с Windows.
Что нужно для обмена файлами между компьютером и мобильным устройством?
-
Компьютер под управлением Windows 10 (с обновлением не позднее чем за май 2019 г.) или Windows 11.
-
Устройство Android под управлением Android 9.0 или более поздней версии
-
Приложение Связь с Windows версии не ниже 1.24032.518.0 на мобильном устройстве Android
-
Связь с телефоном версии не ниже 1.24032.156.0
Как переслать файлы с компьютера на устройство Android?
-
Выберите на компьютере файл, которым хотите поделиться
-
Щелкните файл правой кнопкой мыши и выберите «Быстрая отправка«.
-
Найдите Связь с телефоном в разделе приложений всплывающего окна «Быстрая отправка»
-
Компьютер начнет предоставлять доступ к файлу мобильному устройству, подключенному к Связь с телефоном.
-
Убедитесь, что уведомления Windows для Связь с телефоном включены, чтобы отслеживать процесс предоставления доступа к файлу в режиме реального времени.
-
После того как файл будет предоставлен вашему мобильному устройству, появится уведомление Windows.
Получение файлов на мобильном устройстве:
-
Уведомление от Связь с Windows будет показано на мобильном устройстве.
-
Щелкните уведомление, и откроется приложение диспетчера файлов по умолчанию для просмотра полученного файла.
-
Все полученные файлы будут храниться в разделе «Загрузки» -> «Отправлено с компьютера«.
Примечание: Устройства могут предоставлять доступ только к локально сохраненным файлам. Если вы делитесь файлами, хранящимися в облаке, будут предоставляться только ссылки на облачные расположения.
Как предоставить доступ к файлу с устройства Android на компьютере?
-
Выберите файл, к которому вы хотите предоставить общий доступ.
-
Коснитесь кнопки Быстрая отправка.
-
Найдите «Связь с Windows — Отправка на компьютер» в разделе приложения системного ящика общего доступа.
-
Введите страницу списка устройств и щелкните подключенное устройство, чтобы предоставить доступ к файлу.
-
Будет показан прогресс предоставления доступа к файлу; не покидайте страницу, пока предоставление не завершится.
-
После предоставления общего доступа состояние изменится на «Отправлено«.
Получение файлов на компьютере:
-
На компьютере будет выведено уведомление: Связь с телефоном.
-
Нажмите кнопку действия в уведомлении, чтобы открыть файл или папку, в которой хранится файл.
-
Все файлы, полученные на вашем компьютере, будут храниться в разделе «Загрузки\Связь с телефоном «.
-
Каталог хранилища по умолчанию можно изменить в разделе Связь с телефоном > Параметры.
Копирование и вставка между устройствами (для Surface Duo и некоторых устройств Samsung, HONOR, OPPO, ASUS, vivo и Xiaomi)
Забудьте об отправке фотографий и файлов самому себе по электронной почте. Теперь вы можете просто копировать и вставлять или перетаскивать содержимое между устройством Android и компьютером.
Копировать и вставлять можно, используя те же сочетания клавиш, что вы обычно используете на устройстве с Android и компьютере.
Перед первым использованием копирования и вставки между устройствами убедитесь, что эта функция включена. Откройте Связь с телефоном на компьютере, перейдите в раздел Параметры > Функции > Копирование и вставка на разных устройствах и убедитесь, что включен переключатель Разрешить этому приложению использовать и передавать содержимое, которое я копирую и вставляю между телефоном и ПК.
Какие устройства поддерживают копирование и вставку между разными устройствами?
Копирование и вставка между разными устройствами поддерживается на устройствах Surface Duo и Android, работающих под управлением оболочки One UI версии не ниже 2.1, на некоторых устройствах HONOR (версии не ниже 1.22036.14.0) и OPPO (версии не ниже 1.23093.0). На устройстве с Android выберите Настройки > Сведения о телефоне > Сведения о ПО. Некоторые примеры устройств с этой версией: устройства Samsung Galaxy Note20 5G, Samsung Galaxy Note20 Ultra 5G, Samsung Galaxy S21 5G, Samsung Galaxy S21+ 5G, Samsung Galaxy S21 Ultra 5G и Samsung Galaxy Z Flip. Поддерживаемые устройства HONOR: серия HONOR Magic4 Pro и HONOR Magic6. Поддерживаемые устройства OPPO: серия OnePlus, серия OPPO Find, серия OPPO Reno, серия Realme. Поддерживаемые устройства ASUS: ROG Phone 8, ROG Phone 8 Pro, ROG Phone 8 Pro Edition, поддерживаемое устройство vivo: vivo X Fold3 Pro, поддерживаемые устройства Xiaomi: серия Xiaomi 14T.
Что я могу копировать и вставлять между устройством с Android и ПК?
В настоящее время возможно только копирование текста и изображений между вашими устройствами. Размер изображений, превышающих 1 МБ, будет изменен.
Примечание: Вы можете скопировать контент и вставить его в защищенную папку, но вы не можете копировать и вставлять контент из защищенной папки на свой компьютер. Копирование элементов из защищенной папки все равно заменит любой контент, содержащийся в буфере обмена ПК.
Добавляется ли копируемое на одном устройстве содержимое на другое устройство, если не вставить его здесь?
При каждом копировании на любом из устройств скопированные данные заменяют содержимое буфера обмена на обоих устройствах.
Почему скопированный текст потерял форматирование?
Приложения, из которых и в которые вы можете копировать данные, могут поддерживать различные возможности чтения скопированного текста, поэтому форматирование иногда может теряться.
Используется ли мобильная передача данных для копирования и вставки между моими устройствами?
Копирование и вставка между устройствами требует обмена данными между вашим ПК и устройством с Android. Если вы разрешили устройствам синхронизацию с мобильными данными и вы не подключены к сети Wi-Fi, операции копировании и вставки будут использовать данные сотовой сети. Если этот параметр отключен, вы сможете копировать и вставлять данные, только если устройство с Android и компьютер одновременно подключены к сети Wi-Fi.
Если на вашем устройстве с Android есть приложение Связь с Windows (установленное предварительно), вы можете проверить это, перейдя в раздел Настройки > Дополнительные функции > Связь с Windows и включив параметр Использовать мобильные данные. На некоторых устройствах Android перейдите в Параметры > Синхронизация с мобильными данными и проверьте, включена ли эта возможность.
Если на вашем Surface Duo есть приложение Связь с Windows (установленное предварительно), это можно проверить, выбрав Параметры > Связь с Windows и установив флажок Использовать мобильные данные.
Сначала убедитесь, что эта функция включена. На компьютере проверьте следующее.
Откройте Связь с телефоном, перейдите в раздел Параметры > Копирование и вставка на разных устройствах и убедитесь, что включен переключатель Разрешить этому приложению использовать и передавать содержимое, которое я копирую и вставляю между телефоном и ПК.
Если при попытке скопировать большой фрагмент текста он не был вставлен на другом устройстве, скорее всего, превышен допустимый размер. Попробуйте копировать и вставлять фрагменты меньшего размера.
Если функция уже включена, но копировать и вставлять содержимое по-прежнему не удается, возможно, проблема в соединении между устройством Android и компьютером. Попробуйте закрыть Связь с телефоном на компьютере и приложение Связь с Windows (установленное предварительно) на устройстве с Android. Повторно откройте оба приложения. Последние сообщения, фотографии и уведомления должны быть отображены в Связь с телефоном на компьютере, если подключение работает нормально. Теперь вы можете успешно скопировать и вставить содержимое. В крайнем случае перезагрузите компьютер и попробуйте снова.
Примечание: Если вы используете Microsoft Edge, обновитесь до последней версии браузера Edge.
Перетаскивание файлов (для некоторых устройств Samsung, HONOR, OPPO, ASUS, vivo и Xiaomi)
Вы можете переносить содержимое с устройства Android на компьютер с Windows, а также с компьютера на устройство с Android. Чтобы приступить к работе, перейдите в раздел Приложения, а затем нажмите Открыть экран телефона либо выберите приложение, откуда (или куда) нужно перетащить содержимое.
Примечание: Использование сенсорного ввода или пера для перетаскивания файлов в настоящее время не поддерживается.
Если вы используете несколько приложений (для некоторых устройств Samsung, HONOR, OPPO, ASUS, vivo и Xiaomi), можно перетаскивать содержимое из мобильных приложений и в них. Не все приложения умеют принимать содержимое методом «перетащить и отпустить». Если не удается перенести содержимое в конкретное приложение, вы получите уведомление об этом. Вместо этого вы можете открыть экран телефона и уронить файл туда. Он будет скопирован в папку «Загрузки» на устройстве Android, и вы сможете использовать его в мобильных приложениях.
Примечание. В настоящее время вы можете перетаскивать только из приложения Галерея телефона и приложения Мои файлы Samsung.

Чтобы перетащить из приложения «Мои файлы» (минимальная версия 11.1.00.121):
-
Открыв Экран телефона в Связь с телефоном, с помощью мыши перейдите в папку Мои файлы.
-
Нажмите на имя файла и держите, пока не появится галочка, затем отпустите. Если вы хотите выбрать дополнительные файлы, вы можете сделать это, нажав на них.
-
С помощью мыши снова нажмите и удерживайте файлы, которые вы выбрали, и появится миниатюра. Перетащите файлы в нужное место на вашем компьютере. Курсор изменится, указывая, когда вы можете отпустить файл(ы).
Чтобы перетащить из приложения «Галерея»:
-
Открыв Экран телефона в Связь с телефоном, с помощью мыши перейдите к своим альбомам, а затем выберите один из них.
-
Нажмите и удерживайте фото, пока не появится галочка, затем отпустите. Если вы хотите выбрать дополнительные фотографии, вы можете сделать это, нажав на них.
-
Используйте длинную кнопку мыши на фотографии, которую вы выбрали, и появится миниатюра. Перетащите фотографии в нужное место на компьютере. Когда файлы можно будет отпустить, курсор изменится — на нем появится слово Копировать.
По умолчанию содержимое, которое вы перетащили с компьютера на устройство Android, будет сохранено в приложении Мои файлы. Некоторые приложения, такие как OneDrive и Outlook, принимают содержимое, перемещенное в них методом «перетащить и отпустить». Если приложение, которое вы хотели использовать, не принимает файл при его отпускании, файл будет передан в приложение Мои файлы на устройстве с Android.

-
Открыв Экран телефона в Связь с телефоном, с помощью мыши выберите файлы для переноса и перетащите их в окно с экраном телефона. Когда файлы можно будет отпустить, курсор изменится — на нем появится слово Копировать.
-
Отпустите кнопку мыши, и перенос файлов начнется. На несколько секунд станет виден индикатор прогресса.
После успешной передачи файла вы можете либо коснуться уведомления, которое появится на вашем Android-устройстве, либо перейти в папку Внутреннее хранилище> Загрузить для просмотра файлов.
Если вы перетащите тот же файл снова, на ваше устройство будет передан дубликат файла.
Если у вас открыто приложение, которое поддерживает получение файлов, оно предложит вам, куда удалить файлы и где они будут храниться.
Каковы минимальные требования для использования перетаскивания файлов?
Для перетаскивания файлов требуется устройство Samsung с приложением Связь с Windows (установленным предварительно) версии 1.0.52.30 или более поздней. Ваше устройство с Android и компьютер должны быть подключены к одной сети Wi-Fi.
Кабельное соединение между устройствами не требуется.
Какие типы файлов можно перетаскивать?
Перетаскивание файлов поддерживает передачу всех типов файлов, кроме папок и файлов с резервными копиями в облаке. Вы можете передавать до 100 файлов любого типа одновременно. Единичный файл не может быть больше 512 МБ.
Можно ли перетаскивать содержимое в приложения или между приложениями?
Хотя вы можете перетаскивать содержимое между телефоном и компьютером, не все приложения могут принять контент, который вы хотите перенести. Если приложение не принимает ваш контент, вы можете попробовать использовать для передачи экран телефона. С компьютера нельзя перетаскивать файлы между мобильными приложениями.
При попытке перетаскивания файлов вы можете увидеть красный кружок. Это означает, что вы не можете перетащить файлы.
Это может произойти по нескольким причинам, в том числе:
-
Перетаскивание файлов уже выполняется. Сейчас вы можете выполнять только одну операцию перетаскивания одновременно.
-
Переносимый элемент не поддерживается. Например, если даже один из перетаскиваемых элементов является папкой, а не файлом или вы пытаетесь перетащить 100 файлов, устройство с Android не позволит вам начать передачу.
Примечание: Свертывание приложения Связь с телефоном во время перетаскивания приведет к отмене процесса передачи, и вам придется начинать все сначала. Не закрывайте окно приложения при перетаскивании файла.
Вы можете дублировать экран своего телефона, чтобы делать то, что вы делаете, и смотреть то, что вы видите на экране компьютера. Сегодня мы рассмотрим, как отобразить экран телефона на ноутбук, как для Android, так и для iPhone, с помощью простых шагов и 5 различных методов.
- Часть 1: Как дублировать экран телефона на ноутбук — Android
- Часть 2: Как дублировать экран телефона на ноутбук — iPhone
Часть 1: Как дублировать экран телефона на ноутбук — Android
1. Как дублировать экран телефона на ноутбук с помощью Phone Mirror
Если вы ищете решения о том, как дублировать экран телефона на ноутбук с помощью устройства Android, тогда Tenorshare Phone mirror — это программное обеспечение для вас. Phone mirror позволяет отображать ваш телефон Android на ПК, а затем управлять им с ПК через USB-кабель. Его можно свободно использовать на ПК с Windows.
Ниже приводится видео для ваших устройств Android о том, как зеркалировать телефон на ноутбук с USB.
-
Загрузите программу Phone Mirror на свой компьютер.
-
Теперь подключитесь к устройству Android через USB и следуйте приведенному ниже руководству, чтобы включить отладку по USB.
-
При отладке USB вы можете увидеть имя устройства из списка устройств. Нажмите на кнопку зеркала.
-
Через несколько секунд вы увидите, что экран Android будет отображен на ПК.
2. Как дублировать экран телефона на ноутбуке с Windows 10
Если вы используете Windows 10 на своем ноутбуке и хотите показать на нем содержимое своего телефона, вам подойдет зеркальное отображение экрана. И проецирование на компьютер может помочь. Это двойная функция в Windows 10. Но вы должны убедиться, что ваше устройство поддерживает Miracast.
Ниже приведены шаги, которые вы должны выполнить для зеркального отображения экрана вашего телефона.
- Во-первых, включите функцию зеркалирования экрана на Android, такие как Smart View, Cast, Wireless Projection.
- Подключите Android и ноутбук к той же сети wifi.
- На ноутбуке перейдите в Настройки, нажмите на систему, а затем Проецирование на этот компьютер.
-
Если вы впервые используете эту функцию, вам необходимо загрузить Беспроводной дисплей. Щелкните Дополнительные функции.
-
Теперь просто добавьте функцию, введите и найдите Беспроводной Дисплей. Затем выберите функцию и установите ее на свой ноутбук.
- После этого вы можете выбрать параметры, которые вы хотите выбрать при проецирование в этот ПК.
- Теперь найдите Connect на своем ноутбуке и откройте его. Он установит соединение между двумя устройствами.
- Разрешите этот запрос, и вы увидите экран Android на своем ноутбуке.
Но если вы хотите управлять устройством Android, это устройство не поддерживается. Таким образом, вы можете обратиться к Phone Mirror, которое также может быть использовано в Windows 7/8/10/11.
3. Как дублировать телефон Samsung на ноутбуке с помощью Samsung Flow
Хотите знать, как продублировать экран телефона Samsung на ноутбуке? Что ж, Samsung Flow — один из самых простых способов. Samsung Flow — это приложение, доступное для мобильных телефонов, планшетов и ноутбуков. Созданный Samsung, он обеспечивает соединение, поэтому вы можете передавать файлы, делиться уведомлениями и отображать экран с помощью Smart View. Обратите внимание, что Samsung Flow доступен только для Android 6.0 и выше.
-
Загрузите и откройте Samsung Flow на вашем Samsung и ноутбуке.
- Подключитесь к той же сети WiFi и соедините их, следуя руководству, показанному на экране.
-
На интерфейсе нажмите на иконку Smart View в верхнем меню. И ждите, пока она успешно зеркалирует экран телефона на ноутбук.
Часть 2: Как дублировать экран телефона на ноутбук — iPhone
Вы пользователь iPhone и задаетесь вопросом, как я могу отразить свой телефон на моем ноутбуке? Тогда есть AirPlay. С последней версией macOS 12 зеркальное отображение iPhone на ноутбук Mac стало проще, чем когда-либо. AirPlay теперь можно использовать не только для зеркалирования iPhone на Apple TV, но и дублировать экран с Мас. Если у вас есть iPhone и Mac, то:
- Откройте ваш iPhone.
- Проведите вниз по главному экрану, чтобы получить доступ к центру управления. Нажмите на Зеркало экрана или AirPlay.
- Убедитесь, что ваш Мас не слишком далеко от вашего iPhone и подключите его к той же сети Wifi.
-
Имя устройства Мас появится в списке, нажмите на него. Готово.
Очень много людей имеют ПК на Windows, в этом случае, мы также рекомендовали бы такой способ как зеркалирование iPhone на ПК. Попробуйте.
В заключение
Это завершает наш сегодняшний список того, как зеркалировать телефон на ноутбук. Вы найдете то, что вам нужно из этого списка, независимо от того, у вас Android или iPhone. Кроме того, убедитесь, что Tenorshare Phone Mirror это ПО для зеркалирования любого телефона Android с Android 6 и выше на свой компьютер. Вы можете без проблем видеть то, что видите на своем телефоне, на гораздо большем экране.
Зеркальное отображение экрана Android на ПК свободно!
- Дублирование Android на ПК без задержки
- Посредованно управляйте устройствами Android с ПК
- Зеркалировать до 5 мобильных устройств одновременно
- Делайте скриншоты и записывайте экран Android на ПК в высоком качестве
- Обмен содержимого между мобильным устройством и ПК
СКАЧАТЬ
Иногда экран телефона Android не мог удовлетворить требования большого экрана. Итак, многие люди ищут зеркальные приложения для Android чтобы насладиться большим экраном. Возможно, они захотят использовать большой экран для совместного просмотра видео и фотографий или им понадобится экран большего размера для игры на телефоне. Независимо от того, что вы хотите сделать, в этом посте вы найдете 10 приложений для зеркалирования экрана Android. Таким образом, вы можете транслировать экран своего телефона Android на компьютер или телевизор.
Часть 1: 10 лучших приложений для трансляции экрана Android
1. Зеркало телефона AnyRec
Первое приложение-зеркало для Android Зеркало телефона AnyRec. Как следует из названия, вы можете видеть, что это программное обеспечение представляет собой профессиональное приложение для зеркалирования вашего телефона. Это программное обеспечение предназначено для зеркалирования экрана Android в Windows, включая последнюю версию Android 14. Пользователи могут плавно и стабильно транслировать видео и аудио с нескольких экранов мобильных телефонов на ПК через Wi-Fi, USB-соединение или QR-код.
Если вы хотите использовать приложение для Android для зеркального отображения видео, фотографий или даже игр на большом экране, это идеальное приложение для вас. Более того, это больше, чем просто приложение-зеркало для Android. Вы также можете использовать его для трансляции вашего устройства iOS. Так что не беспокойтесь об ограничении платформы. Вы можете использовать AnyRec Phone Mirror для запуска любой системы на компьютере. Функции записи экрана также могут помочь вам сделать снимок экрана телефона на компьютере.
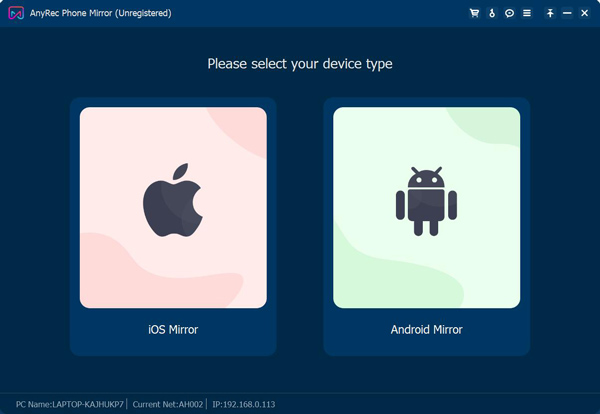
Зеркало телефона AnyRec
Транслируйте телефонные игры на экран ПК, чтобы играть на большом экране.
Зеркалируйте все приложения и действия телефона на свой компьютер без задержек.
Запишите экран телефона вместе с компьютером в высоком качестве.
Потоковая передача медиафайлов и многого другого на все видеоплатформы в режиме реального времени.
2. Позволяет просмотреть
LetsView — бесплатное приложение для зеркалирования экрана для Android. Вы можете транслировать экран рабочего стола на другое устройство. Он полностью совместим и работает на Windows, Mac, Linux, Android, Chromebook и т. д.
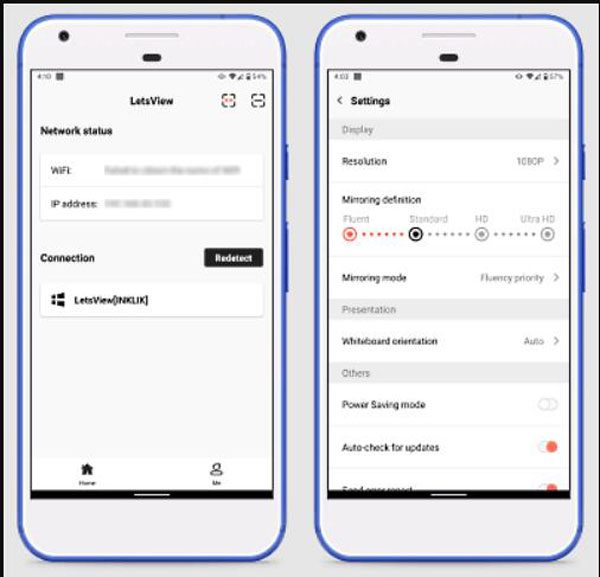
- Плюсы
- Предлагайте снимки экрана и возможности записи экрана.
- Поддержка беспроводных соединений между телефонами и компьютерами.
- Работает как доска для рисования на компьютере.
- Минусы
- Ограниченная совместимость с другими операционными системами.
- Некоторые пользователи сообщают о периодических проблемах с подключением.
3. Зеркало
MirrorTo — еще одно лучшее приложение для дублирования экрана для Android. Это приложение поможет вам без особых усилий поделиться экраном вашего Android с ПК. Более того, он предлагает вам управлять своим телефоном с большим экраном с компьютера. Вы даже можете записывать или захватывать экраны с помощью этого программного обеспечения.
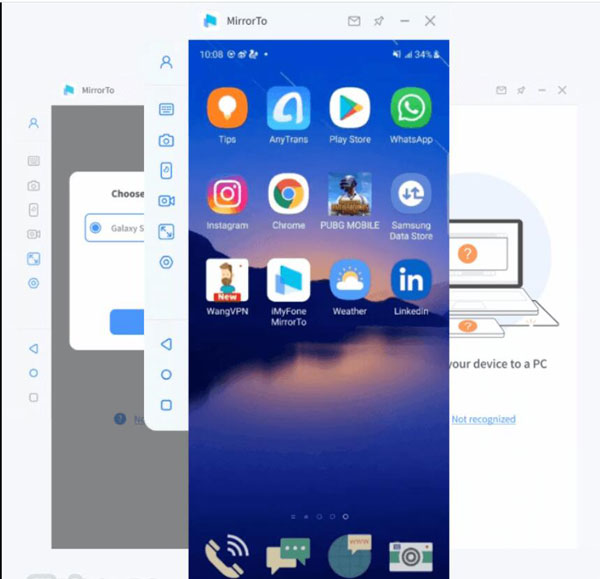
- Плюсы
- Разрешить трансляцию прямой трансляции на компьютер.
- Совместимо с устройствами Android и iOS.
- Обеспечьте встроенные в приложение дисплеи и аудиофункции.
- Минусы
- Интерфейс может показаться сложным для новых пользователей.
- Пользователи сообщают о периодических задержках при зеркалировании экрана.
4. Главная страница Google
Google Home — это приложение-зеркало для Android, позволяющее транслировать экран на большие экраны и превращать любой телевизор в компьютер. Более того, если вы хотите использовать экран своего телефона на телевидении, это также отличное приложение для этого. Кроме того, если у вас есть другие устройства или программное обеспечение Google, вы также можете использовать это программное обеспечение для управления ими.
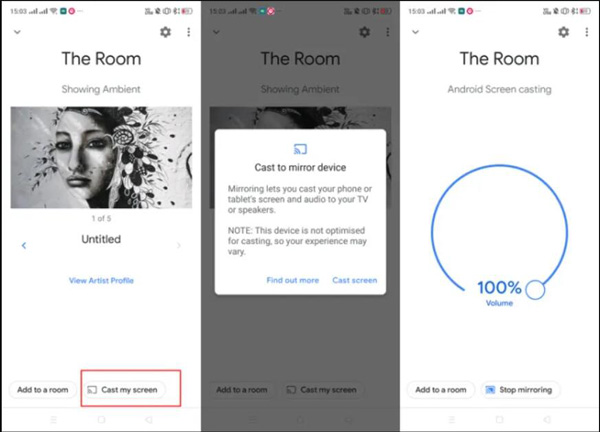
- Плюсы
- С легкостью транслируйте экран со своего устройства на телевизор.
- Включите управление и контроль над другими устройствами Google.
- Транслируйте прямые трансляции по телевизору с помощью интеграции Chromecast.
- Минусы
- Ограниченные возможности настройки во время кастинга экрана.
- Для оптимальной производительности требуется стабильное подключение к Интернету.
5. ТимВивер
TeamViewer упрощает общение между коллегами или клиентами, поскольку он оптимизирован для работы почти с десятью различными платформами, включая macOS, Android и iOS. Он соединяет компьютеры для удаленного совместного использования экранов в Интернете и позволяет осуществлять мониторинг сети. Это модно для совместного использования мобильного экрана и удаленного доступа. Вы можете использовать его как приложение-зеркало Android для проведения презентаций и записать встречу.
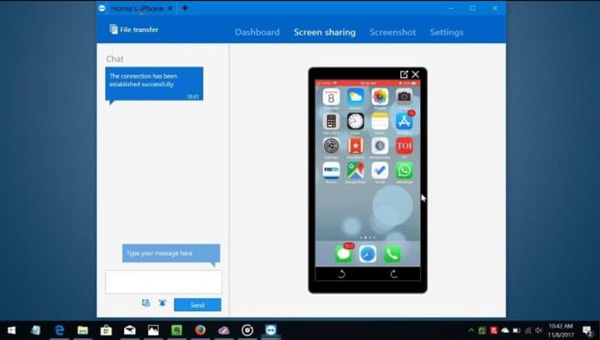
- Плюсы
- Оставляйте стикеры на удаленных компьютерах для эффективного общения.
- Все соединения TeamViewer полностью зашифрованы.
- Разверните TeamViewer на сотнях устройств одновременно для эффективного удаленного доступа.
- Минусы
- Бесплатная версия имеет ограничения на некоторые дополнительные функции.
- Некоторые пользователи находят интерфейс менее интуитивно понятным по сравнению с другими приложениями.
6. iMediaShare – фото и музыка
Приложение iMediaShare — самое простое зеркальное приложение для Android. Существуют различные кнопки для зеркального отображения видео, фотографий, музыки и даже специальная кнопка для Facebook. Вы можете нажать кнопку, чтобы отразить соответствующие медиафайлы.
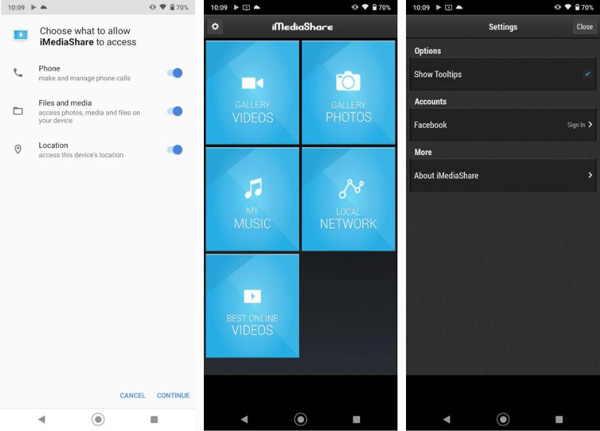
- Плюсы
- Простой и удобный интерфейс для удобного зеркалирования.
- Поддержка быстрого соединения при зеркалировании телефона.
- Включите плавную передачу файлов между телефоном и ПК.
- Минусы
- Ограниченная функциональность по сравнению с более многофункциональными приложениями.
- Сообщалось о периодических проблемах совместимости с некоторыми устройствами.
7. Зеркальное отображение 360
Mirroring360 укрепил свои позиции как универсальное приложение для зеркалирования экрана, удовлетворяющее самые разнообразные потребности пользователей. Независимо от того, проводите ли вы совместные сеансы или демонстрируете контент, Mirroring360 стремится предложить удобный интерфейс в сочетании с мощными возможностями зеркалирования.
- Плюсы
- Известен своим безупречным зеркальным отображением.
- Используется в большинстве ситуаций, таких как образование, бизнес и т. д.
- Расширенные функции, такие как запись экрана, беспроводное соединение и т. д.
- Минусы
- Необходимо установить другое приложение для соответствующего устройства.
- Влияет на производительность приложения в определенных сценариях.
8. Любой стол
AnyDesk — ведущее приложение для зеркалирования экрана для Android, созданное для того, чтобы по-новому взглянуть на удаленный доступ и совместную работу. Это мощное приложение получило широкое признание благодаря своей исключительной скорости, удобному интерфейсу и эффективной работе.
- Плюсы
- Исключительная скорость и надежность без задержек.
- Интуитивное управление подойдет как новичкам, так и опытным пользователям.
- Требуйте бесперебойных и быстрых соединений для быстрого зеркалирования.
- Минусы
- Могут возникнуть проблемы с подключением при определенных обстоятельствах.
- Иметь ограничения в функциональности и не вносить никаких корректировок.
9. Высор
Vysor — это универсальное решение для зеркалирования экрана, известное своей широкой совместимостью с платформами и доступным интерфейсом. Независимо от того, являетесь ли вы энтузиастом технологий или новичком, Vysor предлагает удобный и многофункциональный интерфейс для зеркалирования экранов Android.
- Плюсы
- Высокая совместимость на различных платформах для всех.
- Предоставляйте различные режимы для удовлетворения разнообразных потребностей в зеркалировании.
- Минусы
- Может столкнуться с задержкой во время деятельности с высокими ресурсами.
10. ЭйрДроид
AirDroid выделяется как комплексное приложение для зеркалирования экрана, которое выходит за рамки базовых функций зеркалирования. Предлагая плавное соединение между устройствами Android и другими платформами, AirDroid предоставляет дополнительные функции, повышающие удобство использования.
- Плюсы
- Бесшовное зеркалирование для легкого совместного использования Android на разных платформах.
- Дополнительные функции, такие как обмен данными в реальном времени, удаленный доступ к камере и т. д.
- Минусы
- Нужна стабильная сеть для постоянного бесперебойного зеркалирования.
Часть 2. Часто задаваемые вопросы о приложении Mirroring для Android
-
Безопасны ли зеркалирующие приложения?
При оценке беспроводной системы дублирования экрана существует три основных риска безопасности: Вопросы безопасности корпоративной сети, Незащищенный доступ, а также Отсутствие безопасности данных. Вы должны обеспечить их, прежде чем делать важное событие.
-
Как я могу получить удаленный доступ к своему телефону Android?
Вы можете скачать и установить программу Персональный веб-клиент AirDroid. И тогда вы можете управлять своим телефоном с других устройств.
-
Использует ли зеркалирование данные?
Дублирование экрана использует сеть, но не требует никаких данных. Например, если вы подключили свой телевизор и телефон к одной и той же сети, тогда нет необходимости использовать Интернет, поскольку он просто передает изображение с экрана вашего телефона на телевизор.
Заключение
После того, как вы увидите эти шесть зеркальных приложений для Android, у вас может появиться собственное мнение о том, какое из них подходит именно вам. Google Home — лучшее приложение для людей, которые хотят транслировать свой телефон по телевизору. Но если вы хотите отразить свой телефон на компьютере, Зеркало телефона AnyRec это лучший выбор. Несколько зеркальных функций, таких как скриншоты или записи могут дать вам лучший опыт.






