Некоторые начинающие пользователи задают вопрос: как определить, оснащен ли компьютер обычным жестким диском HDD или же твердотельным накопителем SSD, не вскрывая компьютер. Сделать это сравнительно просто, но для начинающих пользователей методы могут быть неочевидными.
В этой инструкции подробно о способах узнать какой диск: SSD или HDD установлен на вашем ПК или ноутбуке. Рассматриваются методы для Windows 10 и Windows 11, но большинство из них будут работоспособны и в предыдущих версиях системы.
Окно «Оптимизация дисков»
Первый из способов посмотреть, жесткий диск или твердотельный накопитель установлен на вашем компьютере — полагаться на то, как сама Windows определила тип диска и посмотреть «выводы» системы в окне оптимизации дисков. Плюсы подхода — он простой и быстрый. Минусы: иногда SSD может быть ошибочно определен как жесткий диск. Для просмотра типа дисков достаточно использовать следующие шаги:
- В проводнике откройте свойства диска: нажмите правой кнопкой мыши по диску и выберите соответствующий пункт контекстного меню.
- Перейдите на вкладку «Сервис» и нажмите кнопку «Оптимизировать». Еще один способ быстро попасть в нужное расположение — нажать сочетание клавиш Win+R, после чего ввести dfrgui и нажать Enter.
- В окне оптимизации накопителей вы увидите список дисков, а также столбец «Тип носителя». Если в нём мы видим «Твердотельный накопитель» — это SSD.
При определении типа диска в указанном расположении система опирается на проводимый автоматически тест производительности системы и, если он не проводился или по какой-то причине скорость накопителя оказалась низкой, то тип может быть определён неверно.
В случае, если оценка производительности не производилась, вы можете запустить её вручную: в командной строке, запущенной от имени администратора введите команду
winsat formal -restart clean
и нажмите Enter. Дождитесь завершения выполнения оценки производительности, перезагрузите компьютер и проверьте, обновилась ли информация о типе установленных накопителей.
Определение типа диска по модели
Следующий способ — использование имени устройства и поиска в Интернете. Почти абсолютно надёжный, при условии, что ваш диск достаточно не является слишком уникальным. Это можно сделать и с помощью диспетчера устройство, но я рекомендую окно «Сведения о системе», поскольку оно позволяет копировать нужные данные:
- Откройте сведения о системе, для этого нажмите клавиши Win+R на клавиатуре, введите msinfo32 и нажмите Enter.
- Перейдите в раздел «Компоненты» — «Запоминающие устройства» — «Диски» (второй из двух повторяющихся пунктов).
- Выберите строку «Модель» и нажмите клавиши Ctrl+C для копирования модели.
- В поиске в интернете введите модель диска (само слово «Модель», которое также скопируется, удалите из запроса) и с большой вероятностью результаты поиска позволят вам определить, SSD или HDD установлен на вашем ПК или ноутбуке.
В выдаче поискового сервиса вы сможете найти информацию о конкретном накопителе, его типе и характеристиках.
Команда PowerShell
Существует возможность определения типа диска с помощью PowerShell, но недостатки метода те же, что и в первом случае. Достаточно запустить Windows PowerShell и ввести команду:
Get-PhysicalDisk

Если в столбце MediaType будет указано SSD — это именно он и есть.
Сторонние программы
Многие программы, предназначенные для просмотра аппаратных характеристик компьютера (даже самые простые наподобие Speccy), а также утилиты для проверки дисков, такие как CrystalDiskInfo отображают, помимо прочего, и тип диска, а также его точную модель.

Про CrystalDiskInfo (именно её я рекомендую для рассматриваемой задачи) вы можете прочесть в обзоре Программы для SSD.
Надеюсь, предложенных способов будет достаточно для ваших задач. Если же остаются вопросы или необходимость уточнения информации, вы можете использовать комментарии ниже, я постараюсь помочь.
Привет, друзья. В этой публикации мы с вами рассмотрим такой вопрос: как узнать, какой SSD стоит. Даже если вы лично выбирали и покупали твердотельный накопитель, вряд ли держите в памяти точное указание его модели. А знать, что у вас за SSD стоит, непременно нужно, если вы собираетесь приобрести ещё один SSD. В таком случае вы сможете сравнить его характеристики, его тесты скорости и чтения данных с теми вариантами, которые вы предполагаете к покупке. Ниже мы рассмотрим варианты, как узнать не только модель накопителя, но также отдельные его характеристики с помощью программ для диагностики компьютерных комплектующих.

Итак, друзья, у вас установлен в ПК или ноутбук твердотельный накопитель SSD, и вы хотите узнать о нём информацию. Возможно, просто, возможно, для сравнения при покупке нового SSD, возможно, в иных целях. Если знать модель хотите для сравнения с SSD, планируемых к покупке, настоятельно рекомендую статьи нашего сайта о выборе накопителей:
- Как выбрать SSD,
- SSD NVMe или SSD SATA: какой выбрать накопитель,
- Как узнать, какой SSD подойдёт для ноутбука.
Ну и давайте теперь непосредственно к теме статьи. Узнать, какой SSD стоит, можно с помощью штатных средств Windows. Более же расширенную информацию получим с помощью программ для диагностики компьютерных комплектующих.
Если вам нужно узнать только модель твердотельного накопителя, установленного в вашем ПК или ноутбуке, в любой из версий Windows обратитесь в диспетчер устройств. Либо введите его название в системный поиск, либо в Windows 8.1 и 10 воспользуйтесь опцией отсылки в него в меню, что вызывается клавишами Win+X. В разделе дисковых устройств будут указаны все подключённые к компьютеру жёсткие диски, и SSD-накопители в частности.

Что у вас за накопитель, в Windows 10 вы можете также узнать в диспетчере задач, он вызывается клавишами Shift+Ctrl+Esc. Во вкладке «Производительность» переключаемся на диск SSD и смотрим его модель.

Больше сведений об установленном на компьютере SSD нам подскажет бесплатная утилита CrystalDiskInfo. Это профильная утилита для диагностики жёстких дисков HDD и твердотельных накопителей. Как узнать, какой SSD стоит, с её помощью? Просто запустите утилиту и отобразите нужный вам SSD. С помощью CrystalDiskInfo о накопителе можем узнать его модель, прошивку, серийный номер, данные о работе устройства и показатели S.M.A.R.T. Это всё, конечно, хорошо, но в плане базовых сведений о SSD примечательность CrystalDiskInfo заключается в том, что утилита поставляет информацию о типе накопителя – его интерфейс PCI-E или SATA, а также его поколение, причём поддерживаемое устройством и по факту используемое. Так, для накопителей PCI-E в графе «Интерфейс» указывается поддержка технологии передачи данных NVMe, а в графе «Режим передачи» — поколение и линии этого интерфейса, первые данные — это текущий режим передачи, вторые данные – поддерживаемый накопителем, т.е. максимально возможный.

Для SATA SSD будет указан их интерфейс SATA, соответственно, в графе «Интерфейс». В графе «Режим передачи» будет указано поколение SATA II или III, опять же, первые данные — это текущий режим подключения, вторые – поддерживаемый накопителем.

Ещё одна профильная бесплатная утилита-диагност — SSD-Z. Также отображает модель накопителей, прошивку, серийный номер, данные о работе устройства. В числе сведений могут быть данные о типе флеш-памяти и контроллере, но эти данные доступны только для тех накопителей, по которым в базу программы заранее внесена такая информация. Чтобы отображался нужный SSD, если у вас на компьютере их несколько, выберите его внизу главного окошка утилиты.

Ну и, друзья, ещё один способ, как узнать, какой SSD стоит – программа AIDA64. Это комплексная программа для диагностики содержимого компьютеров, и она является самым мощным информатором о характеристиках SSD. В ней идём по пути «Хранение данных > ATA», выбираем SSD, смотрим его модель и прочие интересующие сведения.

В числе данных, отображаемых AIDA64 по накопителям, многое: модель, прошивка, серийный номер, интерфейс, поколение, линии (для PCI-E), форм-фактор, тип флеш-памяти и контроллер (если программа располагает информацией), максимальные скорости обработки данных, показатели IOPS, объём буфера, поддерживаемые технологии.
You are here:
Home » Windows 10 » 4 Ways To Check If Your PC Has SATA Or NVMe SSD In Windows 10
If you have bought a mid to high-end PC in the past two years, the chances are that your PC uses SSD(s) for storage. Unlike before, many new PCs are shipping with NVMe SSDs.
As you likely know by now, NVMe SSDs are faster when compared to SATA SSDs. For example, the popular Samsung 970 Evo Plus SSD (NVMe) offers read/write speeds up to 3500/3300 MB/s, respectively, compared to the Samsung 860 Evo (SATA), which offers read/write speeds up to 550/520 MB/s, respectively.

Because of the vast speed difference between SATA and NVMe SSDs, a user who has bought a new PC in the last few years might want to know if the SSD in his/her PC is SATA or NVMe. Luckily, figuring out the type of SSD in your PC is easy. You do not need third-party software for this simple task.
Following are the four easy ways to check if your PC’s SSD is NVMe or SATA.
Solution 1 of 4
Check if your PC has NVMe SSD via Disk Management
Step 1: Right-click on the Start button on the taskbar and click the Disk Management option to open the same.

Step 2: In the Disk Management window, right-click on the SSD name (refer to the image) and then click Properties. Do not right-click on the partitions. You need to right-click on the SSD name, which shows up on the extreme left, as shown in the picture below.

Step 3: Once the Properties dialog is up, switch to the Details tab.
Step 4: Here, in the Property drop-down box, select Hardware IDs. If your SSD type is NVMe, you will see NVMe mentioned in the Value fields. If not, you will see SATA there.

Solution 2 of 4
Check if your PC has NVMe SSD via Settings
NOTE: This feature is currently available only for Windows Insiders.
Step 1: Open the Settings app. Go to System > Storage page.
Step 2: In the More storage settings section, look for a link named Manage Disks and Volumes, and click on it.

Step 3: On the resulting page, right-click on one of the drives to reveal the hidden Properties button. Click on the Same.

Step 4: The page displays full information about the selected SSD, including the Bus type. If the Bus type is NVMe, the same will show up in the Bus type field. If not, you will get SATA here.

Solution 3 of 4
Another way to check if the SSD is NVMe in Windows 10
Step 1: Perform a right-click on an empty space on the taskbar and then click Task Manager to open the same.

Step 2: If you get the Task Manager with fewer details, click on the More details button to see the full version.
Step 3: In the Performance tab, click on the Disk to see the SSD model number. As you can see in the picture, my ThinkPad T480 came with INTEL SSDPEKKF512G8L NVMe SSD.

Step 4: Now, perform a web search using the model number as the keyword to know if it is an NVMe or SATA SSD. We recommend you visit the manufacturer’s website to get accurate information.

Solution 4 of 4
Check if SSD is SATA or NVMe using a third-party tool
There are plenty of tools out there to give you detailed information about your PC’s hardware, including SSD type. One of the popular ones is SSD-Z. Here is how to use the SSD-Z (free) to check if your SSD is SATA or NVMe.
Step 1: Download SSD-Z from this official page, extract the ZIP file and then run the SSD-Z.exe file.
Step 2: The Device tab displays all vital information about your SSD. The Interface field shows either NVMe or SATA, depending on the type of SSD you have.

Как узнать, какой диск, SSD или HDD, установлен на компьютере? Обычно пользователей вопрос комплектующих не интересует — но только до того момента, пока все работает как нужно и не выходит из строя. Но бывает так, что пропадают данные или же на дисках не хватает места. Вот тогда и возникают сложности.
Расскажем, как узнавать информацию о жестком диске на компьютере или ноутбуке, как находить подходящую model of hard disk drive.
Определяем вид накопителя
Итак, как узнать, какой у меня диск? Какие для этого существуют способы? Прежде всего, нужно разобраться, о каком именно накопителе идет речь. Например, HDD устанавливаются в компьютерах цеховой сборки, и их сложно перепутать с чем-либо еще.
А вот SSD работают без механики, чем и хороши. Они недорогие и бесшумные. Еще бывают внешние жесткие диски — те, что подключаются к компьютеру через определенный разъем. Теперь вы знаете, как определить, HDD или SSD: достаточно уточнить тип техники.
Что же нужно сделать, чтобы определить название жесткого диска? Рассказываем самые распространенные способы.
Вытащите жесткий диск
Как узнать, какой диск? Можно просто посмотреть модель жесткого диска на компьютере определять название жесткого диска, открыв крышку ПК. Обычно производители указывают на корпусах все необходимые названия и характеристики.
Сложности могут возникнуть, если у вас ноутбук — в некоторых моделях может понадобиться разобрать весь корпус, прежде чем вы доберетесь до винчестера.
Воспользуйтесь возможностями Windows
Если у вас установлена операционная система Виндовс, то можно воспользоваться “встроенными функциями”.
Для этого нужно зайти в меню “Мой компьютер”:
- просто щелкните по ярлыку правой кнопкой мыши;
- перейдите в пункт “Управление”;
- найдите “Запоминающие устройства” и перейдите в “Управление дисками”;
- откройте во вкладке “Диспетчер устройств”, и в “Дисковых устройствах” будет указана модель вашего накопителя.
Используйте встроенную программу оптимизации дисков
Это служебная программа, которая запускается через “Пуск”. Потом вам нужно будет перейти в «Средства администрирования Windows». Там выберите пункт «Оптимизация дисков». Затем понадобится посмотреть информацию в колонке «Тип носителя». Если там будет указано “Твердотельный”, значит, речь идет о SSD, а «Жесткий диск» обозначает HDD.
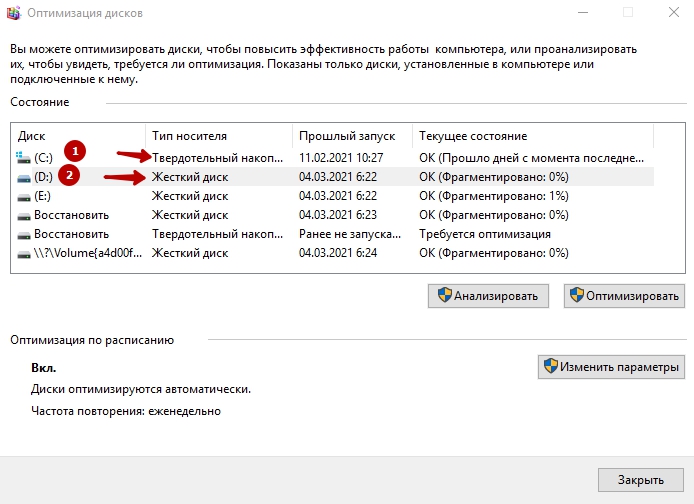
Используйте командную строку
Чтобы ее вызвать, достаточно нажать Win+R. Откроется окно, где нужно ввести команду CMD. После этого нажмите “ОК” Снова откроется окно, где вы должны написать PowerShell «Get-PhysicalDisk | Format-Table -AutoSize» и нажать Enter. Приложение покажет вам, какие диски есть в компьютере и укажет на их характеристики.
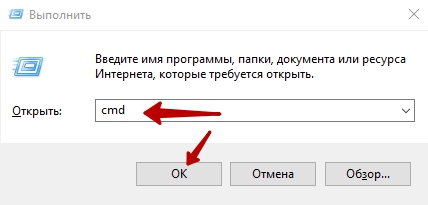

Воспользуйтесь специализированной программой
Вам подойдет любая утилита, предназначенная для диагностики и проверки жесткого диска. К примеру, можно использовать программу EVERSET: если вы перейдете во вкладку “Хранение данных”, то сможете отследить каждую из характеристик вашего жесткого диска.
А вот общий объем здесь будет указан на 7% меньше от того, что заявлено производителем. Это не значит, что с вашим диском что-то не так: на самом деле такая разница между заявленной и реальной стоимостью — это стандарт.
Если вы планируете приобрести новый жесткий диск, обращайтесь за помощью в выборе в нашу лабораторию в Москве. При необходимости поможем определить, какая модель винчестера уже установлена в вашей технике. Можно сделать выбор, ориентируясь на стоимость, емкость или оптимальное сочетание этих параметров.
SSDs come in various types depending on the generation, form factor, bus connection, etc. So, it’s better to know your current SSD to know whether you need to upgrade it or not.
The model name itself gives out a lot of information on the SSD. But you may need other details like the serial number for servicing, warranty information, or RMA purposes.

If you still have the packaging, you may find the model name and the specs on the package or the user manual.
Windows offers many ways to check your SSD’s details, like System Settings, Task Manager, Device Manager, and command-line options. However, most built-in methods will not show all the information of the SSD.
So you have to use a combination of a few methods or search the model name online and check its official specs for more complete information. You can also use relevant third-party apps for this purpose.
Through Windows Settings
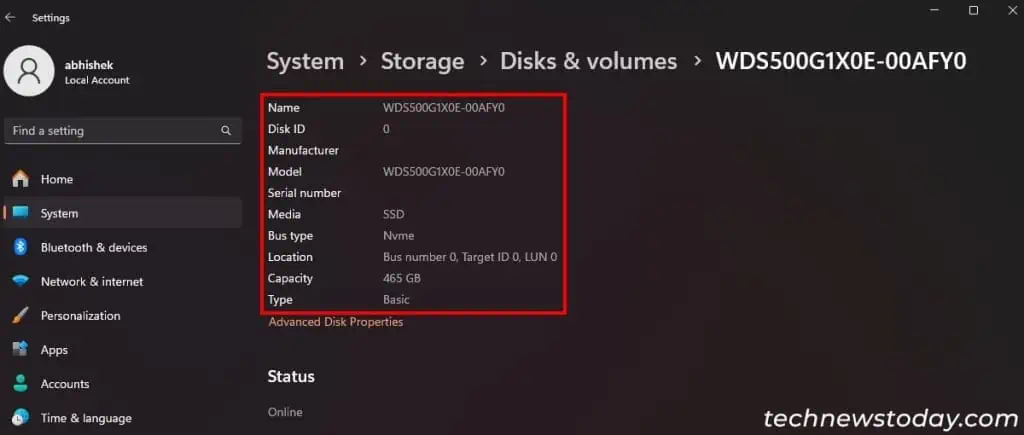
The easiest way to get information about your SSD is through your system’s storage settings. It lists your drives and allows you to check most of the properties.
However, keep in mind that while it does list out the property— Serial number, this field will most likely remain blank. If you want this info, try out other methods like Command Prompt or PowerShell.
To check your SSD through your Windows settings,
- Open Windows Settings by pressing Windows key + I.
- Go to System > Storage > Advanced storage settings > Disks & volumes. (On Windows 10, go to System > Storage > Manage Disks and Volumes.)
- Look for your disk and click on Properties next to it.
- Check Name, Serial number, Bus type and other details.
If you have a hard drive together with an SSD, check the properties of all the disks and look at Media to see if it is the SSD.
Using Task Manager
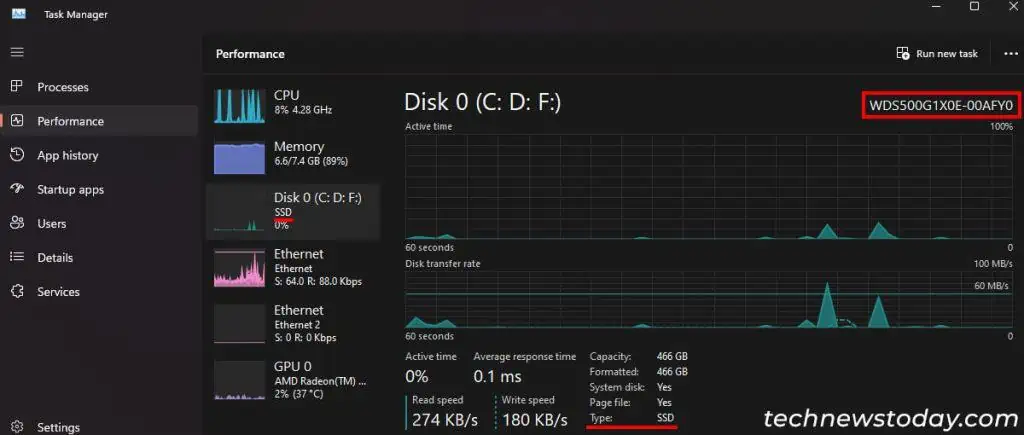
It is also possible to quickly check out your SSD’s model name using the Task Manager. You won’t get other details, but if you just want to know the name, follow the steps below:
- Press Ctrl + Shift + Esc to open the Task Manager.
- Go to the Performance tab and click on your Disk. If you have multiple disks, select them one at a time.
- You can find the model name in the top-right position and the type of the disk (SSD or HDD) at the bottom.
Using Device Manager
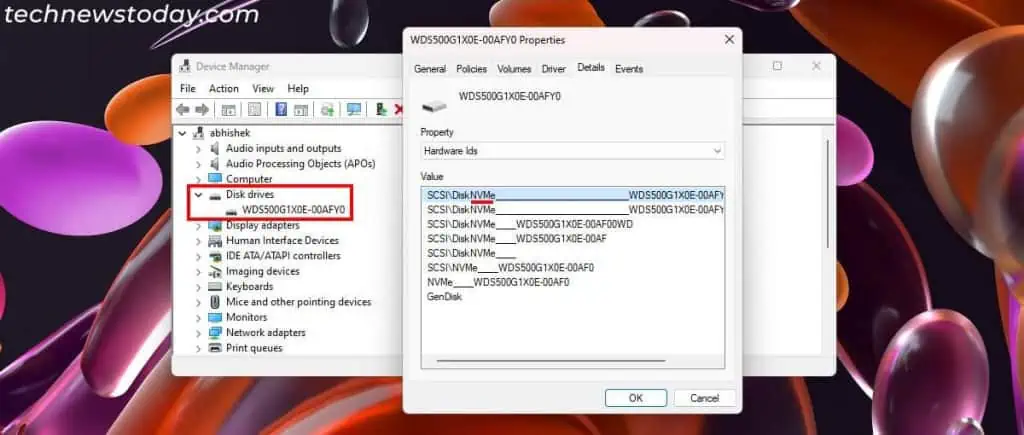
You can also use the Device Manager to check your SSD’s model name. It also allows you to check if you have a SATA SSD or an NVMe one, but not in a direct way. Regardless, here’s what you need to do:
- Press Windows key + R to open Run.
- Type
devmgmt.mscand press Enter. - Expand Disk drives and check out the model name of your SSD.
- Double-click on it to open its Properties and go to the Details type.
- Set the Property to Hardware Ids. If your SSD is an NVMe drive, you will find NVMe on the Ids. Otherwise, it’s a SATA drive.
Using Command Prompt

Windows Management Instrumentation Command (wmic) on Command Prompt allows you to check out the specifications and details on all your devices. You can use it with the diskdrive class to get information on any connected storage devices.
One advantage this command-line method has over the previous ones is that you can properly see your SSD’s serial number.
However, you won’t be able to see if the disk is HDD or SSD or even check the bus type of SSD using Command Prompt. You can only distinguish between removable and fixed drives.
Here’s how to do it:
- Open Run.
- Type
cmdand press Enter. - Type
wmic diskdrive get model, name, serialnumber, mediaType, sizeand press Enter. - Check the relevant details. (See how MediaType shows Fixed hard disk media)
Using PowerShell

You can also use the Get-PhysicalDisk cmdlet on PowerShell, which uses the same WMI class as that of the Command Prompt, to check your SSD. While it does provide more information such as whether the disk is an HDD or an SSD, you can’t determine the bus type of the SSD (i.e., NVMe or SATA)
To use PowerShell to get your SSD details,
- Open Run.
- Type
powershelland press Enter. - Type
Get-PhysicalDiskand press Enter. It’s better to maximize PowerShell’s window beforehand to view all the default information. - Look under FriendlyName, SerialNumber, MediaType, Size and other information.
Using Third-Party Tools
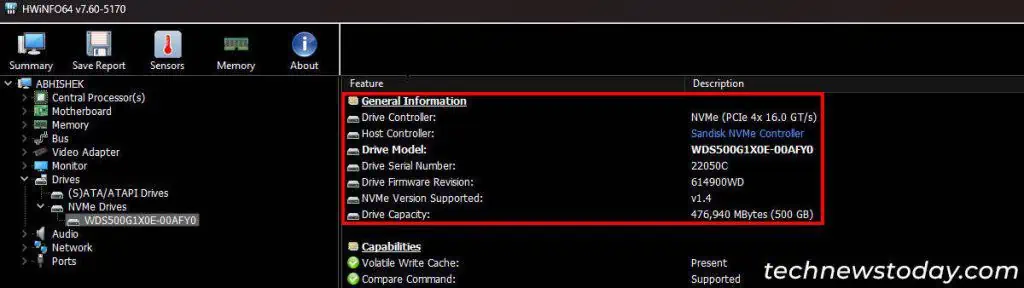
All the above built-in methods give incomplete details about the SSD. It is possible to search the model name on the internet and check its official specs to get all the details.
But you can also use reliable free applications like HWiNFO or SSD-Z to access all the information about the SSD.
Checking the Actual Hardware

You can also physically access the SSD on your computer and check its sticker to learn its model name, serial number, size, and so on.
However, since there are other easier methods to check the SSD, it’s better to use this method only if you can’t get inside your operating system.
You need to open up your computer to access the SSD. If you don’t have prior experience, I would recommend seeking help from someone who does. You can also check out our following guides for additional help:
- How to Connect SSD to Motherboard
- How To Upgrade Your Laptop With an SSD
- How to Install a Second SSD


