Are you doubtful that your monitor is not running at the correct refresh rate? In this guide, we will teach you how to check your monitor’s refresh rate on Windows 11 and 10. We already have a guide on how to change your monitor’s refresh rate, so follow that if you learn that your monitor is running at the wrong refresh rate. That said, let’s look at four simple methods to check the refresh rate of your monitor.
1. Find Monitor Refresh Rate on Windows 11 & 10 (Easiest Method)
- Start by pressing the Windows keyboard shortcut “Ctrl+R” to launch the Run command window.
- Type “dxdiag” in the Run command window and press Enter.
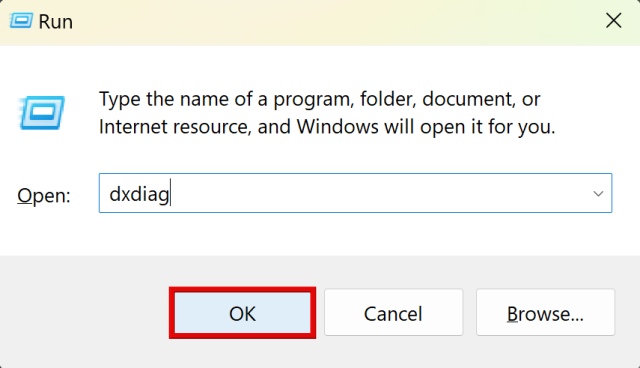
- Now, in the DirectX Diagnostic Tool, click on the “Display” tab. Under the device section, scroll down until you find the “Current Display Mode” text. Here, you will find your monitor’s resolution and refresh rate (highlighted in brackets).
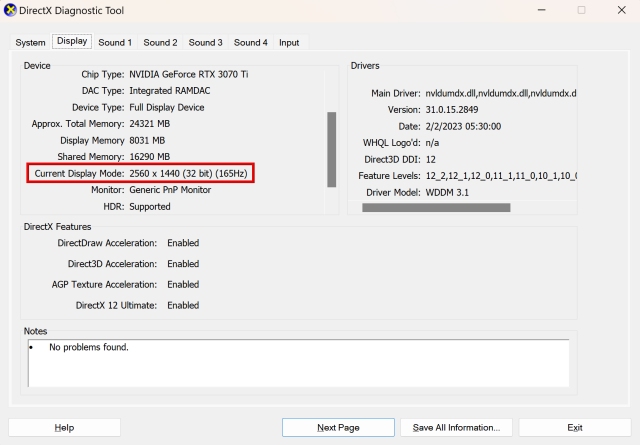
- Perfect! You have learned how to check the refresh rate through the DirectX Diagnostic Tool. Below you will find additional methods as well.
2. Check the Monitor Refresh Rate on Windows 11
- On Windows 11, start by right-clicking on your desktop and selecting “Display settings” from the context menu.
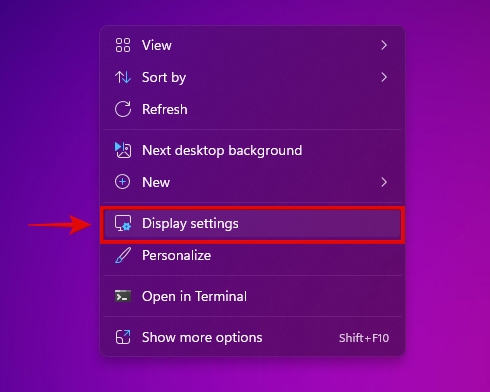
- Next, click on “Advanced display,” which is under the related settings section.
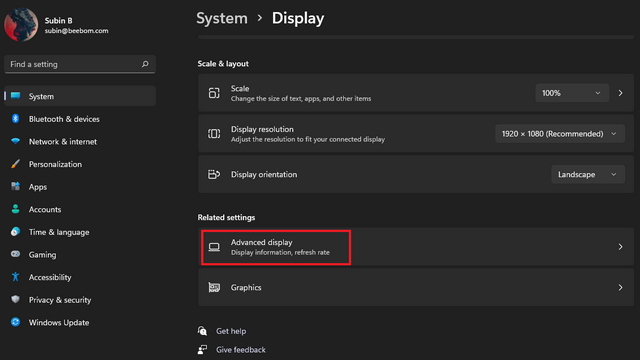
- Use the drop-down menu here to select which display you want to view the information for. Now, under “Display Information,” you will find the refresh rate your monitor is currently running at, next to your current resolution.
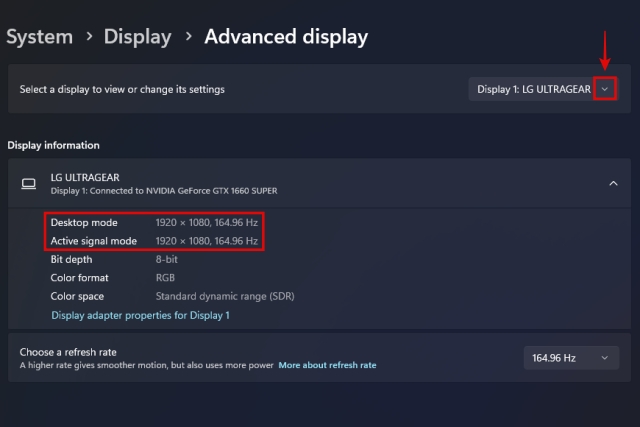
3. Check the Monitor Refresh Rate on Windows 10
- On Windows 10 PCs, you first need to right-click on your desktop. Then, click on “Display settings” in the context menu.
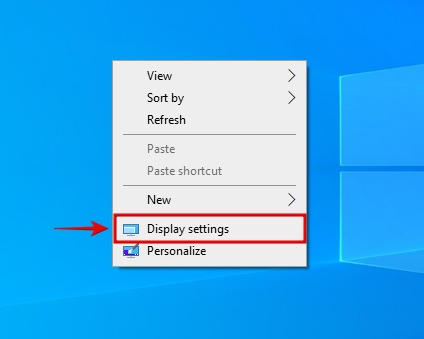
- Next, click on “Advanced display settings,” as shown below.
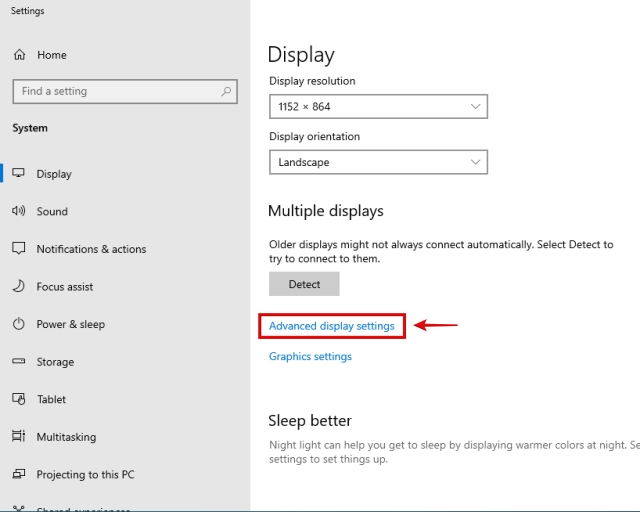
- Now, you can select your monitor using the drop-down menu under “Choose a display.” Right under that, you will find your display information, along with the current refresh rate next to “Refresh rate (Hz).“
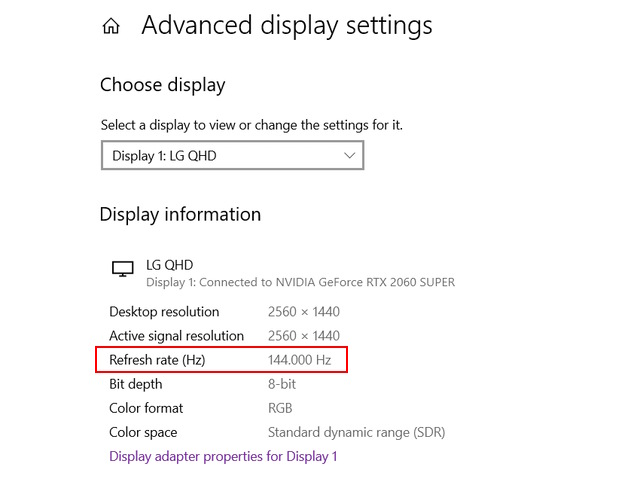
- Open your browser and go to this link to access Blur Buster’s UFO Test for motion blur testing. Using this tool, you can check how smooth your current refresh rate is in contrast to lower refresh rates. It also lets you check your refresh rate easily.
- Now, on the UFO test website, you can check what’s written next to Refresh Rate to know your monitor’s current refresh rate.
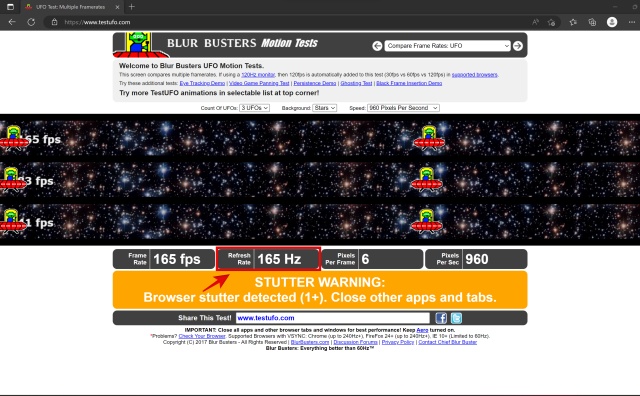
- Congrats! You have successfully learned how to check your refresh rate using a third-party website as well.
Frequently Asked Questions
How can I tell if my monitor is 144Hz?
You should be able to check your monitor’s maximum refresh rate using its manual, or by looking at its specifications. Also, check the current refresh rate under display settings on Windows 10 and 11.
Is 60Hz refresh rate good for a monitor?
60Hz is the current standard and is good enough for most use cases. Typically, a higher refresh rate offers the most advantages in gaming.
Can HDMI run 144Hz?
Some HDMI cables can run at 144Hz, so you will have to check if your PC’s port as well as your cable supports the desired refresh rate.
Is 60Hz or 144Hz better for gaming?
For gaming, 144Hz is much better than 60Hz. When your refresh rate is higher, the display looks much smoother.
What is the minimum HDMI for 144Hz?
HDMI 2.0 is required for up to 1440p at 144Hz. For running 144Hz refresh rate at 4K resolution though, you will require a HDMI 2.1 cable.
Beebom Staff
Bringing the latest in technology, gaming, and entertainment is our superhero team of staff writers. They have a keen eye for latest stories, happenings, and even memes for tech enthusiasts.
Все способы:
- Просмотр частоты обновления экрана в Windows 10
- Способ 1: Стороннее ПО
- Способ 2: Средства Windows
- Вопросы и ответы: 0
Каждый монитор имеет такую техническую характеристику как частота обновления экрана. Это довольно важный показатель для активного пользователя ПК, которому важно не только выходить в интернет, но и играть, заниматься разработкой программ и другими серьезными рабочими задачами. Узнать текущую частоту обновления монитора можно разными средствами, и в этой статье мы расскажем о них.
Просмотр частоты обновления экрана в Windows 10
Данный термин подразумевает под собой количество кадров, которые меняются за 1 секунду. Это число измеряется в герцах (Гц). Конечно же, чем выше сей показатель, тем плавнее получается картинка, которую в итоге видит пользователь. Меньшее количество кадров влечет за собой прерывистое изображение, которое не очень хорошо воспринимается человеком даже при простом серфинге интернета, не говоря уже о динамичных играх и определенных рабочих проектах, требующих максимально быстрой и плавной отрисовки.
Есть сразу несколько вариантов того, как просматривается герцовка в операционной системе: собственно, возможностями самой Windows и сторонними программами.
Способ 1: Стороннее ПО
У многих пользователей на компьютерах имеется программное обеспечение, позволяющее просмотреть информацию об аппаратной составляющей. Такой способ просмотра нужного нам показателя вполне прост, но может быть неудобен, если вам после просмотра захочется сменить режим работы монитора. Тем не менее разберем этот способ и его возможности на примере AIDA64.
Скачать AIDA64
- Установите программу, если она у вас отсутствует. Для одноразового использования достаточно пробной версии. Вы также можете воспользоваться другими представителями этого вида программ и отталкиваться от приведенных ниже рекомендаций, поскольку принцип будет аналогичным.
Читайте также: Программы для определения железа компьютера
- Откройте AIDA64, разверните вкладку «Отображение» и выберите вкладку «Рабочий стол».
- В строке «Частота регенерации» будет указана текущая герцовка экрана.
- Вы также можете узнать доступный диапазон от минимального до максимального значений. Перейдите во вкладку «Монитор».
- Искомые данные написаны в строчке «Частота кадров».
- А вот вкладка «Видеорежимы» позволяет вам просмотреть, какая частота обновления совместима с тем или иным разрешением рабочего стола.
- Данные представлены в виде списка. Кстати, кликнув на любое из разрешений, вы откроете свойства дисплея, где можно будет заняться настройкой.






Изменить какие-либо значения в этой и аналогичных ей программах нельзя, поэтому если нужно редактирование текущего показателя, используйте следующий метод.
Способ 2: Средства Windows
В операционной системе, в отличие от различных программ, можно не только посмотреть текущее значение герцовки, но и изменить его. В «десятке» это делается следующим образом:
- Открываем «Параметры» Windows, вызвав это окно правой кнопкой мыши по меню «Пуск».
- Переходим в раздел «Система».
- Находясь на вкладке «Дисплей», прокручиваем правую часть окна вниз до ссылки «Дополнительные параметры дисплея» и жмем на нее.
- Если подключено несколько мониторов, сперва выбираем нужный, а затем уже смотрим его герцовку в строчке «Частота обновления (Гц)».
- Чтобы изменить значение в любую сторону, кликните по ссылке «Свойства видеоадаптера для дисплея».
- Переключаемся на вкладку «Монитор», по желанию ставим галочку рядом с параметром «Скрыть режимы, которые монитор не может использовать» и кликаем на выпадающее меню для просмотра списка всех частот, совместимых с текущим монитором и разрешением экрана.
- Выбрав любое желаемое значение, жмем на «ОК». Экран погаснет на пару секунд и вернется в рабочее состояние с новой частотой. Все окна можно закрыть.







Теперь вы знаете, как просматривать частоту обновления экрана и изменять ее при необходимости. Ставить меньший показатель обычно не рекомендуется. Наоборот, если после покупки монитора вы еще не меняли его, хотя технически такая возможность имеется, включите максимально возможный режим — так комфорт при использовании монитора в любых целях только повысится.
Наша группа в TelegramПолезные советы и помощь
Все способы:
- Способ 1: Технические характеристики монитора
- Способ 2: «Параметры»
- Способ 3: Фирменный софт (только для видеокарт NVIDIA)
- Вариант 1: Панель управления NVIDIA
- Вариант 2: NVIDIA GeForce Experience
- Способ 4: Сторонние программы
- Вопросы и ответы: 0
Способ 1: Технические характеристики монитора
Узнать поддерживаемую монитором герцовку можно, ознакомившись с его техническими характеристиками в руководстве пользователя, на сайте производителя, в одном из множества интернет-магазинов или на специализированном техническом веб-ресурсе.
Если у вас сохранилась коробка от устройства и/или прилагаемая к нему инструкция, потребуется отыскать там информацию, подписанную как «развертка» или «частота обновления» (бывают горизонтальными и вертикальными) либо «refresh rate». Само же значение, очевидно, будет измеряться в Гц либо Hz.

В случае если нет ни документации, ни фирменной упаковки, потребуется узнать модель монитора и отыскать интересующую нас информацию в интернете. Обычно необходимые сведения указываются на передней или задней части корпуса и имеют говорящую подпись «Model No:», но если таковые отсутствуют, воспользуйтесь любой из предложенных в следующих частях статьи инструкцией.

- Когда вам станут известны наименование производителя и номер модели, введите в любой предпочтительный поисковик запрос следующего вида:
монитор производитель модель характеристики - Нажмите «Enter» и ознакомьтесь с результатами выдачи. Если используемое вами устройство достаточно распространенное, вполне возможно, что его «Основные характеристики», включая герцовку, будут указаны в отдельном блоке, то есть даже не потребуется посещать какой-либо веб-ресурс.
- В противном случае поочередно открывайте сайты в выдаче и ищите там детальные технические характеристики монитора. Так, используемая нами в качестве примера модель «нашлась» в одном довольно популярном интернет-магазине, хотя и давно была снята с производства, – здесь отдельно указывается горизонтальная и вертикальная развертка. При этом важно отметить, что герцовкой в прямом понимании данного термина является именно вторая – она измеряется в Гц, а не кГц.



Обратите внимание! В технических характеристиках устройства, доступных в руководстве пользователя, на официальном сайте производителя или любом другом веб-ресурсе, предоставляющем подобные сведения, обычно указывается не конкретное значение герцовки, а поддерживаемый диапазон. Все дальнейшие способы в данной статье позволяют узнать конкретный параметр, установленный в операционной системе.
Способ 2: «Параметры»
Сведения о текущей герцовке монитора представлены в «Параметрах» ОС Windows 11. Для того чтобы ознакомиться с ними, проделайте следующее:
- Используя любой из доступных способов, откройте «Параметры» операционной системы. Субъективно проще всего это сделать с помощью сочетания клавиш «Win+I», но соответствующие пункты имеются в «Пуске» и его контекстном меню, вызываемом нажатием правой кнопки мышки (ПКМ) по значку на панели задач.
- Оказавшись в разделе «Система» (первый на боковой панели), разверните подраздел «Дисплей».
- Пролистайте список доступных справа опций вниз
и перейдите в «Расширенные параметры дисплея».
- Интересующая нас информация о герцовке будет представлена в блоке «Сведения о дисплее» напротив параметров «Режим рабочего стола» и «Режим активного сигнала».
- Если вами используется более одного монитора, выберите нужный в выпадающем списке (1) и ознакомьтесь со сведениями (2).





Если вы хотите изменить данное значение (при условии, что такая возможность поддерживается устройством), кликните по ссылке «Свойства видеоадаптера для дисплея…», во вкладке «Монитор» выберите интересующее значение в выпадающем списке «Частота обновления экрана» и сохраните его, воспользовавшись кнопками «Применить» и «ОК».

Способ 3: Фирменный софт (только для видеокарт NVIDIA)
Если в вашем компьютере или ноутбуке установлен графический адаптер производства NVIDIA, узнать информацию о герцовке монитора можно в фирменной панели управления и приложении GeForce Experience. К сожалению, для владельцев карт от AMD такая возможность недоступна.
Вариант 1: Панель управления NVIDIA
- Воспользовавшись поиском по операционной системе
или контекстным меню ярлыка в трее, откройте «Панель управления NVIDIA».
- Перейдите к разделу «Изменение разрешения», расположенному в блоке «Дисплей».
- Текущее значение герцовки будет указано в выпадающем списке «Частота обновления». Там же вы сможете его изменить, но только при условии, что такая возможность поддерживается.



Если вы используете более одного монитора, предварительно выделите нужный.

Вариант 2: NVIDIA GeForce Experience
Скачать GeForce Experience
- Аналогично предыдущей инструкции, используя системный трей
или функцию поиска, запустите приложение «GeForce Experience».
- Из вкладки «Главная», которая будет открыта по умолчанию, перейдите в «Настройки» (значок шестеренки).
- В блоке «Моя система» обратите внимание на последнюю в списке строку, обозначенную рисунком монитора – значение текущей герцовки будет указано сразу за разрешением.



Способ 4: Сторонние программы
Большинство программ от сторонних разработчиков, предоставляющих возможность просмотра технических характеристик ПК, их мониторинга и диагностики, также отображают интересующую нас в рамках настоящей статьи информацию. В качестве примера далее воспользуемся продуктом от компании Piriform, создавшей популярный чистильщик операционной системы CCleaner, вы же можете выбрать любой другой аналог из отдельного обзорного материала на сайте.
Подробнее: Программы для просмотра характеристик компьютера
Скачать Speccy
- Скачайте программу, установите ее и запустите. После непродолжительного сканирования необходимые сведения появятся в главном окне, в блоке «Graphics». Если вы используете более одного монитора, они будут указаны в порядке приоритетности, соответствующему таковому в «Параметрах» Windows 11 (имеется в виду именно номер устройства, а не то, какое из них вы назначили основным).
- Если же перейти во вкладку «Graphics», доступную на боковой панели Speccy, можно узнать более детальные сведения об оборудовании.


Наша группа в TelegramПолезные советы и помощь
Приветствую вас на нашем портальчике WiFIGId! Отвечая на вопросы, хотел бы показать как можно быстро и удобно узнать герцовку своего монитора на Windows 11. Для перешедших с «десятки» здесь научного открытия не случится. Уровень статьи – для новичков.
Да, герцовка обычно указывается и в чеке вашего монитора или ноутбука, но под Windows есть отличные штатные средства сделать это без лишних движений и поисков коробок. Но способ поиска информации в интернете о своей модели никто не отменял.
Содержание
- Главный способ – Параметры экрана
- Способ 2 – Сведения о системе
- Способ 3 – AIDA64
- Другие способы
- Задать вопрос автору статьи
Главный способ – Параметры экрана

Самый простой способ, который сразу позволяет проверить герцовку. Сторонние программы не использую.
Просто повторяем все по шагам. Скриншоты каждого этапа прикладываю.
- Щелкаем правой кнопкой мыши по любому свободному месту на рабочем столе и выбираем «Параметры экрана».
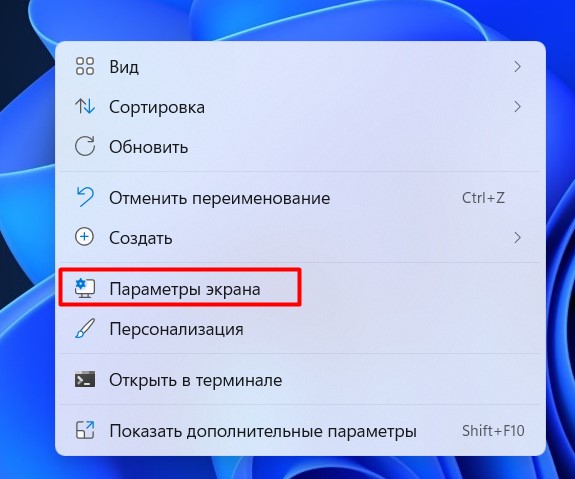
Примечание. Сюда же можно при желании попасть через «Параметры – Система – Дисплей».
- Листаем в самый низ до пункта «Расширенный дисплей». Щелкаем по нему.
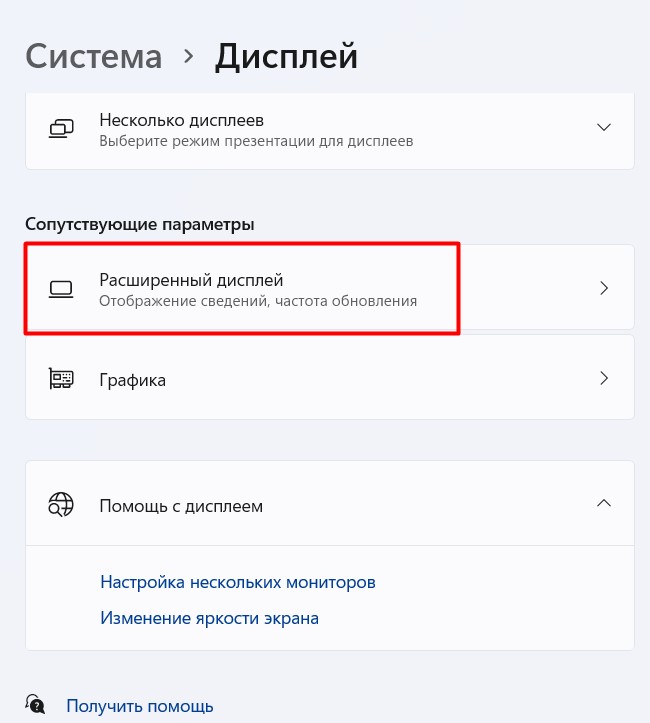
- Получаем результат – здесь сразу же отображается текущая частота обновления монитора и возможность выбора режима работы дисплея на нужной герцовке (в списке показаны актуальные режимы, сколько герц доступно для вашего экрана).
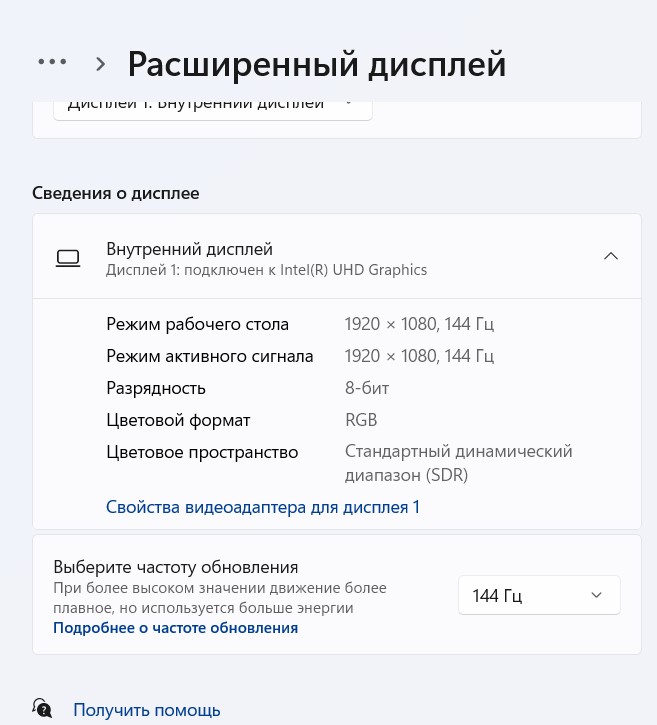
Способ 2 – Сведения о системе
Это предложение еще не убрали из Windows 11, поэтому кому-то, возможно, будет удобно использовать его «по старинке».
- Запускаем «Сведения о системе». Как запустить? Набираем «сведения о системе» в поиске Windows 11 (подробная статья про поиск в Windows 11). Другой вариант – запускаем программу «Выполнить» ( + R) и выполняем команду msinfo32. Запоминать команды лично я не люблю, поэтому пойду по старинке от метода поиска:
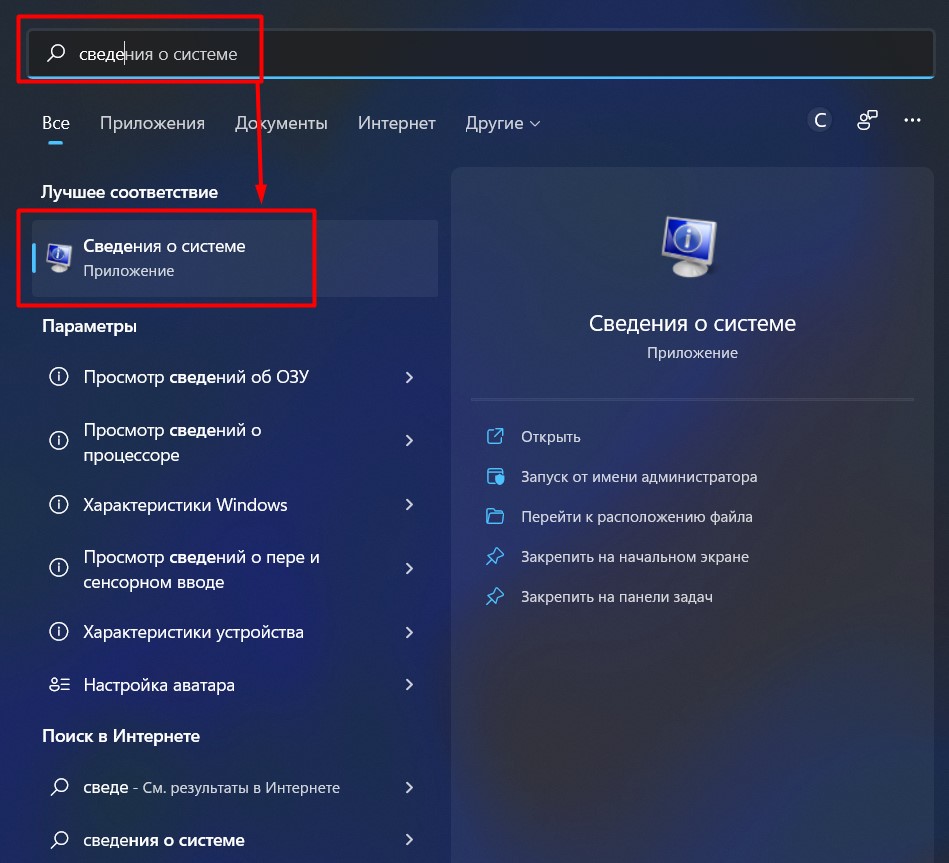
- Слева выбираем «Компоненты – Дисплей». А в правой части смотрим на пункт «Разрешение».
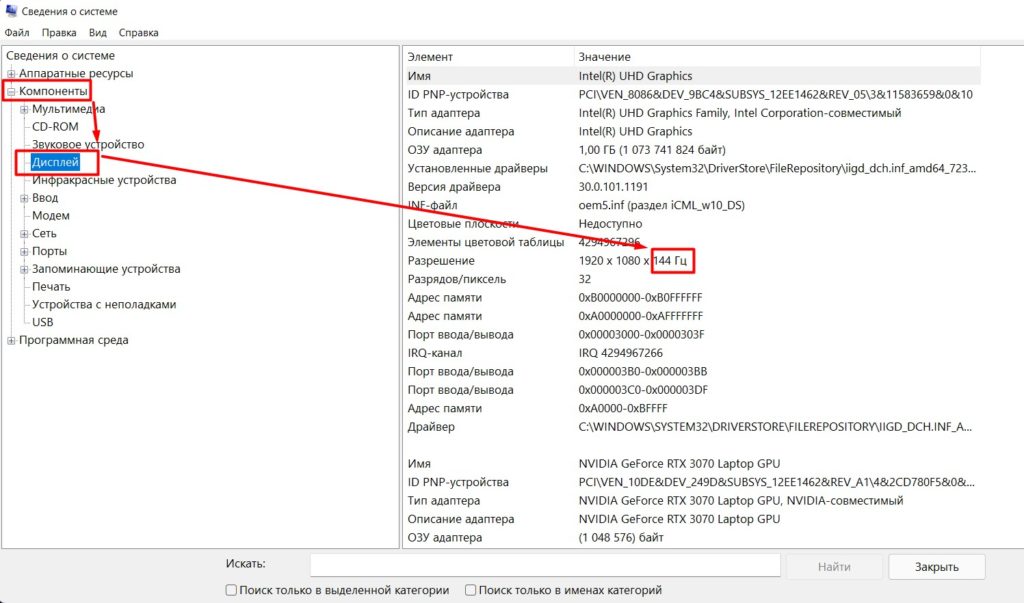
Способ 3 – AIDA64
Ну куда же без этой легендарной еще со времен «эвереста» программы. Если нравится ей пользоваться – пожалуйста. Правильный путь для просмотра информации о мониторе:
Дисплей – Монитор – Выбрать ваш монитор
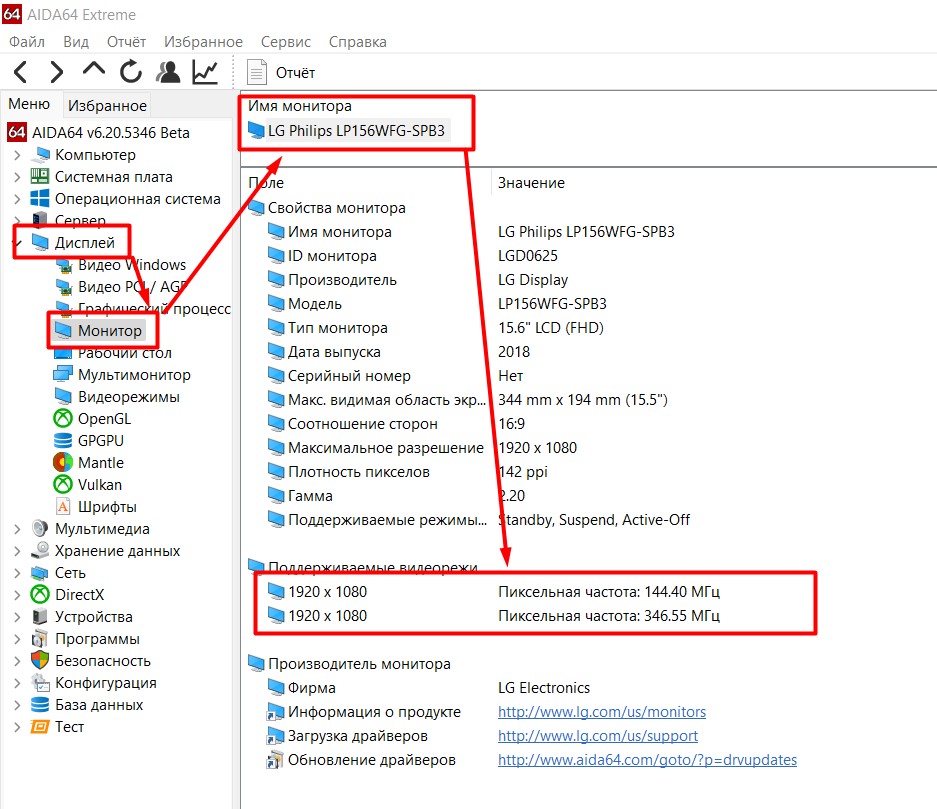
Вообще AIDA64 не часто радует ошибками, но это как раз тот самый случай. Максимальная частота моей матрицы на ноутбуке – 144 Гц. Здесь что-то «аидка» слегка размечталась.
Другие способы
Наверняка, существуют и другие и другие способы посмотреть герцовку – это же Windows! Лично меня все вышеизложенные пункты устраивают с головой, а от использования малоизвестных программ я предпочитаю воздерживаться. Если же вам нужно что-то конкретное – пишите в комментарии. И меня озадачите, и людям с подобными проблемами поможете. Всем добра!
Applies ToWindows 11 Windows 10
Частота обновления экрана — это количество обновлений изображения на экране в секунду. Например, экран с частотой 60 Гц будет обновляться 60 раз в секунду.
Каковы преимущества изменения частоты обновления дисплея?
Преимущества изменения частоты обновления дисплея зависят от типа просматриваемого содержимого и возможностей дисплея. Ниже приведены некоторые преимущества.
-
Игры: более высокая частота обновления может улучшить игровой процесс, уменьшив размытие движения и разрыв экрана. Это может дать вам конкурентное преимущество в быстро развивающихся играх, уменьшая задержку ввода и повышая скорость реагирования.
-
Просмотр и рукописный ввод. Более высокая частота обновления может сделать прокрутку и использование цифрового пера более плавной и естественной. Это также может уменьшить напряжение глаз и усталость путем минимизации мерцания и призрака.
-
Срок службы батареи. Снижение частоты обновления может сэкономить заряд батареи, уменьшив количество потребляемой дисплеем энергии. Это может быть полезно, если вы используете ноутбук или планшет и хотите продлить время работы батареи.
Изменение частоты обновления
Изменения частоты обновления дисплея можно изменить в параметрах дополнительного дисплея:
-
Выберите Параметры > Системный > Дисплей > Дополнительно .
На панели Сведений о отображении отображается текущее разрешение и частота обновления для выбранного дисплея, а также указано, поддерживает ли дисплей переменную частоту обновления (VRR).
Если ваша мотивация для изменения частоты обновления дисплея заключается в улучшении игрового процесса, это может оказаться ненужным, если ваш дисплей поддерживает VRR, так как многие популярные игры автоматически используют VRR для динамической адаптации частоты обновления, чтобы обеспечить лучший игровой интерфейс.
Чтобы изменить частоту обновления на странице Дополнительные параметры отображения, выполните следующие действия.
-
Выберите нужную частоту рядом с пунктом Выберите частоту обновления.
Частота обновления зависит от вашего дисплея и поддерживаемых им показателей. Выбор ноутбуков и внешних дисплеев будет поддерживать более высокую частоту обновления.
Важно: Раскрывающийся список частоты обновления отображает звездочку (*) рядом с частотой обновления, которая не поддерживает текущее разрешение. Если выбрать одну из этих частот, разрешение экрана изменится, чтобы достичь выбранной частоты обновления.
Что такое динамическая частота обновления (DRR)?
Windows 11 представляет новую функцию под названием Динамическая частота обновления (DRR), которая автоматически настраивает частоту обновления в зависимости от того, что вы делаете в данный момент. Это поможет вам получить все возможное из обоих миров: плавный опыт, когда он вам нужен для игр, просмотра или рукописного ввода, и более длительное время автономной работы, когда вы не делаете эти типы вещей.
Чтобы включить или отключить DRR, выполните приведенные далее действия.
-
Выберите Пуск > Параметры > Системный > Дисплей > Дополнительно .
-
Используйте переключатель Динамической частоты обновления , чтобы включить или выключить DRR. Примечание. Включить DRR можно только в том случае, если ваше оборудование поддерживает DRR.
Важно: DrR требует, чтобы дисплей поддерживал VRR и частоту обновления не менее 120 Гц. DRR не должен влиять на игры, предназначенные для VRR, но может ограничить максимальную частоту обновления других игр. Если вы включите DRR и обнаружите, что любимая игра работает с более низкой частотой обновления, лучше всего отключить DRR.
Нужна дополнительная помощь?
Нужны дополнительные параметры?
Изучите преимущества подписки, просмотрите учебные курсы, узнайте, как защитить свое устройство и т. д.



