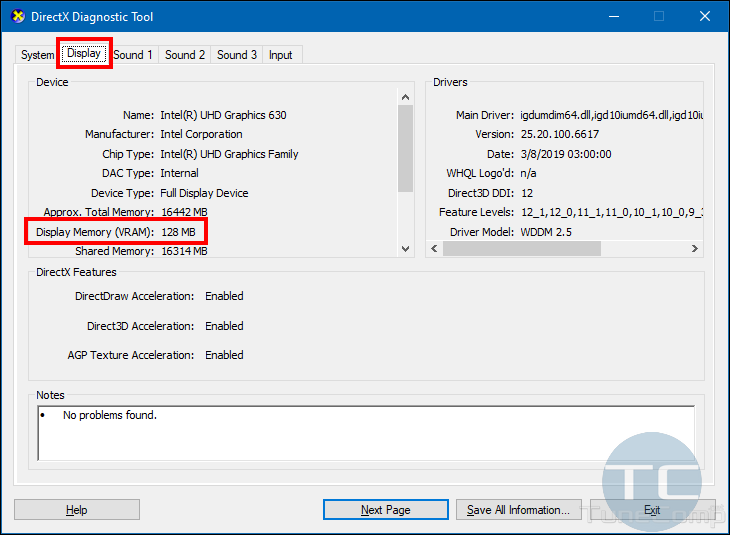Download Article
Download Article
Are you unable to see certain textures in a video game or are the textures smoothed over in cutscenes? Every pre-built computer and laptop comes with a graphics card (also known as GPUs), which is usually either Intel, NVIDIA, or AMD. Different cards can handle different situations, so yours may or may not be up to the challenge of showing you that game in the highest quality available. This wikiHow will show you how to check your graphic card memory in Windows 10.
Checking Your GPU Memory in Windows 10
Open Task Manager by right-clicking the taskbar and selecting «Task Manager» or pressing Ctrl + Shift + Esc. Click the «Performance» tab and click «GPU 0.» Your graphic card’s memory is listed below the graphs in usage/capacity format. If you have more than one GPU installed, there will be more than one GPU listed.
-
You can do this by right-clicking the taskbar and selecting Task Manager or you can press the key combination Ctrl + Shift + Esc.
-
It’s at the top of the window next to Processes and App history.
Advertisement
-
The GPU is your graphics card and will show you its information and usage details. The card’s memory is listed below the graphs in usage/capacity format.
- If you have more than one GPU installed, you should see more than one GPU listed here.
- In the top right corner, you’ll see your GPUs name.[1]
Advertisement
Ask a Question
200 characters left
Include your email address to get a message when this question is answered.
Submit
Advertisement
Video
Thanks for submitting a tip for review!
About This Article
Article SummaryX
1. Open Task Manager.
2. Click the Performance tab.
3. Click GPU 0.
Did this summary help you?
Thanks to all authors for creating a page that has been read 155,662 times.
Is this article up to date?
Contents
In this article we provide a step-by-step guide to find out the VRAM capacity of your external or internal graphics card because the steps have changed a bit since the early builds of Windows 10.
On top of that, you will learn about a few more methods to check the RAM size of your video adapter (a.k.a. VRAM) using third-party utilities.
There are several types on video memory: system, dedicated, shared, etc. In most cases, the dedicated video memory (VRAM) is of interest.
It means how much VRAM your graphics card has onboard. If you have an internal graphics card, it will cut the memory out of your RAM.
Besides that, you should know that you can allocate the amount of memory in your UEFI (BIOS). Usually such settings are located in the Integrated peripherals section or similar.
Check VRAM Size Using Windows 10 Built-in Tools
Here is how to find out how much VRAM your graphics card has on Windows 10 without using any third-party software.
Option 1 (The Simplest One): View VRAM Size in Video Adapter Properties
This options is the easiest one for beginners because it allows you to check the video memory capacity without searching for and installing third-party apps.
Just follow the steps:
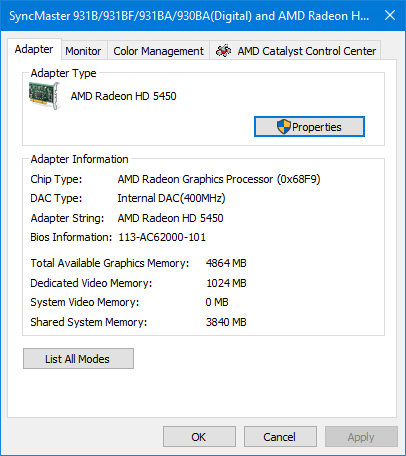
That’s it. As you might notice. Total available memory = Dedicated + Shared.
Option 2: DxDiag
This is yet another Windows tool – DirectX Diagnostic utility. With its help you can easily check the VRAM size for any video adapter.
Follow the steps:
- Press the Win button on your keyboard
- Type dxdiag.
- Hit Enter.
- Wait until the utility fully loads.
- Go to the Display tab.
- Find the information about Display Memory (VRAM):
How to Check the Video Memory Size Using Third-Party Utilities
You can also find the information about how much VRAM your video adapter has using various third-party apps and utilities for Windows 10.
AIDA64
AIDA 64 is a great tool to learn everything about the components installed in your system. First, you need to download, install and launch the utility. Then, follow the steps:
- Go to Display.
- Select Windows Video.
- In the list of devices select the Graphics card you want to learn the information about. There can be one or more devices. It depends upon your Windows 10 PC configuration.
- Find the Memory Size field and check its value:
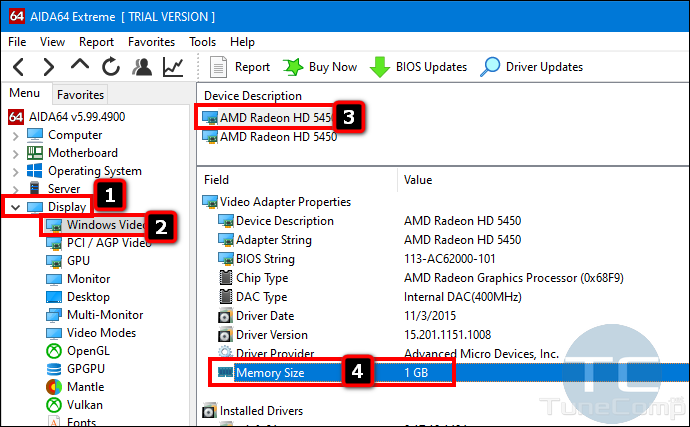
HWiNFO
Again, download, install and run the program. Then do the following to check the dedicated VRAM of your graphics card. In the main program’s window:
- Go to the Video Adapter section.
- Click on your graphics card name.
- In the right part of the window find the Video Memory feature and check the corresponding description to the right:

CPU-Z
CPU-Z is one of my favorite utilities to find the information about CPU and RAM modules. But it is also capable of detecting specs of graphics cards. Here’s what you do to see the amount of dedicated video memory (VRAM):
- Launch the program.
- Go to the Graphics tab.
- Find the Memory section where the Size field should tell you the amount of your dedicated video memory:
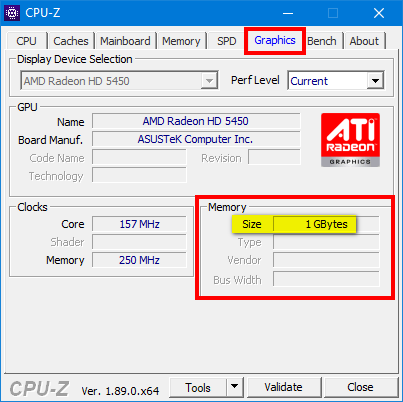
Wrapping Up
In this guide you learned about numerous ways to check the VRAM size in Windows 10. I hope now you have the favorite one method for this.
Actually. you can find even more apps that are able to display the comprehensive information about your video card(-s). But I don’t think they are all worth mentioning.
Tell us in the comments: which method do you prefer to check the VRAM size of your video adapter on Windows 10 and why?
I noticed that some utilities show wrong information about the memory capacity of specific graphics cards, especially this concerns Intel Graphics integrated video adapters.
Have you faced the same problem? Tell us in the comments! Have a great day!
Всем привет! Статья ниже будет посвящена вопросу, как быстро и точно узнать память видеокарты в ГБ на своей установленной системе Windows. Я нашел для вас 6 различных способов. Каждый из них обладает своими плюсами и минусами, можете выбрать любой подходящий. Дополнительно я бы советовал вам узнать не только объем, но и характеристики самой видеокарты: скорость шины, тип памяти, объем в битах и т.д. Полный спектр характеристик даст вам более широкую картину о вашем графическом модуле.
Содержание
- Способ 1: Средство диагностики DirectX
- Способ 2: Свойства дисплея
- Windows 10
- Windows 7
- Способ 3: AIDA64
- Способ 4: CPU-Z
- Способ 5: Диспетчер задач
- Способ 6: Командная строка
- Видео
- Задать вопрос автору статьи
Способ 1: Средство диагностики DirectX

DirectX – это всем известная API или программный комплекс, который помогает быстрее обмениваться информацией между игрой (или программой) и видеокартой. На всех компьютерах с Windows эта библиотека установлена сразу. Чтобы в неё попасть используем кнопки:
+ R
Далее вводим команду:
dxdiag

Переходим во вкладку «Экран» и тут вы можете заметить сразу несколько видов памяти и запутаться. Давайте разъясним по порядку:
- Память дисплея (видеопамять) – этот как раз нужная нам информация, то есть это видеопамять. Обычно немного меньше действительной – просто округляем и получаем нужное значение.
- Всего памяти – это сколько на вашем компьютере ОЗУ (оперативной памяти). Вы видите эту строчку в том случае, если ваша видеокарта способна взаимодействовать с ОЗУ и брать оттуда часть памяти, чтобы использовать для графических целей.
- Общая память – это сколько система может выделить видеокарте оперативной памяти (ОЗУ) под графические нужды.

Способ 2: Свойства дисплея
Данный способ позволяет посмотреть память видеокарты на Windows, так как использует внутренний интерфейс операционной системы. Но есть некоторые моменты, которые могут запутать. Например, иногда на ноутбуках вместо игровой карты показывается встроенная. Давайте разберемся с этим вопросом по порядку.
Windows 10
- Нажмите по пустому месту рабочего стола и зайдите в «Параметры экрана».
- Теперь листаем в самый низ и открываем «Дополнительные параметры дисплея».

- Прежде чем нажать по ссылке «Свойства видеоадаптера для дисплея» посмотрите, какая карта выделена. Если вы видите модель Intel graphics, то лучше смотрим следующий способ. Тут проблема в том, что разработчики ОС пока не добавили возможность выбора графического интерфейса. Можете нажать ради интереса.

- Встроенная карта будет показывать суммарную память с ОЗУ и графическую. На самом же деле у Intel Graphic, как правило, не больше 2 ГБ (чаще всего 1 ГБ графической памяти).

- Если же вы видите, что выбрана игровая карта, то переходим в свойства.

- Все аналогично, как и в первом способе – нам нужна строка с надписью: «Используется видеопамяти».

Windows 7
- В семерке примерно все делается по аналогии, как и в десятке, но есть отличия. Чтобы узнать какая память на видеокарте, кликните правой кнопкой по рабочему столу и зайдите в «Разрешение экрана».
- «Дополнительные параметры».

- Смотрим в строчку – «Доступно графической памяти».
ПРИМЕЧАНИЕ! На некоторых сборках, с некоторыми видеокартами данное окно неправильно показывает информацию. Поэтому уточните её через сторонние приложения CPU-Z или AIDA64. Смотрим следующие способы.

Способ 3: AIDA64
AIDA64 – это та самая информационная программа, которая показывает все характеристики вашего компьютера. Очень удобная, но есть небольшой минус – она платная. С другой стороны, для того, чтобы быстро узнать объем видеокарты есть 30-ти дневной бесплатный период. Ищем официальный сайт в поисковике, скачиваем и устанавливаем прогу.
Если вам нужно узнать сколько памяти на видеокарте, то это можно посмотреть, раскрыв основной раздел «Компьютер». Далее открываем подраздел «Суммарная информация». Теперь в правом блоке листаем до «Дисплея». Если у вас ноутбук, то скорее всего вы увидите два графических модуля. Память указана в скобках.

Я бы вам советовал дополнительно глянуть характеристики графического процессора и памяти. Для этого раскройте «Дисплей» – «Графический процессор». Характеристики именно памяти можно глянуть в «Свойствах шины памяти». Тут и частота шины, и пропускная способность, и тип, и ширина и много дополнительной интересной информации.

Способ 4: CPU-Z
Одна из самых информативных внешних программ – это CPU-Z. Достаточно найти через поисковик официальный сайт, скачать и установить к себе на компьютер эту замечательную утилиту. Если вы скачали классическую версию CPU-Z, то перейдите во вкладку «Graphics» и смотрим в раздел «Memory», строке «Size».
ПРИМЕЧАНИЕ! У вас также может быть две видеокарты, если вы используете игровой ноутбук. Обычно это видеокарта от компании intel, которая работает в системе. Вторая карточка игровая и работает только с играми. Если вам нужно посмотреть информацию по второй видеокарте, то выберите её в строке «Display Device Selection».

Есть также версия TechPowerUp, где на первой же вкладке вы увидите нужную информацию в строке «Size». Помимо размера также советую обращать внимание на тип памяти. В примере выше можно заметить два вида – это GDDR5 и GDDR6. Как вы уже поняли вторая по характеристикам быстрее.
Способ 5: Диспетчер задач
В Виндовс 10 можно узнать сколько ГБ на видеокарте через «Диспетчер задач» – туда можно попасть разными способами, но проще нажать ПКМ по пустому месту нижней полоски рабочего стола. Или кликните ПКМ по кнопке «Пуск».

Во вкладке «Производительность» выбираем нужный графический процессор (если у вас их два или более). И смотрим в строку «Выделенная память графического процессора» в правом блоке. Минус данного способа в том, что информации тут очень и очень мало, зато можно сразу посмотреть температуру GPU кристалла.

Открываем консоль и прописываем команду:
wmic PATH Win32_videocontroller GET adapterram

Вы увидите огромную цифру – нужно просто убрать 6 последних чисел (так сказать обрезать) и тогда вы увидите реальный результат. Проблема этого способа в том, что консоль почему-то показывает не общую память, а свободную. В итоге число будет меньше. Если вы видите два числа, то эта информация по двум видеокартам (интегрированная и дискретная).
На этом все, дорогие друзья портала WiFiGiD.RU. Я постарался описать все варианты, которые знал. Если я что-то упустил, то напишите об этом в комментариях, и я добавлю ваш способ в статью. Вы можете задавать свои дополнительные вопросы там же. Всем добра!
Видео
Не всегда понятно, какой объем памяти установлен на вашей видеокарте. Особенно, если видео встроенное или память выделяется динамически. В новых системах Windows 10 и 11 узнать объем памяти очень просто. Для этого даже не нужно устанавливать стороннее ПО.
Вот простой способ:
- Щелкните правой кнопкой мыши по рабочему столу и выберите «Параметры экрана«;
- Затем найдите пункт «Расширенные параметры дисплея» (в Windows 11) или «Дополнительные параметры дисплея» в (в Windows 10) и щелкните на «Свойства видеоадаптера для дисплея 1» или «Свойства видеоадаптера«;
- Объем оперативной видеопамяти вашей видеокарты будет указан в «Используется видеопамяти«.
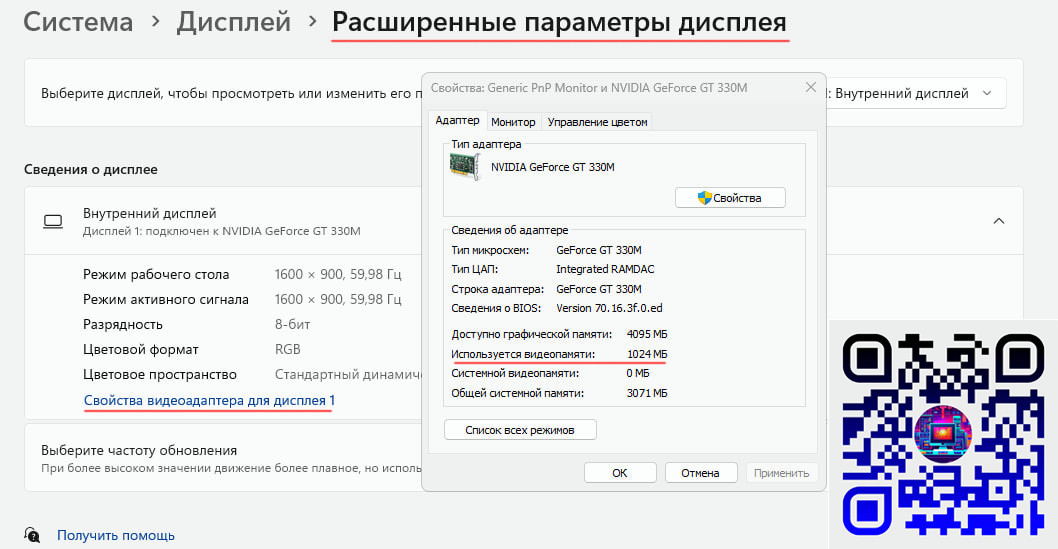
Обратите внимание, что здесь в поле «Используется видеопамяти» указан текущий объем видеопамяти. А вот более важный параметр для интегрированных видеокарт — это пункт «Доступно графической памяти«. То есть выделение памяти происходит автоматически, по мере необходимости и доступности оперативной памяти.
Возможности для настройки объема выделенной для встроенной видеокарты памяти могут присутствовать, а могут и отсутствовать. Все зависит от модели материнской платы или модели ноутбука.
Узнать объем видеопамяти с помощью утилиты Dxdiag
Есть еще один быстрый способ узнать объем видео памяти. Для этого нужно нажать сочетание кнопок Win+R (или нажать правой кнопкой мыши по кнопке «Пуск» и выбрать пункт «Выполнить«), ввести команду dxdiag и нажать Enter.
После сбора информации на вкладке «Экран» или «Монитор» вы можете увидеть, к какой видеокарте подключен монитор и, если это встроенная видеокарта, то там же в пункте «Память дисплея (видеопамять)» будет отображаться нужная информация.
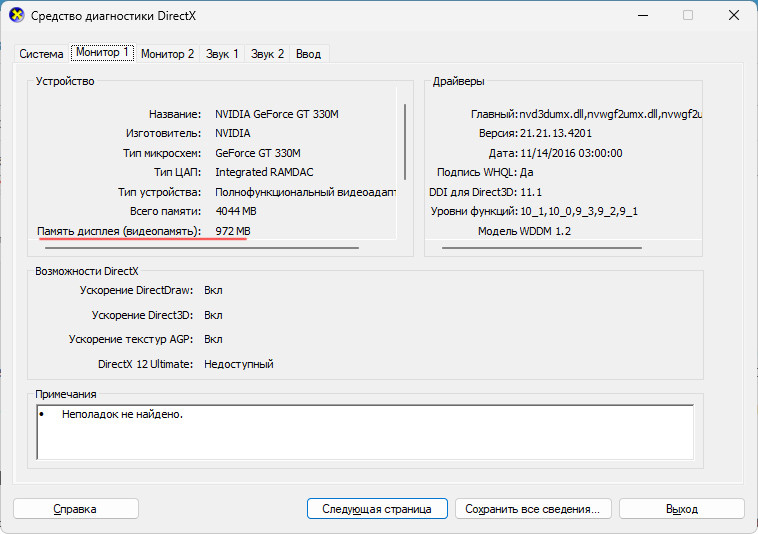
Источник: @Computarium
Компьютер – сложное устройство, которое состоит из множества компонентов. Наряду с центральным процессором, определяющую роль играет графический адаптер. Как следует из названия, он предназначен для обработки графики. Так что каждый владелец ПК должен иметь сведения о модели GPU, а также понимать, как узнать память видеокарты на операционной системе Windows 10. Это еще одна важная характеристика, которую нужно рассматривать в комплексе с тактовой частотой.
На что влияет объем видеопамяти
Для начала закрепим информацию о том, что собой представляет видеокарта. Говоря простым языком, это отдельный процессор, отвечающий за обработку графики. Но если стандартный ЦП для решения своих задач задействует оперативку, то графический адаптер берет ресурсы из собственной памяти.

Объем VRAM – это величина, которая показывает, какое количество графической информации способен обработать компьютер за единицу времени. То есть, чем больше видеопамяти, тем шустрее ПК будет справляться с рендерингом видео и обработкой изображений, а также стабильнее будет вести себя в играх.
На заметку. Видеокарты бывают встроенными и дискретными. Первые из-за недостатка собственной памяти задействуют ОЗУ.

Как его узнать
Необходимость в получении сведений о характеристиках видеокарты, включая объем памяти, появилась не сегодня. Это крайне важная информация, позволяющая понять, на что способен компьютер при выполнении тех или иных задач.
Способов ознакомления со сведениями о видеопамяти существует немало, и выбор конкретного средства получения информации напрямую зависит от потребностей пользователя, а также технического оснащения ПК. Рекомендуется изучить все методы, чтобы выбрать для себя наиболее оптимальный.
DirectX
DirectX представляет собой библиотеку программных компонентов, которые позволяют задействовать все возможности видеокарты для решения различных задач (чаще всего – для обеспечения комфортного гейминга). У библиотеки есть собственное средство диагностики, представляющее информацию о графическом адаптере, включая видеопамять. Чтобы узнать объем VRAM, необходимо действовать по следующей инструкции:
- Зажмите клавиши «Win» + «R» для запуска окна «Выполнить».
- Введите запрос «dxdiag».

- Нажмите на кнопку «ОК» или клавишу «Enter».
- В открывшемся окне перейдите во вкладку «Экран».

- Здесь нас будет интересовать пункт «Память дисплея», где и представлен объем VRAM.
Полученные сведения можно скопировать в отдельный документ, чтобы всегда оставаться в курсе характеристик видеокарты. Также средство диагностики DirectX поможет проанализировать другие аспекты графического адаптера.
Свойства графического адаптера
Средство диагностики DirectX есть на практически каждом компьютере, но если мы представим, что именно на вашем ПК оно отсутствует, то на выбор остается масса других способов узнать объем видеопамяти. В частности, можно воспользоваться стандартным приложением «Параметры»:
- Запустите меню «Пуск», кликнув ЛКМ по соответствующей иконке, или нажав на клавишу «Win».
- Откройте «Параметры», щелкнув по значку шестеренки.

- Перейдите в раздел «Система», а затем – «Дисплей».

- Кликните ЛКМ по надписи «Дополнительные параметры дисплея», а на следующем шаге откройте «Свойства видеоадаптера для дисплея».

Перед вами появится окно, содержащее в себе информацию о модели графического адаптера и других важных характеристиках. Обратите внимание на пункт «Используется видеопамяти». Это та информация, которую вы искали.

«Диспетчер задач»
В операционной системе Windows 10 «Диспетчер задач» – это не просто инструмент управления процессами, но и продвинутое средство диагностики. Оно анализирует работу компьютера, демонстрируя уровень загрузки, а также предоставляет сведения о ПК. Для получения информации о видеопамяти сделайте следующее:
- Зажмите клавиши «Ctrl» + «Shift» + «Esc» или откройте «Диспетчер задач» любым другим удобным для вас способом.

- Перейдите во вкладку «Производительность», а затем – «Графический процессор».

- Обратите внимание на пункт «Общая память графического процессора».

Не перепутайте указанную строчку с другими пунктами вроде «Оперативная память графического процессора» и «Выделенная память…». Это другие параметры, которые, хоть и связаны с видеопамятью, но не представляют собой сопоставимой важности.
Настройка Radeon Software
На ноутбуке и десктопном компьютере бывают установлены видеокарты разных производителей, которые выпускают собственное ПО для своих компонентов. Сначала поговорим о средстве получения информации о графическом адаптере компании AMD. Оно получило название Radeon Software. Чтобы узнать объем VRAM, воспользуйтесь инструкцией:
- Запустите Radeon Software (можно обратиться к помощи поисковой строки Windows).

- Откройте настройки, кликнув ЛКМ по шестеренке.

- Перейдите в раздел «Система».

В указанном меню будет представлена вся необходимая информация о видеокарте. Объем памяти приведен в пункте «Аппаратное обеспечение». В то же время важно заменить, что наряду с характеристиками GPU здесь указываются сведения с CPU, поэтому будьте внимательны.
Панель управления NVIDIA
Посмотреть объем VRAM также могут владельцы видеокарт NVIDIA. Для них разработана специальная панель управления, доступ к которой открывается следующим образом:
- Кликните ПКМ по свободной области рабочего стола.
- Откройте «Панель управления NVIDIA».

- Кликните ЛКМ по надписи «Информация о системе», расположенной в левом нижнем углу интерфейса.

- Изучите представленную информацию.

Справка. Открыть «Панель управления NVIDIA» можно тем же способом, что и стандартный инструмент AMD, то есть через поисковую строку Windows. Кроме того, ярлык приложения бывает расположен на рабочем столе или в панели задач.
Несмотря на то, что приложение NVIDIA обладает морально устаревшим дизайном, это не должно помешать в получении необходимых сведений. Просто нужно внимательно изучить информацию и найти пункт «Видеопамять».
TechPowerUp GPU-Z
Количество памяти, отведенной под нужды видеокарты, а также другая информация о графическом адаптере и компьютере в целом, представлена в приложении TechPowerUp GPU-Z. Это сторонний софт, собирающий сведения о ПК, а затем представляющий их в удобном для восприятия формате. Программа распространятся бесплатно, и вы можете скачать ее практически на любом сайте, посвященном электронике. Но лучше всего это делать на официальном ресурсе разработчиков.

Интерфейс приложения очень прост. Даже отсутствие русскоязычной локализации не должно доставить пользователю серьезных проблем. После запуска TechPowerUp GPU-Z владелец ПК увидит четыре вкладки:
- «Graphics Card»;
- «Sensors»;
- «Advanced»;
- «Validation».

Разумеется, нас будет интересовать первый пункт, а точнее – подпункт «Memory Size». Здесь указывается объем VRAM, который отвечает за обработку графики при выполнении компьютером тех или иных ресурсоемких задач. Кроме того, в разделе «Graphics Card» представлена масса других полезных сведений, недоступных в стандартных средствах Windows 10 и приложениях от производителей видеокарт.

AIDA64 Extreme Edition
Похожая, но куда более популярная программа для ознакомления с характеристиками компьютера. AIDA64 пользуется огромным спросом у людей по всему миру, а потому найти русскоязычную версию для вас не составит труда. Интерфейс приложения напоминает «Диспетчер устройств», но в классическом инструменте Windows 10 нет информации о видеопамяти. Здесь она, как вы понимаете, присутствует. Для получения сведений нужно:
- Скачать и установить AIDA64 на свой компьютер.
- Запустить приложение.

- Раскрыть вкладку «Дисплей».
- Кликнуть ЛКМ по пункту «Видео Windows».

В правой части окна будет представлено несколько полей. Искомый пункт – «Объем видео ОЗУ». Напротив него указывается вместимость хранилища, выраженная в гигабайтах.
Speccy
Еще одно стороннее приложение, способное дать фору стандартным средствам диагностики и получения информации о характеристиках Windows 10. По аналогии с ранее рассмотренными программами Speccy можно загрузить на свой компьютер бесплатно. Но от условной AIDA64 Speccy будет отличать факт отсутствия русскоязычного интерфейса.

Это не помешает получить сведения о VRAM:
- Запустите приложение после установки.
- Перейдите в раздел «Graphics».

- Дождитесь окончания сканирования системы.
Через несколько секунд в поле «Graphics» появится несколько вкладок, среди которых нужно выбрать пункт с названием видеокарты. Ниже будут представлены все характеристики графического адаптера, а информация о количестве памяти отобразится в строке «Memory».

Поиск информации на официальном сайте
В процессе получения сведений о VRAM важную роль играет доверие к источнику информации. Иногда стороннее (и даже встроенное) ПО допускает ошибку в определении видеопамяти. Исключить подобный факт практически невозможно, поэтому рекомендуется сверить данные с официальными ресурсами производителя.

Перейдите на сайт nvidia.com, если на вашем ПК установлен графический адаптер NVIDIA, или на amd.com в случае с видеокартами AMD. На каждом ресурсе есть поисковая строка, куда можно вбить название GPU. Далее сайт предложит ознакомиться с информацией о графическом чипе или сравнить его с другими видами оборудования.