Applies ToMicrosoft365.com Office для бизнеса Office 365 для малого бизнеса Администратор Microsoft 365 Служба Office 365, предоставляемая 21Vianet служба Office 365 для малого бизнеса, предоставляемая 21Vianet — для администраторов Служба Office 365, предоставляемая 21Vianet, — для администраторов
Имя вашего компьютера определяет его в сети.
Поиск имени вашего компьютера в Windows 10
-
Откройте панель управления.
-
Щелкните ссылку Система и безопасность > Система.
На странице «Просмотр основных сведений о вашем компьютере» см. полное имя компьютера в разделе Имя компьютера, имя домена и параметры рабочей группы.
Поиск имени вашего компьютера в Windows 8
-
Нажмите клавиши Windows+X, чтобы отобразить список команд и параметров.
-
Щелкните пункт Система.
Имя компьютера появится в разделе Имя компьютера, имя домена и параметры рабочей группы.
Поиск имени вашего компьютера в Windows 7
-
Нажмите кнопку Пуск, щелкните правой кнопкой мыши пункт Компьютер, а затем щелкните пункт Свойства.
Имя компьютера появится в разделе Имя компьютера, имя домена и параметры рабочей группы.
Поиск имени вашего компьютера на компьютере Mac
-
Выберите меню Apple > Системные настройки > Общий доступ.
Имя компьютера появится вверху окна.
Нужна дополнительная помощь?
Нужны дополнительные параметры?
Изучите преимущества подписки, просмотрите учебные курсы, узнайте, как защитить свое устройство и т. д.
Все способы:
- Способ 1: «Параметры»
- Способ 2: «Панель управления»
- Способ 3: «Командная строка»
- Способ 4: «Сведения о системе»
- Способ 5: Сторонний софт
- Вопросы и ответы: 0
Способ 1: «Параметры»
Самый простой способ посмотреть имя компьютера – воспользоваться разделом «Параметров», в котором отображается подробная информация о программных и аппаратных компонентах:
- Щелкните правой кнопкой мыши по значку Windows на нижней рабочей панели. Из появившегося меню выберите пункт «Система».
- В новом окне в блоке «Характеристики устройства» посмотрите строку «Имя устройства» — это и есть название ПК.

Переход в раздел «Система», как показано выше, самый быстрый, но можно открыть его и через приложение «Параметры»:
- Запускаются «Параметры» из главного меню. Нажмите на фирменный значок ОС, а затем по кнопке в виде шестерни.
- Тут вам нужен раздел «Система».
- Перейдите на вкладку «О системе», нажав на одноименный пункт на панели слева.


Читайте также: Как открыть «Параметры» в ОС Windows 10
Способ 2: «Панель управления»
Еще один метод посмотреть наименование ПК в Windows 10 – это «Панель управления», которая присутствует в «десятке», как и в предыдущих ОС. В «Параметры» перенесены еще не все возможности и функции, поэтому некоторые операции приходится делать через панель со всеми настройками устройства.
Читайте также: Открытие «Панели управления» на компьютере с Windows 10
- Запустите «Панель управления». Для удобства можно воспользоваться отображением разделов в виде мелких или крупных значков. В меню «Просмотр» выберите один из вариантов, если настройки разделены по категориям. Найдите «Система» и перейдите в раздел.
- Под информацией об установленных аппаратных компонентах можно найти имя ПК и другие сведения о рабочей группе или дополнительное описание, если оно есть.


Через «Панель управления» доступна смена имени компьютера на любое другое — достаточно нажать на ссылку «Изменить параметры».

Читайте также: Изменение названия ПК в Windows 10
Способ 3: «Командная строка»
Если нужно посмотреть только имя ПК, и другие сведения о системе не интересуют, то можно воспользоваться специальной командой и встроенным средством «Командная строка»:
- Запустите «Командную строку», отыскав ее в главном меню.
- Впишите
hostnameи нажмите на клавишу «Enter». - Ниже отобразится только наименование компьютера.


Если нужны более полные сведения, то воспользуйтесь следующим способом.
Способ 4: «Сведения о системе»
В операционке от Microsoft реализована очень полезная утилита «Сведения о системе», через которую позволяется посмотреть подробную информацию обо всех компонентах устройства.
- Чтобы узнать имя ПК, сперва отыщите приложение через встроенный поиск.
- На панели слева нажмите по первому разделу — «Сведения о системе». В окошке справа отыщите строку «Имя системы».


Помимо этого, в окне утилиты доступна и другая информация об ОС, включая тип и версию BIOS, разрядность, версия Windows, путь к системной папке и другое.
Способ 5: Сторонний софт
Для Windows разработан специальный софт, который позволяет узнать подобную информацию об устройстве, включая сведения о системе — такие, как имя компьютера. Одной из наиболее эффективных программ является AIDA64, которая отличается полнотой данных о компьютере и ОС. Она платная, но доступна пробная версия.
Скачать AIDA64
- Скачайте и установите программу, следуя инструкциям пошагового мастера.
- Чтобы посмотреть только наименование ПК, разверните меню «Компьютер», затем «Суммарная информация». В блоке «Компьютер» найдите строку «Имя компьютера».
- Для более подробной информации есть специальный одноименный раздел. Здесь можно узнать не только название ПК, но и полное имя DNS или хоста.



Читайте также: Программы для определения железа компьютера
Наша группа в TelegramПолезные советы и помощь
Самый простой способ узнать имя компьютера — это открыть окно «Свойства системы» и посмотреть там.

Добраться до этого окна можно с помощью горячих клавиш «Win+Pause/Break», либо через контекстное меню (правая клавиша мышки) значка компьютера на рабочем столе («Этот компьютер»), выбрав пункт меню «Свойства».
Более экзотический способ для обычного пользователя — это вызвать встроенное приложение «Сведения о системе» через панель поиска: либо нажать горячие клавиши «Win + S» и набрать в открывшейся панели команду «msinfo32», либо щелкнуть левой клавишей мышки на значке лупы на панели задач и ввести ту же команду в той же панели. В окне «Сведения о системе» имя компьютера будет «скрываться» под псевдонимом «Имя системы».

In the following tutorial, you will learn how to find the Hostname in Windows 10 using the System Information utility, Command Prompt, and PowerShell.
I will also demonstrate how to change the Hostname using the Rename-Computer PowerShell command.
The built-in System Information tool displays basic system details, including Windows version, Processor type, Installed Physical Memory, and Hostname.
On your Windows computer, click the Start button, type msinfo32, and then press Enter to open the System Information utility.
Next to System Name, you will find the Hostname, as shown in the following screenshot.

The Hostname Command
At a command prompt, type hostname and press Enter to find the Hostname of the local computer.
hostname
Alternatively, you can also use the ipconfig /all command to find the hostname. The hostname is found under the Windows IP Configuration section.

On a PowerShell prompt, you can use the Get-ComputerInfo command to find the computer name:
Get-ComputerInfo -Property CsName
Changing the Hostname
To change the hostname, use the Rename-Computer PowerShell command.
Example
The following command changes the hostname of the local computer to MyPC.
Rename-Computer -NewName MyPC -RestartThe command will change the hostname and will restart your computer immediately. If you don’t want to restart your computer, don’t use the -Restart parameter (the name will not change until you restart Windows).
Rename-Computer -NewName MyPC
In this guide, we want to teach you How To Find Hostname on Windows 10 and Windows 11. The hostname is what a device is called on a network. Alternative terms for this are computer name and site name.
The hostname is used to distinguish devices within a local network. In addition, computers can be found by others through the hostname, which enables data exchange within a network, for example. Hostnames are used on the internet as part of the fully qualified domain name.
You can now proceed to the guide steps below on the Orcacore website to check your Windows Hostname.
Table of Contents
To complete this guide, you must log in to your Windows Client and follow the steps below.
In this guide, you will learn to check your Windows hostname by using:
- System Information utility
- Command Prompt
- PowerShell
Display Hostname on Windows 10 and Windows 11
The first way to find your hostname is to use the system information utility. Let’s see how to do this.
Check Windows Hostname with System Information
System Information is a utility that allows its users to view full information about their computer. From your Windows 10/11, click the Start button, type msinfo32, and then press Enter to open the System Information utility.
Next to System Name, you will find the Hostname, as shown in the following example screenshot.
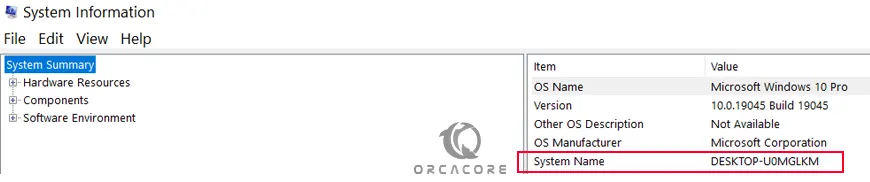
Check Windows Hostname with Command Prompt
If you are comfortable using the command line, you can easily open your Command Prompt shell and run the command below to display your hostname:
hostnameExample Output
DESKTOP-U0MGLKMAlternatively, you can also use the ipconfig /all command to find the hostname. The hostname is found under the Windows IP Configuration section.
ipconfig /allExample Output
Windows IP Configuration
Host Name . . . . . . . . . . . . : DESKTOP-U0MGLKM
....Check Hostname Windows with PowerShell
At this point, you can also use PowerShell to check your hostname on Windows 10/11. From your PowerShell, run the command below:
Get-ComputerInfo -Property CsName
If you plan to change your hostname, you can follow this guide on How To Change HostName on Windows Server/Client.
Conclusion
At this point, you have learned to Find, display, or Check your Hostname on Windows 10 and Windows 11. Windows Hostname allows devices to recognize and connect using human-readable names instead of complex IP addresses.
Hope you enjoy it. Please subscribe to us on Facebook, YouTube, and X.
Also, you may like these articles:
How To Find Router IP Address on Windows
Check RAM Speed on Windows 11
How To SSH into a Windows Machine
Install HyperV on Windows Server 2025
FAQs
Why should change the Windows hostname?
Changing your hostname helps in better identification, organization, security, and troubleshooting in a network.
Can two computers have the same hostname?
No, hostnames must be unique within a network to avoid conflicts and communication issues.
How does a hostname differ from an IP address?
A hostname is a human-readable name, while an IP address is a numerical identifier used for network communication.
Is the Windows hostname the same as the computer name?
Yes, in most cases, the computer name and hostname are the same unless overridden by a network setting.
How does a hostname affect remote desktop connections?
Remote desktop uses the hostname or IP address to connect to a computer. A properly configured hostname simplifies access.
