Applies ToWindows Vista Enterprise Windows Vista Business Windows Vista Ultimate Windows Server 2008 Datacenter Windows Server 2008 Datacenter without Hyper-V Windows Server 2008 Enterprise Windows Server 2008 Enterprise without Hyper-V Windows Server 2008 for Itanium-Based Systems Windows Server 2008 Standard Windows Server 2008 Standard without Hyper-V Windows Server 2008 Web Edition
Автор:
Юваль Синай MVP
ОТКАЗ ОТ ОТВЕТСТВЕННОСТИ ЗА СОДЕРЖИМОЕ ОБЩЕДОСТУПНЫХ РЕШЕНИЙ
КОРПОРАЦИЯ МАЙКРОСОФТ И/ИЛИ ЕЕ ПОСТАВЩИКИ НЕ ДЕЛАЮТ НИКАКИХ ЗАЯВЛЕНИЙ ОТНОСИТЕЛЬНО ПРИГОДНОСТИ, НАДЕЖНОСТИ ИЛИ ТОЧНОСТИ СВЕДЕНИЙ И СООТВЕТСТВУЮЩИХ ИЗОБРАЖЕНИЙ, ПРИВЕДЕННЫХ В НАСТОЯЩЕМ ДОКУМЕНТЕ. ВСЕ ЭТИ СВЕДЕНИЯ И СООТВЕТСТВУЮЩИЕ ИЗОБРАЖЕНИЯ ПРЕДОСТАВЛЕНЫ «КАК ЕСТЬ» БЕЗ КАКИХ-ЛИБО ГАРАНТИЙ. КОРПОРАЦИЯ МАЙКРОСОФТ И/ИЛИ ЕЕ ПОСТАВЩИКИ НАСТОЯЩИМ ОТКАЗЫВАЮТСЯ ОТ КАКИХ-ЛИБО ГАРАНТИЙНЫХ ОБЯЗАТЕЛЬСТВ И УСЛОВИЙ В ОТНОШЕНИИ ЭТИХ СВЕДЕНИЙ И СООТВЕТСТВУЮЩИХ ИЗОБРАЖЕНИЙ, ВКЛЮЧАЯ ВСЕ ПОДРАЗУМЕВАЕМЫЕ ГАРАНТИИ И УСЛОВИЯ ТОВАРНОЙ ПРИГОДНОСТИ, ПРИМЕНИМОСТИ ДЛЯ КОНКРЕТНЫХ ЦЕЛЕЙ, КАЧЕСТВА ИСПОЛНЕНИЯ, ПРАВ СОБСТВЕННОСТИ И ОТСУТСТВИЯ НАРУШЕНИЙ ПРАВ ИНТЕЛЛЕКТУАЛЬНОЙ СОБСТВЕННОСТИ. В ЧАСТНОСТИ, ВЫ ПОДТВЕРЖДАЕТЕ СВО СОГЛАСИЕ С ТЕМ, ЧТО КОРПОРАЦИЯ МАЙКРОСОФТ И/ИЛИ ЕЕ ПОСТАВЩИКИ НИ ПРИ КАКИХ ОБСТОЯТЕЛЬСТВАХ НЕ НЕСУТ ОТВЕТСТВЕННОСТИ ЗА ПРЯМОЙ ИЛИ КОСВЕННЫЙ УЩЕРБ, ШТРАФНЫЕ САНКЦИИ, СЛУЧАЙНЫЕ, ФАКТИЧЕСКИЕ, КОСВЕННЫЕ ИЛИ ИНЫЕ УБЫТКИ, ВКЛЮЧАЯ, В ЧАСТНОСТИ, УБЫТКИ ОТ УТРАТЫ ЭКСПЛУАТАЦИОННЫХ КАЧЕСТВ, ОТ ПОТЕРИ ДАННЫХ ИЛИ ПРИБЫЛЕЙ В СВЯЗИ С ИСПОЛЬЗОВАНИЕМ ИЛИ НЕВОЗМОЖНОСТЬЮ ИСПОЛЬЗОВАТЬ ЭТИ СВЕДЕНИЯ И СООТВЕТСТВУЮЩИЕ ИЗОБРАЖЕНИЯ, СОДЕРЖАЩИЕСЯ В НАСТОЯЩЕМ ДОКУМЕНТЕ, ВОЗНИКШИЕ ВСЛЕДСТВИЕ СОГЛАШЕНИЯ, ГРАЖДАНСКОГО ПРАВОНАРУШЕНИЯ, ХАЛАТНОСТИ, ОБЪЕКТИВНОЙ ОТВЕТСТВЕННОСТИ ИЛИ ИНЫМ ОБРАЗОМ, ДАЖЕ ЕСЛИ КОРПОРАЦИЯ МАЙКРОСОФТ ИЛИ ЕЕ ПОСТАВЩИКИ ЗАРАНЕЕ БЫЛИ ИЗВЕЩЕНЫ О ВОЗМОЖНОСТИ ТАКОГО УЩЕРБА.
АННОТАЦИЯ
С помощью этой статьи вы узнаете, как найти серийный номер компьютера
Советы.
Пожалуйста, используй метод буфет для получения серийного номера компьютера: 1. Использование buid в разделе «WMIC«: «WMICGet SerialNumber# подсказка»: вы можете использовать команду «WMIC csproduct Get Name«, чтобы получить модель локального компьютера. 2. Использование сценария VBS: On Error Resume Next Dim strComputerstrComputer = InputBox («введите имя компьютера:») Set objWMIService = GetObject («winmgmts:» & «{impersonationLevel = IMPERSONATE). \ \» & strComputer & «\root\cimv2») Set colSMBIOS = objWMIService. ExecQuery («Select * from Win32_SystemEnclosure») для каждого objSMBIOS в ColSMBIOSMsgBox strComputer & «:» & objSMBIOS. SerialNumberNext
Нужна дополнительная помощь?
Нужны дополнительные параметры?
Изучите преимущества подписки, просмотрите учебные курсы, узнайте, как защитить свое устройство и т. д.
Download Article
Download Article
Do you need to find the product key for your copy of Windows 7? If you need to reinstall Windows 7 or use your license on another PC, you’ll need a valid 25-digit product key to authenticate your version of Windows through Microsoft. Fortunately, there are several easy ways to display your Windows 7 product key without installing software, including using the command prompt (CMD), checking the registry, and running an easy VB script. This wikiHow article will teach you free ways to find or recover your Windows 7 product key.
Open the Windows 7 command prompt and type «wmic path softwarelicensingservice get OA3xOriginalProductKey» to get the product key. If you can’t boot into Windows, find the key on the COA sticker on the POC, the Windows 7 packaging, or your receipt. Or, use third-party software like ProduKey and ShowKeyPlus.
-
If your PC came preinstalled with Windows 7, you should be able to find a Certificate of Authenticity (COA) sticker on your computer. This sticker often has a holographic or rainbow label, but sometimes will just be a plain white sticker. If you’re using a tower/desktop computer, it’ll usually be on the side or back of the unit. On a laptop, it’s typically on the bottom of the unit or under the battery.[1]
Advertisement
-
This is a handy way to display your Windows 7 product key if you can no longer read what’s on the sticker or can’t find it elsewhere. As long as Windows 7 was installed on this computer when you purchased it, you’ll be able to pull up the key this way.
- Click the Start menu and select Run.
- Type cmd and click OK to open Command Prompt.
- At the prompt, type wmic path softwarelicensingservice get OA3xOriginalProductKey and press Enter.
- Find the 25-digit product key on the next line.
-
In most cases, you can locate the product key in your registry. To open the registry editor:
- Press Windows key + R to open the Run dialog.
- Type regedit.
- Click OK
-
The path you’ll need to access is HKEY_LOCAL_MACHINE\SOFTWARE\Microsoft\Windows\CurrentVersion\Install\UserData. Here’s how to get there:
- Expand the HKEY_LOCAL_MACHINE folder in the left panel.
- Expand the SOFTWARE folder beneath it.
- Expand the MICROSOFT folder.
- Expand the Windows folder.
- Expand the CurrentVersion folder.
- Expand the Install folder.
- Expand the UserData folder.
-
This allows you to search for the product key.
-
Now you’ll see a «ProductID» entry in the right panel. You can double-click this entry to display an easy-to-copy version of your 25-digit Windows 7 product key.
Advertisement
-
Download ProduKey from https://www.nirsoft.net/utils/product_cd_key_viewer.html. This simple free tool can display product keys for many older Microsoft products, including Windows 7, 8, Vista, Microsoft Office, and SQL Server.[2]
To download, click the Download ProduKey (In Zip file) link to download the ZIP file, unzip the file, then double-click the file ending with .exe to display your 25-digit product key.- This tool is often falsely flagged as a virus, even though it’s totally safe. The only reason it’s flagged is because the tool is capable of viewing your product key, which many antivirus apps think can be used to pirate software. As long as you download the tool directly from Nirsoft, it’s safe and you can ignore any virus warnings.[3]
- If you can’t get Nirsoft’s tool to work, try ShowKeyPlus, which you can download from https://github.com/Superfly-Inc/ShowKeyPlus/releases.[4]
You can then unzip the downloaded file and run the Showkeyplus.exe file inside to display your product key.
- This tool is often falsely flagged as a virus, even though it’s totally safe. The only reason it’s flagged is because the tool is capable of viewing your product key, which many antivirus apps think can be used to pirate software. As long as you download the tool directly from Nirsoft, it’s safe and you can ignore any virus warnings.[3]
-
you still can’t find the product key, you can paste a simple Visual Basic script into a text file and run it like an application to display your product key. Start by launching Notepad, which you’ll find in your Start menu’s Accessories folder.
-
Just copy and paste this block of code into your blank new text file.[5]
Set WshShell = CreateObject("WScript.Shell") MsgBox ConvertToKey(WshShell.RegRead("HKLM\SOFTWARE\Microsoft\Windows NT\CurrentVersion\DigitalProductId")) Function ConvertToKey(Key) Const KeyOffset = 52 i = 28 Chars = "BCDFGHJKMPQRTVWXY2346789" Do Cur = 0 x = 14 Do Cur = Cur * 256 Cur = Key(x + KeyOffset) + Cur Key(x + KeyOffset) = (Cur \ 24) And 255 Cur = Cur Mod 24 x = x -1 Loop While x >= 0 i = i -1 KeyOutput = Mid(Chars, Cur + 1, 1) & KeyOutput If (((29 - i) Mod 6) = 0) And (i <> -1) Then i = i -1 KeyOutput = "-" & KeyOutput End If Loop While i >= 0 ConvertToKey = KeyOutput End Function
-
To do this, just click File > Save as, choose a location you’ll remember (your desktop is a good option), type productkey.vbs as the file name, and then click Save.
-
For example, if you saved the file to your desktop, just double-click the productkey.vbs icon on your desktop. This displays a pop-up window that contains your Windows 7 product key.
Advertisement
-
Sometimes this sticker is affixed to the outside of the Windows 7 box or CD packaging while other times it may be on a card insert inside the box.[6]
-
Search your email for a confirmation message from Microsoft (or from whoever you purchased the software) and you’ll find the 25-character product key.
Advertisement
-
As long as you purchased a computer that came with Windows 7 from a manufacturer like Dell, HP, or Lenovo, a technician should be able to provide you with any tools you’ll need to pull up your product key.
Add New Question
-
Question
How do I convert a 1 gig USB to an 8 gig USB?
You can’t. You have to buy an 8 gig USB.
-
Question
I can’t download the Win7 ISO because when I type the product key I find on the bottom of my laptop it says it «appears to be for SW pre-installed by the device manufacturer.» Any ideas?
Do a Google search for «Windows 7 ISO file.» It may take some time to find a good website to download it from, but you should be able to get one.
Ask a Question
200 characters left
Include your email address to get a message when this question is answered.
Submit
Advertisement
Video
-
Try re-entering your Windows 7 product key if you receive an “invalid product key” error. This error usually means you mistyped the product key, or that you’re entering the product key for another version of Windows.
Thanks for submitting a tip for review!
Advertisement
References
About This Article
Article SummaryX
1. Check the COA sticker on the top, back, bottom or any side of your computer.
2. Check the label or card inside the box if you bought a physical copy of Windows.
3. Check the confirmation email if you bought Windows online.
4. Contact your PC manufacturer if you don’t have your COA sticker.
Did this summary help you?
Thanks to all authors for creating a page that has been read 564,720 times.
Is this article up to date?
Last Updated :
23 Apr, 2024
Knowing how to find computer serial number can be useful to you in a variety of ways. Most commonly, the serial number will be required if you want to computer serial number check and report an issue with your device to the PC manufacturer or just want to keep track of WMIC BIOS to get the serial numbers of your inventory in case you are in charge of a large number of devices.
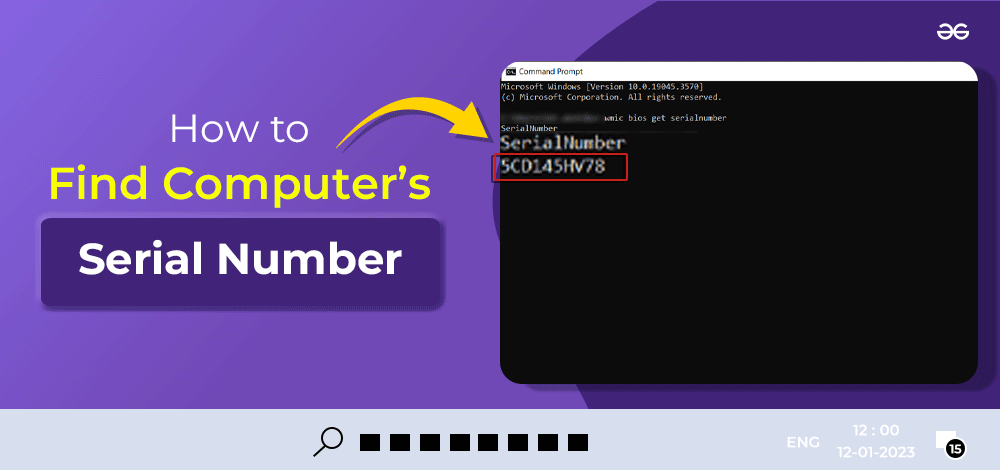
In this article, we will discuss some methods that will help you find your Windows PC’s serial number. Moving ahead, let’s see the best method to find the serial number of your PC in simple steps:
Methods to Find Computer Serial Number
- Method 1: Find PC Serial Number Using the cmd or Powershell
- Method 2: Find PC Serial Number using BIOS
- Method 3: Find the PC Serial Number using Manufacturer Support App
- Significance of PC Serial Number
- How Find Your Windows PC Serial Number – FAQs
What is a PC Serial Number?
- A PC serial number is a unique identification code assigned to a personal computer (PC) by its manufacturer.
- It helps identify and track individual computers for warranty, support, and inventory purposes.
- You can find the serial number on a label or sticker on the PC, or in its system information settings.
But sometimes the serial number sticker is damaged or missing. in that case, you can try the following methods to find your windows PC’s Serial Number.
Different Methods to Find Your Computer’s Serial Number
Computer’s serial number can be found using following Methods, use the methods as instructed to get PC serial number.
Method 1: Find PC Serial Number Using the cmd or Powershell
This method involves using the Command Prompt or PowerShell on your Windows PC to locate your computer’s serial number.
Step 1: Go to the search bar and type PowerShell. The Windows PowerShell app will pop up. Click on it to open.
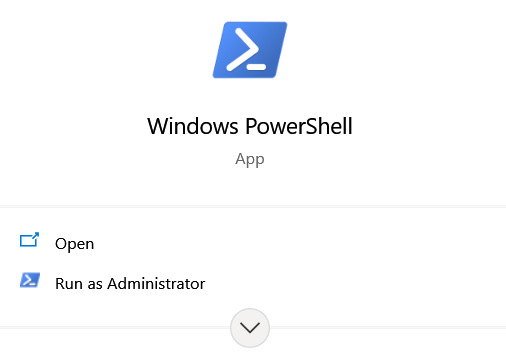
How to Find Your Computer’s Serial Number
Step 2: A PowerShell window will pop up. Type the following command in it:
wmic bios get serialnumber
Step 3: After typing the command, Hit Enter.
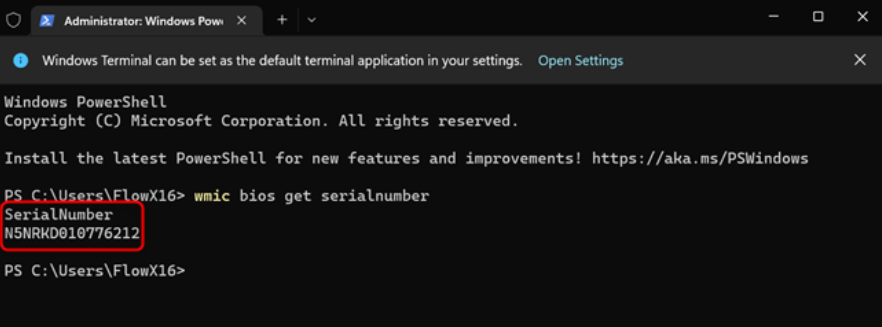
How to Find Your Computer’s Serial Number
As you can see above, the serial number of your device will be displayed on the screen. If the above doesn’t work well for you, you can go ahead with second method i.e. using BIOS
Method 2: Find PC Serial Number using BIOS
In this method, you need to enter the BIOS Mode and check the serial number. Follow the steps below:
Step 1: Hold down Shift and hit Restart.
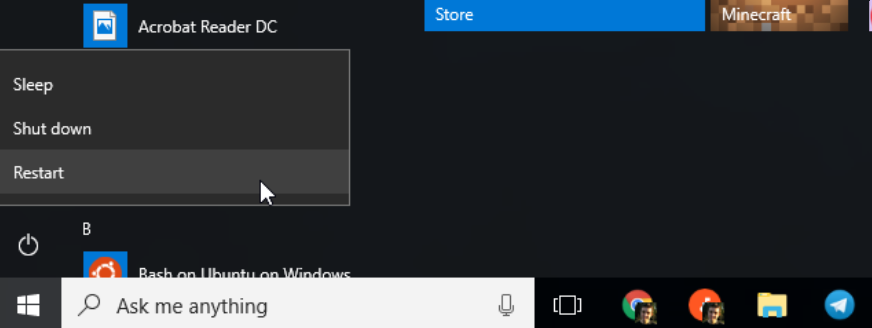
Step 2: After restarting your computer, you will see the following screen with some boot options. So, Navigate to Troubleshoot > Advanced Options. You will see an option named UEFI Firmware Settings. Click on it to proceed.
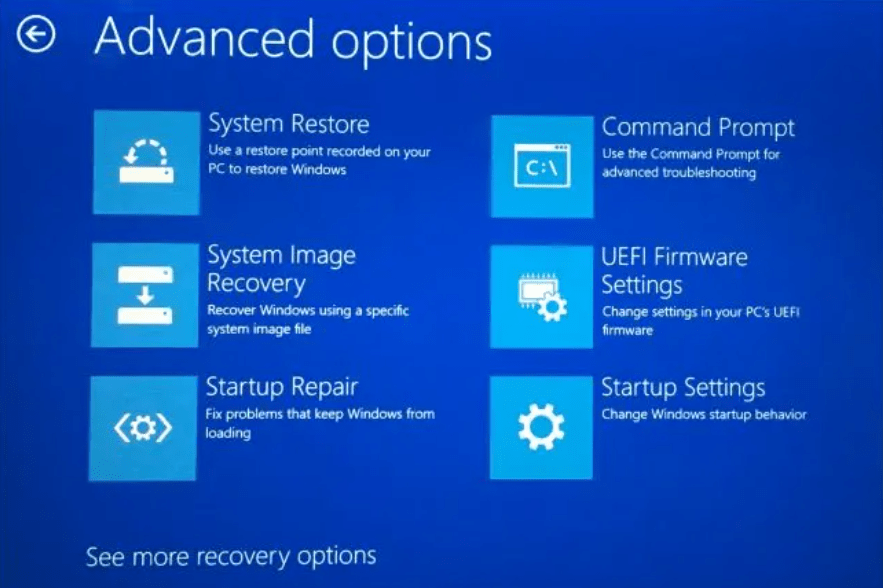
Step 3: The below screen will appear. In the window, find the Serial Number property. The value of that property is the serial number of your device.
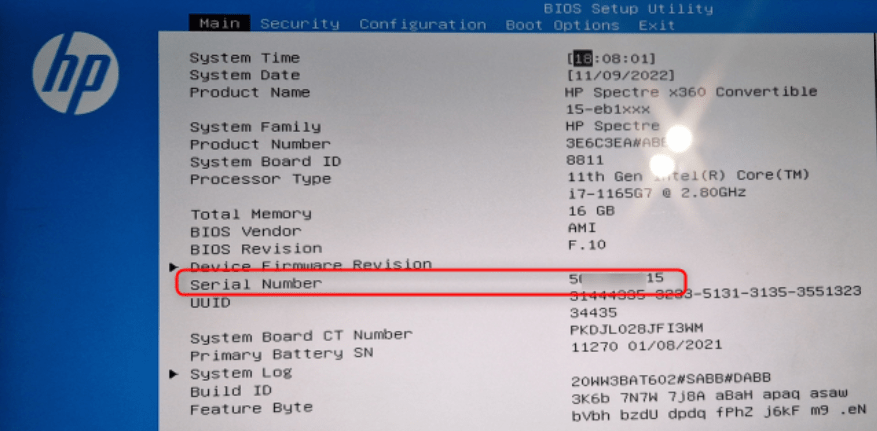
Method 3: Find the PC Serial Number using Manufacturer Support App
Prebuilt PCs usually offer a manufacturer-installed support app. For example, every HP device comes with the HP support assistant app, which provides information about the device you are using, drivers, BIOS updates, and many other things. If you want to find your serial number follow the following steps.
Step 1: Search for Support Assistant app in your PC, open it, and navigate to the Home tab.
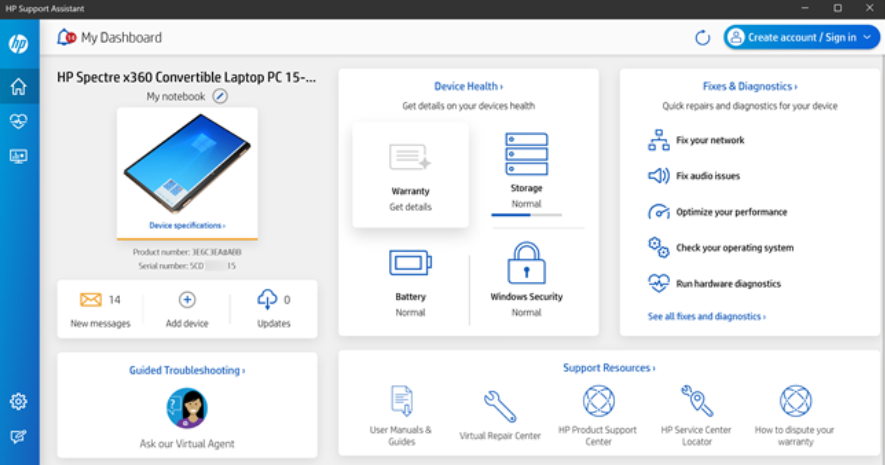
Step 2: At the top-left side of your screen, you will notice the serial number of your device.
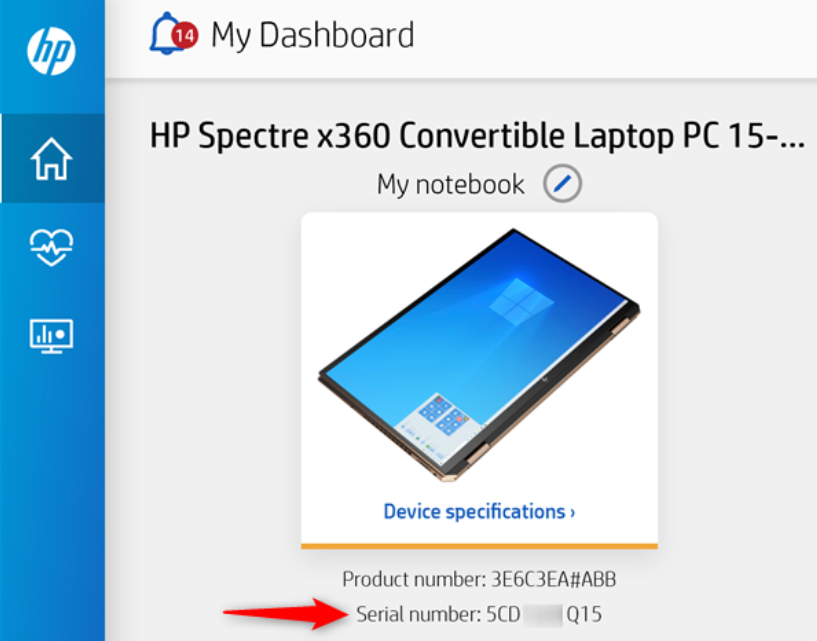
Significance of PC Serial Number
- Warranty and Support: A PC serial number helps manufacturers identify your computer for warranty claims and technical support.
- Product Tracking: It allows companies to monitor and manage their products’ inventory and distribution.
- Anti-Theft: Serial numbers can aid in tracking stolen PCs, making recovery more likely.
- Software Activation: Some software may require a unique serial number for activation.
- Hardware Identification: It assists in pinpointing specific hardware configurations for troubleshooting or upgrades.
Conclusion
In conclusion, knowing your computer’s serial number is crucial for warranty claims, technical support, and theft identification. In this article, we’ve explored simple methods to locate it, whether you’re on a Windows PC or a Mac. You can find it using the cmd or Powershell, BIOS, and Manufacturer Support App. By following these steps, you can quickly access this vital information and ensure your device is properly registered and protected. So, next time you need your computer’s serial number, you’ll know just where to find it, making troubleshooting and maintenance a breeze.
Also Read
- Interesting Facts about WINDOWS
- Tricks in Windows 10
- How To Troubleshoot and Fix Windows 10 Blue Screen Errors?
Все способы:
- Находим ключ продукта Windows 7
- Способ 1: Софт от сторонних разработчиков
- Способ 2: Использование скрипта
- Проблемы с получением ключей
- Заключение
- Вопросы и ответы: 22
Ключ продукта Windows – это код, содержащий пять групп, состоящих из пяти буквенных и цифровых символов, предназначенный для активации установленной на ПК копии ОС. В этой статье мы разберем способы определения ключа в Виндовс 7.
Находим ключ продукта Windows 7
Как мы уже писали выше, ключ продукта нужен нам для того, чтобы активировать «винду». Если компьютер или ноутбук был куплен с предустановленной ОС, то эти данные указываются на наклейках на корпусе, в сопроводительной документации или передаются другим способом. В коробочных версиях ключи печатаются на упаковке, а при покупке образа онлайн, высылаются на e-mail. Выглядит код следующим образом (пример):
2G6RT-HDYY5-JS4BT-PXX67-HF7YT
Ключи имеют свойство теряться, и при переустановке системы вы не сможете ввести эти данные, а также утратите возможность активации после инсталляции. В такой ситуации не стоит отчаиваться, так как существуют программные способы определения того, с каким кодом была установлена Виндовс.
Способ 1: Софт от сторонних разработчиков
Найти ключи Windows можно, скачав одну из программ – ProduKey, Speccy или AIDA64. Далее мы покажем, как с их помощью решить поставленную задачу.
ProduKey
Наиболее простым вариантом является использование небольшой программки ProduKey, которая предназначена исключительно для определения ключей установленных продуктов Microsoft.
Скачать ProduKey
- Извлекаем файлы из скачанного архива ZIP в отдельную папку и запускаем файл ProduKey.exe от имени администратора.
Подробнее: Открываем архив ZIP
- Утилита выдаст информацию обо всех продуктах Майкрософт, имеющихся на ПК. В контексте сегодняшней статьи нас интересует строчка с указанием версии Windows и колонка «Product Key». Это и будет лицензионный ключ.
Speccy
Этот софт предназначен для получения подробной информации о компьютере – установленном оборудовании и программном обеспечении.
Скачать Speccy
Скачиваем, устанавливаем и запускаем программу. Идем на вкладку «Операционная система» или «Operating System» в англоязычной версии. Нужная нам информация находится в самом начале списка свойств.

AIDA64
AIDA64 – это еще одна мощная программа для просмотра сведений о системе. Отличается от Speccy большим набором функций и тем, что распространяется на платной основе.
Скачать AIDA64
Необходимые данные можно получить на вкладке «Операционная система» в одноименном разделе.

Способ 2: Использование скрипта
Если нет желания устанавливать на свой ПК дополнительный софт, то можно воспользоваться специальным скриптом, написанным на Visual Basic (VBS). Он конвертирует бинарный параметр реестра, содержащий информацию о лицензионном ключе, в понятную форму. Неоспоримым плюсом данного способа является скорость выполнения операции. Созданный скрипт можно сохранить на съемный носитель и использовать по мере надобности.
- Копируем приведенный ниже код и вставляем в обычный текстовый файл (блокнот). Не обращайте внимания на строки, содержащие версию «Win8». На «семерке» все работает отлично.
Set WshShell = CreateObject("WScript.Shell")regKey = "HKLM\SOFTWARE\Microsoft\Windows NT\CurrentVersion\"
DigitalProductId = WshShell.RegRead(regKey & "DigitalProductId")
Win8ProductName = "Windows Product Name: " & WshShell.RegRead(regKey & "ProductName") & vbNewLine
Win8ProductID = "Windows Product ID: " & WshShell.RegRead(regKey & "ProductID") & vbNewLine
Win8ProductKey = ConvertToKey(DigitalProductId)
strProductKey ="Windows Key: " & Win8ProductKey
Win8ProductID = Win8ProductName & Win8ProductID & strProductKey
MsgBox(Win8ProductKey)
MsgBox(Win8ProductID)
Function ConvertToKey(regKey)
Const KeyOffset = 52
isWin8 = (regKey(66) \ 6) And 1
regKey(66) = (regKey(66) And &HF7) Or ((isWin8 And 2) * 4)
j = 24
Chars = "BCDFGHJKMPQRTVWXY2346789"
Do
Cur = 0
y = 14
Do
Cur = Cur * 256
Cur = regKey(y + KeyOffset) + Cur
regKey(y + KeyOffset) = (Cur \ 24)
Cur = Cur Mod 24
y = y -1
Loop While y >= 0
j = j -1
winKeyOutput = Mid(Chars, Cur + 1, 1) & winKeyOutput
Last = Cur
Loop While j >= 0
If (isWin8 = 1) Then
keypart1 = Mid(winKeyOutput, 2, Last)
insert = "N"
winKeyOutput = Replace(winKeyOutput, keypart1, keypart1 & insert, 2, 1, 0)
If Last = 0 Then winKeyOutput = insert & winKeyOutput
End If
a = Mid(winKeyOutput, 1, 5)
b = Mid(winKeyOutput, 6, 5)
c = Mid(winKeyOutput, 11, 5)
d = Mid(winKeyOutput, 16, 5)
e = Mid(winKeyOutput, 21, 5)
ConvertToKey = a & "-" & b & "-" & c & "-" & d & "-" & e
End Function - Нажимаем комбинацию клавиш CTRL+S, выбираем место для сохранения скрипта и даем ему название. Здесь нужно быть внимательнее. В выпадающем списке «Тип файла» выбираем вариант «Все файлы» и пишем имя, добавив к нему расширение «.vbs». Жмем «Сохранить».
- Запускаем скрипт двойным кликом и сразу получаем лицензионный ключ Windows.
- После нажатия кнопки ОК появится более подробная информация.
Проблемы с получением ключей
Если все приведенные выше способы выдают результат в виде набора одинаковых символов, это значит, что лицензия была выдана организации для установки одной копии Windows на несколько ПК. В этом случае получить необходимые данные можно, только обратившись к системному администратору или непосредственно в службу поддержки Майкрософт.
Заключение
Как видите, найти потерянный ключ продукта Windows 7 довольно несложно, если, конечно, вы не пользуетесь корпоративной лицензией. Наиболее быстрым способом является использование скрипта, а самым простым – программы ProduKey. Speccy и AIDA64 выдают более подробную информацию.
Наша группа в TelegramПолезные советы и помощь
Чтобы узнать 25-значный код активации установленной операционной системы Виндовс 7 нужно или найти наклейку на корпусе с нужным кодом. Можно воспользоваться встроенными возможностями операционной системы, использовать специальный скрипт или использовать дополнительные программы, например Speccy, ShowKeyPlus, ProduKey и т.д.
Где находится лицензия от Windows 7?
Эта информация находится в зашифрованном виде в параметре «DigitalProductId», а он является записью системного реестра в разделах «WindowsNT» и «CurrentVersion» одной из основных веток HKLM. Расшифровать эти данные можно достаточно просто.

Ключи ОЕМ еще на стадии заводской установки вшиваются непосредственно в электронную микросхему первичной системы ввода/вывода BIOS, но информация в программном интерфейсе отсутствует.
Как узнать лицензию Виндовс с использованием скрипта
Если нет желания устанавливать на свой ПК дополнительный софт, то можно воспользоваться специальным скриптом, написанным на Visual Basic (VBS). Он конвертирует бинарный параметр реестра, содержащий информацию о лицензии, в понятную форму. Неоспоримым плюсом данного способа является скорость выполнения операции. Созданный скрипт можно сохранить на съемный носитель и использовать по мере надобности.
- Открываем блокнот и вставляем в него нижеприведенный скрипт.
- Нажимаем «Файл» – «Сохранить как». Указываем место, где хотим сохранить файл. В выпадающем списке «Тип файла» выбираем вариант «Все файлы» и пишем имя, добавив к нему расширение «.vbs». Жмем «Сохранить».
- Запускаем наш файл двойным кликом и сразу получаем лицензионные данные Windows.
- Нажимаем «ОК» и читаем более подробную информацию.
Set WshShell = CreateObject(“WScript.Shell”)
regKey = “HKLM\SOFTWARE\Microsoft\Windows NT\CurrentVersion\”
DigitalProductId = WshShell.RegRead(regKey & “DigitalProductId”)
Win8ProductName = “Windows Product Name: ” & WshShell.RegRead(regKey & “ProductName”) & vbNewLine
Win8ProductID = “Windows Product ID: ” & WshShell.RegRead(regKey & “ProductID”) & vbNewLine
Win8ProductKey = ConvertToKey(DigitalProductId)
strProductKey =”Windows Key: ” & Win8ProductKey
Win8ProductID = Win8ProductName & Win8ProductID & strProductKey
MsgBox(Win8ProductKey)
MsgBox(Win8ProductID)
Function ConvertToKey(regKey)
Const KeyOffset = 52
isWin8 = (regKey(66) \ 6) And 1
regKey(66) = (regKey(66) And &HF7) Or ((isWin8 And 2) * 4)
j = 24
Chars = “BCDFGHJKMPQRTVWXY2346789”
Do
Cur = 0
y = 14
Do
Cur = Cur * 256
Cur = regKey(y + KeyOffset) + Cur
regKey(y + KeyOffset) = (Cur \ 24)
Cur = Cur Mod 24
y = y -1
Loop While y >= 0
j = j -1
winKeyOutput = Mid(Chars, Cur + 1, 1) & winKeyOutput
Last = Cur
Loop While j >= 0
If (isWin8 = 1) Then
keypart1 = Mid(winKeyOutput, 2, Last)
insert = “N”
winKeyOutput = Replace(winKeyOutput, keypart1, keypart1 & insert, 2, 1, 0)
If Last = 0 Then winKeyOutput = insert & winKeyOutput
End If
a = Mid(winKeyOutput, 1, 5)
b = Mid(winKeyOutput, 6, 5)
c = Mid(winKeyOutput, 11, 5)
d = Mid(winKeyOutput, 16, 5)
e = Mid(winKeyOutput, 21, 5)
ConvertToKey = a & “-” & b & “-” & c & “-” & d & “-” & e
End Function




Ввод ключа активации в Windows 7
При чистой установке windows активацию необходимо проводить на этапе настройки системы. После создания учетной записи перед вами появится экран с предложением ввести код продукта, состоящий из 25 знаков. Затем после его ввода система потребует пройти процедуру активации.
Для активации уже установленной операционной системы нужно зайти в «Свойства» «Моего компьютера». В окне просмотра основных сведений внизу расположена графа «Активация windows». Нажимаем на пункт «Изменить ключ продукта» и вводим лицензионный код windows 7. После этого система автоматически приступит к активации через Интернет.
Узнать ключ активации с помощью стороннего приложения ShowKeyPlus
Скачайте программу. Достаточно запустить исполняемый файл и просмотреть все необходимые данные.
Здесь видна вся информация.
Используем Free PC Audit для того, чтобы узнать ключ Виндовс
- Скачиваем программу. Запускаем файл приложения и ждем полного окончания процедуры анализа ОС;
- Входим в закладку «System»;
В правом поле утилиты находим номер установленной «Семерки»

Узнать код лицензии через приложение ProduKey
- Скачиваем программу.
- Запускаем файл приложения.
- В меню утилиты читаем информацию об активации и ID.

Speccy помогает узнать код лиценции
- Скачиваем утилиту.
- Запускаем.
- Читаем нужную информацию.

Используем AIDA64 для того, чтобы узнать ключ активации
- Скачиваем программу.
- Запускаем.
- Заходим «Меню» – вкладка «Операционная система».
- В правом окне читаем нужную информацию.

Статья подготовлена при участии



















