Updated by
Cici on Jan 23, 2025
«I’m trying to connect my phone to my home WiFi, but I’ve misplaced the password. I know it’s saved on my laptop, but I’m unsure how to access it. Is there a way to find the WiFi password using CMD?»
Not everyone remembers their WiFi passwords, and resetting the router is tedious. If you restart the WiFi password, you need to share the new password with all family or office members. However, you can save yourself using the command prompt on a Windows 10/11 computer.
CMD is a helpful utility to find saved accounts and passwords on your system. EaseUS will help you with detailed steps to find WiFi Passwords using CMD. The coming section will introduce two methods to find your WiFi password. We recommend you try the first solution to avoid complex CMD commands.
Find WiFi Password using Key Finder — Easiest
EaseUS Key Finder is a user-friendly solution to find WiFi passwords. It is a handy tool to find lost or forgotten passwords. Its intuitive interface helps inexperienced users struggling to recover any type of password. Anyone can operate this tool with minimal technical experience. A few clicks will enable you to see usernames and passwords linked to your Windows system.
It is more reliable and less time-consuming than Command Prompt. Its advanced scanning algorithms can efficiently find your WiFi password in seconds. Moreover, the tool is crafted to function seamlessly across diverse WiFi networks, offering a versatile solution for various systems.
Download EaseUS Key Finder and follow these steps to find a WiFi password in one click.
Step 1. Launch EaseUS Key Finder on your laptop, click «WLAN» on the left pane.

Step 2. Find your WiFi account, and you’ll see the password next to your network name.
You can directly click «Copy» to copy the WiFi password and join in your wireless network immediately.
Or, you can also, click «Print» or «Save» to back up all your WiFi networks and passwords.

Key Features:
The following features make EaseUS Key Finder a must-use tool to access passwords immediately.
- It can find password without changing it.
- Support finding computer usernames and passwords easily on Windows.
- User-friendly interface to strengthen the user experience.
- Ensures secure password retrieval procedures.
- It can change Instagram password without old password.
- Created a password back to export or save for future.
Download EaseUS Key Finder and recover your Wifi passwords or Windows passwords easily and quickly.
Find WiFi Password Using CMD — Complex
This method is recommended for experienced Windows users. Finding WiFi passwords through CMD required basic command knowledge. This solution involves complex commands, and a wrong command may lead you to potential data loss. You must run multiple «netsh» commands to find your WiFi password. Here are the detailed steps:
Step 1: Next, hit the Windows key and enter «Command Prompt.»
Step 2: Choose «Run as administrator» from the list by right-clicking the first result.
Step 3: Press the «Enter» key after entering the following command.
netsh wlan show profile

It will show the list of connected networks to your device. Note the complete name of the WiFi router whose password you want to discover.
Step 4: Type the following command and replace the «WiFi name» with the actual name of your router.
netsh wlan show profile name= “Wi-Fi name” key=clear
Step 5: Scroll down the results to navigate to the «Security Settings» section.
Step 6: You will encounter your WiFi password next to the «Key content.»
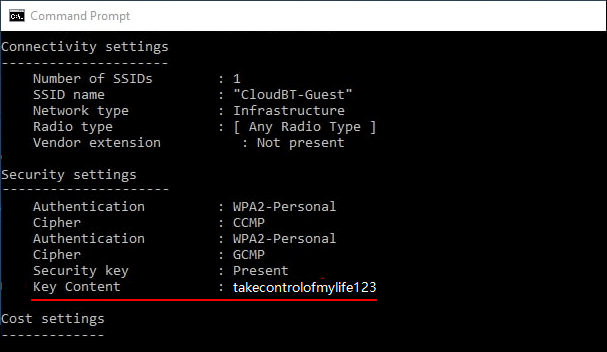
Get your WiFi password and enjoy!
Conclusion
We hope the guide helped you successfully find a WiFi password using CMD. The detailed steps, including images, are dedicated to assisting beginners in efficiently getting the work done. EaseUS Key Finder is the recommended software to see your password if you don’t understand the complex CMD commands.
FAQs About How to Find WiFi Password Using Command Prompt
This FAQs section will help you find answers to the most common questions about how to find WiFi passwords using CMD.
1. How do I find my WiFi password on Windows?
Here are some easy steps to find your WiFi password on Windows.
Step 1: Go to «Settings» and select the «Network & Internet» option from the left menu bar.
Step 2: Click «WiFi» from the left sidebar.
Step 3: Hit the «Manage known networks» option.
Step 4: Locate your WiFi name from the network list.
Step 5: Click «Show Password» to find the password.
2. How do you check the WiFi connection in cmd?
Follow these steps:
Step 1: Simply press the «Windows» key and type «Command Prompt.»
Step 2: Right-click the first result and choose «Run as administrator.»
Step 3: Insert the following command and hit Enter.
netsh wlan show interfaces
Step 4: Check for the «SSID» option. It will show you the WiFi connection you are connected to.
3. How do I see Windows 10 passwords?
Here’s how you can see the Windows password:
Step 1: Press «Windows + R» to open the Run dialog box.
Step 2: Write or paste the following command and hit the Enter key.
inetcpl.cpl
Step 3: Go to the «Content» tab.
Step 4: Navigate the «AutoComplete» section and click «Settings.»
Step 5: Select «Manage Passwords, and check your Windows 10 password under «Credential Manager.
Несмотря на то, что по сравнению с предыдущими версиями ОС в этом плане практически ничего не изменилось, некоторые пользователи спрашивают о том, как узнать свой пароль от Wi-Fi на компьютере или ноутбуке Windows 10, на этот вопрос я и отвечу ниже. Зачем это может понадобиться? Например, при необходимости подключить новое устройство к сети: случается, что просто вспомнить пароль не удается.
В этой короткой инструкции описано три способа посмотреть пароль Wi-Fi от текущей сети или от любой сохраненной беспроводной сети: первый заключается в простом его просмотре в интерфейсе ОС, второй — с помощью командной строки и третий — в веб-интерфейсе Wi-Fi роутера. Также в статье вы найдете видео, где всё описываемое показано наглядно. При желании, вы можете посмотреть пароль Wi-Fi на Android телефоне. Дополнительные способы посмотреть пароли беспроводных сетей, сохраненные на компьютере или ноутбуке для всех сохраненных сетей, а не только для активной в разных версиях Windows можно найти здесь: Как узнать свой пароль на Wi-Fi.
- Как посмотреть пароль Wi-Fi в параметрах сети Windows 10
- Как узнать пароли Wi-Fi сохраненных сетей в CMD
- Просмотр пароля в настройках роутера
- Видео инструкция
Просмотр своего пароля Wi-Fi в параметрах беспроводной сети
Итак, первый способ, которого, вероятнее всего, будет достаточно для большинства пользователей — простой просмотр свойств Wi-Fi сети в Windows 10, где, в том числе, можно посмотреть и пароль. Прежде всего, для использования данного способа, компьютер должен быть подключен к Интернету посредством Wi-Fi (посмотреть пароль для неактивного соединения так не получится, для них используйте второй метод), второе условие — вы должны иметь права администратора в Windows 10 (для большинства пользователей это так и есть).
- Первый шаг — кликнуть правой кнопкой мыши по значку соединения в области уведомлений (справа внизу), выбрать пункт «Открыть параметры сети и Интернет», а в открывшемся окне, внизу — «Центр управления сетями и общим доступом». Когда откроется указанное окно, слева выберите пункт «Изменение параметров адаптера». Подробнее: Как открыть Центр управления сетями и общим доступом в Windows 10 (откроется в новой вкладке). Также вы можете нажать клавиши Win+R на клавиатуре, ввести ncpa.cpl и нажать Enter, чтобы открыть нужное окно.
- Второй этап — кликнуть правой кнопкой мыши по вашему беспроводному соединению, выбрать пункт контекстного меню «Состояние», а в открывшемся окне с информацией о Wi-Fi сети нажмите «Свойства беспроводной сети». Примечание: вместо двух описанных действий можно просто кликнуть по «Беспроводная сеть» в пункте «Подключения» в окне центра управления сетями.
- И последнее действие, чтобы узнать свой пароль от Wi-Fi — в свойствах беспроводной сети откройте вкладку «Безопасность» и отметьте пункт «Отображать вводимые знаки».
Описанный способ очень простой, но позволяет увидеть пароль только для той беспроводной сети, к которой вы подключены, но не для тех, к которым подключались ранее. Однако, есть метод и для них.
Как узнать сохраненный пароль Wi-Fi в командной строке
Описанный выше вариант позволяет посмотреть пароль сети Wi-Fi только для активного в настоящий момент времени подключения. Однако, есть способ посмотреть пароли и для всех остальных сохраненных в Windows 10 беспроводных подключений с помощью CMD.
- Запустите командную строку от имени Администратора (как это сделать) и по порядку введите команды.
-
netsh wlan show profiles
здесь запомните имя Wi-Fi сети, для которой вам нужно узнать пароль.
-
netsh wlan show profile name=имя_сети key=clear
если имя сети состоит из нескольких слов, возьмите его в кавычки.
В результате выполнения команды из 3-го пункта отобразится информация о выбранном сохраненном Wi-Fi подключении, пароль Wi-Fi будет показан в пункте «Содержимое ключа». Этот способ также продемонстрирован в видео инструкции ниже.
Просмотр пароля в настройках роутера
Второй способ узнать пароль Wi-Fi, воспользоваться которым можно не только с компьютера или ноутбука, но и, например, с планшета — зайти в настройки роутера и посмотреть его в параметрах безопасности беспроводной сети. Более того, если пароль вам неизвестен вообще и не сохранен ни на одном устройстве, вы можете подключиться к роутеру с помощью проводного соединения.
Единственное условие — вы должны знать данные для входа в веб-интерфейс настроек роутера. Логин и пароль обычно написаны на наклейке на самом устройстве (правда пароль обычно меняется при первоначальной настройке роутера), там же есть и адрес для входа. Более подробно об этом в руководстве Как зайти в настройки роутера.
После входа, все что вам нужно (и это не зависит от марки и модели маршрутизатора), найти пункт настройки беспроводной сети, а в нем — параметры безопасности Wi-Fi. Именно там и можно посмотреть используемый пароль, а затем использовать его для подключения ваших устройств.

Как посмотреть пароль Wi-Fi на компьютере Windows 10 — видео
И в завершение — видео, в котором можно увидеть использование описываемых методов просмотра сохраненного ключа Wi-Fi сети.
Если что-то не получается или работает не так, как я описал — задавайте вопросы ниже, буду отвечать.
В этой статье поделюсь с вами информацией, с помощью которой вы сможете посмотреть забытый пароль от Wi-Fi сети на своем компьютере с установленной Windows. Причем, смотреть пароль от Wi-Fi мы будем через командную строку. С помощью этого способа можно узнать пароль от любой Wi-Fi сети, к которой раньше подключался ваш компьютер, или ноутбук.

Иногда бывает такое, что самого пункта “Управление беспроводными сетями” нет в Windows. И в такой ситуации можно попробовать посмотреть пароль с помощью специальной команды, через командную строку.
Вообще, тема эта очень популярная. Очень часто, в процессе настройки маршрутизатора, меняют пароль от Wi-Fi сети, и не записывают его. Настроили, подключили несколько устройств, и успешно забыли пароль. И тут нужно подключить новый телефон, планшет, компьютер и т. д., а пароль от Wi-Fi не вспомнить. И если у вас есть хоть один компьютер, который подключен к вашей беспроводной сети, или был подключен раньше, то ключ можно найти, он сохраняется в системе. Можно, конечно, посмотреть пароль в настройках роутера, но этот способ более сложный.

Данный способ работает во всех версиях Windows, начиная с “семерки”, и заканчивая “десяткой”. А может в XP тоже работает. Не знаю, не проверял.
Как посмотреть ключ Wi-Fi сети через командную строку
Для начала нам нужно запустить командную строку. Нажимаем сочетание клавиш Win + R, вводим cmd, и нажимаем Ok. В Windows 10 можете нажать правой кнопкой мыши на меню Пуск и выбрать “Командная строка”.

Дальше, в командной строке нужно выполнить команду netsh wlan show profiles. Она выводит список всех Wi-Fi сетей, информация о которых сохранена на компьютере, и пароль от которых мы можем узнать.

Чтобы узнать пароль от нужной нам Wi-Fi сети, нужно название сети подставить в команду:
netsh wlan show profiles name=имя_Wi-Fi_сети key=clear
И выполнить ее в командной строке. В моем случае, команда выглядит так:
netsh wlan show profiles name=WD95EXT key=clear
В строке “Содержимое ключа” будет указан пароль от данной беспроводной сети.

Вот, собственно, и все. Теперь вы знаете, как с помощью двух команд, можно получить информацию о Wi-Fi сетях, к которым когда-то подключался ваш ноутбук, или ПК. В том числе, пароль от этих сетей.
Если у вас что-то не получилось, или у вас другая проблема, то описывайте ее в комментариях, будем разбираться.
-
Home
-
Partition Manager
- WiFi Password CMD: How to Find WiFi Password in Command Prompt
WiFi Password CMD: How to Find WiFi Password in Command Prompt
By Ariel | Follow |
Last Updated
A lot of users don’t know how to find WiFi password using CMD in Windows 10. If you are also searching for the answer, this post of MiniTool is what you need. It walks you through detailed steps for the WiFi password CMD operation.
As you might know, Microsoft Windows will keep a record of all our network connections and their passwords so that you can connect to the same networks without typing passwords again. However, if you forgot the WiFi password or need to reset it, you can find it using Windows Command Prompt. How to show WiFi password Windows 10 CMD? Is it possible to hack WiFi password with CMD? Let’s keep reading.
How to Find WiFi Password Using CMD in Windows 10
When you enter WiFi credentials and build a new connection, it will generate WLAN profiles that contain certain important information like WiFi password and network name. Now, you can access these WLAN network profiles to show WiFi password CMD.
Here’s how to check WiFi password using CMD in Windows 10.
Step 1. Open elevated Command Prompt. To do so, you can type cmd in the Search box, and then right-click the Command Prompt app and select Run as administrator. Then click on Yes in the UAC window.
Step 2. In the elevated Command Prompt window, type the following command and hit Enter. This command will show a list of network names that you connected to. Here you can note down the full name of your network that you’d like to find WiFi password CMD.
NETSH WLAN SHOW PROFILE
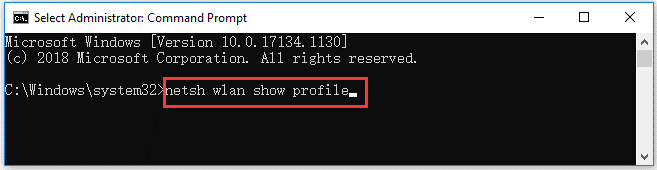
Step 3. Type the following command and hit Enter to show WiFi password in Command Prompt. For example, the command should be netsh wlan show profile minitool key=clear
netsh wlan show profile WiFi Name key=clear (replace WiFi Name with the actual WiFi network name which you want to find its password)
Step 4. Scroll down the list to the Security settings section and the WiFi password is located next to Key Content.
Now, you should get the WiFi password and connect your device to the network.
Is It Possible to Hack WiFi Password With CMD
Now that CMD can help find the WiFi password, so many users are confused if it is possible to hack WiFi password with CMD. Of course, the answer is “No”. It is not safe to hack WiFi password with CMD because it is not an open source and Windows doesn’t allow you to do so. If you have connected to the WiFi network at leases once, you can show WiFi password Windows 10 CMD via the above method.
Windows Command Prompt can not only be used to find WiFi password but connect to WiFi network. If you can’t connect to WiFi network normally from the Taskbar or Settings, you can try using CMD. Here’s how to do that:
Step 1. Open the elevated Command Prompt window as we explain in the “how to find WiFi password using CMD in Windows 10” part.
Step 2. Type the following commands in order and hit Enter after each one. After these commands run successfully, your device should be connected to the wireless network.
- netsh wlan show profile
- netsh wlan connect ssid=YOUR-WIFI-SSID name=PROFILE-NAME (You should specify the SSID name of your network and profile name. For example, the command should be: netsh wlan connect ssid=minitool name=minitool if you want to connect to the “minitool” network with the “minitool” profile.)
About The Author
Position: Columnist
Ariel has been working as a highly professional computer-relevant technology editor at MiniTool for many years. She has a strong passion for researching all knowledge related to the computer’s disk, partition, and Windows OS. Up till now, she has finished thousands of articles covering a broad range of topics and helped lots of users fix various problems. She focuses on the fields of disk management, OS backup, and PDF editing and provides her readers with insightful and informative content.
274397
В этой статье поделюсь с вами информацией, с помощью которой вы сможете посмотреть забытый пароль от Wi-Fi сети на своем компьютере с установленной Windows 10, Windows 8, или Windows 7. Причем, смотреть пароль от Wi-Fi мы будем через командную строку. С помощью этого способа можно узнать пароль от любой Wi-Fi сети, к которой раньше подключался ваш компьютер, или ноутбук.
Раньше я уже писал о том, как узнать свой пароль от Wi-Fi. И даже опубликовал отдельную статью для Windows 10. Если у вас Windows 11: как узнать пароль от Wi-Fi сети в Windows 11.
В этих статьях я описывал способ, с помощью которого можно посмотреть забытый пароль через «Управление беспроводными сетями» в самой системе, или с помощью специальной программы. Но иногда бывает такое, что самого пункта «Управление беспроводными сетями» нет в Windows. И в такой ситуации можно попробовать посмотреть пароль с помощью специальной команды, через командную строку.
Вообще, тема эта очень популярная. Очень часто, в процессе настройки маршрутизатора, меняют пароль от Wi-Fi сети, и не записывают его. Настроили, подключили несколько устройств, и успешно забыли пароль. И тут нужно подключить новый телефон, планшет, компьютер и т. д., а пароль от Wi-Fi не вспомнить. И если у вас есть хоть один компьютер, который подключен к вашей беспроводной сети, или был подключен раньше, то ключ можно найти, он сохраняется в системе. Можно, конечно, посмотреть пароль в настройках роутера, но этот способ более сложный.
Данный способ работает во всех версиях Windows, начиная с «семерки», и заканчивая «десяткой». А может в XP тоже работает. Не знаю, не проверял.
Как посмотреть ключ Wi-Fi сети через командную строку
Для начала нам нужно запустить командную строку. Нажимаем сочетание клавиш Win + R, вводим cmd, и нажимаем Ok. В Windows 10 можете нажать правой кнопкой мыши на меню Пуск и выбрать «Командная строка».

Дальше, в командной строке нужно выполнить команду netsh wlan show profiles. Она выводит список всех Wi-Fi сетей, информация о которых сохранена на компьютере, и пароль от которых мы можем узнать.

Чтобы узнать пароль от нужной нам Wi-Fi сети, нужно название сети подставить в команду:
netsh wlan show profiles name=имя_wifi_сети key=clear
И выполнить ее в командной строке. В моем случае, команда выглядит так:
netsh wlan show profiles name=TP-LINK_9ED6 key=clear
В строке «Содержимое ключа» будет указан пароль от данной беспроводной сети.

Вот собственно и все. Теперь вы знаете, как с помощью двух команд, можно получить информацию о Wi-Fi сетях, к которым когда-то подключался ваш ноутбук, или ПК. В том числе, пароль от этих сетей.
Если у вас что-то не получилось, или у вас другая проблема, то описывайте ее в комментариях, будем разбираться.


