Узнать текущий пароль Windows 11 нет возможности, поскольку это нарушает политику конфиденциальности компании Microsoft. Чаще всего приходится прибегать к сбросу текущего пароля и созданию нового для входа в учетную запись.
Вариант 1: Сброс пароля
В Windows 11 можно сбросить текущий пароль как от локальной учетной записи, так и от профиля Microsoft. В первом случае потребуется ответить на контрольные вопросы, которые задаются во время установки комбинации для входа в учетку. Что касается аккаунта Microsoft, нужно перейти на официальный сайт компании, затем получить код подтверждения на дополнительный адрес электронной почты, который был указан при регистрации в системе, после чего можно задать новый пароль. Более развернуто о вышеперечисленных способах мы писали ранее в отдельном руководстве.
Подробнее: Сброс пароля в Windows 11

Кстати, сбросить пароль от локальной учетной записи (к которой не привязан аккаунт Microsoft) можно и через «Командную строку». Для этого понадобится загрузочная флешка и выполнение инструкции по ссылке ниже. Она написана для Windows 10, но подойдет и для Win 11.
Подробнее: Сброс пароля с помощью командной строки в Windows
Вариант 2: Создание новой учетной записи
В качестве альтернативы можно создать второй профиль на компьютере с Windows 11, чтобы получить доступ к системе. Только просмотреть и тем более скопировать и отредактировать файлы и папки запароленной учетной записи также не представляется возможным. О способах создания второго аккаунта читайте в нашем материале по ссылке ниже.
Подробнее: Как создать учетную запись в Windows 11

Как видно, настройки конфиденциальности Windows 11 довольно на высоком уровне – получить доступ к текущему паролю как локальной учетной записи, так и аккаунта Microsoft фактически невозможно. Можно лишь поменять его, и то при условии, что известны некоторые пользовательские данные.
Читайте также: Смена пароля для входа в Windows 11
Наша группа в TelegramПолезные советы и помощь
| Workable Solutions | Step-by-step Troubleshooting |
|---|---|
| Fix 1. EaseUS Key Finder | Launch EaseUS Key Finder, and click «Windows Credentials» on the left pane…Full steps |
| Fix 2. Credential Manager | Open Control Panel using Cortana or search through the search bar…Full steps |
Introduction
When using your Windows computer, you interact with tons of applications. Most of the applications on your computer or the web require some authentication. Usually, it’s the password for authentication.
With tremendous amounts of growing applications, the possibility of losing or forgetting the password is real. So, you need help to find the Windows Credential passwords. The task may sound difficult, but in reality, it is much simpler than you think.
Our article enlists two simple methods to help you find Windows credential passwords. The first method uses EaseUS Key Finder software which is extremely reliable for this scenario.
The second method involves using Windows in-built tool that is Credential Manager. If you are unaware or haven’t used any of the methods before, our article will help you. The upcoming sections will show what these methods are and how to use them. Let’s begin!
The first method that can help you show Windows credentials password is using third-party software. You can easily see any forgotten or lost password with just simple clicks using the software. Let’s see in detail about the software.
EaseUS Key Finder
EaseUS is a well-known and reliable brand, and therefore its software EaseUS Key Finder is written here.
EaseUS Key Finder is a tool that can help you get any product key or credentials from your Windows system. It works by scanning your storage drive and finding the product key or any stored password or credentials easily.
The software is available to download for Windows 11/10/8.1/8/7 and Windows Server. You can also try its free trial version before buying its premium version.
Key Features
You can easily find Windows credentials using EaseUS Key Finder by performing simple steps. However, apart from that, the software also provides some other features that can be helpful. Let’s see the features provided by EaseUS Key Finder below:
- Best Key Finder: EaseUS Key Finder can easily scan your PC and retrieve your Windows System product keys and product keys for tons of application software. Also, you can easily see passwords from the web, WiFi, and Windows credentials.
- Backup for Activation Keys: To be on the safe side, you can always store all your password in a single document. The EaseUS Key Finder also provides backup for activation keys.
- Scan and Recover from Dead Disks: If your HDD or SSD is unbootable, then that doesn’t mean you have lost your credentials or product keys from them. EaseUS Key Finder also helps to find keys from dead or unbootable disks.
- 24/7 Technical Support: The software comes with excellent technical support. You can get in touch with their professional any time to resolve your queries.
- Try before you Buy: EaseUS Key Finder comes with a free trial.
Steps to use EaseUS Key Finder
Step 1. Launch EaseUS Key Finder, and click «Windows Credentials» on the left pane.

Step 2. Now, you can check all available Windows Credential addresses with respective user names, and passwords.
You can click «Copy», «Print», or «Save» these Windows Credentials’ accounts and passwords at one time.

Pros
- Trusted and reliable brand.
- 100% guarantee to find the Windows credentials.
- Completely safe to use.
- The user interface is simple and easier to learn for beginners.
- Few clicks to required to use the software.
Cons
- Limited use for the free version, so you have to buy the premium version.
Key Finder Windows Built-in Tool: How to View Password in Credential Manager
If you do not wish to download any external tool, you can also use Windows built-in tool to view Windows stored credentials. Let’s see below how you can do that.
Windows Credential Manager
Windows credential manage is a built-in tool that comes with your installed Windows operating system. It keeps track of your saved passwords, login credentials, and web passwords.
The tool becomes useful when you forget any password. It easily helps you to know your credentials without much of a hassle. Let’s see below the steps to use this software.
Steps to use Windows Credential Manager
Step 1: Open Control Panel using Cortana or search through the search bar.
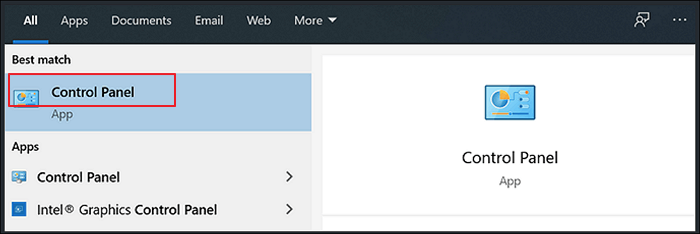
Step 2: Open User Accounts from Control Panel.
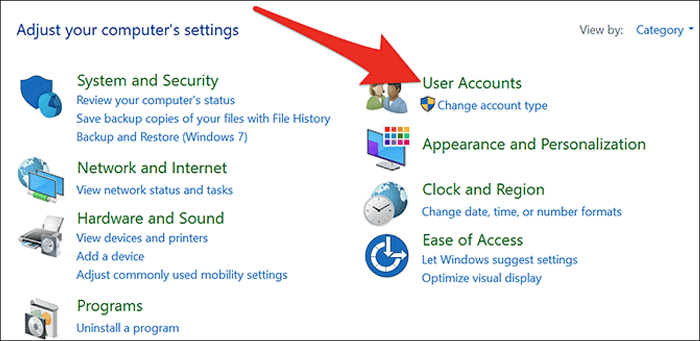
Step 3: From User Accounts, select Credential Manager.
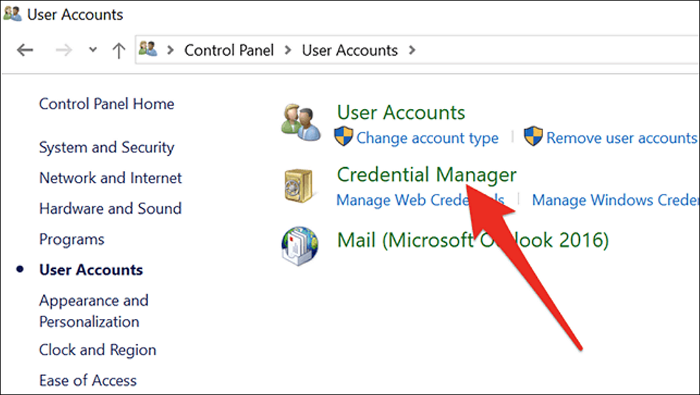
Step 4: Explore Web Credentials or Windows Credentials through Credential Manager.
Web credentials hold all the saved passwords from Microsoft Edge or Internet Explorer. At the same time, Windows Credentials shows you the authentication details.

By clicking on any options, you can easily see the passwords by pressing the Show button.
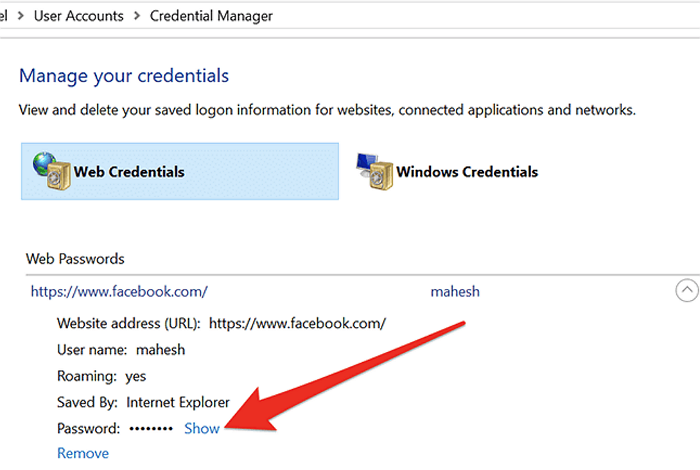
Note: Windows prevent users from seeing password without authentication. When you click on the show button, a pop-up will appear asking you to identify yourself. The identification method depends on how you use the system. Usually, you have to enter a password, give the fingerprint, or face scan.
Pros
- Built-in tool and does not require any 3rd party installation
- Free to use because it does not have any premium version.
- Automatically manages the passwords for you.
Cons
- It does not guarantee to show every password.
- «Windows Credential Manager not showing password» has been reported by its users.
- Not available for all Windows versions.
Conclusion
Passwords are a great way to protect data and secure it from unauthorized users. But, you can sometimes forget your password. You can not access the system without a password and hence be worse.
Therefore, whenever you forget credentials in Windows, you can easily see them. Windows keep track of your saved password through its tool known as Credential Manager. But, it does not work on every Windows version and does not guarantee saving passwords.
Therefore, the most recommended way is to use EaseUS Key Finder software. It helps you to show Windows credentials easily within just a few clicks. Also, it is recommended because it gives you activation backup, 24/7 tech support, and many other features.
Да, ребята, совсем уж бредовая, и глупая история со мной приключилась совсем недавно. В общем, очень много лет, для многих сайтов, соц. сетей, а также для некоторых зашифрованных дисков использовал я один, незамысловатый пароль. Использовал я его и дома, для основного/автономного пользователя Windows (не Microsoft account). Недавно, придя на работу, открыв Telegram, и уставившись в окно ввода код-пароля, я осознал, что не могу вспомнить свой основной пароль, от слова совсем. В тот же момент у меня началась паника «Как так? Провал в памяти? Что теперь делать?». Я всегда помнил довольно немалое количество паролей, но облажался, забыв именно тот, который решил не записывать, слишком понадеявшись на свою память. Что ж, будет мне уроком, и да, я знаю, что для восстановления различных онлайн аккаунтов можно использовать номер телефона, и почтовый ящик, а для BitLocker нужен ключ восстановления – со всем этим проблем нет, и я уверен, что доступ к 99% ресурсам я смогу восстановить. К сожалению, так не получится с основным пользователем windows 10, ибо, как я выразился ранее, профиль у меня автономный, не подвязанный к Microsoft account.
В данном случае есть два решения – сброс пароля, или же восстановление с помощью сторонних средств, и лично меня интересует больше второй вариант т.е. я хотел бы именно «УЗНАТЬ» свой старый пароль, не сбрасывая его. Для этого ребята в сети советуют использовать такие средства, как Ophcrack, L0phtCrack, и Elcomsoft System Recovery, но вот что действительно стоит использовать в данном случае, я не знаю. В общем, кто сталкивался с подобной задачей, прошу помощи, буду премного благодарен.
P.S. на компьютере еще имеется второй пользователь – моей сестры, доступ к нему имеется, но он не админский, возможно ли как ни будь через него выполнить поставленную задачу?
Stuck needing to view your Microsoft password? Don’t worry – we have the answer! Here’s how to see your Microsoft password without any trouble.
- You can try a password manager tool. It stores and manages all passwords in one place. This way, you can easily find and view your Microsoft password.
- Another way is to check your browser’s saved passwords. Modern browsers let you save login credentials, including Microsoft. So, you can find and view your Microsoft password from the browser settings.
For example, Sarah, a busy professional, needed her Microsoft password during an important presentation. She had no time to spare. Luckily, she used her password manager tool. It quickly gave her access to her Microsoft password. Thanks to that, Sarah made her presentation on time!
So, there you have it. Two smart ways to view your Microsoft password. Now, accessing your account will be a piece of cake!
Understanding the importance of viewing Microsoft password
The need to view your Microsoft password is vast. Technology fills a major part of our lives now. Having access to such vital accounts as Microsoft is key. You may need to get back forgotten login data or make sure your account is secured. So, knowing how to view your Microsoft password is necessary.
For instance, getting into Outlook, OneDrive or Office 365 needs the right password. Lacking it could keep you out of your account. Therefore, understanding how to look at your Microsoft password can save you a lot of bother.
One way to view your Microsoft password is to go to Security & Privacy settings inside your account. With the right menus and options, you can find where your password info is stored. This lets you see and manage your passwords properly, so that only allowed people can get in.
Though it’s possible to view your Microsoft password this way, security and privacy are very important. Having strong and different passwords for each account helps stop unauthorized access and data breaches. The CyberArk company points out that weak or easy-to-guess passwords are often the cause of unauthorized access. They recommend changing passwords often and using two-factor authentication for further protection.
Step-by-step guide on how to view Microsoft password
In this digital age, it’s essential to know how to view your Microsoft password. If you’ve forgotten it or need to update it, here’s a step-by-step guide that’ll help you access your Microsoft account in no time!
- Step 1: Open the Microsoft sign-in page. Enter “Microsoft sign-in” in the search bar and select the link from the search results.
- Step 2: Click “Forgot my password”. This takes you to a password reset page where you can start the process of recovering your password.
- Step 3: Follow the password recovery instructions. Provide the email address or phone number associated with your Microsoft account. Then, follow the instructions provided by Microsoft to verify your identity and view your password.
For better security, create a strong and unique password. Don’t use easy-to-guess passwords such as birthdays or simple combinations like ‘password123’. Use a combination of letters, numbers, and special characters instead.
Pro Tip: For extra security, enable two-factor authentication (2FA) when possible. This requires users to provide an additional verification method, like a code sent to their mobile phone or an authenticator app when logging in. This adds an extra layer of protection to your personal info and prevents unauthorized access to your account.
Precautions and best practices for viewing Microsoft password
To guard your Microsoft password, these practices should be followed:
- Confidentiality: Don’t share your password to deter unapproved access.
- Strong, Unique Password: Come up with a complicated password with a mix of uppercase and lowercase letters, numbers, and symbols.
- Periodic Updates: Change your password at regular intervals to minimize the chances of it being hacked.
- Two-factor Authentication: Activate an extra layer of security by turning on two-factor authentication.
- Beware of Phishing: Be aware of emails or messages that ask for your Microsoft password. Confirm the sender’s identity before providing sensitive information.
- Trustworthy Devices and Networks: Access your account from trusted devices and secure networks.
Moreover, never write down or save passwords in easily accessible locations such as sticky notes or unencrypted digital files. Memorizing passwords or using a dependable password manager can help protect them.
Take heed that these precautions and best practices will raise the security of your Microsoft account by reducing unauthorized access. Be proactive in protecting your personal details and keeping your online safety.
Conclusion
Lost your Microsoft password? Don’t panic! We’ve got solutions to help you unlock your account with ease.
- First, use the “Forgot Password” feature on the Microsoft login page. It’s easy and perfect for beginners.
- If you want a pro-level approach, try password recovery software. You’ll be back in your account in no time.
- For a DIY route, head to the Microsoft website and reset your password manually. It’s a great way to take control of the situation.
- Additionally, create a strong password to protect your account. Use uppercase and lowercase letters, numbers, and special characters. And don’t forget to update it regularly.
Retrieving forgotten passwords is no longer impossible. With these strategies, you’ll be back on track in no time!
Have you ever forgotten a password and wished you could just view it instead of going through the tedious process of resetting it? Well, if you’re a Windows 10 user, you’re in luck! In this blog post, we will explore various methods to view user passwords on Windows 10. Whether you need to recover your own forgotten password or you’re assisting a friend who has lost access to their account, these methods will come in handy. We will discuss the steps for each method in detail, along with their pros and cons. So, let’s dive in and learn how to view user passwords on Windows 10!
Video Tutorial:
The Challenge of Viewing User Passwords on Windows 10
Windows 10 is designed with security in mind, and this includes protecting user passwords. As a result, viewing user passwords directly from Windows settings is not a straightforward task. Microsoft has implemented measures to prevent unauthorized access to user passwords as part of their commitment to user privacy and security. However, there are still methods available that can help you view user passwords on Windows 10. In the following sections, we will explore these methods.
Things You Should Prepare for
Before we dive into the methods, there are a few things you should prepare for to ensure a smooth process. Here’s a list of things you’ll need:
1. Access to an administrator account: To view user passwords on Windows 10, you’ll need administrative privileges on the computer.
2. Physical access to the computer: You’ll need physical access to the computer on which you want to view the user password. Remote methods are not covered in this blog post.
3. Basic technical knowledge: While the methods outlined in this blog post are relatively straightforward, having some basic technical knowledge will be helpful.
Now that you’re prepared, let’s explore the methods to view user passwords on Windows 10!
Method 1: How to View User Passwords via Windows Settings
To view user passwords via Windows settings, follow these steps:
1. Press the Windows key + I on your keyboard to open the Windows Settings.
2. Click on “Accounts” to open the Accounts settings page.
3. In the left sidebar, click on “Sign-in options.”
4. Scroll down to the “Password” section and click on “Manage your sign-in info.”
5. You’ll be prompted to enter your password or use a fingerprint/Windows Hello to access your account info. Enter the required credentials to proceed.
6. Under the “Passwords” section, you’ll see a list of saved credentials. Locate the desired account and click on it.
7. Click on the “Show” button next to the password field to view the password.
Pros:
| Pros | 1. Easy to access via Windows Settings. | 2. Does not require third-party software. | 3. User-friendly interface. |
|---|---|---|---|
| Cons: | 1. Can only view passwords for accounts linked to the Microsoft account. | 2. Requires administrative privileges. | 3. Passwords are displayed in plain text, potentially compromising security if someone gains unauthorized access to your account. |
Method 2: How to View User Passwords Using Command Prompt
To view user passwords using Command Prompt, follow these steps:
1. Open Command Prompt by pressing the Windows key + X and selecting “Command Prompt” from the menu.
2. Type the following command and press Enter: net user
3. You’ll see a list of user accounts on the computer. Identify the account for which you want to view the password.
4. Type the following command and press Enter, replacing “username” with the actual username: net user username
5. The command prompt will display various details about the user account, including the password (encrypted).
Pros:
| Pros | 1. Built-in feature in Windows, so no need for third-party software. | 2. Can be used to view passwords for both local and domain accounts. | 3. Does not require an internet connection. |
|---|---|---|---|
| Cons: | 1. Passwords are displayed in encrypted form. | 2. Requires administrative privileges. | 3. Not suitable for users without technical knowledge. |
Method 3: How to View User Passwords Using a Password Reset Disk
To view user passwords using a password reset disk, follow these steps:
1. Insert the password reset disk into the computer for which you want to view the password.
2. On the login screen, click on “Reset password.”
3. Follow the on-screen instructions to create a new password for the account.
4. Once the password reset is successful, you’ll be able to log in with the new password.
Pros:
| Pros | 1. Can be used to view passwords for both local and domain accounts. | 2. Provides a secure way to reset passwords. | 3. Doesn’t require administrative access to the computer. |
|---|---|---|---|
| Cons: | 1. Requires a previously created password reset disk. | 2. Only works if a password reset disk was created before forgetting the password. | 3. Not suitable for immediate password recovery. |
Method 4: How to View User Passwords Using Third-Party Software
To view user passwords using third-party software, follow these steps:
1. Research and identify a reputable password recovery software that supports Windows 10.
2. Download and install the selected software on a separate computer.
3. Launch the software and follow the on-screen instructions to create a password recovery disk or USB drive.
4. Insert the password recovery disk or USB drive into the computer for which you want to view the password.
5. Restart the computer and boot from the password recovery disk or USB drive.
6. Follow the software’s instructions to view the user passwords on the computer.
Pros:
| Pros | 1. Can be used to view passwords for both local and domain accounts. | 2. Can recover passwords even when other methods fail. | 3. Some software offers additional features like password removal or account unlocking. |
|---|---|---|---|
| Cons: | 1. Requires downloading and installing third-party software. | 2. May come at a cost if purchasing a premium version of the software. | 3. Potential risk of malware or data breach if using untrustworthy software. |
Why Can’t I View User Passwords?
There are several reasons why you may encounter difficulties viewing user passwords on Windows 10. Here are a few common reasons and their fixes:
1. Reason: User account type. If you’re using a standard user account, you won’t have the necessary privileges to view passwords.
Fix: Login with an administrator account or ask the administrator to provide the password.
2. Reason: Microsoft account authentication. If you’re using a Microsoft account to sign in, the password is managed by Microsoft and cannot be viewed directly within Windows settings.
Fix: Reset the password through the Microsoft account recovery process or use one of the other methods mentioned in this blog post.
3. Reason: Encrypted passwords. Windows encrypts user passwords for security purposes, making it difficult to view them directly.
Fix: Use a password recovery software or reset the password through other methods mentioned in this blog post.
Additional Tips
Here are some additional tips to keep in mind when trying to view user passwords on Windows 10:
1. Regularly back up important passwords using a secure password manager.
2. Use strong, unique passwords for each account to minimize the impact of a compromised password.
3. Keep your computer and accounts secure by enabling two-factor authentication whenever possible.
5 FAQs about Viewing User Passwords on Windows 10
Q1: Can I view passwords for accounts that are not linked to a Microsoft account?
A: No, the methods mentioned in this blog post primarily apply to accounts linked to Microsoft accounts. For local user accounts or domain accounts, different methods may be required.
Q2: Are there any risks associated with using third-party password recovery software?
A: Yes, there is a potential risk of downloading and using untrustworthy or malicious software. It’s important to research and use reputable software from trusted sources.
Q3: Is it legal to view someone else’s password without their consent?
A: It is generally illegal to view someone else’s password without their consent, as it violates privacy and security laws. Always ensure you have the necessary permissions before attempting to view or recover passwords.
Q4: Can I use the methods mentioned in this blog post to view passwords on Windows 7 or older versions?
A: The methods mentioned in this blog post are primarily focused on Windows 10. For older versions of Windows, different methods may be required.
Q5: Is it recommended to view user passwords?
A: The act of viewing user passwords should only be done for legitimate reasons, such as password recovery or technical support. It is generally recommended to use secure password management practices and respect user privacy.
In Conclusion
While viewing user passwords on Windows 10 may seem challenging at first, there are methods available to assist in password recovery. Whether it’s through Windows Settings, Command Prompt, a password reset disk, or third-party software, each method has its pros and cons. It’s essential to understand the risks and legal implications associated with viewing user passwords and to always obtain the necessary permissions. Remember to prioritize user privacy and security, and employ strong password management practices to avoid the need for password recovery in the first place.{“@context”:”https://schema.org”,”@type”:”FAQPage”,”mainEntity”:[{“@type”:”Question”,”name”:” Can I view passwords for accounts that are not linked to a Microsoft account?”,”acceptedAnswer”:{“@type”:”Answer”,”text”:” No, the methods mentioned in this blog post primarily apply to accounts linked to Microsoft accounts. For local user accounts or domain accounts, different methods may be required.”}},{“@type”:”Question”,”name”:” Are there any risks associated with using third-party password recovery software?”,”acceptedAnswer”:{“@type”:”Answer”,”text”:” Yes, there is a potential risk of downloading and using untrustworthy or malicious software. It’s important to research and use reputable software from trusted sources.”}},{“@type”:”Question”,”name”:” Is it legal to view someone else’s password without their consent?”,”acceptedAnswer”:{“@type”:”Answer”,”text”:” It is generally illegal to view someone else’s password without their consent, as it violates privacy and security laws. Always ensure you have the necessary permissions before attempting to view or recover passwords.”}},{“@type”:”Question”,”name”:” Can I use the methods mentioned in this blog post to view passwords on Windows 7 or older versions?”,”acceptedAnswer”:{“@type”:”Answer”,”text”:” The methods mentioned in this blog post are primarily focused on Windows 10. For older versions of Windows, different methods may be required.”}},{“@type”:”Question”,”name”:” Is it recommended to view user passwords?”,”acceptedAnswer”:{“@type”:”Answer”,”text”:” The act of viewing user passwords should only be done for legitimate reasons, such as password recovery or technical support. It is generally recommended to use secure password management practices and respect user privacy.”}}]}
