Access clipboard history
Save time and effort with shortcuts. Press Windows logo key + V to save recent copied or cut items on the cloud-based clipboard so you can paste them in other apps or sync across devices.
To start using clipboard history, press Windows logo key + V.
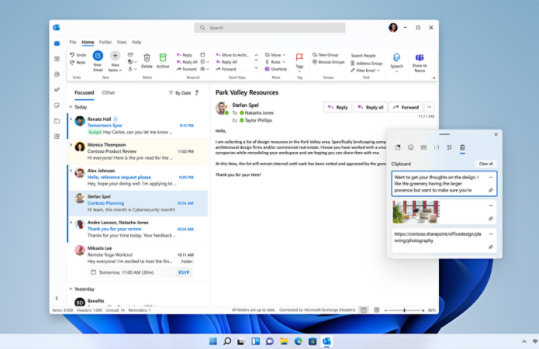
Sync your clipboard items to your PC
Copy images and text from one PC to another with a cloud-based clipboard. To sync clipboard items to your PC, you’ll need to make sure the sync feature is on.
- Select Start > Settings > System > Clipboard.
- Set the Sync across devices toggle to On.
- Select Automatically sync text that I copy. The sync feature is tied to your Microsoft account, or your work account, so remember to use the same login information on all your devices.
Frequently asked questions
-
Make sure you’ve turned on clipboard history. To turn your clipboard on for the first time, select Windows logo key + V and select Turn on.
Clipboard history gets cleared each time you restart your PC, except for the items you’ve pinned.
-
You can quickly clear everything—except pinned items—on your device and the cloud.
- Select Start > Settings > System > Clipboard.
- In the Clear clipboard data area, select Clear.
You can also clear your device clipboard history by selecting Windows logo key + V and then selecting the Clear all option at the top.
-
You can clear any specific item on your clipboard.
- Select Windows logo key + V.
- Next to the item in question, select See more (…) and then select Delete.
-
Your clipboard history is limited to 25 copied entries. Older items—unless they’re pinned—are removed automatically to make room for new clipboard items.
Related features

Keyboard shortcuts in Windows
Save time by navigating Windows using keyboard shortcuts. Explore a full list of taskbar, command prompt, and general Windows shortcuts.

Keyboard shortcuts in apps
Discover keyboard shortcuts in apps like Microsoft Edge, Maps, Photos, Groove, Calculator, Paint, Game bar, Movies & TV, and Voice Recorder.

Windows keyboard shortcuts for accessibility
Accessibility shortcuts can help you use your PC with a keyboard or assistive device.
Last Updated :
04 Oct, 2024
The Windows clipboard history feature allows you to save and manage multiple copied items for easy access later. If you’re looking to enable clipboard history in Windows, this guide will walk you through the steps to turn it on and use clipboard history effectively. Whether you need to copy and paste multiple items or manage your clipboard data, the Windows clipboard feature is a powerful tool for boosting productivity.
Table of Content
- How to Enable Clipboard History in Windows 10
- Method 1: Windows Shortcut to Open The Clipboard History
- Method 2: Switch on Clipboard history
- How to Enable and Use Clipboard History in Windows — FAQ’s
How to Enable Clipboard History in Windows 10
Turning on the clipboard history is very simple. You can do it via two methods.
Method 1: Windows Shortcut to Open The Clipboard History
Press Windows + V on your keyboard and one pop-up will appear which tells you that it can’t show history and asks you to turn on clipboard history. If you press the Turn On button, it will now start to save your copied data.
Method 2: Switch on Clipboard history
1. Go to the search box present at the left corner of your screen and search for «Clipboard Setting«.
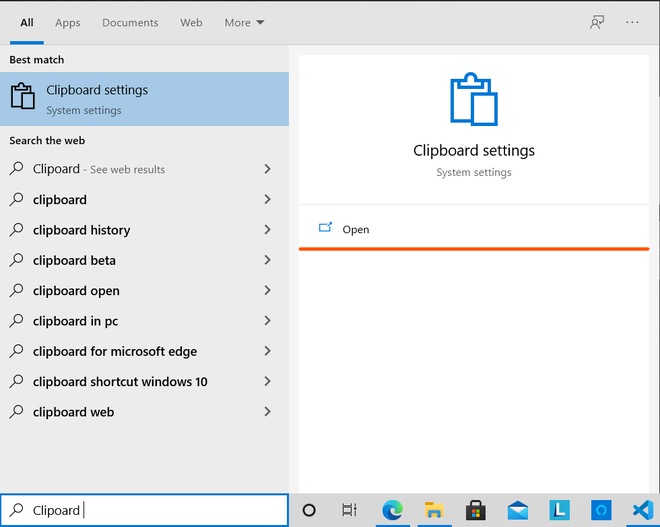
2. In the clipboard settings, find the Clipboard history option and turn that toggle ON.
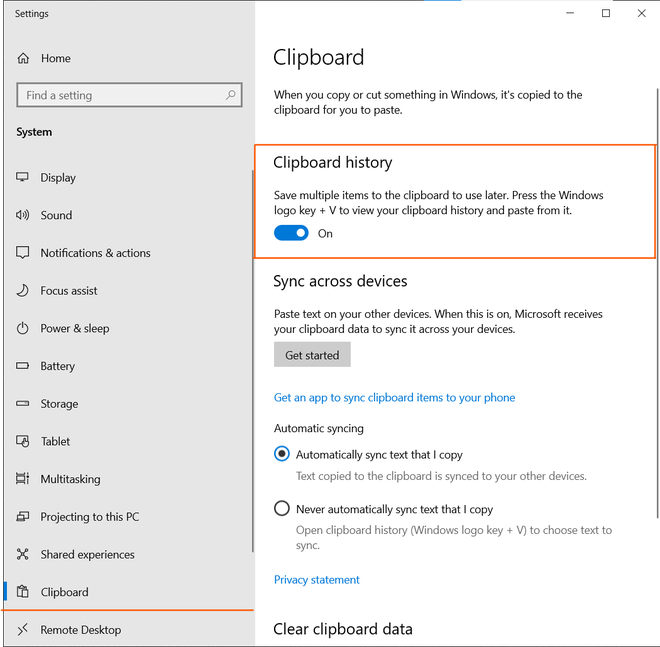
That’s all to enable the clipboard history. Now, whenever you press Windows + V, you will see a small window that shows the most recent items copied by you, which may be images, text, or urls. You need to click on any item in the Clipboard history list to paste it wherever you want.
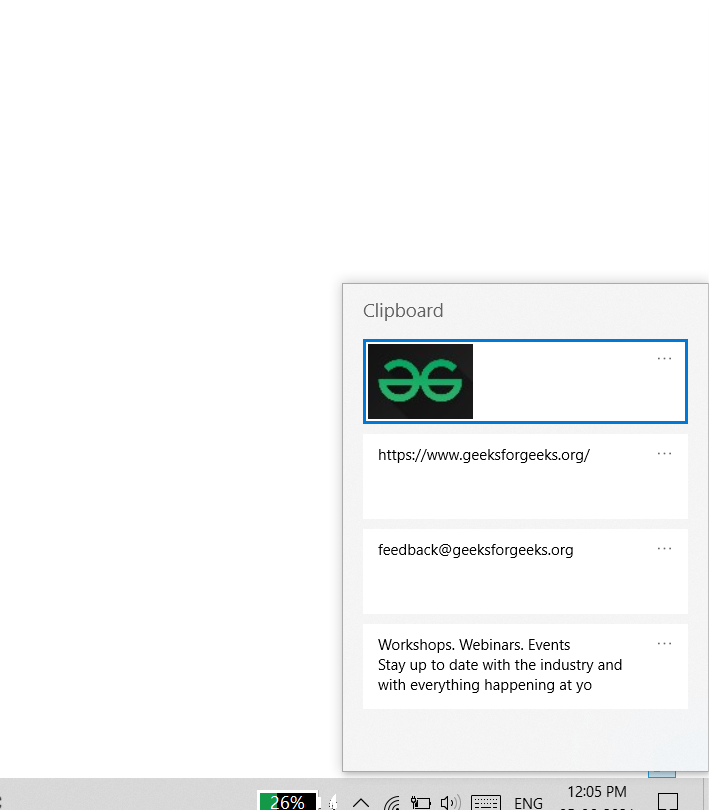
Keep in mind that clipboard history vanishes after you restart your computer. Hence, if you want to save a particular item permanently on your clipboard, you need to pin it by clicking on three dots in the top-right corner.
You’ll get three options in the top-right corner:
- Delete: Permanently remove an item from your clipboard history.
- Pin: Keep an item even if you clear all the history or restart your PC.
- Clear all: Delete all items from your clipboard history except pinned items.
So this is how you can view and paste items that were copied previously. Clipboard history is a very useful feature for you if you need to paste multiple items at a time. You can copy multiple things at the same time and then paste them one by one using the Windows + V keyboard shortcut.
Conclusion
By learning how to enable clipboard history in Windows, you’ll be able to access and manage your copy-and-paste history more efficiently. This feature is perfect for handling multiple items at once, saving you time and effort when working with text, images, and files. Make sure to explore all the options available in the Windows clipboard settings to fully take advantage of this helpful tool.
Всё, что нужно знать о полезной функции для более продуктивной работы.
Что такое журнал буфера обмена
Стандартный буфер, который все привыкли использовать через контекстное меню «Скопировать» и «Вставить» или через сочетания Ctrl + C, Ctrl + V, имеет лишь одну «ячейку памяти». Чего бывает очень мало. Начиная с Windows 10 Microsoft внедрила журнал буфера обмена, который умеет запоминать до 25 элементов. Копировать и вставлять при этом можно текст, ссылки, изображения и другой контент.
Как включить журнал буфера обмена Windows 10 и Windows 11
По умолчанию функция неактивна. Её можно активировать следующим образом.

Удерживая клавишу Win (с символом «окошка»), нажмите V на клавиатуре. Вы увидите предложение включить журнал буфера обмена с помощью соответствующей кнопки.

Если при нажатии Win + V ничего не происходит, то активировать функцию можно в настройках. Для этого сделайте правый клик по меню «Пуск» и выберите «Параметры». Далее в разделе «Система» → «Буфер обмена» включите тумблер как на скриншоте выше.
Как просмотреть буферы обмена Windows 10 и Windows 11
После включения система начнёт хранить всё, что вы копируете или вырезаете, в буфере обмена.

Для просмотра журнала нажмите Win + V. На экране отобразится плавающее окошко со списком сохранённых элементов, которое можно переместить в удобное место. Запомнить сочетание легко — как обычная вставка, только вместо Ctrl используется клавиша Win.
Как вставить куда-то скопированный элемент

Для вставки элемента в документ или, например, в строку поиска достаточно кликнуть по нужному тексту, ссылке или изображению в списке, после чего буфер автоматически закроется. Помимо этого можно использовать стрелки клавиатуры для навигации и Enter для вставки.
Как закрепить нужный элемент
Если вам часто приходится вставлять одинаковые данные вроде реквизитов, ссылок или номеров телефонов, можно закрепить их в буфере, чтобы они всегда были под рукой.

Для этого просто кликните по значку иголки напротив нужного элемента.
Как очистить журнал буфера обмена
Как упоминалось выше, в памяти буфера всего 25 ячеек. При их заполнении во время записи новых элементов самые старые стираются.

Каждую из них можно удалить по отдельности, кликнув на троеточие в списке и выбрав значок корзины. Для освобождения места во всём буфере используется кнопка «Очистить всё».
При этом буфер автоматически очищается после перезагрузки и выключения компьютера. Из памяти исчезают все элементы, кроме закреплённых.
Reza Estakhrian/Getty Images
- The clipboard history is a feature in Windows 10 that holds the most recent 25 items you’ve copied or cut.
- Press Windows + V to open the clipboard history, then click any item to paste it into the current program.
- Mac computers don’t have a clipboard history, but you can add a similar feature with third-party utilities.
The clipboard is such a fundamental part of your computer’s operating system that cut, copy, and paste are probably the first three commands most people learn when getting started with a PC. It’s so logical and intuitive that it’s easy to forget that the concept of a clipboard had to be invented – programmers Larry Tesler and Tim Mott created copy and paste in the early 1970s.
But as useful as it is, the clipboard is limited in that it can generally only hold one item at a time. However, in Windows 10, you can enable the clipboard history to browse and paste the last 25 items you’ve cut or copied.
That means you can easily add multiple items to the clipboard and paste them elsewhere, which can save you the trouble of going back and forth between two programs to copy and paste multiple items.
On a Mac, it’s a little more difficult. There’s no clipboard history tool, so in order to mimic that capability, you’ll need to install a third-party app.
What is clipboard history in Windows?
Since 2018, Windows 10 has included a clipboard history that you can use to paste a list of recently copied items into any program. In this way, it’s similar to the Spike in Microsoft Word, which lets you cut and paste multiple items to an enhanced clipboard.
The clipboard history holds the most recent 25 text snippets, HTML, and images smaller than 4MB. Other items – and larger items – don’t wind up in the history. And with the exception of clipboard items you pin to the history, the clipboard history is deleted each time you restart the computer.
How to turn on clipboard history in Windows 10
To use the clipboard history rather than just the single-item clipboard, you need to turn it on in Settings first. It might be on by default, but it only takes a moment to check.
1. Click the Start button and then click Settings.
2. Click System.
3. In the navigation pane on the left, click Clipboard.
4. In the Clipboard history section, make sure the toggle is On by swiping it to the right.
Dave Johnson/Insider
To disable the Clipboard history feature, swipe the toggle to the left for Off.
How to view and use clipboard history
Once the clipboard history is enabled, you can view it by pressing Windows + V at any time, in any program. You’ll see a window pop up, displaying the last 25 items that were copied or cut to the clipboard.
Here’s what you can do:
- To paste an item, scroll through the list and click the item you want to paste at the current cursor position in the active program.
- To pin a clipboard item to the history so it’ll remain even after you restart your PC, click the three dots to the right of the item and choose Pin.
Dave Johnson/Insider
- To delete an item from the clipboard immediately, click the three dots to the right of the item and choose Delete.
- To clear the entire clipboard history and start fresh, click the three dots to the right of the item and choose Clear all.
Using clipboard history on a Mac
Unfortunately, Mac does not support a clipboard history in the same way as Windows. You can only paste the most recently cut or copied item.
To do more, you can install a third-party clipboard utility. There are several to choose from, like the simple and free CopyClip, or PasteBot, which costs $12.99.
Dave Johnson
Freelance Writer
Dave Johnson is a technology journalist who writes about consumer tech and how the industry is transforming the speculative world of science fiction into modern-day real life. Dave grew up in New Jersey before entering the Air Force to operate satellites, teach space operations, and do space launch planning. He then spent eight years as a content lead on the Windows team at Microsoft. As a photographer, Dave has photographed wolves in their natural environment; he’s also a scuba instructor and co-host of several podcasts. Dave is the author of more than two dozen books and has contributed to many sites and publications including CNET, Forbes, PC World, How To Geek, and Insider.
Read more
Read less
Back to Top
A white circle with a black border surrounding a chevron pointing up. It
indicates ‘click here to go back to the top of the page.’
Read next
Windows 10 clipboard history is a feature that allows users to see a list of items that they have copied over time. Users can also select a specific item to be pasted from the clipboard history list.
The clipboard history is a set of all data that you copied to the clipboard. This includes texts in various formats (plain text, rtf, html), images, file lists, etc.
In Windows 10, the clipboard history is disabled by default. But the new clipboard has many advantages if used properly. Here are some of the benefits you will get using the Windows 10 clipboard:
- You can copy multiple items and paste them anywhere you want.
- You can pin the item you use frequently. In this way, the item is kept in clipboard memory and can be used without copying the item again.
- You can synchronize the clipboard across multiple devices wherever you login with your Microsoft ID.
If you want to take your clipboard experience to the next level, you must make use of Windows 10 clipboard management.
Let’s begin by enabling the clipboard history feature in Windows 10.
See also: Windows 10 Power Toys
Table of Contents
How to enable or disable Windows 10 clipboard history?
There are four ways to enable/disable clipboard history.
1. Enable or disable Clipboard history using Windows Settings
- Open Windows Settings by pressing Windows key + i
- Go to System –> Clipboard.
- Under Clipboard history, switch the toggle button to ON.
To verify that the clipboard history is enabled, press Windows key + V. This will bring up the list of items you copied in Windows clipboard memory.
Please note that clipboard memory is temporary. It will be erased when you restart the computer. The clipboard history is not maintained upon restart.
You can also disable clipboard history at any time. Just do the following:
- Go to Windows Settings –> System –> Clipboard
- Under Clipboard history, toggle the button to OFF.
2. Enable Clipboard history using Keyboard shortcut
If you want to quickly enable clipboard history, follow these steps:
- Simply press the Windows key + V.
- It will open the clipboard history prompt.
- Click on Turn on.
- Now the clipboard history is turned on, and anything you have copied can be viewed on the clipboard.
3- Enable or disable clipboard history using Windows Registry
If you are an advanced user, you can easily enable clipboard history using the Registry. Here are the steps:
- Open Registry Editor (Run –> regedit)
- Go to the following key:
HKEY_CURRENT_USER\Software\Microsoft\Clipboard - In the right-hand pane, right-click –> New –> DWORD Value. Name it EnableClipboardHistory.
- The following values will enable or disable the clipboard history:
- 1 = Enable clipboard history
- 2 = Disable clipboard history
Please note that you will need to restart the computer for the changes to take effect.
4- Enable or disable clipboard history using Group Policy
If you are a sysadmin or want to enable or disable clipboards for multiple users, the best way is to use the Group Policy settings.
- Open Group Policy Editor (Run –> gpedit.msc)
- Go to Computer Configuration –> Administrative Templates –> System –> OS Policies.
- From the right hand pane, double-click Allow clipboard history.
- Select Enable to enable clipboard history
- Select Disable to disable clipboard history
Please note that this will disable or enable clipboard history for all users in the system.
How to sync clipboard history?
You can sync your clipboard history across various devices.
Follow these steps to enable clipboard history sync:
- Go to Windows Settings –> System –> Clipboard
- Under Sync across devices, click on the Get Started button.
- Follow the instructions to enable synchronization options.
Please note that the sync option requires that you use Microsoft ID instead of your local account to sync all data across devices. All devices that have the same Microsoft ID signed in will share the same clipboard history.
How to clear clipboard history?
You can easily clear clipboard history. There are several ways to do it. However, I am providing a method using Windows Settings:
- Go to Windows Settings –> System –> Clipboard
- In the right-hand pane, under Clear clipboard data, press the Clear button.
This will delete your entire clipboard history.
How do I clear specific items from the clipboard?
- Open the clipboard history list using Windows key + V.
- Click on the three dots in the section of the data you wish to remove.
- Select Delete
- Now this particular thing will be removed from your clipboard history.
Conclusion
Clipboard can be a handy tool, especially when you wish to copy multiple things into a space or into different spaces.
Synchronization feature allows you to use the same copied data to use across different devices so you can paste data on different devices too.
How do you use the clipboard on your Windows 10 computer? Do you use it for copying multiple items or just a single item?




