Applies ToWindows 11 Windows 10
Поддержка Windows 10 прекратится в октябре 2025 г.
После 14 октября 2025 г. корпорация Майкрософт больше не будет предоставлять бесплатные обновления программного обеспечения из Центра обновления Windows, техническую помощь и исправления безопасности для Windows 10. Ваш компьютер по-прежнему будет работать, но мы рекомендуем перейти на Windows 11.
Подробнее
В этой статье описывается получение основных сведений об устройстве с Windows.
Разверните каждый раздел, чтобы узнать больше:
Чтобы найти имя устройства, можно использовать один из следующих методов:
-
В приложении «Настройки» на устройстве с Windows, выберите Сведения осистеме >
-
Щелкните правой кнопкой мыши пуск и выберите Параметры.
-
Используйте следующую ссылку:
Около
Имя устройства отображается в верхней части страницы.
Чтобы найти версию и выпуск Windows, можно использовать один из следующих методов:
-
В приложении «Настройки» на устройстве с Windows, выберите Сведения осистеме >
-
Щелкните правой кнопкой мыши пуск и выберите Параметры.
-
Используйте следующую ссылку:
Около
В разделе Характеристики Windows можно увидеть версию и выпуск ОС Windows, установленной на устройстве.
Чтобы найти версию и выпуск Windows, можно использовать один из следующих методов:
-
В приложении «Настройки» на устройстве с Windows, выберите Сведения осистеме >
-
Щелкните правой кнопкой мыши пуск и выберите Параметры.
-
Используйте следующую ссылку:
Около
В разделе Спецификации устройств проверка сведения о вашем устройстве, в том числе:
-
Тип процессора
-
Установленный объем ОЗУ
-
Если устройство работает под управлением 32-разрядной или 64-разрядной версии Windows
Чтобы узнать, сколько места на диске у вас есть, можно использовать один из следующих методов:
-
В приложении «Настройки» на устройстве с Windows, выберите System > Storage
-
Используйте следующую ссылку:
Хранение
Совет: Если у вас несколько дисков, выберите Дополнительные параметры хранилища > Хранилище, используемое на других дисках , чтобы просмотреть доступное хранилище на всех дисках одновременно.

Если вам нужны более подробные сведения, см. статью Средства настройки системы в Windows.
Нужна дополнительная помощь?
Нужны дополнительные параметры?
Изучите преимущества подписки, просмотрите учебные курсы, узнайте, как защитить свое устройство и т. д.
Характеристики компьютера разбросаны по разным местам Windows 10. Поэтому не всегда удаётся быстро найти нужную информацию. Если вы не знаете, какая у вас звуковая карта или тип драйвера графического адаптера, то после изучения этого материала таких пробелов точно не останется.
Встроенные средства
Windows 10 предлагает огромное количество способов посмотреть характеристики системы. Количество представленной информации меняется в зависимости от того, через какое средство мы её смотрим, поэтому советую на всякий случай запомнить несколько методов.
«Windows: сведения»
Основная информация о системе доступна в окне «Windows: сведения». Открыть её можно с помощью командной строки «десятки».
- В строке поиска Windows 10 вводим запрос «Командная строка».
- Выбираем пункт «Запустить с правами администратора».
Для полного доступа нам нужны права администратора
- Вводим команду winver и нажимаем Enter.
Запустить окно со сведениями о системе можно также через окно «Выполнить». Для его вызова нажимаем сочетание клавиш Win+R. Затем прописываем в появившейся строке запрос winver и нажимаем Enter.

Минимальный набор информации о системе
Сведения, доступные в этом окне, очень скудные: редакция, версия сборки, последние обновления. Чтобы узнать больше, нужно использовать другие способы.
Windows PowerShell
Раз уж мы начали пользоваться командной строкой, давайте попробуем более мощную консоль — Windows PowerShell. Запустить её можно через контекстное меню Windows 10, которое вызывается сочетанием клавиш Win+X. Нам нужен PowerShell с правами администратора.

Запускам PowerShell с администраторскими полномочиями
В окне консоли вводим команду systeminfo, нажимаем Enter и ждём, пока PowerShell опросит все устройства. После обработки запроса система выдаст информацию о названии, изготовителе и версии ОС, дате установки, времени загрузки, моделе, типе, процессоре, языке система и ввода, объёме памяти, состоянии сетевых адаптеров и т.д.

PowerShell знает о компьютере всё
Информация представлена в удобном виде, но некоторых данных в списке всё-таки не хватает. Чтобы их узнать, используем другие способы.
Свойства системы
Самый логичный способ, которым я постоянно пользуюсь — просмотр свойств системы. Чтобы перейти к ним, нажимаем на клавиатуре сочетание клавиш Win+X или кликаем правой кнопкой мыши по меню «Пуск». В контекстном меню есть пункт «Система» — он нам и нужен.
Появится окно «Параметров Windows 10», которое называется «О системе». В нём указана основная информация о компьютере: имя, процессор, установленная ОЗУ, код устройства, код продукта, разрядность установленной системы, возможность использования пера и сенсорного ввода.

В Параметрах Windows 10 тоже есть подробная информация о системе
Попасть в это окно можно и другим способом – через «Параметры Windows 10». Откройте их через меню «Пуск» или с помощью сочетания Win+I. Дальше переходим в раздел «Система», пролистываем левое меню вниз до конца и выбираем пункт «О системе».
Ещё один путь к этой информации — через «Панель управления». Найти классическое приложение проще всего с помощью встроенного поиска Windows 10. Внутри него много разных категорий, но сейчас нас интересует раздел «Система». Окно будет выглядеть немного иначе, но суть от этого не меняется — информация представлена та же, что и в «Параметрах Windows 10».
Диспетчер устройств
Подробная информация обо всех компонентах системы и подключенном оборудовании содержится в «Диспетчере устройств». Если кто-то спрашивает, какая у вас модель видеокарты или какой стоит модуль Wi-Fi, то искать ответ нужно именно здесь. Для перехода в «Диспетчер устройств» я использую контекстное меню Windows 10, которое вызывается сочетанием клавиш Win+X или нажатием правой кнопкой мыши по панели задач. Есть и другой способ: нажимаем сочетание клавиш Win+R, чтобы вызвать меню «Выполнить», вводим команду devmgmt.msc и кликаем по кнопке «ОК».

Меню «Выполнить» — удобная штука для быстрого запуска системных приложений
«Диспетчер устройств» представляет собой список, в котором все компоненты компьютера, основные и второстепенные, разделены по категориям. Например, я хочу посмотреть, какая установлена видеокарта на ноутбуке, чтобы узнать её характеристики или скачать свежие драйверы с сайта производителя. Для этого я открываю раздел «Видеоадаптеры». Внутри указано оборудование, которое отвечает за воспроизведение видео. Можно ограничиться названием модели или открыть свойства устройства и посмотреть более подробную информацию.

Изучаем информацию о графическом адаптере
В «Диспетчере устройств» отмечены все подключенные девайсы. Поэтому более полной информации о компьютере не найти. Проблема в том, что здесь нет некоторых сведений о системе — например, нельзя узнать версию или разрядность Windows. Поэтому иногда приходится пользоваться и другими способами. Материал по теме: как узнать разрядность и версию Windows 10.
Диспетчер задач
Если нужно узнать подробные характеристики процессора, планок оперативной памяти, жёсткого диска, видеокарты, то самый быстрый способ сделать это — воспользоваться «Диспетчером задач» Windows 10. Я запускаю его с помощью сочетания клавиш Ctrl+Shift+Esc. Но есть и другие способы:
- Щёлкаем правой кнопкой мыши по меню «Пуск» или панели задач, выбираем в контекстном меню пункт «Диспетчер задач».
- Нажимаем сочетание клавиш Ctrl+Alt+Delete. Появится меню синего цвета, в котором нужно выбрать запуск «Диспетчера задач».
- Нажимаем сочетание клавиш Win+R для вызова окна «Выполнить». Вводим команду taskmgr и кликаем «ОК».
Для изучения характеристик основных компонентов компьютера переходим на вкладку «Производительность».

В диспетчере задач можно следить за производительностью
Она состоит из нескольких информативных разделов.
- Первый раздел — ЦП. В нём можно посмотреть количество ядер, базовую скорость, размер кэша, текущую загруженность.
- Второй раздел посвящён оперативной памяти. Здесь доступна информация об объёме ОЗУ, скорости, объёме памяти для аппаратной части, количестве гнёзд, состоянии кэша и т.д.
- В третьем разделе указаны данные о подключенных дисках: ёмкость, скорость чтения и записи, загруженность в данный момент.
- Четвертый раздел показывает характеристики видеокарты: общую память, ОЗУ, версию драйвера и DirectX.
Ещё несколько разделов посвящены работе Wi-Fi, Bluetooth и локальной сети в зависимости от того, какие модули включены на компьютере.
MSinfo32
Утилита MSinfo32 была разработана для помощи системным администраторам, чтобы они могли быстро узнавать основные характеристики обслуживаемых компьютеров. Она без изменений дошла до Windows 10. Чтобы открыть её, вызываем меню «Выполнить» (Win+R) и вводим команду msinfo32.

Информация о компьютере для системных администраторов
В главном окне сразу отображаются основные сведения о системе: имя и версия ОС, изготовитель, модель, тип, характеристики процессора, версия BIOS, изготовитель основной платы, часовой пояс, объём оперативной памяти, доступный объём физической и виртуальной памяти, размер и местоположение файла подкачки. Если раскрыть раздел «Компоненты» в левом меню, можно посмотреть технические характеристики отдельных устройств — например, видеокарты или звукового оборудования.
DirectX
DirectX — системный компонент, необходимый для работы графических приложений и игр. На Windows 10 он в первую очередь представлен пользователям в качестве утилиты «Средство диагностики DirectX», которая позволяет обнаружить неисправности в работе оборудования. Раз компонент следит за состоянием отдельных устройств, значит, знает основную информацию об их характеристиках. Осталось попросить DirectX выдать основные данные.
Нажимаем сочетание Win+R для вызова окна «Выполнить». Задаём запрос dxdiag и нажимаем Enter или кликаем по клавише «ОК».

Используем Средство диагностики DirectX для просмотра характеристик
После выполнения команды появится окно средства диагностики. Оно разделено на несколько вкладок с разной системной информацией.
- «Система» — здесь можно посмотреть сведения об операционной системе, включая её редакцию, версию и разрядность, наименование изготовителя, модель компьютера, версию BIOS, название и характеристики процессора, объём оперативной памяти, данные об использовании файла подкачки, версию DirectX.
- «Экран» — информация об установленной видеокарте: название, изготовитель, тип, объём памяти, версия, дата и модель драйвера. Если на компьютере установлено два графических адаптера, то рядом будет ещё одна вкладка — «Преобразователь». В ней отображается информация о втором видеомодуле.
- «Звук» — сведения о звуковой карте. Здесь тоже доступно название оборудования, тип, код продукта, версия и дата драйвера.
Информация, которую показывает «Средство диагностики DirectX», обычно требуются при установке игр. Поэтому количество выдаваемых данных ограничено основными системными характеристиками, а также сведениями о возможностях видео и звука.
Сторонние программы
Штатные средства Windows выдают разный объём характеристик, но не всегда удобно искать нужный параметр. Чтобы получать в одном окне сразу всю информацию, можно использовать утилиты от сторонних разработчиков. Есть разные варианты: одни программы лишь показывают технические характеристики компьютера, собирая их из разных системных источников в единый интерфейс; другие занимаются мониторингом и сигнализируют о наличии ошибок; третьи позволяют проводить различные тесты для определения возможностей различных компонентов.
Рассмотрим разные программы, которые я пробовал применять. Все они будут или бесплатными, или с функциональным пробным периодом.
GPU-Z
Для просмотра подробных технических характеристик видеокарты я использую программу GPU-Z. Она распространяется бесплатно и не требует установки — идеальный вариант, чтобы посмотреть информацию о графическом адаптере.
Главное окно программы разделено на четыре вкладки. На первой, которая называется Graphics Card, указаны сведения о видеокарте: модель, технология, дата релиза, частота работы и ещё куча данных, которые даже никогда вам не пригодятся. Интерфейс англоязычный, но в настройках по умолчанию включено выведение подсказок на русском языке.

Главная информация о графическом адаптере
На вкладке Sensors в режиме реального времени отображаются показатели датчиков видеокарты. Этот раздел используем для отслеживания нагрузки во время работы различных приложений. Доступен выбор приоритета обновления.

Здесь можно следить за датчиками видеокарты
На вкладке Advanced размещена информация о параметрах работы карты при разной нагрузке. В нижнем выпадающем меню можно выбрать адаптер, показатели которого будут демонстрироваться, в верхнем выпадающем меню — режим нагрузки.

Расширенные сведения о работе графического адаптера
Последняя вкладка нужна для того, чтобы отправлять сведения о работе графического адаптера разработчикам GPU-Z. Для передачи данных необходимо зарегистрироваться с помощью электронной почты.
CPU-Z
Ещё одна бесплатная утилита, не требующая установки. В отличие от GPU-Z, CPU-Z показывает главную информацию о процессоре. Но и другие компоненты системы вниманием утилиты не обделены. По умолчанию программа имеет англоязычный интерфейс, однако можно найти адаптированную версию с русским языком. Правда, необходимости в этом нет — и так всё понятно. Локализованные же версии могут распространяться вместе с вирусами, поэтому я предпочитаю не рисковать.
Первая вкладка полностью посвящена информации о процессоре. Здесь указана его модель, частота ядер, кэш. Если вы не понимаете значение какого-то параметра, то всегда можно загуглить, что он означает.

Полная спецификация процессора
Вторая вкладка — полностью про кэш. Здесь размещена информация об использовании кэша процессора на разных уровнях.

Теперь мы знаем, как процессор использует кэш процессора
Вкладка Mainboard рассказывает о материнской плате. Верхний блок данных показывает модель устройства, информацию о чипсете и южном мосте. Средний блок демонстрирует сведения о BIOS. Нижний блок посвящён интерфейсам материнской платы. См. также: как узнать модель материнской платы в Windows 10.

Знакомимся с материнской платой
Вкладки Memory и SPD относятся к оперативной памяти. Memory содержит общую информацию: тип памяти, объём, количество поддерживаемых каналов, частоту. На вкладке SPD доступны инструменты тестирования, которые позволяют сравнить показатели планок, установленных в разные слоты материнской платы.

Изучаем характеристики и тестируем оперативную память
Вкладка Graphics помогает узнать основную информацию о видеокарте: модель, объём памяти, частоту.

Не так подробно, как в GPU-Z, но тоже информативно
На вкладке Bench мы находим инструменты тестирования. Здесь можно провести тест центрального процессора на производительность или стрессоустойчивость.

Вкладка для тех, кто любит разгонять процессоры
Последняя вкладка About содержит информацию о самой программе, а также версии операционной системы, в которой утилита работает в данный момент.
Speccy
Программа, которая стоит у меня на всех компьютерах, — Speccy от Piriform. Я узнал об этой утилите, используя чистящее приложение CCleaner — у них один разработчик. Теперь обе программы — мастхэв. Speccy я в основном использую для контроля температуры отдельных компонентов компьютера: видеокарты, процессора, жёсткого диска. Интерфейс полностью переведён на русский язык; можно добавить приложение в автозапуск и настроить отображение температуры выбранного компонента на панели задач — в общем, удобная штука. А ещё Speccy знает всё о характеристиках компьютера. См. также: как узнать температуру процессора в Windows 10.
Разработчик предлагает обычную и портативную версию программы. Я пользуюсь стандартной установкой, но Speccy Portable ничуть не хуже, просто мне так удобнее. По умолчанию в программе стоит английский язык, но поменять его просто: раскрываем меню View, выбираем пункт Options и ставим Russian в поле Language. Теперь можно возвращаться к главному окну программы.

Русифицируем интерфейс, чтобы было удобно работать
На первой вкладке представлена общая информация о системе. Здесь есть краткие сведения о ЦП, ОЗУ, материнской плате, графических устройствах, жёстких дисках, оптических носителях и звуковых устройствах. Если у оборудования есть датчик температуры, то Speccy начнёт собирать с него показатели и демонстрировать их рядом с моделью.

Speccy собирает информацию о компьютере в единый интерфейс
На вкладке «Операционная система» можно увидеть версию, редакцию, последние обновления, профиль электропитания, текущий заряд батареи и ещё десяток сведений о Windows и работе компьютера в данный момент.

Подробные сведения о системе
Вкладка «Центральный процессор» представляет полный отчёт о характеристиках и состоянии ЦП, включая количество ядер, объём кэша, частоту и температуру.

Speccy показывает даже температуру каждого ядра
В разделе «Оперативная память» — основные сведения об установленных планках ОЗУ: тип, объём, количество каналов, частота, температура и т.д.

И диспетчер задач не нужен, Speccy показывает нагрузка на ОЗУ
На вкладке «Системная плата» — данные об изготовителе и модели системной платы, версия и дата BIOS.

Так близко с материнской платой мы ещё не знакомились
Раздел «Графические устройства» содержит информацию об используемых видеокартах и мониторе.

Узнаём все о мониторе и графическом адаптере
Вкладка «Хранение данных» посвящена характеристикам жёстких дисков, статистике их работы и оценке состояния.

Speccy предупреждает, если температура жёсткого диска превышает норму
Раздел «Оптические накопители» показывает, что может привод и доступен ли он в данный момент.

На ноутбуке нет оптического привода, так что и показывать нечего
В «Звуковых устройствах» представлена скудная информация о звуковой карте. Если хотите больше данных, то используйте «Средство диагностики DirectX».

Основные сведения об устройствах записи и воспроизведения
Раздел «Периферийные устройства» предлагает посмотреть основные характеристики подключенного оборудования: мыши, клавиатуры, джойстика, принтера.

Все периферийные устройства в одном окне
Вкладка «Сеть» посвящена информации о действующем интернет-соединении, а также сетевым адаптерам и параметрам их работы.

Сколько информации о соединении нет даже в его свойствах
Speccy знает о компьютере практически все. На некоторых вкладках информации не так много, но когда речь заходит о характеристиках основных компонентов компьютера, программа справляется с задачей блестяще.
AIDA64
Последняя программа, с которой я хочу вас познакомить, называется AIDA64. Вообще это платная утилита, но у неё есть 30-дневный демо-доступ. Он немного напрягает тем, что рандомно выдаёт надпись «Пробная версия» вместо характеристик, но это не такая уж и большая проблема — местоположение заглушки постоянно меняется, так что если вам не повезло, просто запустите программу заново.
Главное окно программы разделено на две части. Слева представлен каталог, справа выводится содержание каждого его пункта. Управлять отображением компонентов можно через раздел «Суммарная информация» в настройках AIDA64. Оставляем только те устройства, которые нам интересны, чтобы не путаться в многообразии данных.

Настраиваем AIDA64, чтобы показывала только важные характеристики
Если Speccy — программа для любителей, то AIDA64 — инструмент для хардкорных профессионалов. На странице каждого компонента есть не только огромный объём технической информации, но ещё и ссылки на сведения о продукте и обновление драйверов.

AIDA64 пугает своей осведомлённостью обо всех компонентах компьютера
Ещё больше возможностей дают синтетические тесты, в которых можно использовать два десятка методик. При проверке меняется нагрузка, а результаты эксперимента выдаются в сравнении с другими устройствами. Отчёт можно экспортировать в HTML-файл.
Заключение
Вариантов просмотра характеристик компьютера на Windows 10 действительно много — можно и запутаться. Мы рассмотрели известные способы, но я на практике пользуюсь только двумя:
- Открываю раздел «Система» в «Параметрах Windows 10» и перехожу на вкладку «О системе», чтобы узнать основную информацию.
- Использую бесплатную программу Speccy для получения подробных сведений об оборудовании и контроля температуры.
Очень редко приходится прибегать к другим способам — например, смотреть характеристики оборудования в «Диспетчере устройств». Так что если вы возьмёте на вооружение два способа, которыми я постоянно пользуюсь, то будете знать о характеристиках своего компьютера примерно всё.
Post Views: 4 360
Как посмотреть характеристики ПК
. Все способы для компьютеров на Windows и macOS
Обновлено 27 марта 2025, 08:36

Фото: Gumbariya / Shutterstock / FOTODOM
Понимание базовых характеристик компьютера позволяет не только подобрать ПК, а также грамотно провести его апгрейд. Большинство параметров можно посмотреть через стандартное системное меню или с помощью специальных команд. Рассказываем про все способы проверки характеристик ПК на разных операционных системах.
Содержание
- Основные характеристики
- Как посмотреть на Windows
- Как посмотреть на MacBook
- Как посмотреть на Linux
Основные характеристики компьютера

Фото: TippaPatt / Shutterstock / FOTODOM
Реальные технические возможности ПК обозначают специальными терминами, шифруют кодами из цифр и букв
От характеристик компьютера зависит, насколько быстро запустится программа, как долго будет открываться файл и потянет ли ПК ресурсоемкую задачу. На это влияют сразу несколько базовых параметров системы. Вот самые важные из них.
- Процессор (CPU) — это мозг компьютера, его главный вычислительный центр. Он обрабатывает команды и отвечает за общую производительность системы. В характеристиках процессора указывают количество ядер и тактовую частоту. Число ядер влияет на то, сколько задач одновременно может выполнять компьютер. Например, двухъядерный процессор хорошо справится с простыми действиями: работа с документами, просмотр сайтов. А восьмиядерный подойдет для видеомонтажа или запуска игр. Тактовая частота измеряется в гигагерцах (ГГц) и показывает, сколько операций в секунду может выполнять одно ядро. Чем выше частота, тем быстрее компьютер реагирует на действия пользователя.
- Оперативная память (RAM) — это временное хранилище для задач, с которыми вы работаете прямо сейчас. Именно туда загружаются файлы, приложения и процессы, пока компьютер включен. Если оперативной памяти мало, система начинает тормозить. Представьте стол, на котором вы раскладываете бумаги: чем он больше, тем удобнее работать с несколькими документами сразу. Так и с RAM: для базовых задач (почта, браузер, офис) подойдет 8 Гб. Если вы работаете с фото, видео или запускаете тяжелые программы, лучше иметь 16 Гб или больше.
- Жесткий диск (HDD) и твердотельный накопитель (SSD) — это внутреннее хранилище компьютера. HDD — более доступный по цене и предлагает большие объемы памяти (например, 1 Тб), но он медленнее. SSD работает в разы быстрее: с ним система загружается за секунды, программы открываются почти мгновенно. В идеале использовать оба: SSD — для системы и программ, HDD — для хранения фильмов, фото, архивов. Это как сравнить старый шкаф и современный выдвижной ящик: один вмещает много, другой — быстрее в использовании.
- Видеокарта (GPU) отвечает за обработку изображения и вывод его на экран. В офисных и домашних компьютерах часто используют встроенный модуль. Он справляется с простыми задачами: браузером, видео, таблицами. Отдельная (дискретная) видеокарта нужна, если вы играете в современные игры, занимаетесь 3D-моделированием, монтажом видео или графикой. Например, дизайнеру или стримеру без мощной видеокарты не обойтись — иначе проект будет тормозить при каждом движении.
- Операционная система (ОС) — это то, с чем вы взаимодействуете каждый день: окна, меню, папки, программы. Три основных — это Windows, macOS или Linux. ОС сама по себе не делает компьютер мощнее, но от нее зависит, какие программы вы сможете устанавливать и насколько удобно будет работать. Windows универсальна, поддерживает большинство приложений. macOS популярна среди дизайнеров, работает только на компьютерах Apple. Linux чаще используют продвинутые пользователи и программисты.
- Материнская плата — это словно фундамент дома, на котором установлены все ключевые компоненты: процессор, память, видеокарта, накопители, система охлаждения. От ее характеристик зависит, какой «начинкой» вы сможете пользоваться, насколько легко будет модернизировать компьютер в будущем и как стабильно он будет работать. У каждой платы есть свой форм-фактор (размер), чипсет (набор логики, определяющий функциональность) и разъемы — например, под оперативную память DDR4 или DDR5, слоты для SSD NVMe, количество USB-портов и так далее.
- BIOS (или его более современная версия — UEFI) — это встроенное программное обеспечение, которое запускается до операционной системы. Именно оно проверяет, все ли в порядке с «железом» компьютера, помогает правильно распределить ресурсы между компонентами и вообще запускает сам процесс загрузки. Версия BIOS/UEFI имеет значение в двух случаях: когда вы хотите обновить компоненты или установить новую операционную систему. Например, старый BIOS может не поддерживать работу с современным SSD-диском или новыми видеокартами. А обновление прошивки может добавить поддержку новых процессоров — без него компьютер просто не «увидит» новый чип. Для обычного пользователя BIOS — это почти невидимая часть компьютера, но от его работы зависит, насколько стабильно все запускается и работает.
Как посмотреть характеристики ПК на Windows
Знать характеристики компьютера важно для установки программ, диагностики неполадок и планирования апгрейда. В Windows есть несколько способов получить эту информацию — от простых до более сложных [1]. Если вам нужны только базовые сведения, используйте Диспетчер задач или Параметры Windows. Для детальной информации подойдут Сведения о системе, dxdiag или сторонние программы.
Через «О системе»
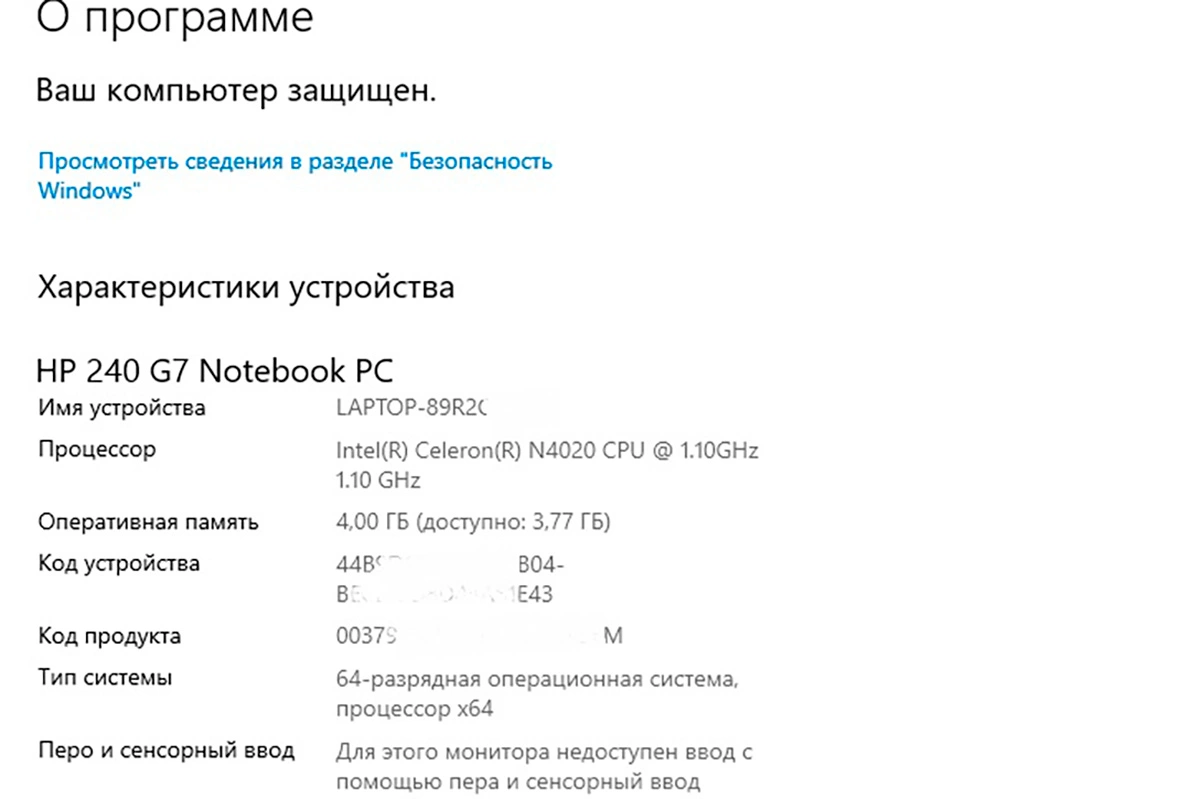
Самый быстрый способ получить основные сведения о ПК — это использовать встроенное окно «О системе». Здесь можно увидеть модель процессора, объем оперативной памяти, тип системы (32-бит или 64-бит), а также версию Windows.
- Нажмите Win + I для открытия «Параметров».
- Перейдите в раздел «Система». Выберите пункт «О системе».
- В разделе «Характеристики устройства» вы увидите основные параметры компьютера.
Через Диспетчер задач
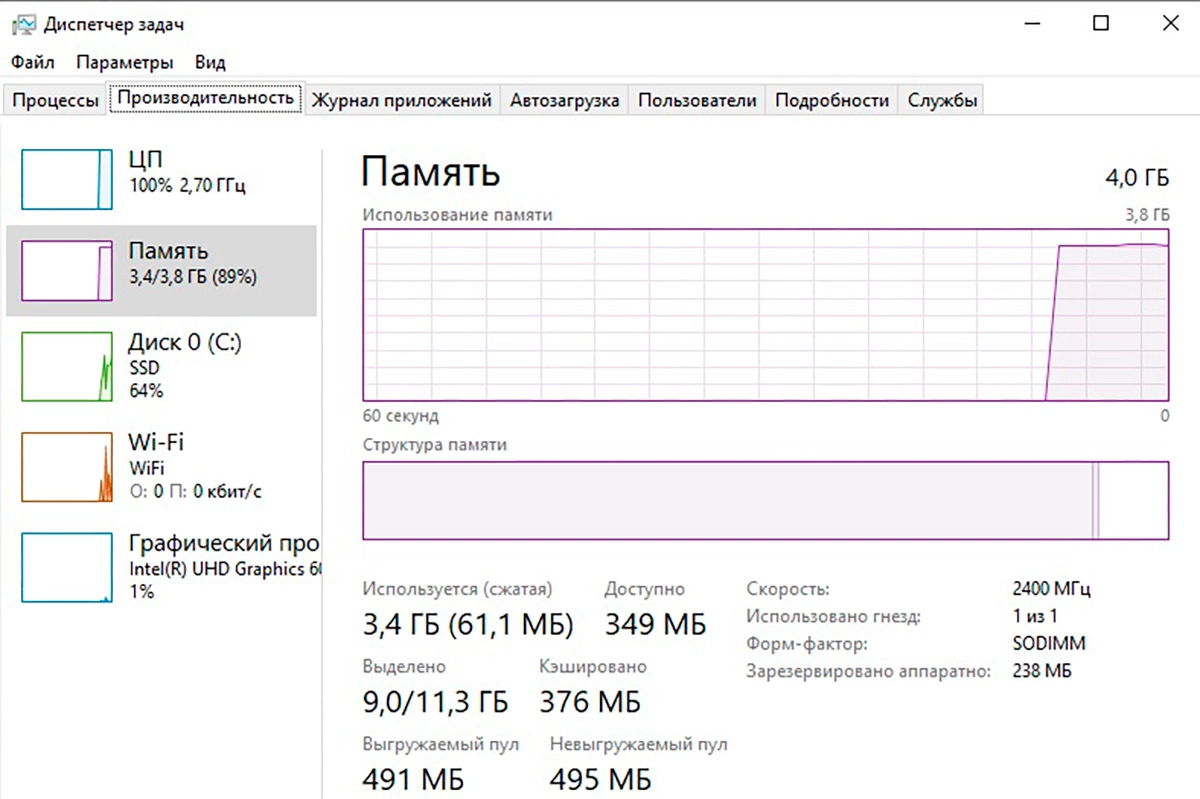
- Диспетчер задач позволяет в реальном времени увидеть данные о загруженности процессора, объеме ОЗУ, характеристиках видеокарты и информации о накопителях: Нажмите Ctrl + Shift + Esc для быстрого вызова Диспетчера задач.
- Перейдите во вкладку «Производительность».
- Выберите нужный раздел: ЦП отображает модель и тактовую частоту процессора, Память показывает общий объем оперативной памяти и ее использование. Диск — информация о накопителях, их скорости и загруженности. Графический процессор (GPU) — сведения о видеокарте и объеме видеопамяти.
Через Диспетчер устройств
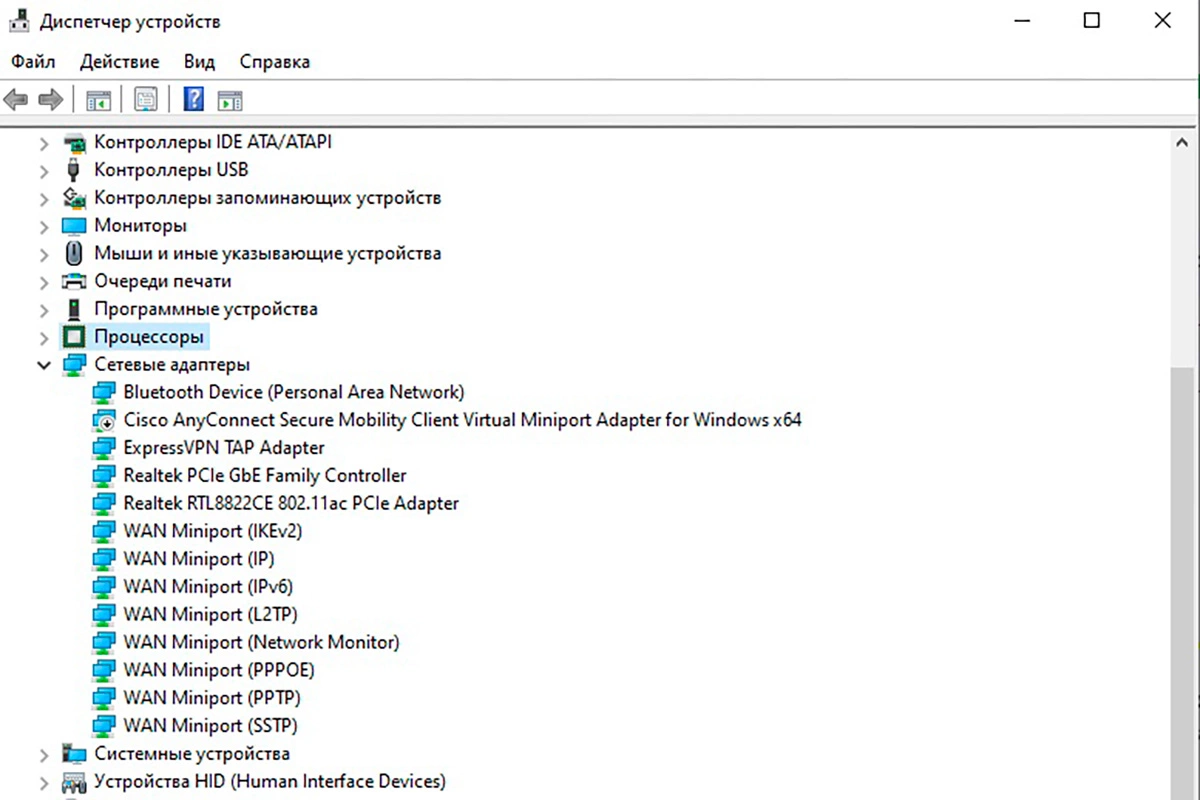
Этот инструмент позволяет увидеть список комплектующих компьютера и проверить их состояние:
- Нажмите Win + X и выберите «Диспетчер устройств».
- В открывшемся окне разверните нужный раздел.
- Процессоры — покажет модель и количество ядер. Видеоадаптеры — здесь указана установленная видеокарта. Дисковые устройства — отображает список жестких дисков и SSD.
Через командную строку (cmd)
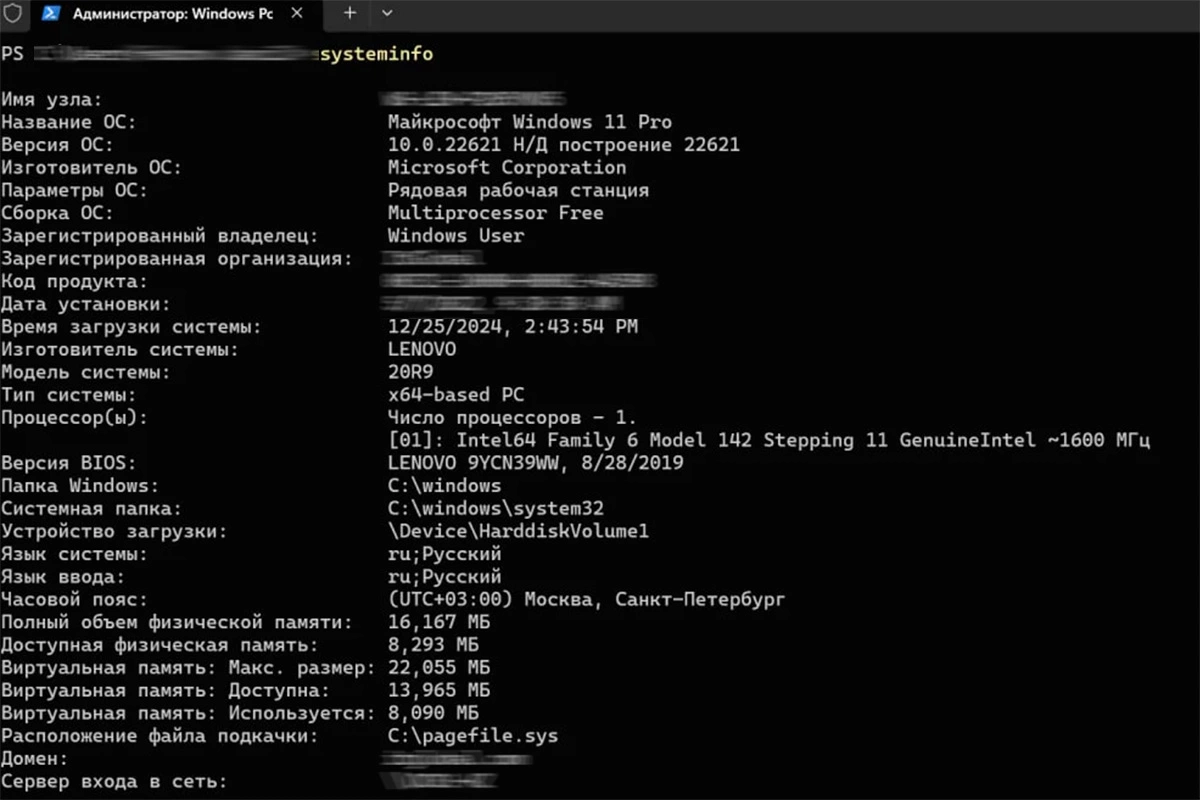
Командная строка позволяет получить полный отчет о системе без использования графического интерфейса:
- Нажмите Win + R, введите cmd, нажмите Enter.
- Введите команду: systeminfo
- Через несколько секунд появится полный список характеристик ПК.
Через DirectX (dxdiag)
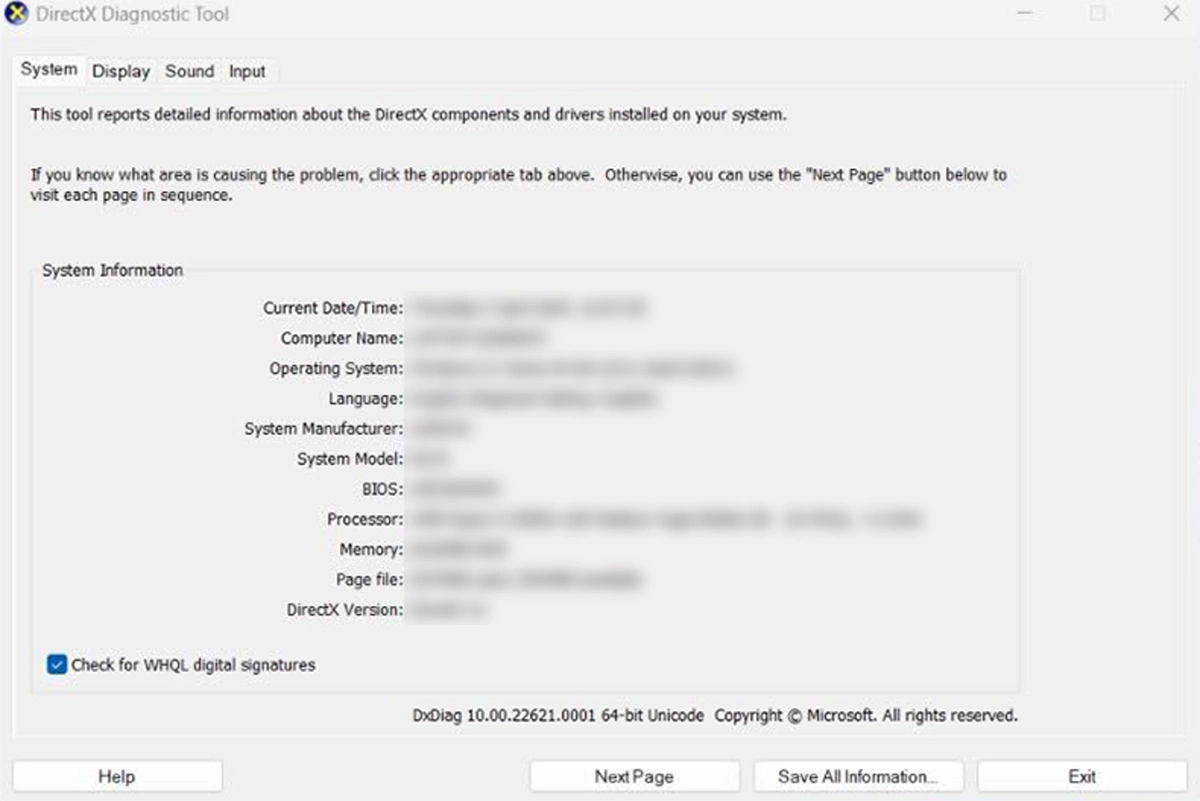
Фото: Electronic Arts Inc.
Диагностический инструмент DirectX помогает узнать сведения о процессоре, видеокарте и версии Windows:
- Нажмите Win + R, введите dxdiag, нажмите Enter.
- В первой вкладке «Система» будут сведения о процессоре и версии Windows.
- Во вкладке «Экран» можно узнать модель видеокарты.
Через «Сведения о системе» (msinfo32)
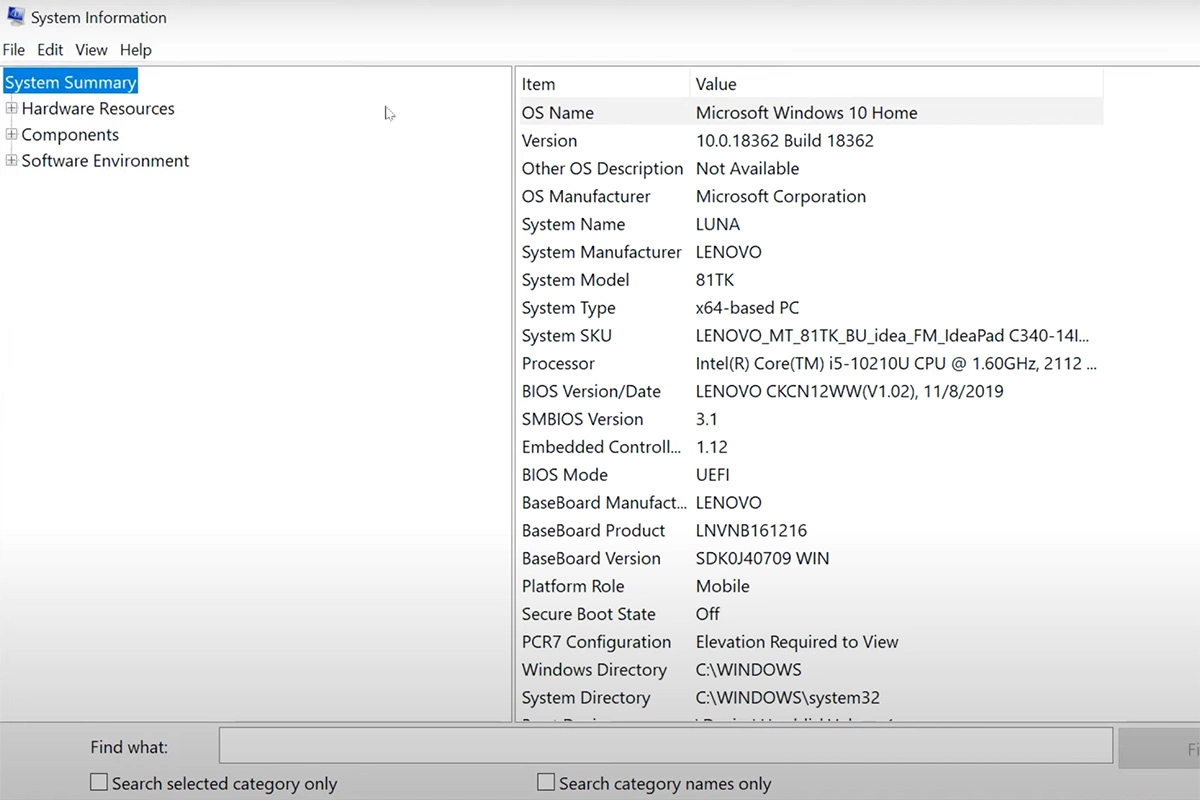
Так можно узнать точную информацию о каждом компоненте компьютера:
- Нажмите Win + R.
- Введите msinfo32, нажмите Enter.
- В разделе «Системные сведения» можно посмотреть: процессор и объем оперативной памяти, версию BIOS, сетевые адаптеры и подключенные устройства.
Через программы сторонних разработчиков
Для получения подробных характеристик можно использовать специализированные утилиты:
- CPU-Z — детальные сведения о процессоре, оперативной памяти и материнской плате.
- GPU-Z — информация о видеокарте.
- Speccy — показывает информацию о материнской плате, процессоре, ОС и других основных элементах, также позволяет сохранить их.
- AIDA64 — мощный инструмент для профессионального анализа и диагностики системы.
Как посмотреть характеристики MacBook
На MacBook также можно проверить все основные характеристики, но навигация по меню и набор быстрых команд для этого тут устроены иначе, чем в Windows. В MacOS есть несколько встроенных инструментов, позволяющих узнать информацию о процессоре, оперативной памяти, видеокарте и других компонентах [2].
«Об этом Mac» — самый быстрый способ
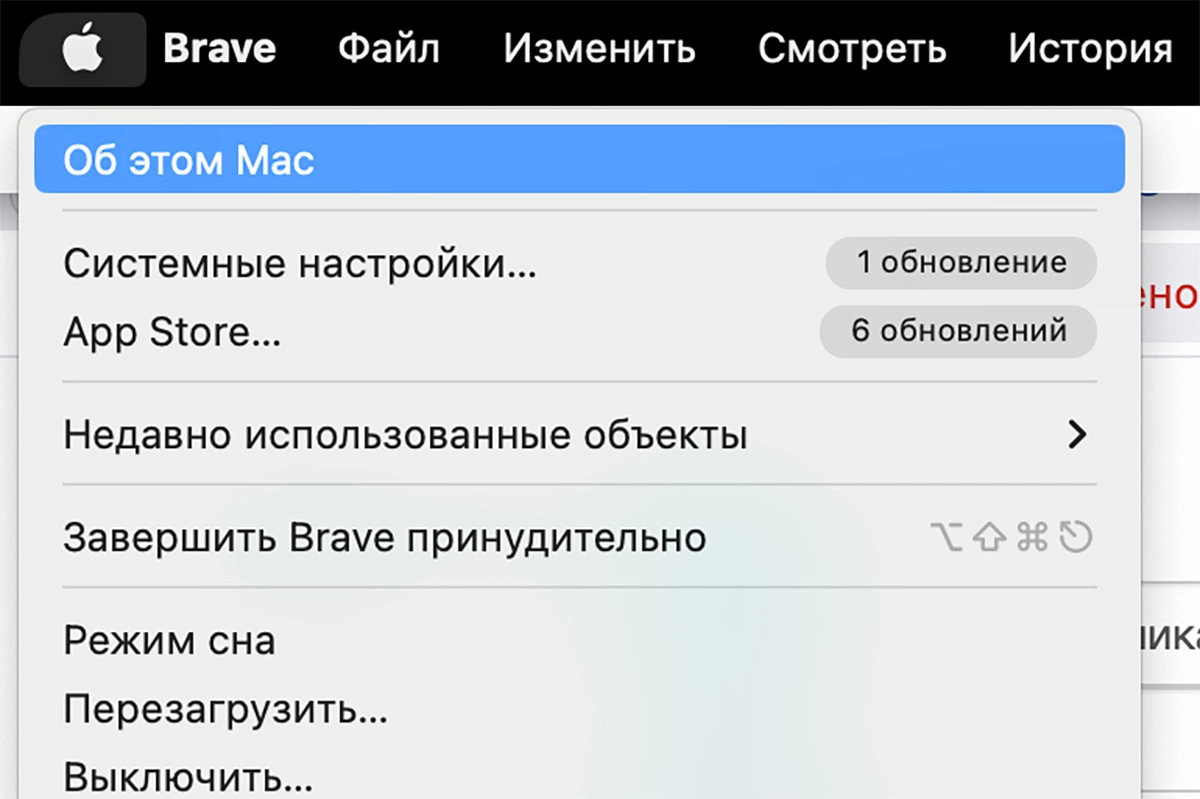
Этот метод позволяет за несколько секунд узнать базовые характеристики устройства.
Как открыть «Об этом Mac»:
- Нажмите на логотип яблока в левом верхнем углу экрана.
- Выберите «Об этом Mac».
- В появившемся окне будут указаны основные характеристики устройства.
«Системный отчет» — подробная информация о Mac
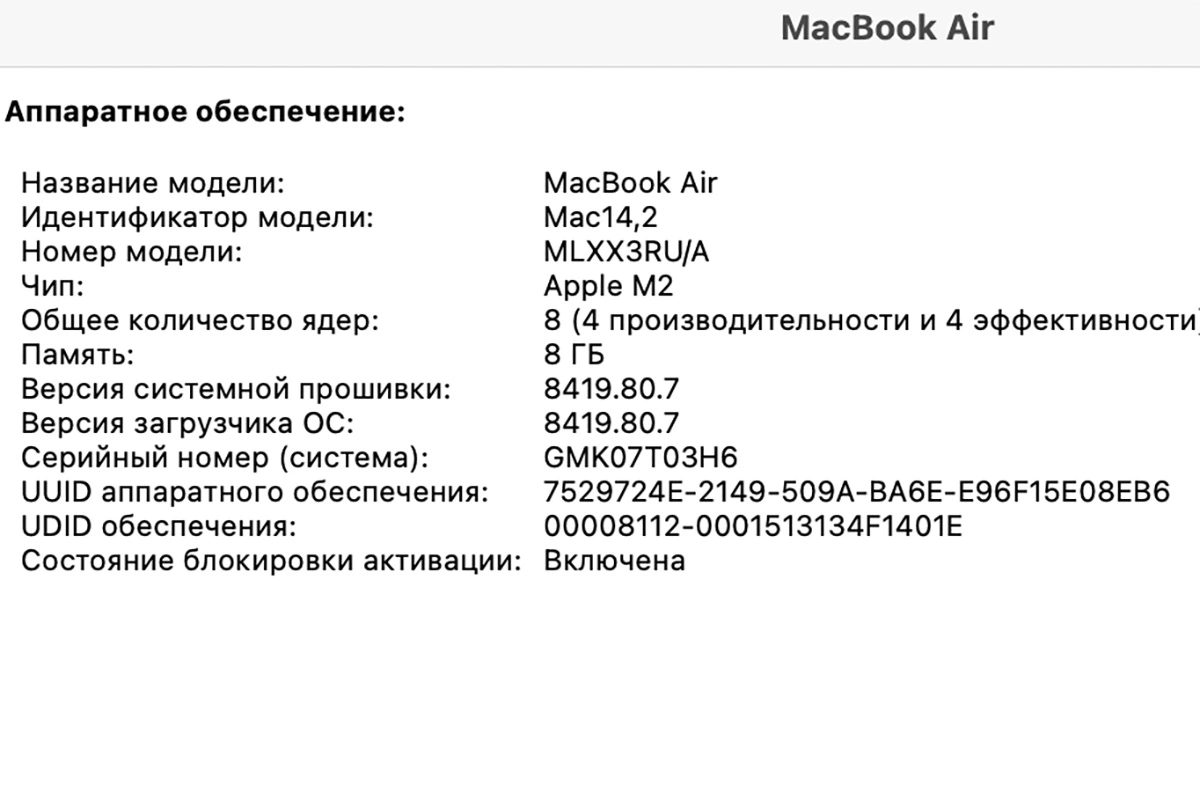
Этот инструмент дает расширенные сведения о каждом компоненте MacBook, включая модель материнской платы, тип оперативной памяти и версию BIOS.
Как открыть «Системный отчет»:
- Откройте «Об этом Mac» (как в предыдущем способе).
- Нажмите кнопку «Отчет о системе».
- Выберите нужный раздел.
Терминал — способ для опытных пользователей
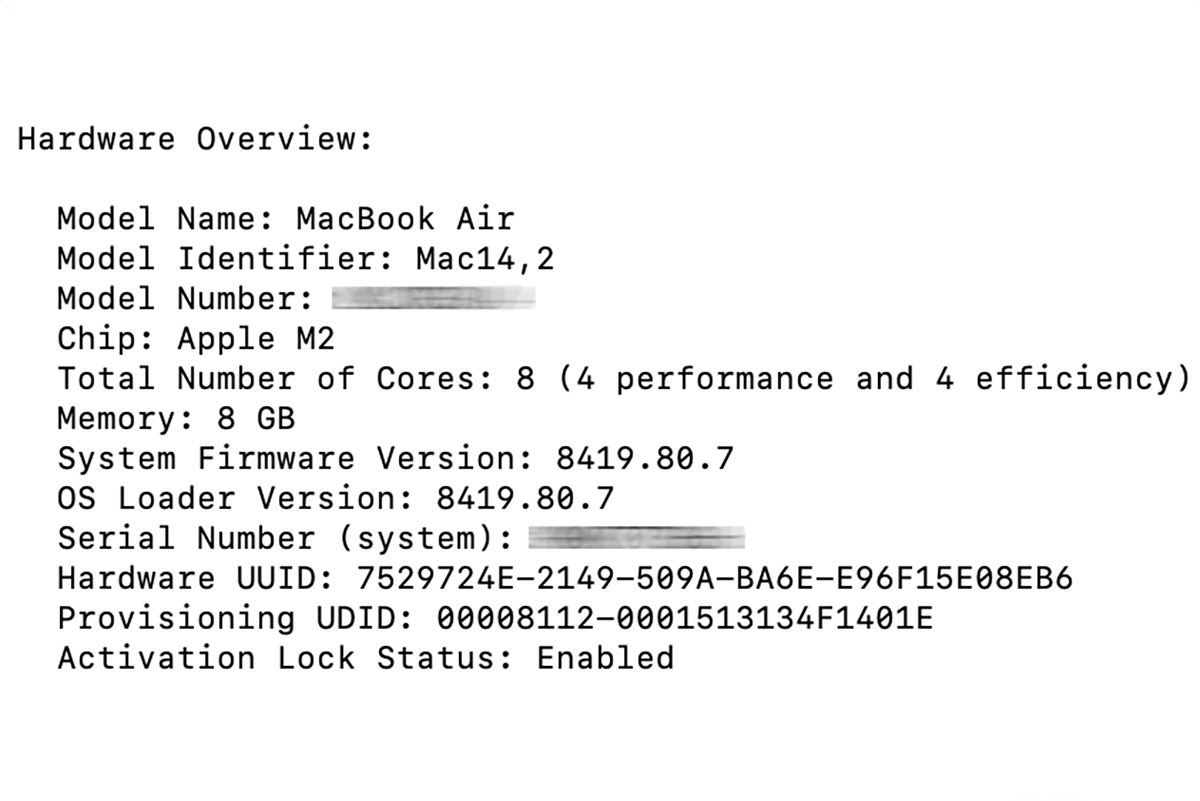
Тем, кто предпочитает командные методы, macOS позволяет просмотреть характеристики через Терминал. Как узнать характеристики через Терминал:
- Откройте Терминал (через Launchpad -> Другие -> Терминал).
- Введите команду: system_profiler SPHardwareDataType.
- В терминале появится подробная информация о MacBook.
Как посмотреть характеристики ПК на Linux
В Linux доступ к характеристикам компьютера можно получить разными способами [3]. Например, использовать графические инструменты, встроенные в окружение рабочего стола, или командную строку, которая предоставляет самые подробные сведения о системе:
Графический интерфейс (Настройки системы)
- Откройте меню «Настройки» (в зависимости от окружения это может быть GNOME Settings, KDE Info Center, Xfce Settings).
- Перейдите в раздел «О системе».
Командная строка (терминал)
В Linux можно получить характеристики с помощью команд.
- Откройте Терминал (Ctrl + Alt + T).
- Введите одну из команд: uname-a — сведения о системе; lscpu — информация о процессоре; free-h — объем оперативной памяти; lsblk — список подключенных накопителей; lspci — список оборудования.
Как узнать полную информацию о компьютере в Windows 10 без использования стороннего ПО? Ниже мы приведем несколько удобных способов получения всей информации о системе и компонентах компьютера.

Содержание
- Расширенная информация о системе через команду «Выполнить»
- Как узнать данные о сетевой карте?
- Информация о системе в командной строке (Windows PowerShell)
- Информация в диспетчере устройств
- Версия DirectX
Полная информация о компьютере состоит из целого ряда данных, которые необходимо собственноручно собирать, обращаясь к различным инстанциям системы. Такая информация может понадобиться в самых различных ситуациях. Для примера приведем системные требования игр, программ или приложений. Сопоставление рекомендуемых требований с характеристиками компонентов компьютера, позволят оценить возможность правильной работы программ на ПК.
Ниже будет переведен полный список действий, необходимых для получения всей информации о характеристиках компонентов компьютера.
Расширенная информация о системе через команду «Выполнить»
Чтобы узнать более широкую информацию о системе, следует воспользоваться информацией «Сведенья о системе».
Для получения этой информации следует нажать правой кнопкой мыши по кнопке «Пуск», выбрать пункт «Выполнить» и в открывшейся строке ввести msinfo32, после чего подтвердить действие «Ок».

В открывшемся окне доступна детальная информация про различные параметры системы. К примеру, здесь можно узнать размер файла подкачки, разрядность системы, модель процессора, версию ОС и другие данные.

Как узнать данные о сетевой карте?
Помимо правой колонки со списком основных функций в окне «Сведения о системе», существует колонка слева, где можно найти детальную информацию о каждом из подключенных устройств. Иногда пользователи сталкиваются с проблемой поиска драйверов сетевой карты, поскольку банально не знают модель и производителя производителя. В сведениях системы можно быстро узнать нужную информацию, для этого достаточно выбрать пункт «Компоненты», затем «Сеть» и «Адаптер».

Функционал «Сведенья о системе» позволяет не только просматривать информацию в реальном времени, но и экспортировать её в текстовом документе.
Для этого следует перейти во вкладку «Файл», из выпадающего списка выбрать пункт «Экспорт» и указать место, где будет размещен документ с информацией.
Информация о системе в командной строке (Windows PowerShell)
Если пользователь по каким-либо причинам (повреждение ОС и загрузчика, установка ОС на чистый диск и т.д.) не может запустить «Сведенья о системе», следует воспользоваться командной строкой.
Чтобы получить информацию о системе через командную строку необходимо зайти в неё (при помощи «Выполнить» в «Пуск» и команды cmd)

Находясь в командной строке следует ввести «cd C:\Windows\System32», затем «systeminfo» и подождать несколько секунд, пока система соберет все данные.

Информация в диспетчере устройств
В диспетчере устройств можно быстро найти информацию о драйверах, работе и других параметрах отдельных компонентов ПК. Также с диспетчера устройств можно выполнять различные манипуляции с драйверами, что очень полезно при решении проблем несовместимости и других неполадок.
Для вызова диспетчера устройств следует нажать ПКМ по «Пуск» и выбрать пункт «Диспетчер устройств».

В окне диспетчера устройств можно быстро узнать модель видеокарты, а также проверить драйвера, нажав ПКМ по названию видеоадаптера, выбрав пункт «Свойства» и «Драйвер».

Версия DirectX
DirectX является сложным комплексом систем, которые позволяют работать на компьютере играм и различным графическим приложениям, требующим мощностей видеокарты.
Как правило, при установке нового приложения, версия DirectX будет автоматически обновлена, но, если возникла нужда узнать дополнительную информацию, следует выполнить команду «dxdiag».
Нажимаем ПКМ по «Пуск», выбираем пункт «Выполнить» и вводим команду dxdiag.

В открывшемся окне будут показаны все основные данные о системе и версии DirectX. Также вверху можно обнаружить вкладки «Система», «Экран», «Звук», где можно посмотреть информацию о драйвере и характеристиках оборудования.

Также узнать полную информацию о компьютере можно с помощью специализированных программ, в которых можно увидеть температуру видеокарты, процессора и других компонентов или отслеживать стабильность работы конкретного компонента. Программы CPU-Z, AIDA или их аналоги – превосходно сгодятся для этих задач.
Часто задаваемые вопросы
Нажмите комбинацию клавиш «Win + R» и открывшемся окне введите команду «msinfo32», а затем нажмите «ОК» для подтверждения. Перед вами откроется окно отображающее детальную информацию о вашей операционной системе и аппаратных составляющих вашего компьютера.
Для того чтобы узнать полную информацию об операционной системе при помощи командной строки выполните команду «systeminfo»
Скачайте и установите программу RS Partition Recovery. Она проста в использовании и позволит восстановить ваш файл всего в несколько кликов. Процесс восстановления детально описан на нашем сайте
Нажмите комбинацию клавиш “Win + R», введите команду «msinfo32» и нажмите «ОК». В открывшемся окне, в левой колонке выберите «Компоненты»- «Сеть»-«Адаптер». Вы также можете экспортировать информацию о сетевом адаптере текстовые файл.
Чтобы проверить текущую версию DirectX нажмите комбинацию клавиш “Win + R” и в открывшемся окне введите «dxdiag». Затем нажмите «ОК» для подтверждения. Перед вами откроется окно пока отображающий информацию о вашей системе, графическом адаптере и версии DirectX.
Проверено Adam Bean
Адам — редактор сайта. У него более 12 лет опыта в области цифровой экспертизы и восстановления данных. Он также продолжает исследовать и делиться последними достижениями в области восстановления данных и безопасного хранения

