Все способы:
- Добавление кнопки поиска Виндовс 10
- Восстановление работоспособности функции поиска
- Вызов поиска в Виндовс 10
- Вариант 1: Поиск на панели задач
- Вариант 2: Поиск в системных приложениях
- Использование функции поиска
- Заключение
- Вопросы и ответы: 16
Возможность поиска данных, в той или иной степени, в операционных системах семейства Windows появилась довольно давно, но именно в десятой Microsoft ее полностью переработали и улучшили, превратив в полноценный рабочий инструмент, благодаря которому можно найти практически все что угодно не только на компьютере, но и в сети. При этом далеко не все пользователи «десятки» знают, как вызвать столь полезную функцию, и сегодня мы расскажем именно об этом.
Добавление кнопки поиска Виндовс 10
Открыть поиск на ПК или ноутбуке с Windows 10 несложно, однако иногда эта функция может не работать или попросту быть скрытой (значок или поле для ввода отсутствует). Решение первой проблемы будет рассмотрено в следующей части статьи, а пока что расскажем, как активировать встроенную поисковую систему.
- Правой кнопкой мышки (ПКМ) кликните по панели задач.
- Наведите указатель курсора на пункт «Поиск».
- Выберите второй или третий вариант из доступных:
- «Показать значок поиска»;
- «Показать поле поиска».
На скриншотах выше можно увидеть, как выглядит каждый из них. При этом стоит отметить, что поиск в виде поля для ввода запроса может быть активирован только в том случае, если на панели задач используются большие значки.
Читайте также: Как уменьшить панель задач в Windows 10
Восстановление работоспособности функции поиска
Если же функция поиска изначально была представлена на панели задач, но не работала, это говорит о наличии серьезных проблем в операционной системе, особенно если стартовое меню «Пуск» тоже не реагирует на обращение. Причин у такого поведения может быть несколько, но к основным стоит причислить остановку ответственной за работу поиска службы, повреждение системных файлов, некорректные записи в реестре, а также возможные ошибки и сбои в ОС Windows, с которыми, к сожалению, время от времени приходится сталкиваться большинству. Узнать подробно о том, что могло вызвать неработоспособность поиска конкретно в вашем случае, и как это исправить, поможет представленная по ссылке ниже статья.

Подробнее: Что делать, если не работает функция поиска в Виндовс 10
Вызов поиска в Виндовс 10
Открыть поиск, представленный на панели задач, можно всего лишь двумя способами, однако эта функция доступна и в других системных компонентах и приложениях, о чем мы тоже расскажем далее.
Вариант 1: Поиск на панели задач
Самый простой и очевидный способ вызова поиска заключается в нажатии по его значку или полю левой кнопкой мышки (ЛКМ), в зависимости от того, какой из вариантов отображения вы выбрали сами. Дополнительно пояснять здесь ничего не нужно – все видно на изображении ниже.

Читайте также: Настройка панели задач в Windows 10
Если же вы не хотите постоянно перемещать указатель курсора в левый нижний угол экрана (или любой другой, смотря где располагается панель задач), можно воспользоваться горячими клавишами – нажатие «WIN+S» мгновенно активирует функцию.

Вариант 2: Поиск в системных приложениях
Встроенный в Windows 10 поиск доступен не только на панели задач, но и в других разделах этой операционной системы, например, в «Проводнике», «Панели управления», «Параметрах». В первых двух случаях он выглядит одинаково и работает по тому же принципу, только ищет уже в непосредственном месте обращения (конкретной директории или оснастке). В третьем же с помощью рассматриваемой функции можно быстро перейти к интересующему разделу настроек.

Примечание: В «Параметрах» ОС Windows имеется возможность более тонкой настройки функции поиска — для этого предусмотрен отдельный раздел с недвусмысленным названием.
Для того чтобы воспользоваться поиском, необходимо просто кликнуть по обозначенной на каждом из изображений выше строке и начать вводить свой запрос. Имеется также сочетание клавиш для более быстрого обращения – «CTRL+F». К слову, последнее работает не только в стандартных для Виндовс приложениях, но и в ряде других программ (браузеры, компоненты офисных пакетов, мессенджеры и т.д.).

Использование функции поиска
Интегрированный в операционную систему поиск работает довольно хорошо, и с его помощью можно находить не только файлы, документы и папки, но и приложения (как стандартные, так и сторонние), письма в электронной почте, информацию в интернете и многие другие данные. На нашем сайте есть отдельные статьи, в которых рассмотрены особенности работы и использования данной функции, предлагаем с ними ознакомиться.

Подробнее:
Поиск файлов на компьютере с Виндовс 10
Поиск файлов по содержимому в Виндовс 10
Заключение
Теперь вы знаете обо всех способах запуска поиска в Windows 10, потенциальных местах его применения и том, что делать, если в работе данной функции возникают проблемы.
Наша группа в TelegramПолезные советы и помощь
Если вы видите это сообщение, значит, произошла проблема с загрузкой файлов в стилей (CSS) нашего сайта. Попробуйте сбросить кэш браузера (Ctrl+F5).
Если это не поможет, а вы находитесь в регионе, где возможны ограничения интернет-трафика с российских серверов — воспользуйтесь VPN.
|
Перешел с Windows 7 на Windows 10, но вот проблема в семёрке поиск находится в низу когда нажимаешь клавишу пуск, а в десятке где? В «десятке» нет графы внизу меню Пуск в котором можно ввести текст или имя файла. В Виндоус 10 есть значок увеличительного стела на ручке, вот это и есть поиск по физическому хранилищу вашего компьютера — по жестким дискам, а так же по внешним носителям в данный момент подключенным к компу. Жмите эту лупу и вводите имя файла, дальше все так же как и в предыдущих версиях Винды. система выбрала этот ответ лучшим Peres 6 лет назад Я не перехожу на десятку, потому что нравится семерка, удобно , понятно и быстро. В десятке изначально сразу все и не найдешь, хотя поиск имеется на главном экране ОС. А находится этот значок в виде лупы внизу слева, около меню пуск, рядом со значком браузера.Поэтому с его поиском никаких тормозов не должно возникнуть. Кому то десятка нравится и они в восторге, а кто то вообще не хочет на нее переходить. И если вы нажмете на значок в виде лупы, то сразу выскочит поиск. Работать с десяткой тяжелее , чем с семеркой или восьмеркой. Но , как говорится, что на вкус и цвет , товарищей не бывает, кому что нравится. Разобрался, конечно можно использовать значок «лупа» который находится рядом с кнопкой «пуск», но можно просто нажать войти в «пуск» и вводить сразу с клавиатуры свой запрос система сразу определит данные символы как запрос поиска. 12777 6 лет назад Многим не нравится версия Виндоуса 10, слишком много непривычного в этой версии, «Пуск» тоже на этой версии совсем непривычный. Находится он на прежнем месте, только его внешний вид слишком отличается и сильно отвлекает. Ниже представлено фото, где показано, где находится данная кнопка: 
У многих пользователей встает вопрос, а как вернуть такое же меню, как в седьмой версии. Для этого нужно будет открыть меню и открепить ненужные элементы, тогда оно будет похоже на классический вариант. Virid 6 лет назад При первом взгляде на монитор значок поиска действительно так сразу и не найдешь, столько разных ярлыков навешано на поле экрана. Но если внимательно присмотреться, то в левом нижнем углу мы увидим знак поиска, изображенный в виде лупы. Вот как это выглядит на скриншоте Вначале всегда к новому долго привыкаешь, но, если честно, мне Windows 8.1 нравится больше десятки. -Irink 6 лет назад В операционной системе ОС Виндоус версии 10 значек «Поиск» находится рядом с клавишей «Пуск» в нижней левой части экрана. 
Посмотрите внимательно, рядом возле него есть значек в виде лупы (увеличительного стекла), при нажатии на который и задаётся поиск. Smile 8 лет назад На самом деле не так и сложно найти Поиск в операционной системе Windows 10, возле клавиши Пуск в нижней левой части экрана находится этот значок и возле него есть лупа, при нажатии которой у вас выскочит поиск. мангл 6 лет назад ребята если у вас нету кнопки поиска значит она ц у вас скрыта у меня было так надо просто нажать левой кнопкой мыши по панели задач появится маленькое окно нажимаете поиск и выбираети показать значок поиска DaNum 9 лет назад Значок «Лупа» рядом с привычной кнопкой «Пуск». Если его там нет, то нажмите правой кнопкой мыши на нижнюю панель. Увидите пункт «Поиск» — «Показывать значок на панели инструментов» Удачи! sakur 9 лет назад 
Вот пожалуйста, в принцепи там где и на винде 7 Барха 6 лет назад Сама пользуюсь Виндоус 10, хотя в свое время работала и на семерке, но пришлось перейти. Поиск в Виндоус 10 найти совсем несложно, он находиться в самом низу, слева. Есть значок «лупа», нажимаете на него и выбегает поисковая строчка. Значок находиться рядом с кнопкой «Пуск», она вторая по счету, снизу, слева. Найти несложно, нужно просто внимательнее присмотреться. Красн 6 лет назад В общем-то найти в десятке пуск не сложно в восьмерке с этим проблемы. В левом нижнем углу экрана возле значка с лупой находится тот самый «пуск» я все эти плитки убрал с десятки и все значки найти ещё проще. Конечно до ОС ХР десятке ещё расти и расти, удобней ХР не встречал ОС, хотя пользовался всеми имеющимися и не только от Виндовс. Знаете ответ? |
There are several reasons why the Windows 10 Search bar could be missing. It might be a bug from the latest Windows 10 update (again!) or some setting that’s hiding the Search box. No matter the reason, if you follow these steps, you should be able to access the Search bar and return it to its rightful place on the taskbar, next to the Start button. In this tutorial, we cover the most likely culprits to help you bring back the missing Windows 10 Search bar:
NOTE: The features presented are available in Windows 10 May 2020 Update or newer. If you are using an older version of Windows 10, you might not have access to all the features. Check your Windows 10 build and, if necessary, get the latest Windows 10 update available.
1. Show the Windows 10 Search bar using keyboard shortcuts
If the Windows 10 Search bar is missing from your taskbar, you can use your keyboard to begin looking for something. One way is to press the Windows key, which launches the Start Menu, and then start typing what you’re looking for.
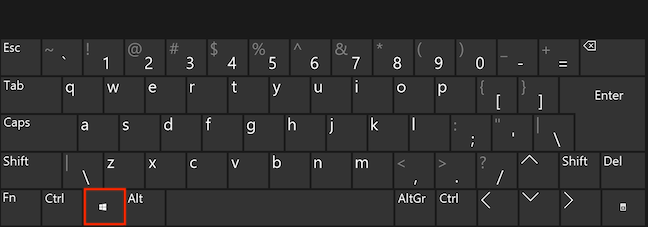
If you want to access the Search flyout before inserting your keywords, you can use the keyboard shortcut Windows + S.
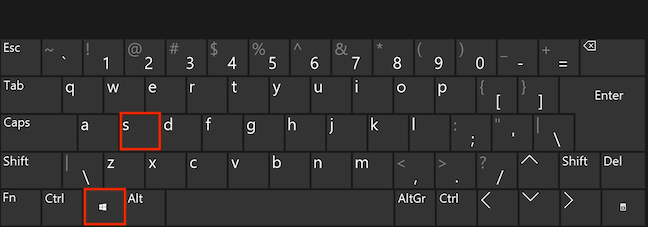
To learn more about searching in Windows 10, read 12 tips on how to search in Windows 10.
If your goal is to enable the Search bar and have it permanently displayed next to the Start button in Windows 10, continue reading.
2. Show the Search bar from the taskbar’s menu in Windows 10
If your Windows 10 Search bar is not in its usual spot, it might be hidden. You can customize the taskbar to show or hide the Windows 10 Search bar. If the Search box is hidden, this is what the taskbar looks like in Windows 10:
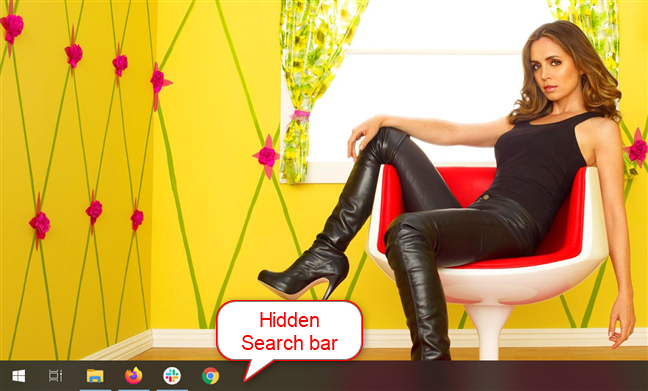
To get the Windows 10 Search bar back, right-click or press-and-hold on an empty area on your taskbar to open a contextual menu. Then, access Search and click or tap on «Show search box.«
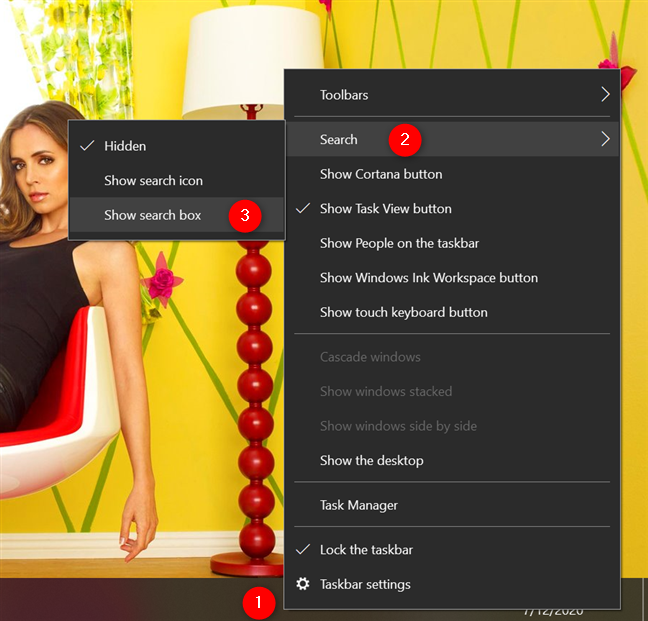
In the same Search menu, there is also an intermediate option, called «Show search icon.« This setting frees up space on your taskbar by shrinking the Search bar into a magnifying glass icon, and you might find it useful if you like pinning shortcuts to the taskbar. Click or tap on the Search icon, and the Windows 10 Search flyout shows up.
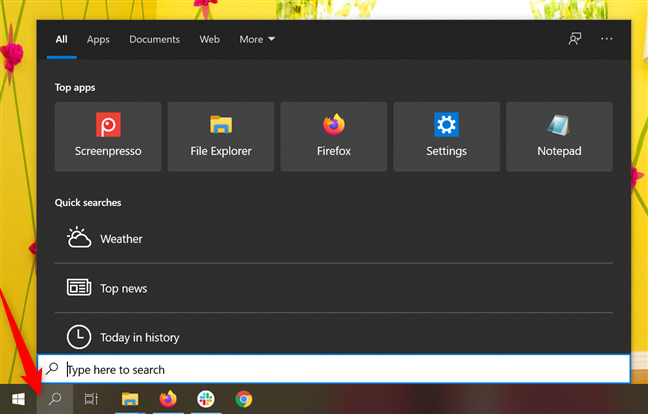
TIP: If the Search or the «Show search box» options are not available for you, one of the other Windows 10 settings is probably to blame. Keep following the steps of this tutorial and, if your Search bar is still not shown after modifying that setting, try this step again. At that point, you should be able to enable the option and get the Windows 10 Search bar displayed.
3. Show the Windows 10 Search bar by changing taskbar settings
In Windows 10, the Search is integrated directly into the taskbar, so the two are closely connected. As a result, some taskbar settings affect the way you access Search. To begin, right-click or press-and-hold to open the taskbar’s contextual menu, and then click or tap on Taskbar settings.
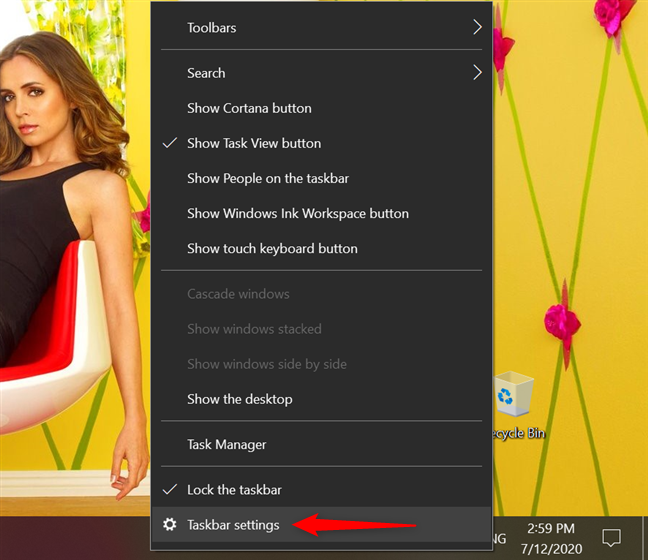
In the Taskbar settings, make sure the switch under the «Use small taskbar buttons» option is off. Otherwise, the Search icon is shown instead of the Windows 10 Search bar. Click or tap on the switch to toggle it.
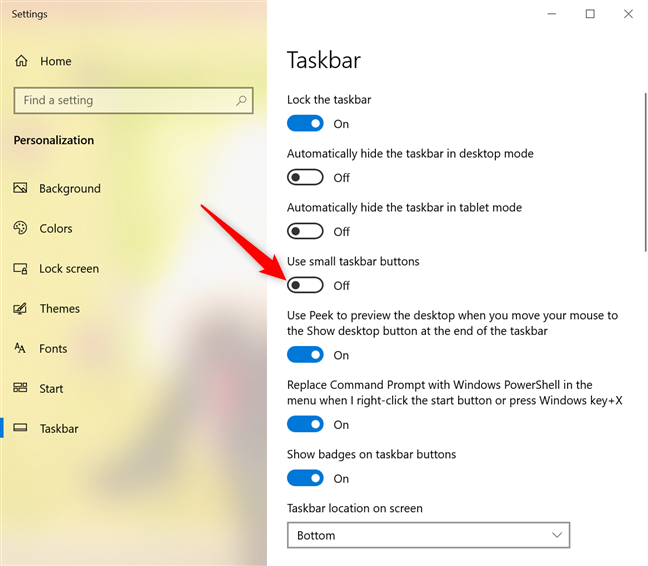
The Windows 10 Search bar is also automatically replaced by its icon if you choose to display the taskbar anywhere else but the bottom of the screen. Click or tap on the field under «Taskbar location on screen» and select Bottom from the dropdown menu to recover your missing Search bar.
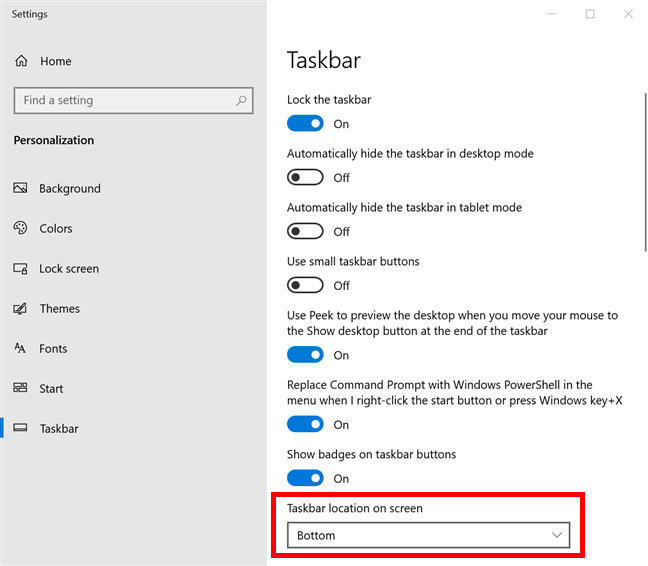
TIP: If not only the Windows 10 Search bar, but also the taskbar is missing from one of your displays, or if you are trying to get the taskbar to stop hiding, there are other taskbar settings you can change. Read The complete guide to personalizing the taskbar in Windows 10 to find answers to fixing these issues.
4. Disable Tablet mode to show the Windows 10 Search bar
The Windows 10 Search bar is also «incompatible» with Tablet mode, so you only get the Search icon. To turn off Tablet mode, use the Windows + A keyboard shortcut to access your Quick actions, and then click or tap on Tablet mode.
There is also a setting that hides the taskbar while in Tablet mode. To stop that from happening or if you just want to learn more on the subject, read our tutorial: Windows 10 Tablet mode: Learn all about it and how to use it!
5. Change the screen resolution to show the Windows 10 Search bar
Your main display’s resolution might be another reason the Search bar is hidden. If you’re using a small resolution like 1280×1024 or 800×600, only the Search icon is displayed on your screen. Increase the screen resolution or decrease the scaling until the Search bar returns on your taskbar in Windows 10.
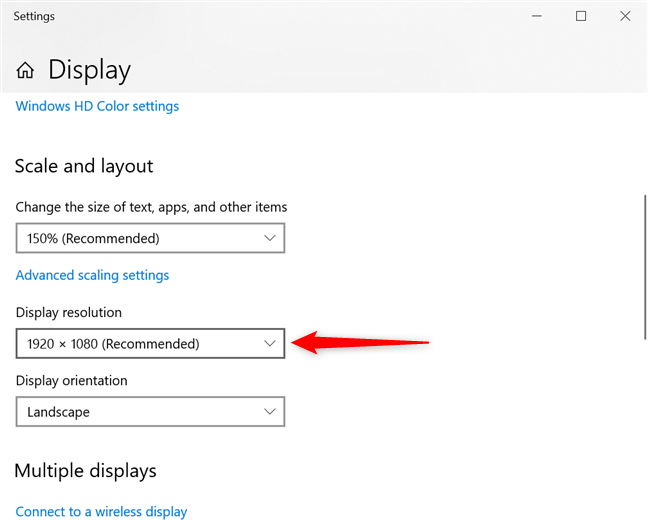
6. Uninstall updates or get the latest one to fix a Search bar bug
If none of the previous steps helped, the issue could be a faulty Windows 10 update. A missing Search bar is a recurring bug in Windows 10. It has been known to happen when upgrading to Windows 10 from another operating system or when significant updates get applied. Luckily, these issues do get fixed, so it is worth checking if Microsoft didn’t already roll out a new Windows 10 update that solves the problem.
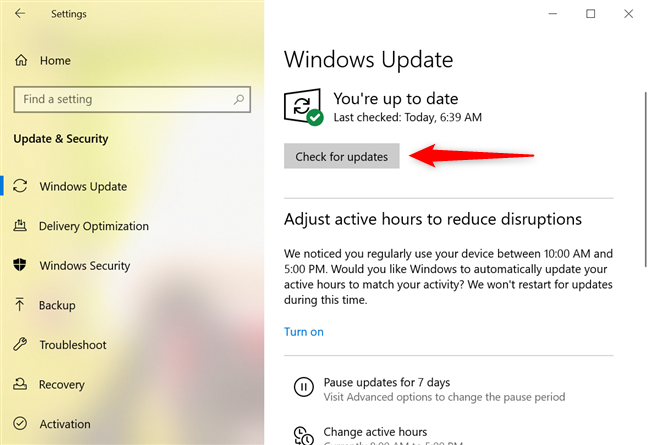
If no fix has been released, you can try uninstalling the problem update. Use this guide to uninstall the last update you got before the Search problem started.
Did you manage to restore your Search bar?
We love the Search bar in Windows 10 and only hide it when we’re dealing with many open apps to get more room for other taskbar icons. We would be pretty lost if it went missing, so we did our best to help you restore it on your Windows 10 computer or device. Before you close this tutorial, let us know if you successfully brought your Search bar back. What was the problem? Let us know in the comments section.
Вопрос от пользователя
Здравствуйте.
У меня пропал поиск из ОС Windows 10. Я нажимаю по значку лупы на панели задач, ввожу данные — но поиск не работает (вообще ничего не появляется, просто пустое окно).
Подобная штука стала происходить после обновления Windows (что-то они там нахимичили…). Подскажите, как можно исправить? (больно удобно через поиск открывать программы и документы, с которыми недавно работал)
Здравствуйте.
Да, вы не первый, такая ошибка иногда случается… Чаще всего причиной этому является некорректная работе проводника и ряд некоторых служб.
В этой заметке в пошаговом режиме попробуем устранить подобную проблему.
Итак… 👇
*
📌 В помощь!
Если у вас совсем не работает меню ПУСК — рекомендую ознакомиться с этой инструкцией —>
*
Что делать, если поиск на панели задач не работает
ШАГ 1
Первое, что я порекомендую сделать — это перезапустить проводник. Как это сделать:
- можно просто перезагрузить компьютер;
- либо запустить командную строку от имени администратора и выполнить команду: taskkill /F /IM explorer.exe & start explorer;
- либо открыть диспетчер задач (сочетание Ctrl+Alt+Del или Ctrl+Shift+Esc), найти там процесс «Проводник» и перезапустить его (для этого нажмите на нем правую кнопку мыши…). Пример на скриншоте ниже 👇.

Перезапуск проводника (диспетчер задач)
После, панель задач и рабочий стол на 1-2 сек. пропадут и появятся вновь — попробуйте еще раз воспользоваться поиском…
*
ШАГ 2
Если значок «Лупы» (или поисковой строки) вовсе не отображается на панели задач:
- в Windows 11: откройте параметры системы и перейдите во вкладку «Персонализация / панель задач» — проверьте, чтобы поиск был включен!
- в Windows 10: нажмите правой кнопкой мыши по панели задач в свободном месте от иконок, и в появившемся меню раскройте вкладку «Поиск» — поставьте галочку рядом с «Показать значок поиска». 👇

Windows 11 — персонализация — панель задач

Отобразить значок поиска — Windows 10
*
ШАГ 3
Не могу не отметить, что в Windows 10/11 встроено спец. средство для устранения неполадок, связанных с поиском (во многих случаях оно устраняет проблему автоматически, без вашего «ручного» участия!).
Чтобы его запустить — необходимо открыть параметры Windows (сочетание клавиш Win+i) и:
- в Windows 11: перейти во вкладку «Система / устранение неполадок / другие средства устранения неполадок» и нажать по «Поиск и индексирование»; 👇
- в Windows 10: перейти во вкладку «Обновление и безопасность / устранение неполадок» и кликнуть по инструменту «Поиск и индексирование». 👇

Windows 11 — средства устранения неполадок

Устранение неполадок в Windows 10
Следом отметить галочками проблему (например, «Файлы не отображаются в результатах поиска») и нажать по кнопке «далее». Мастер проверит вашу систему на проблемы и ошибки, и, если они будут найдены — устранит их!

Поиск и индексирование — устранение неполадок
Кстати, после работы этого средства — рекомендую перезагрузить компьютер (ноутбук), и только после этого проверить работу поиска… 👌
*
ШАГ 4
В ряде случаев поиск может не работать из-за «старого» индекса. Чтобы исправить это — необходимо просто переиндексировать базу…
Делается это достаточно просто: сначала нужно открыть панель управления, переключить отображение на «Крупные значки» и перейти во вкладку «Параметры индексирования».
Примечание: открыть настройки индексирования можно другим способом: нажать Win+R, и использовать команду control.exe srchadmin.dll.

Панель управления — параметры индексирования
Далее кликнуть на кнопку «Дополнительные» и начать перестройку индекса (см. скриншот ниже 👇).

Перестроить индекс
После этого, кстати, очень желательно перезапустить проводник (как это сделать — см. ШАГ 1 выше).
*
ШАГ 5
За индексирование и работу поиска отвечает служба Windows Search (и в некоторых случаях она может быть отключена/не запущена. Например, из-за работы антивируса, некорректного обновления и пр.).
Чтобы проверить как работает эта служба — нажмите сочетание кнопок Win+R (чтобы появилось окно «Выполнить») и введите команду services.msc. Пример ниже 👇.

Открываем службы — services.msc (универсальный способ)
В списке служб найдите Windows Search и откройте ее. Во вкладке «Общие» у службы должен стоять автоматический тип запуска, состояние — «Выполняется». Если это не так — исправьте настройки (как нужно сделать — показано на скрине ниже).

Служба Windows Search выполняется!
После запуска службы Windows Search — перезагрузите компьютер…
*
ШАГ 6
Следующее, что нужно проверить — это целостность системных файлов. Для осуществления этой операции — понадобиться запустить командную строку от имени администратора (нажмите Ctrl+Shift+Esc чтобы открылся диспетчер задач — в нем нажмите по «Файл/новая задача» и используйте команду CMD).

CMD от имени администратора
В командной строке введите sfc /scannow и нажмите Enter. Должна запустится проверка системы. Обычно на всё про всё уходит порядка 3-10 мин.

Проверка целостности файлов — scannow
*
ШАГ 7
Ну и последнее действие…
Можно попробовать перерегистрировать кнопку ПУСК и панель задач (т.е. откатить их к исходным настройкам) с помощью спец. команды в оболочке PowerShell. Запустить ее нужно от имени администратора: для этого откройте диспетчер задач и воспользуйтесь меню «Файл/новая задача». См. скриншот ниже. 👇

Запуск PowerShell с правами администратора
Далее скопируйте и вставьте в PowerShell следующую команду:
Get-AppXPackage -AllUsers | Foreach {Add-AppxPackage -DisableDevelopmentMode -Register “$($_.InstallLocation)\AppXManifest.xml”}
Для ее запуска — нажмите Enter. Через несколько минут операция будет выполнена — после перезагрузите компьютер и проверьте работоспособность поиска…

PowerShell — скрин окна
*
Если вы решили вопрос как-то по другому — чиркните пару слов в комментариях. Заранее благодарен!
Хорошего дня!
👋
Первая публикация: 20.01.2020
Корректировка: 18.10.2021
Ниже мы расскажем про основные способы поиска данных на компьютере, рассмотрим расширенный функционал обновлённого поиска Windows 10, а также продемонстрируем примеры методы поиска данных по заданным параметрам.

Содержание
- Поиск данных через меню «Пуск»
- Поиск файлов в проводнике
- Поиск данных по размеру
- Как найти все фотографии и изображения на компьютере?
- Быстрый поиск в списке файлов
- Что делать если поиск не находит требуемые файлы?
Еще с самых первых версий операционной системы Windows для удобства поиска файлов и информации была введена встроенная поисковая утилита, позволявшая быстро найти файлы и данные на жестком диске.
В Windows 10 поиск был существенно модифицирован и доработан. В нём появились дополнительные функции, расширенные средства для быстрого нахождения, а также другие изменения, позволяющие системе поиска быть максимально точной и удобной для всех пользователей, независимо от опыта и навыков владения компьютером.
Для примера нововведений следует привести систему Cortana, представляющую собой виртуального голосового помощника с функцией поиска. Подобная утилита уже встречалась в последних устройствах от Apple, где завоевала большую популярностью среди пользователей.
Отметим, что в данный момент Cortana не адаптирована для русскоговорящего сегмента, поскольку помощник еще не «понимает» русскую речь. Возможно, в скором времени в Cortana будет добавлен русский язык, но до этих пор пользователям русскоязычной Windows 10 остается довольствоваться другими средствами для поиска данных на компьютере, о которых пойдет ниже.
Поиск данных через меню «Пуск»
Одним из самых удобных средств для поиска файлов на компьютере является встроенная поисковая утилита, расположенная прямо в меню кнопки «Пуск». Чтобы приступить к поиску, пользователю достаточно нажать левой кнопкой мыши по «Пуску» в левом нижнем углу и уже в открытом окне можно начинать набирать имя искомого объекта. Помимо этого, вызывать поиск можно нажав по соответствующей иконке лупы на прямо на панели.
Встроенная утилита отлично подойдет для быстрого поиска информации на компьютере, также в её функционале присутствуют специальные фильтры, способные отсортировать типы данных, область поиска и другие дополнительные функции, предназначенные для сужения круга поиска и увеличения его эффективности. Для перехода в режим фильтров поиска, достаточно обратить внимание на верхнюю часть окна поиска и задать требуемые параметры сортировки.

Помимо заданных системой параметров поиска, пользователь может вручную настроить область работы системы поиска данных. Для этого достаточно нажать по иконке трех точек и в открывшемся меню нажать по кнопке «Параметры индексирования».
Находясь в окне параметров индексирования, следует нажать по кнопке «Изменить».

В открывшемся меню следует добавить папки или целые разделы для поиска. После добавления, подтверждаем действие кнопкой Ок.
Добавляя в поиск проиндексированные папки и разделы, пользователь сможет значительно увеличить скорость и эффективность поиска, а также снизить нагрузку на оперативную память, которая задействуется в процессе поиска данных.
Поиск файлов в проводнике
Иным способом поиска данных на компьютере является встроенный поиск в проводнике. Данная утилита позволяет производить поиск файлов по выбранным параметрам в конкретных папках, расположенных на жестких дисках или съемных накопителях.
Чтобы перейти в поиск, достаточно отыскать в правом верхнем углу окна любой папки или каталога «Этот компьютер» графу поиска, куда можно вводить имя искомого объекта.
Если Вы примерно знаете в какой папке расположен объект, но не можете отыскать его среди множества файлов, рекомендуется перейти в папку и производить поиск оттуда, поскольку это значительно сузит круг поиска и позволит быстрее найти необходимые данные.
Поиск в проводнике также обладает расширенными настройками. Чтобы перейти в их меню следует нажать по иконке тех точек на верхней панели. Настройки представлены выпадающем меню, где пользователь может ограничить поиск по заданным параметрам: дате изменения, размеру, типу файла и т.д.

К примеру, в настройках можно выбрать пункт «Дополнительные параметры» (обозначен символом документа над дискетой) и расширить поиск не только по названиям, но и по содержимому файлов.
Для поиска в содержимом следует поставить галочку напротив соответствующего пункта в дополнительных настройках.
Поиск данных по размеру
Зная примерный размер данных, пользователь сможет быстро отыскать их, воспользовавшись функционалом «Поиск по размеру». Для сортировки и сужения выдачи поиска достаточно нажать по кнопке «Размер» и указать необходимые пределы размера файла.
Как найти все фотографии и изображения на компьютере?
Для поиска утерянных фотографий на компьютере также можно воспользоваться функционалом встроенного в проводник поиска.
Для начала перейдем в папку «Этот компьютер», что поиск распространялся на все жесткие диски, подключенные внешние накопители и другие запоминающие устройства. После этого переходим в поисковую строку и нажимаем по кнопке «Поиск» для развертывания меню дополнительных настроек поиска. Теперь следует нажать по пункту «Тип» и в выпадающем окне выбрать «Изображение».
Результатом такого поиска станет нахождение абсолютно всех изображений, иконок, фотографий и других графических файлов.
Аналогичным способом можно найти все видеозаписи, звуковые дорожки и другие данные требуемого типа.
Быстрый поиск в списке файлов
Помимо вышеуказанных способов в Windows 10 присутствует возможность поиска данных прямо в папке, используя клавиши клавиатуры.
Если пользователь не может быстро отыскать файл среди большого списка данных, следует просто нажать первую букву имени искомого объекта, после чего система автоматически выделит первый файл с такой буквой. При сортировке данных по имени, данный способ позволит не перелистывать целый список данных колесиком мыши, а быстро перейти к объекту при помощи нажатия всего одной клавиши.
Также данный способ можно использовать в некоторых списках, диспетчере задач и других окнах Windows 10.
Что делать если поиск не находит требуемые файлы?
Если Вышеперечисленные способы не дали должных результатов, возможно причина проблемы кроется в отсутствии файлов.
Стоит отметить, что пропажа информации может произойти по многим причинам. Это может быть случайное или умышленное удаление, форматирование, изменение логической структуры дисков или вредоносная деятельность вирусов, уничтожающих файлы определенного типа (фото, видео, документы и т.д.).
В таких ситуациях верным помощником сможет стать специальная утилита для быстрого восстановления данных RS Partition Recovery.
При помощи программы Вы сможете оперативно вернуть удаленные файлы, отформатированные фото, уничтоженные вирусами документы и другую информацию с жестких дисков HDD и SSD, флешек и карт памяти любых типов, а также других запоминающих устройств.
Из ключевых преимуществ RS Partition Recovery следует выделить:
- Высокую скорость поиска утерянных данных.
- Наличие быстрого и полного сканирования для поиска давно удаленных данных.
- Низкие системные требования, позволяющие использовать программу даже на офисном ПК.
- Интуитивно понятный графический интерфейс, в котором сможет разобраться любой пользователь, независимо от опыта работы с программой.
- Возможность выгрузки восстановленных данных на FTP, сохранения на сторонний диск, флешку или оптический диск, для избегания перезаписи восстановленных данных.
Часто задаваемые вопросы
Чтобы найти определенный тип файлов в поиске Windows нужно в списке сверху выбрать определенный фильтр. По умолчанию можно выбрать следующие фильтры: Приложения, Документы, Параметры, Фотографии и Другие.
В окне проводника Windows откройте вкладку «Поиск», а затем нажмите на «Размер». Перед вами откроются фильтры поиска по размеру. Просто выберите нужный из списка и щелкните на нем левой кнопкой мышки.
Скачайте и установите программу RS Partition Recovery. Программа позволяет найти и восстановить важные файлы, даже когда обычный поиск не справляется. Кроме того, RS Partition Recovery может восстановить случайно удаленные файлы, а также данные, потерянные из-за форматирования диска, повреждения логической структуры накопителя и во многих других случаях.
Открыть окно поиска в Windows 10 можно также нажав на кнопке «Пуск», а затем нажав «Пробел» на клавиатуре.



